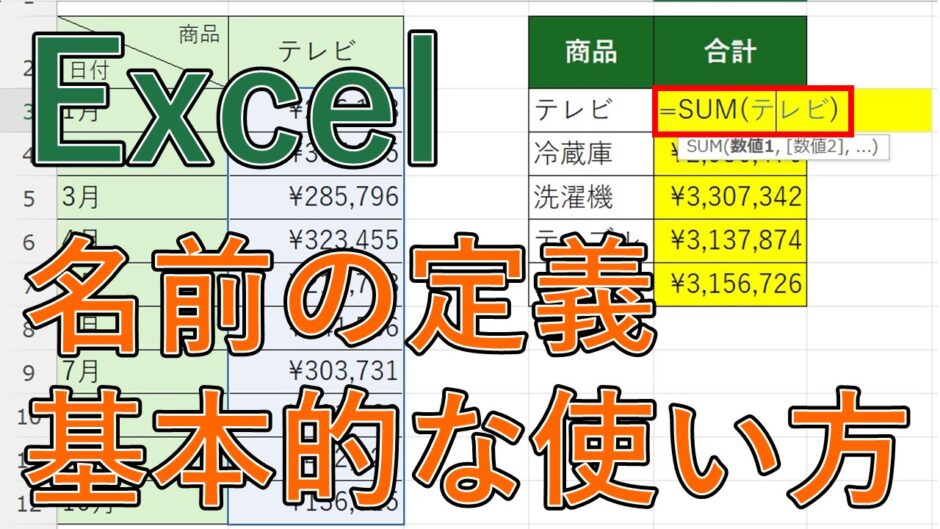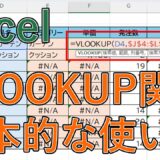今回は、Excelの名前の定義の使い方について紹介していきます。
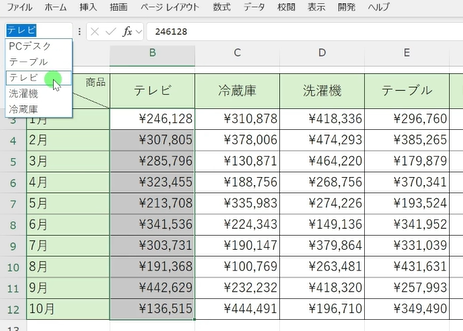
名前の定義を使うと、この通り選択した範囲を名前として登録することができます。
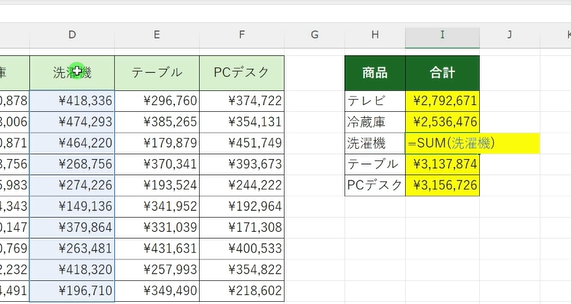
よく使う計算式の選択範囲を「名前」として登録しておくことで、選択範囲のミスや何回も同じ範囲を選択する手間を減らせるのでおすすめです。
目次
Excel(エクセル)で名前の定義を設定する方法
それでは、名前の定義を使っていきます。
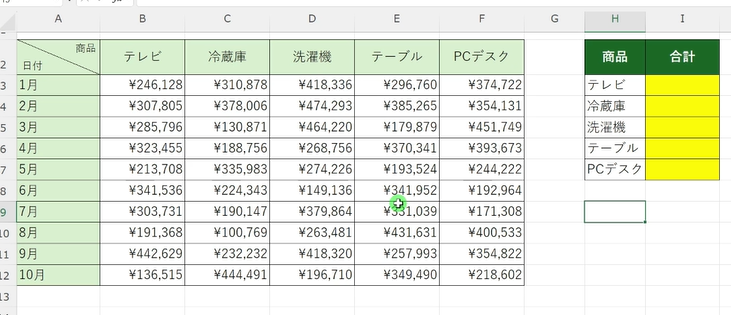
こちらに、家具と家電の売上表を用意しました。
まずは、こちらの「テレビ」の見出しの「1月~10月」までの売上の範囲を名前として登録します。
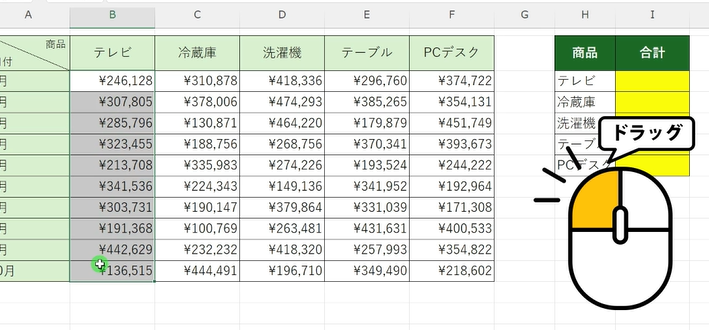
こちらの「1月~10月」の売上を、ドラッグして範囲選択します。
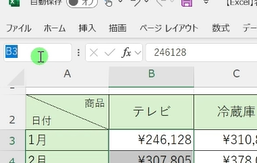
この状態で左上の[ 名前ボックス ]をクリックし、文字が青く反転した状態で、
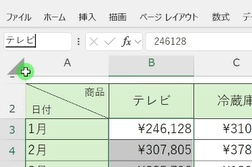
今回は「テレビ」と入力します。
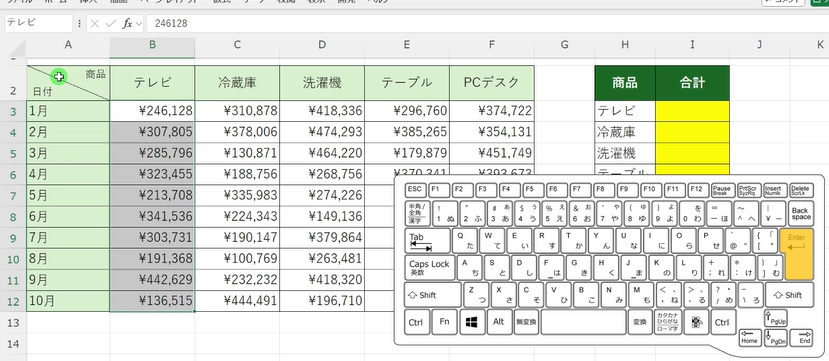
名前ボックスにカーソルがある状態ですとまだ確定していないので、再度[ Enter ]キーを押して確定します。
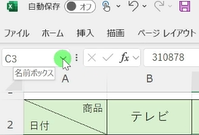
一度任意のセルをクリックし、こちらの、下向き矢印お選択すると、
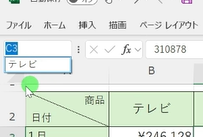
「テレビ」という項目が追加されました。
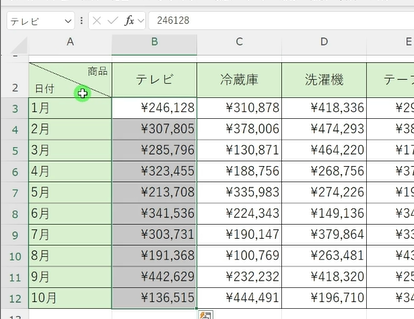
こちらを選択すると、先ほど設定した「テレビ」の 範囲が自動で選択できます。
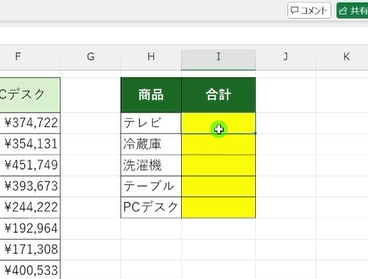
名前をつけた選択範囲を使い、こちらに商品ごとの合計を求めてみます。
文字の入力を「半角英数」にした状態で「=sum」と入力します。
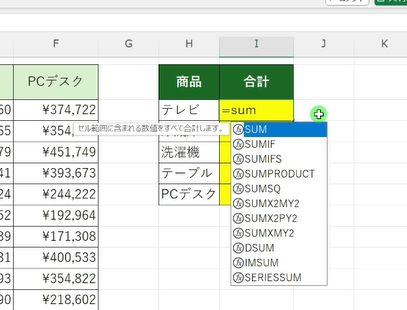
関数の予測一覧の、「SUM」が選択された状態で
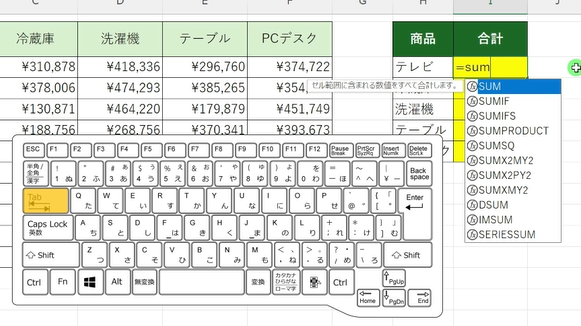
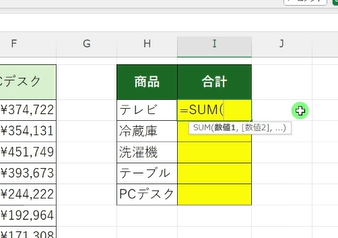
合計を求める、SUM関数が挿入できました。
続いて、「(」の中の引数に、合計を求めたい数字を選択します。
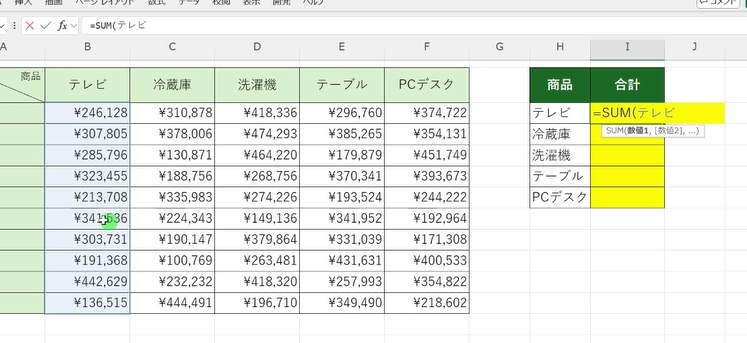
ドラッグして範囲を選択しても良いのですが、名前を定義すると直接「テレビ」と入力するだけで、合計を求める数字が選択できます。
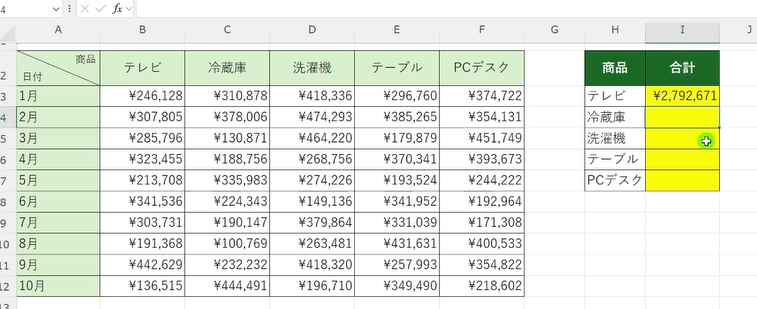
「テレビ」の、「1月~10月」までの売上を求めることができました。
名前の定義は数字から始まる文字列の設定ができない
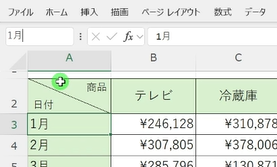
なお名前の定義ですが、このように「1月」と、
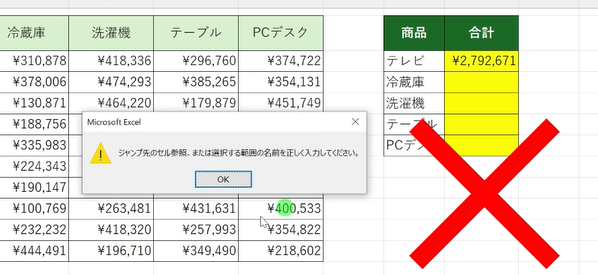
数字から始まる文字列を入力することはできません。
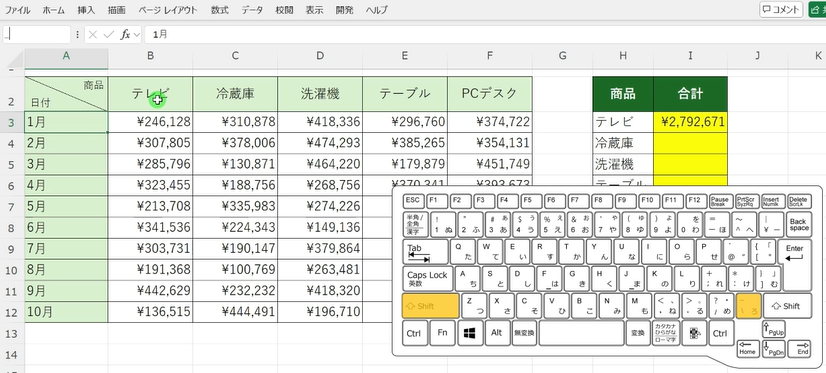
数字から始めたい場合はアンダースコアなどを先頭に入力し、
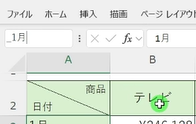
数字以外の文字から開始する必要があります。
②Excel(エクセル)で名前の定義をまとめて(一括で)選択する
また名前の定義は一つずつではなく、まとめて設定することもできます。
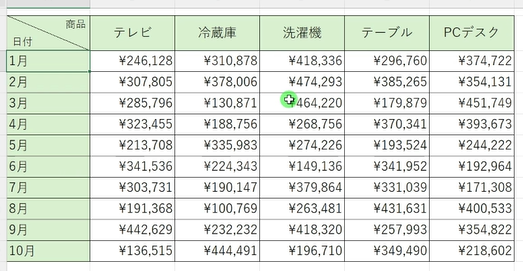
各商品の「1月~10月」までの売上を名前として設定していきます。
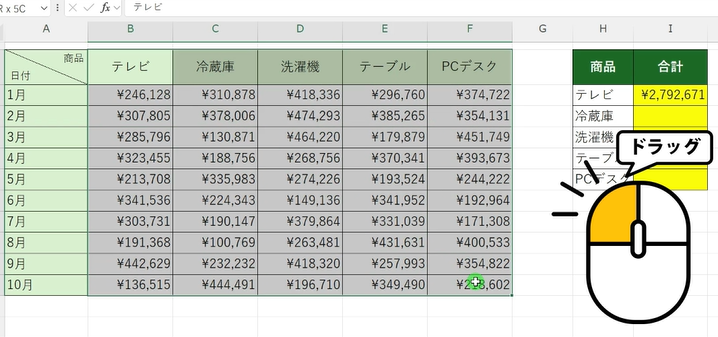
まず見出しを含めた、名前を設定したい範囲をドラッグして選択します。
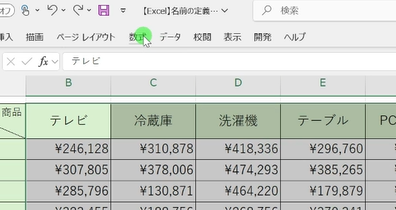
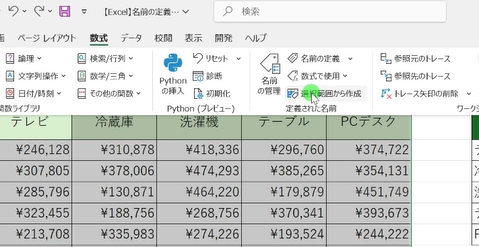
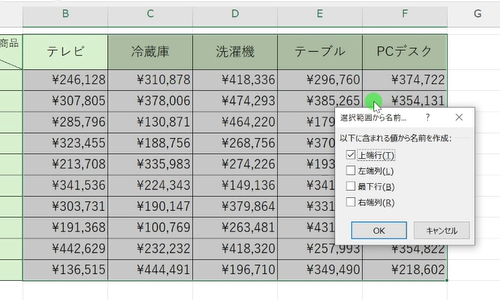
上の見出しを基準に名前を設定したい場合は[ 上端行 ]にチェックを入れた状態にしておきます。
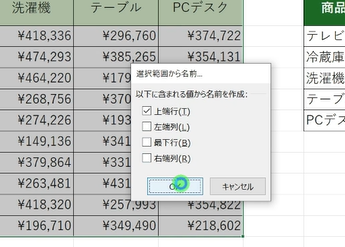
これで設定が完了です。
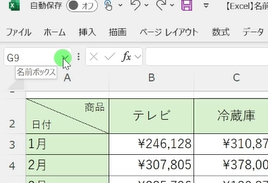
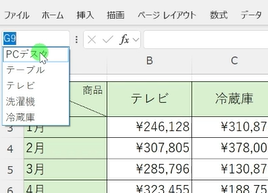
選択した各見出しごとに、
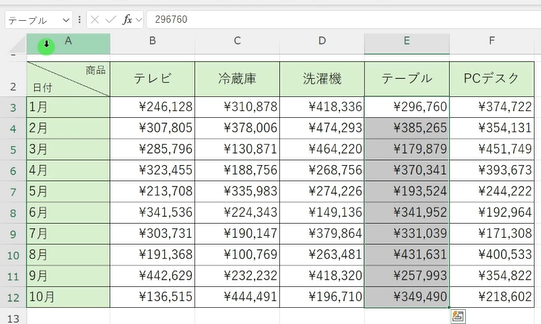
名前をつけることができました。
その他の項目についても、名前を使って計算していきます。
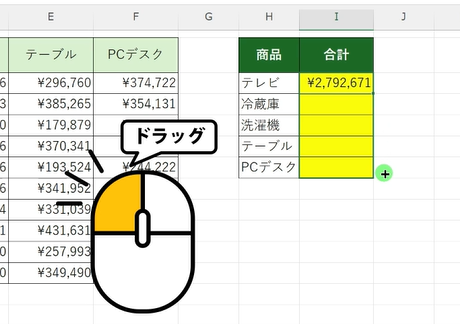
名前の定義で設定した範囲はオートフィルで下にドラッグして計算しても、
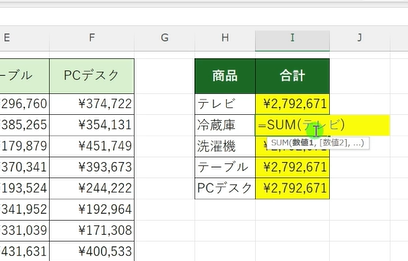
範囲がずれずに全て固定されます。
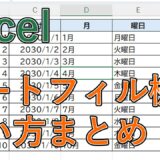 【エクセル】オートフィルのやり方は?数字・日付(曜日)・数式の連続データを自動入力【Excel】
【エクセル】オートフィルのやり方は?数字・日付(曜日)・数式の連続データを自動入力【Excel】
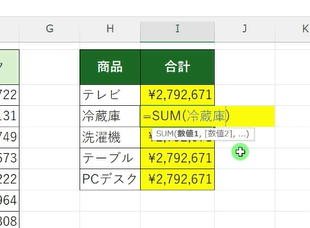
名前のみ変更し、各見出しごとの合計を求めます。
Excel(エクセル)で名前ボックスにつけた名前を削除する方法
続いて、設定した名前ボックスを削除する方法について紹介します。
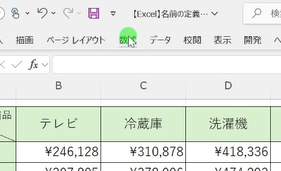
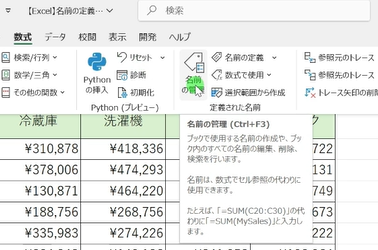
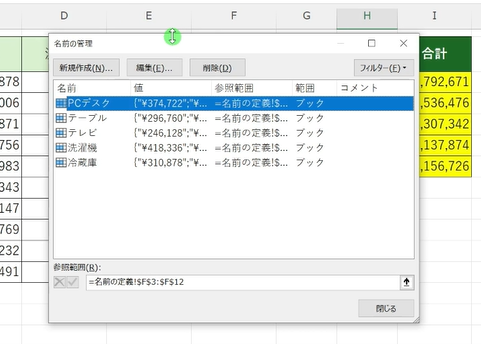
この通り、設定した名前が一覧で出てきますので、
削除したい名前を選択し、[ 削除 ]ボタンをクリックするか、
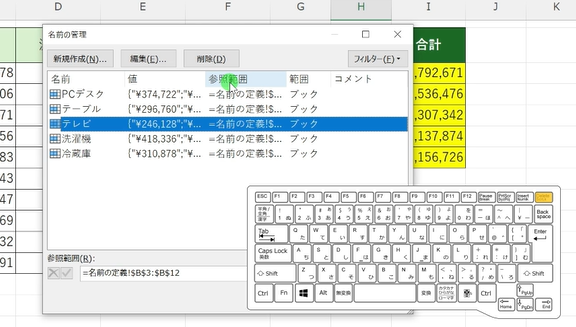
[ OK ]をクリックするか、
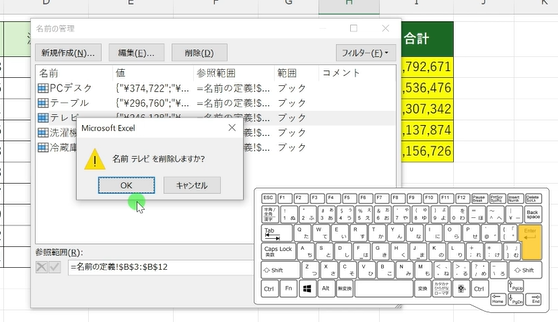
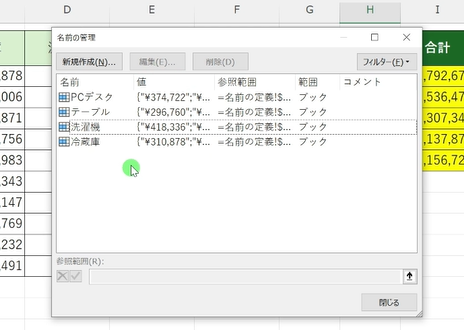
選択した名前が削除できました。
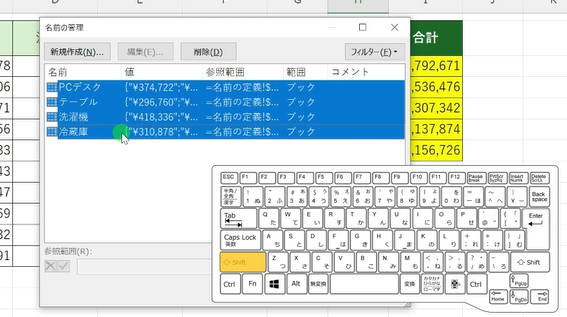
まとめて全て削除したい時は、一つ選択し、[ Shift ]キーを押しながら最後の項目を選択します。
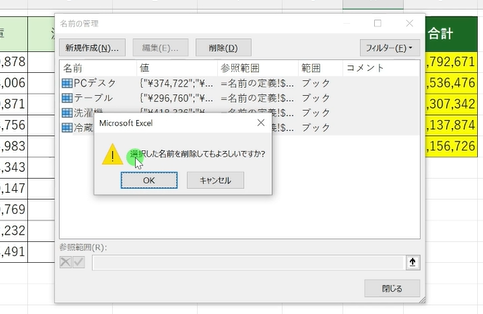
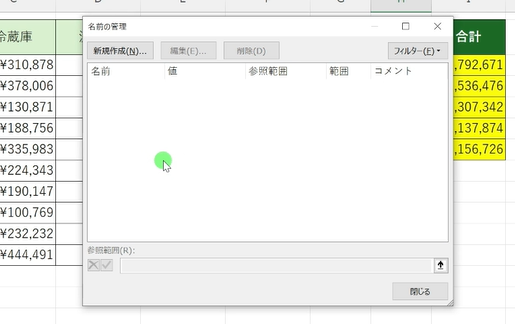
登録した名前が、全て削除できました。
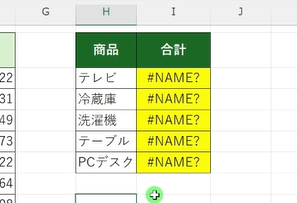
名前の範囲が、無効になりましたので、こちらもエラーになります。
Excel(エクセル)で名前の定義を変更(編集)する方法
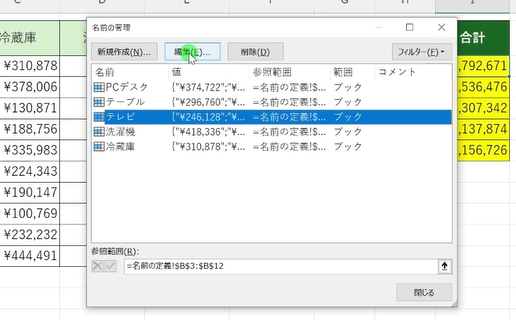
また、名前の範囲を変更するには、編集または変更したい名前を選択した状態で、[ 編集 ]をクリックします。
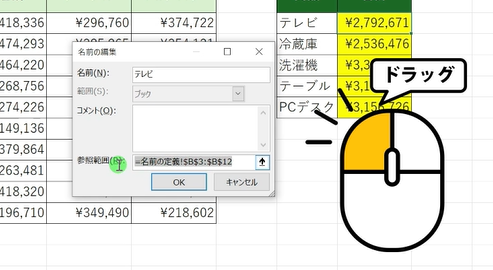
こちらの画面が表示されますので、[ 参照範囲 ]の値を、全て範囲選択し、グレーに反転した状態で、
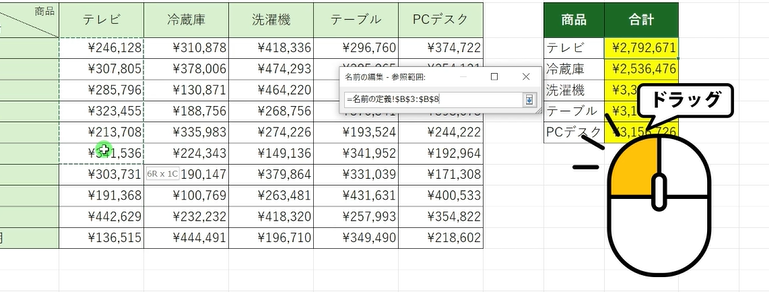
新たに範囲を選択しなおします。
[ OK ]をクリックします。
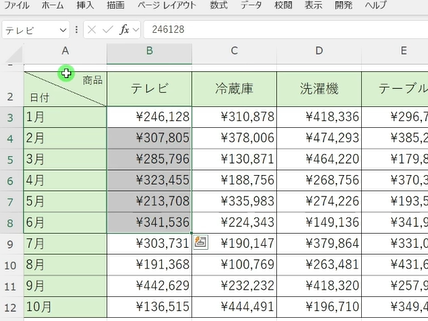
範囲が変更できました。
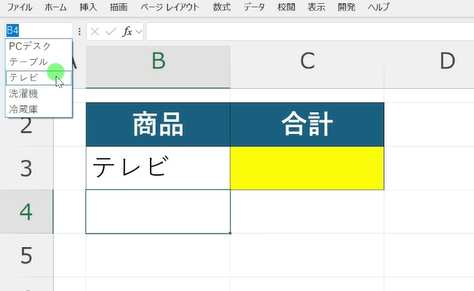
また名前を定義すると名前の範囲が別のシートで設定されていたとしても、この通り適応することができます。
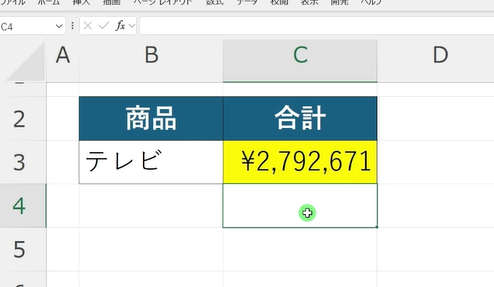
名前の定義は選択範囲のミスや、同じ範囲を選択する手間を減らせるのでおすすめです。
是非使われたことのない方は、試してみてください。
以上、Excelの名前の定義の使い方について紹介しました。
【動画】Excel(エクセル)の名前の定義を設定する方法
Excelで名前の定義を設定する方法の動画版は、こちらから確認頂けます。