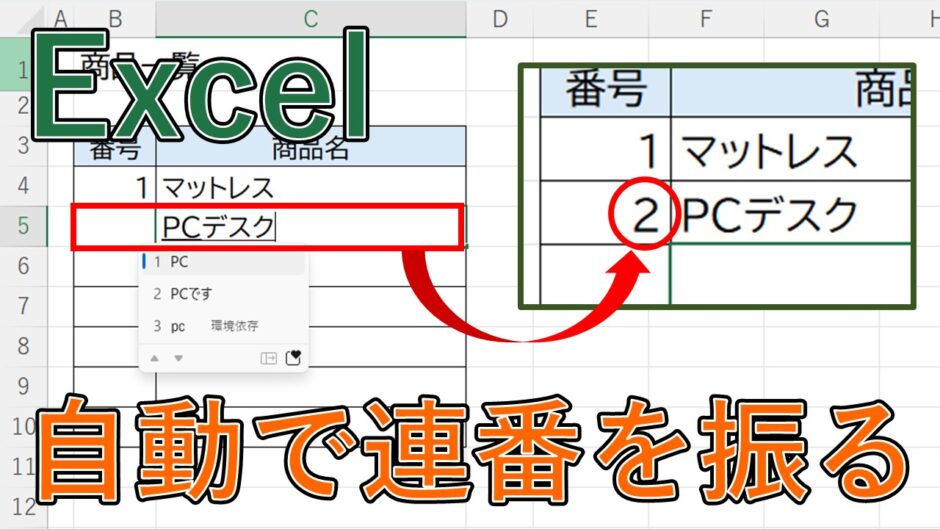今回は、Excelで自動で連番を振る方法について紹介していきます。
例えば商品名を入力すると、
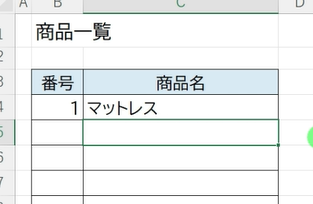
番号のセルに1と入力され、
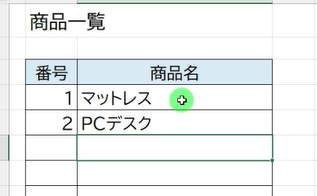
2つ目の商品を入力すると自動で2と連番が表示されます。
入力した行のみに番号を振りたいという時におすすめです。
目次
エクセル(Excel)で自動で連番を振る方法
それでは、こちらに数式を入れていきます。
まず「商品名に何も入力されていなかったら、番号のセルを空白にする」という条件を、IF関数で入れます。
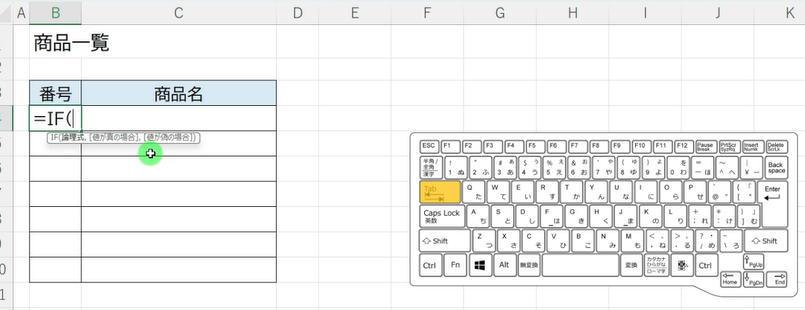
「=if..」と入力し、[ Tab ]キーを押してIF関数を挿入します。
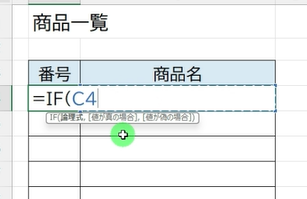
1つ目の引数の[ 論理式 ]は商品名のこちらのセルを選択し、
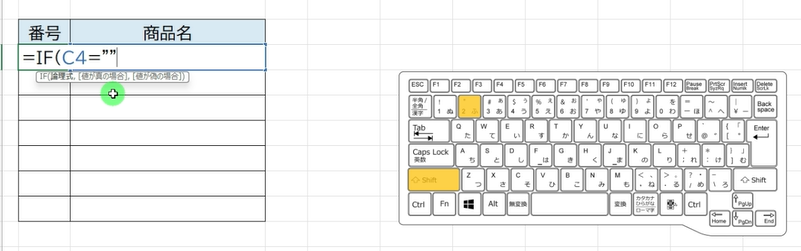
「=””」を入力します。
これで商品名[C4]のセルが空欄の場合、という条件になります。
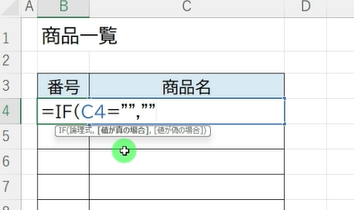
続いて「 , 」を入力し、2つ目の引数の[ 値が真の場合 ]のところに「””」を入力します。
これで「セル[C4]の商品名が空欄の場合、番号も空欄にする」という条件になります。
 【Excel】IF関数の使い方は?初心者向けに基本(以上なら・以下なら)を解説【エクセル】
【Excel】IF関数の使い方は?初心者向けに基本(以上なら・以下なら)を解説【エクセル】
ROW関数で行番号を取得
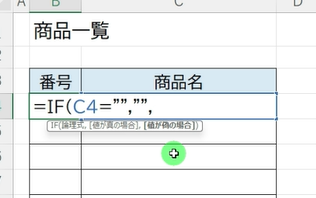
さらに「 , 」を入力し、3つ目の引数の[ 値が偽の場合 ]というところにROW関数を入れて、行番号を表示します。
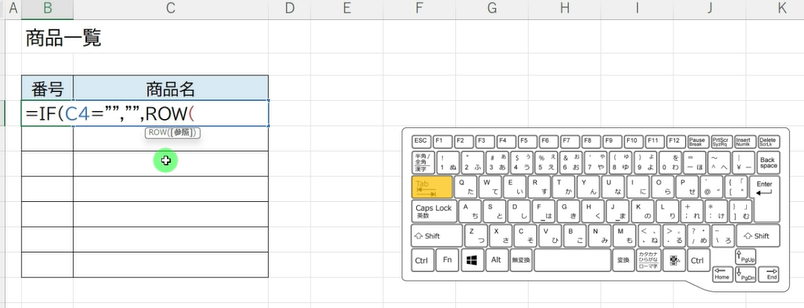
「row..」と入力し[ Tab ]キーを押して、ROW関数を挿入します。
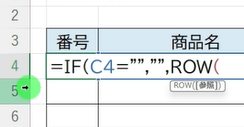
引数の[参照]は省略可能で、その場合は数式を入れたこちらのセルの行番号、つまり4を表示してくれます。
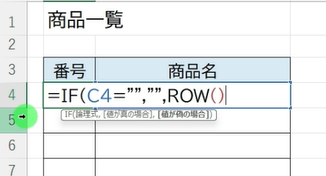
「 ) 」でとじます。
このまま数式を確定してしまうと、商品名に値を入力した時に番号に「4」が表示されてしまいます。
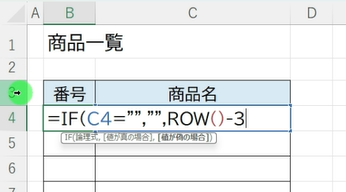
そのため、こちらのROW関数の「4」から「-3」とし、1、2、3行分の「3」を引きます。
これで、行番号の4から、3を引いた1を番号の列に表示できます。
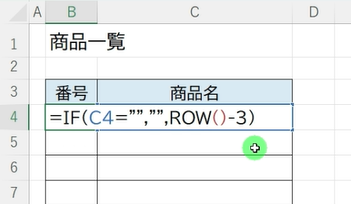
最後に「 ) 」でとじて、[ Enter ]キーで確定します。
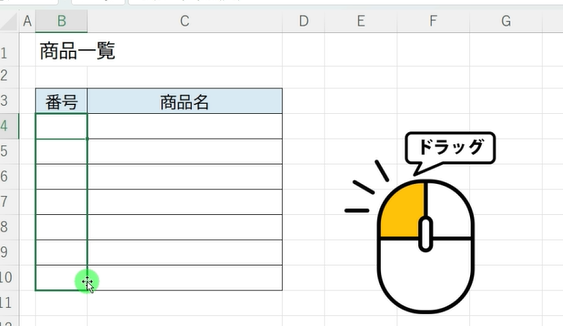
残りのセルは、数式セルを選択し、右下の緑の[ ■ ]を下にドラッグして、オートフィルで数式を入れます。
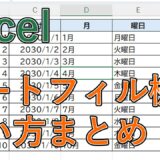 【エクセル】オートフィルのやり方は?数字・日付(曜日)・数式の連続データを自動入力【Excel】
【エクセル】オートフィルのやり方は?数字・日付(曜日)・数式の連続データを自動入力【Excel】
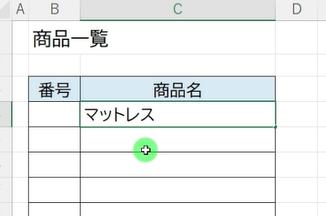
商品名を入力していきます。
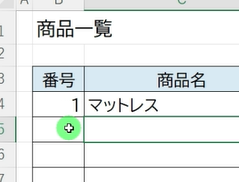
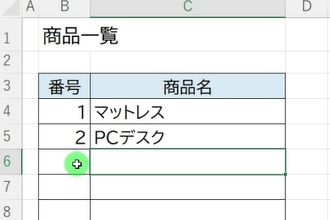
2つ目の商品を入力すると、自動で「2」と入力ができました。
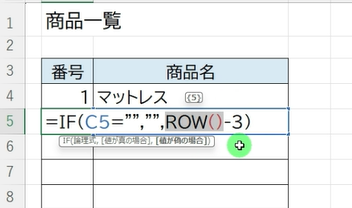
こちらは、現在の行番号「5から3を引く」ということで、2と表示されます。
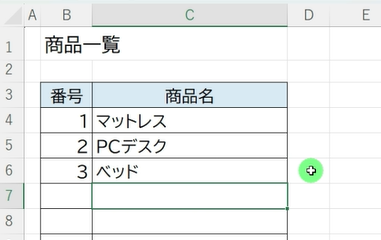
この通り、入力すると、自動で連番を振ることができました。
行を挿入しても1からの連番を維持する
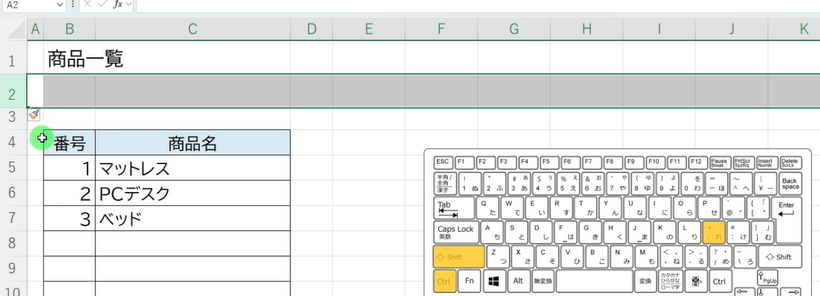
なお、こちらの方法ですと、例えば、こちらに[ Ctrl ][ Shift ]を押しながら[ + ]で行を挿入すると、
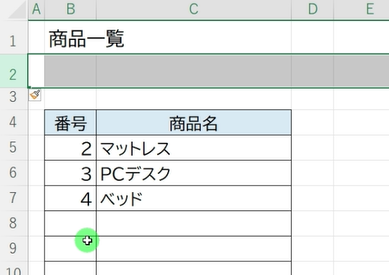
行番号が一つずれてしまうので、こちらの1からの連番をもずれてしまいます。
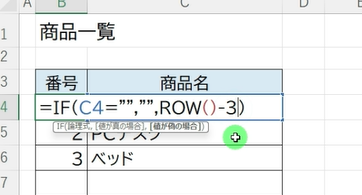
こちらを防ぐには「-3」の部分を、ROW関数に変更します。
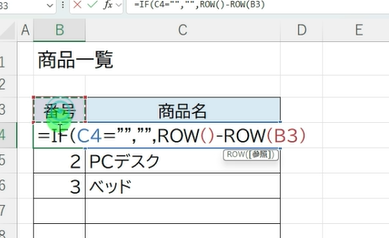
参照の引数には一つ上の、こちらのセルを指定します。
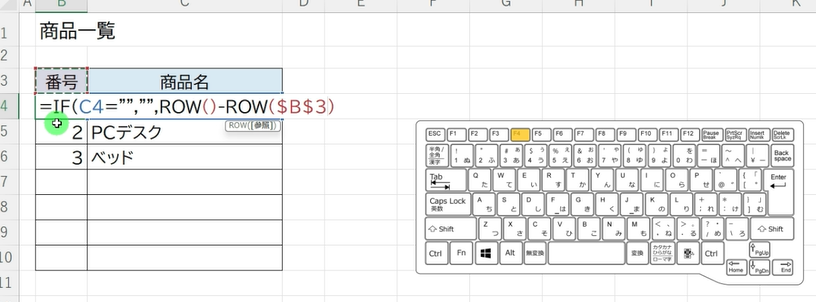
さらにセルに対して[F4]キーを押して、絶対参照をつけます。
こうすることでオートフィルで残りのセルを求めても、常に番号のセルを参照し続けることができます。
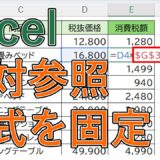 【エクセル】絶対参照って何?$マークで数式を固定する【Excel】
【エクセル】絶対参照って何?$マークで数式を固定する【Excel】
逆に絶対参照をつけないと、指定したセルも一つずつずれてしまうので全てのセルに「1」と表示されてしまいます。
(5-4、6-5といった計算になります)
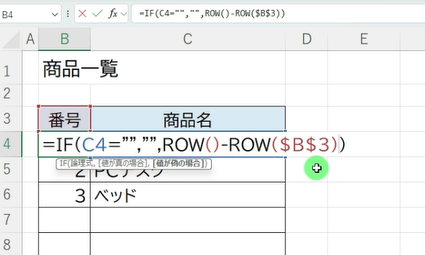
絶対参照をつけた状態で、「 ) 」でとじ[ Enter ]キーで確定します。
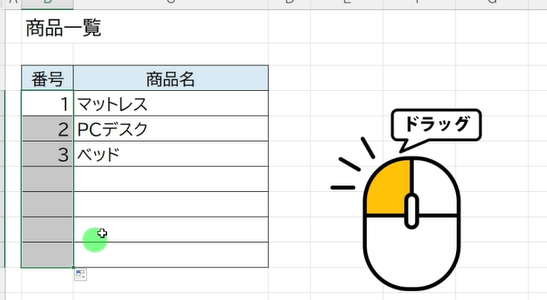
こちらをドラッグしてオートフィルをします。
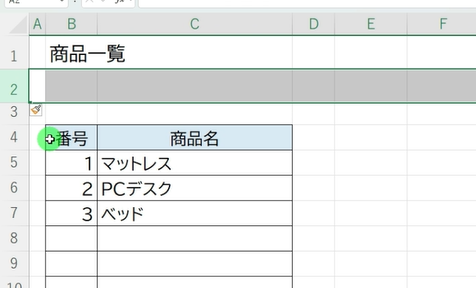
行をこの通り追加しても1からの連番が崩れずに、表示することができました。
変更に強くしたいという方は、こちらの方法もおすすめです。
以上、Excelで自動で連番を振る方法について紹介しました。
【動画】Excel(エクセル)で連番(番号)を振る方法
エクセルで連番(番号)を振る方法の動画版は、こちらから確認頂けます。