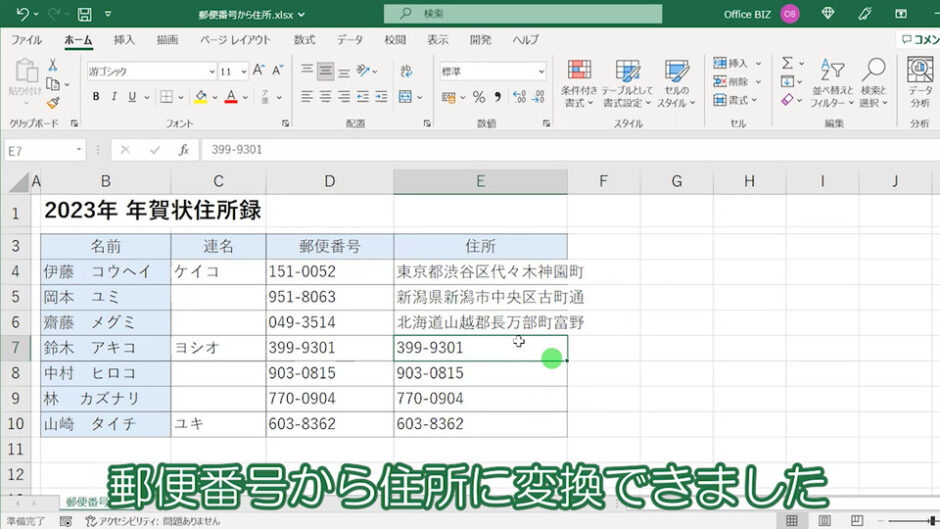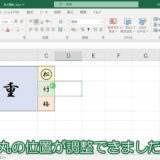「別のセルに住所を入力したい」
エクセルで「住所録」などを作成する際に、ひとつひとつ入力していくのはとても手間です。
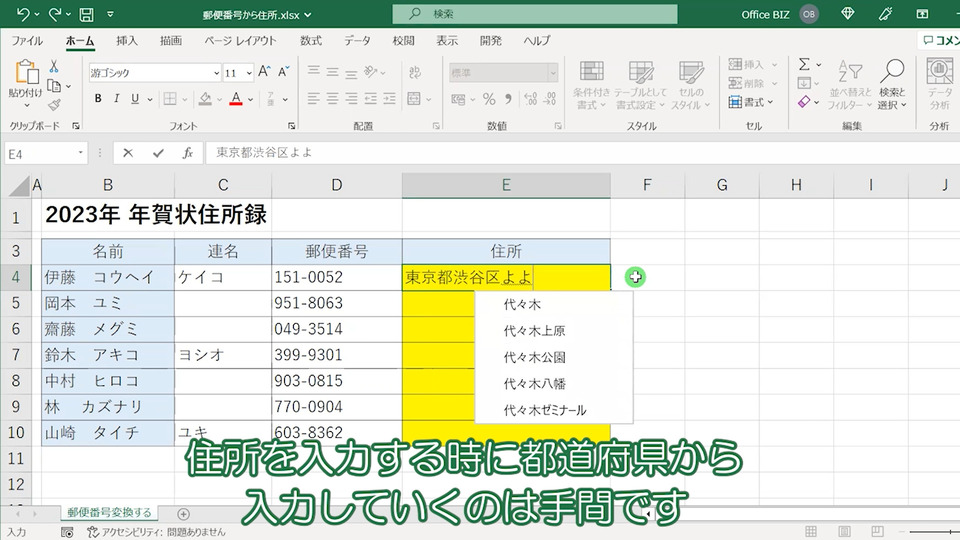
そんな時は、「郵便番号」から「住所」に変える方法を知っておくと便利です。
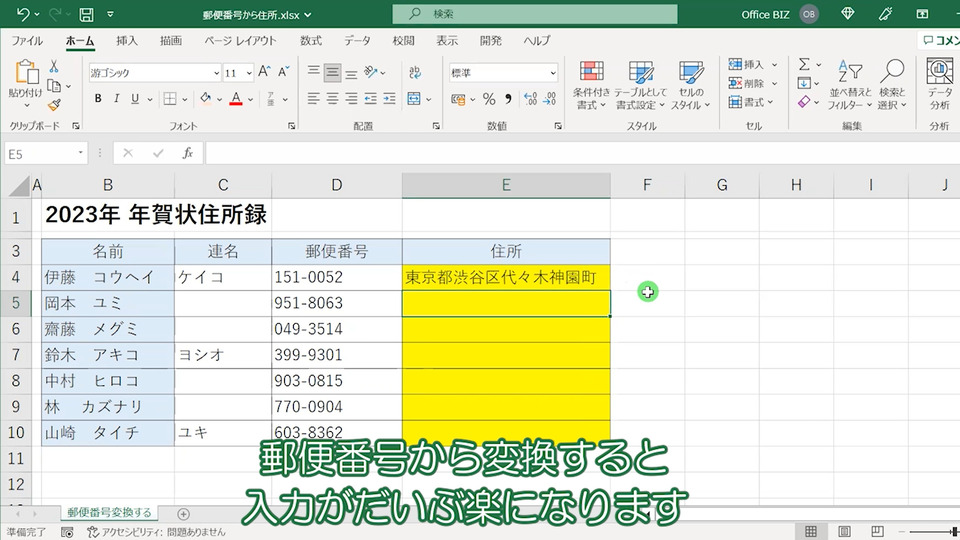
‟郵便番号”から変換すると、大分手間をはぶくことができます。
目次
エクセル(Excel)で郵便番号から住所に変換する(別のセルに住所を入力)
それでは、早速入力された郵便番号から住所に変換していきたいと思います。
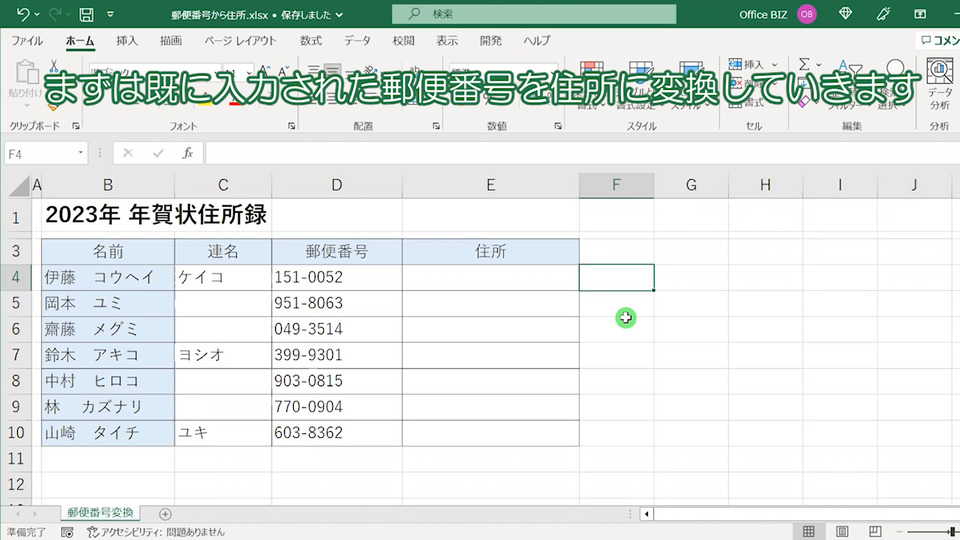
既に郵便番号が入力された状態です。
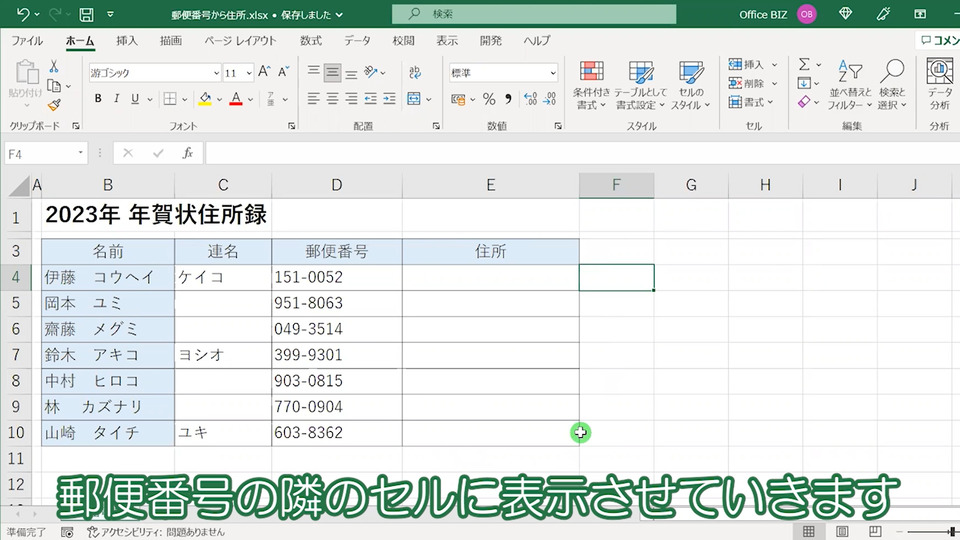
「伊藤」さんから始まる項目の「住所」の欄に、都道府県・市区町村を表示していきます。
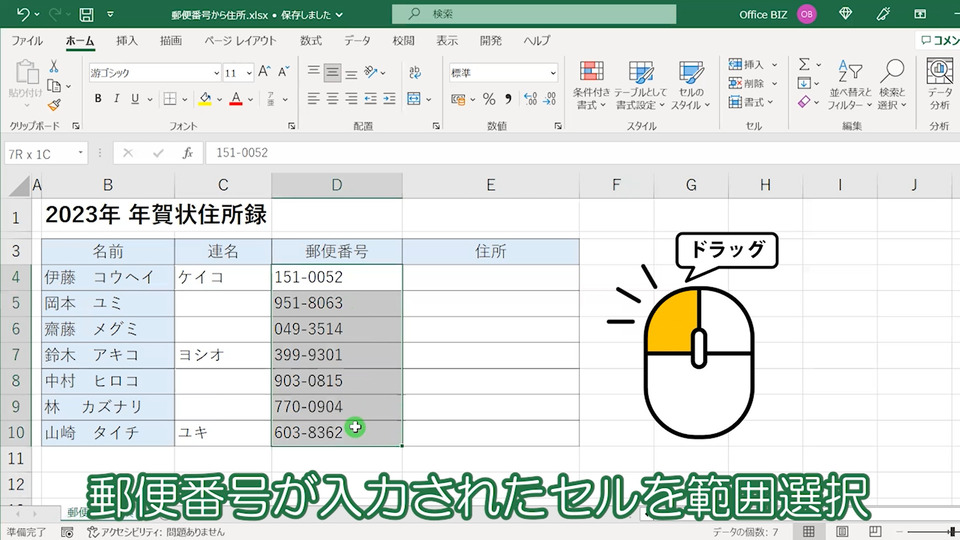
まずは、既に入力された郵便番号(151-0052から最後まで)を項目「住所」の欄にコピーしていきます。
郵便番号部分を‟ドラッグ”して範囲選択します。
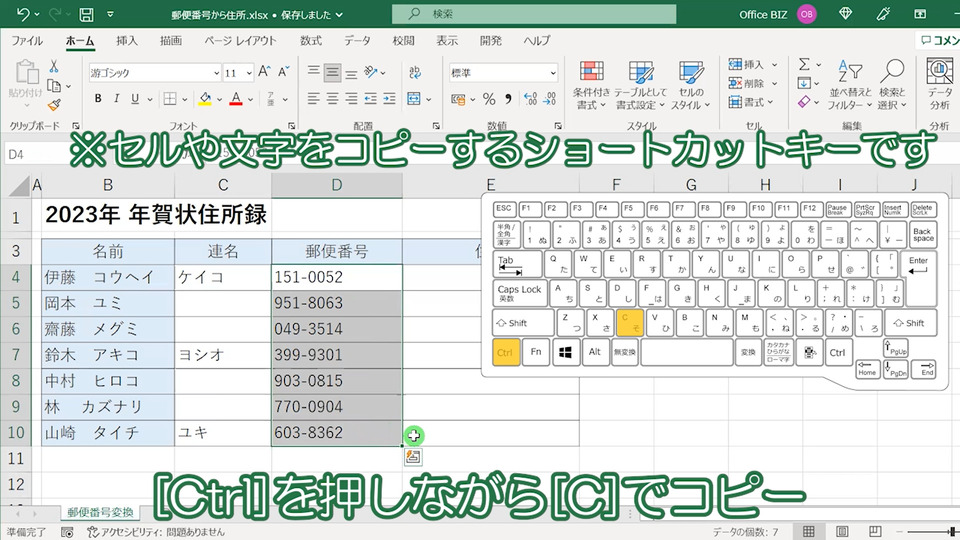
Ctrlを押しながらCを押してコピーします。
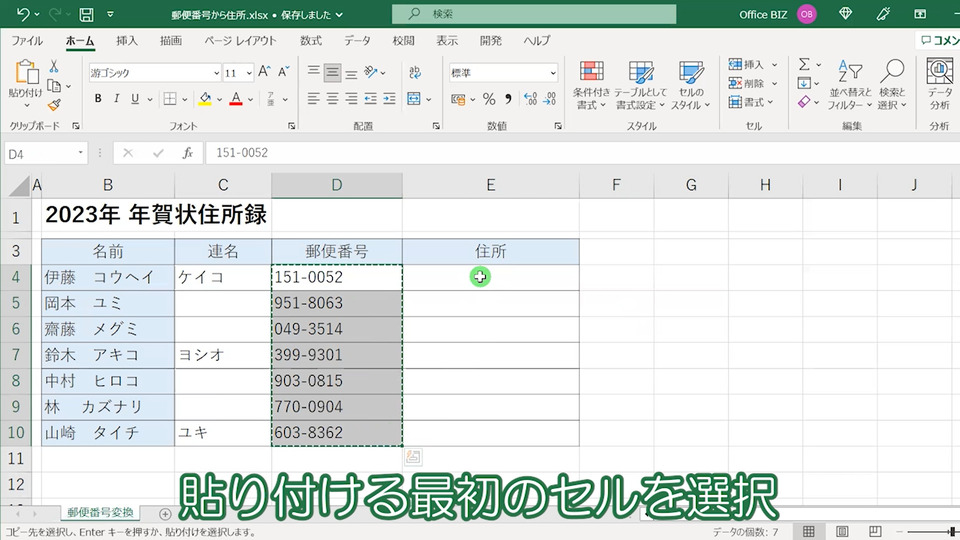
貼り付け先のセル(ここではE4)を選択します。
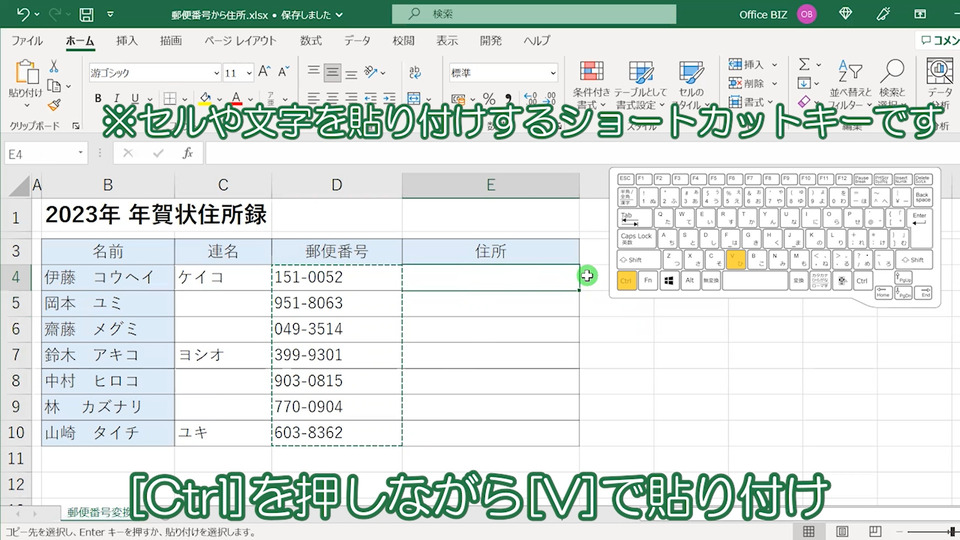
Ctrlを押しながらVで郵便番号をまとめて貼り付けます。
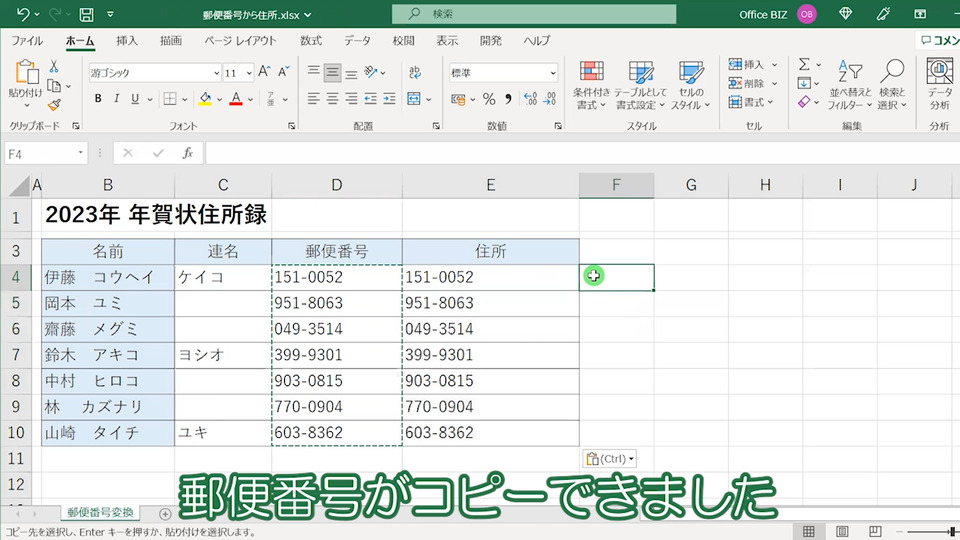
‟郵便番号”がコピーできました。
郵便番号を住所に変換する
コピーした住所を変換し、郵便番号を表示させていきます。
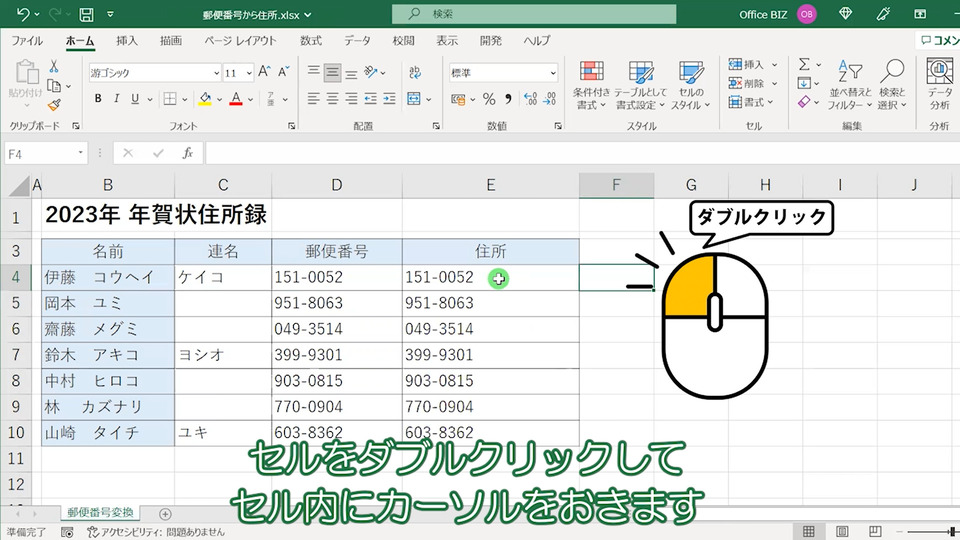
まずセルを‟ダブルクリック”して、セル内にカーソルを表示させます。
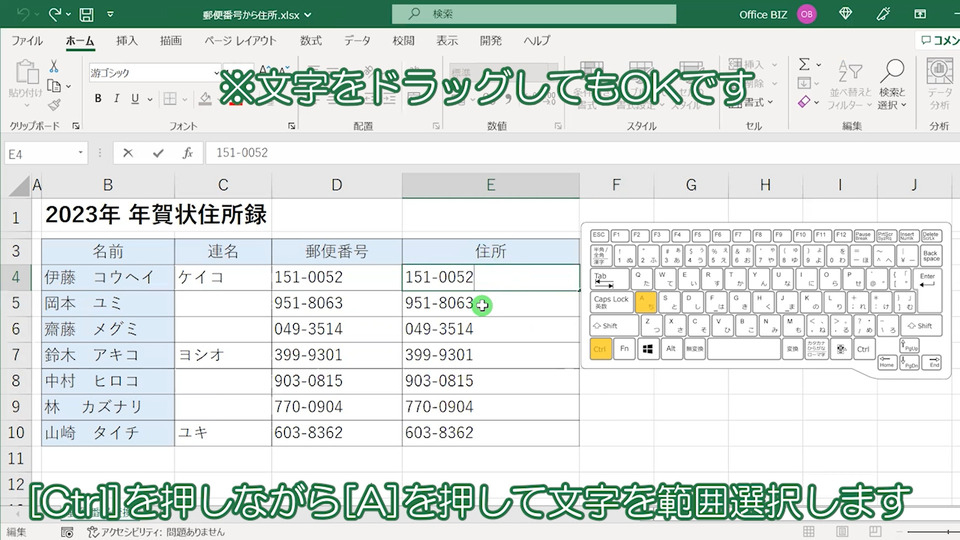
Ctrlを押しながらAを押して‟郵便番号”の部分を範囲選択します。
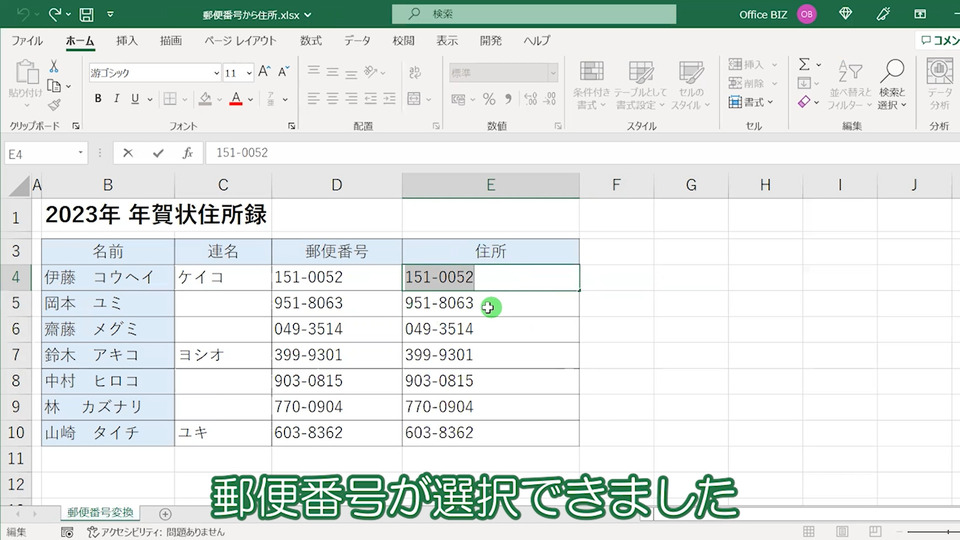
郵便番号(151-0052)が範囲選択できました。
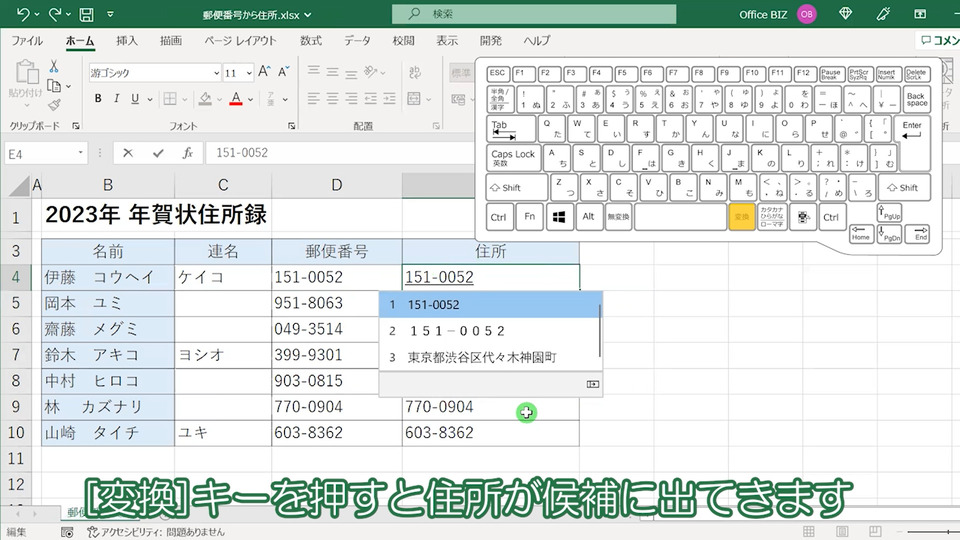
変換キーを押すと、‟住所”が候補に出てきます。
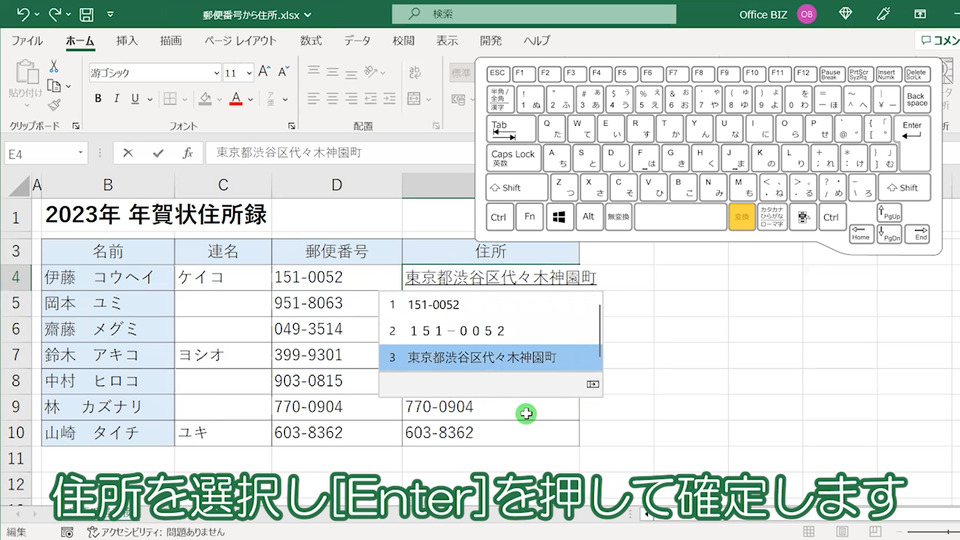
入力したい項目を選択し確定します。
※ここでは「東京都渋谷区..」を選択します
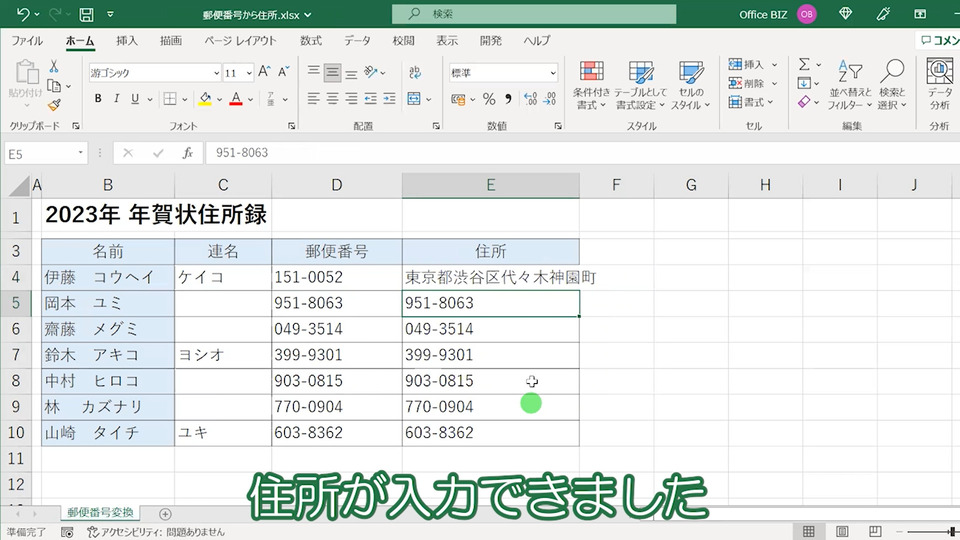
郵便番号から‟住所”に変換ができました。
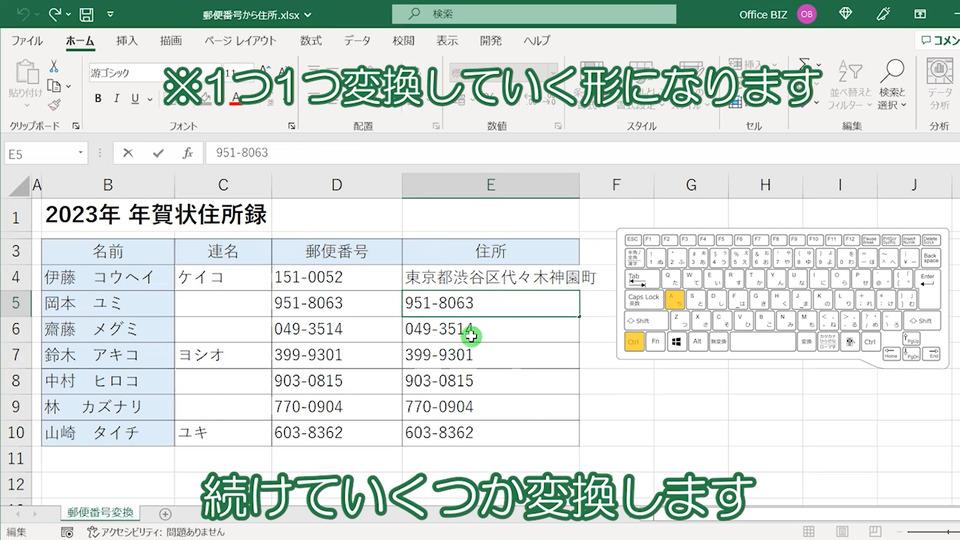
まとめて住所に変換することはできないので、ひとつひとつ変換していきます。
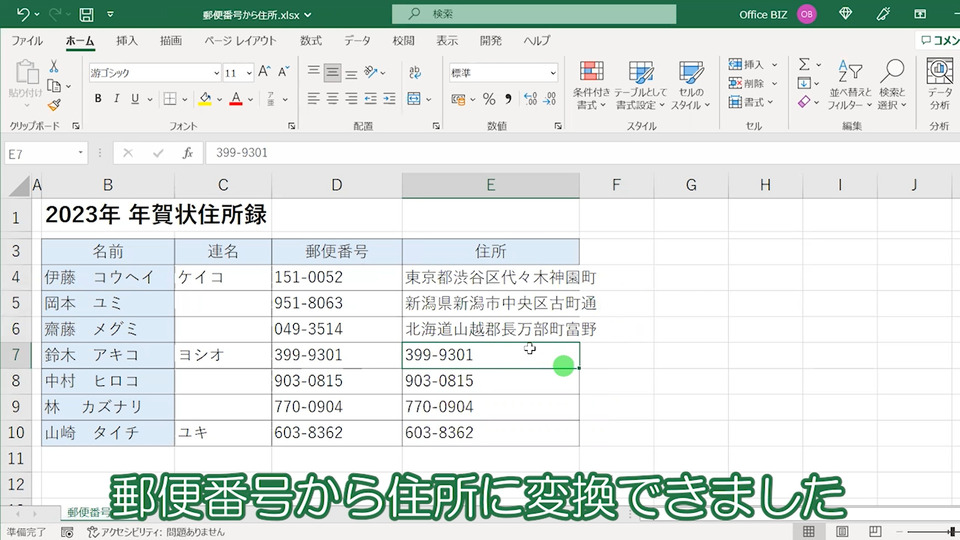
郵便番号から‟住所”に変換できました。
「住所」から「郵便番号」に変換する
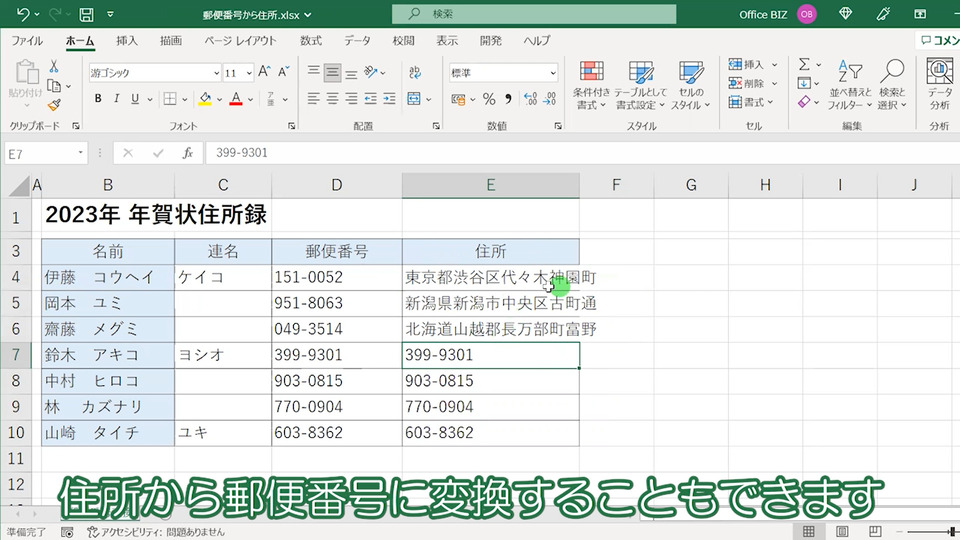
先ほどとは逆で、住所から‟郵便番号”に変換することもできます。
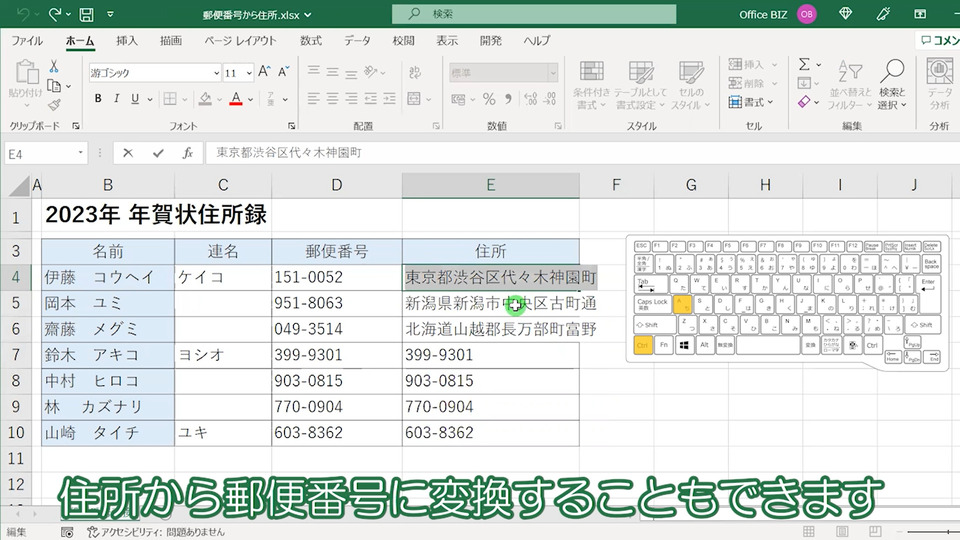
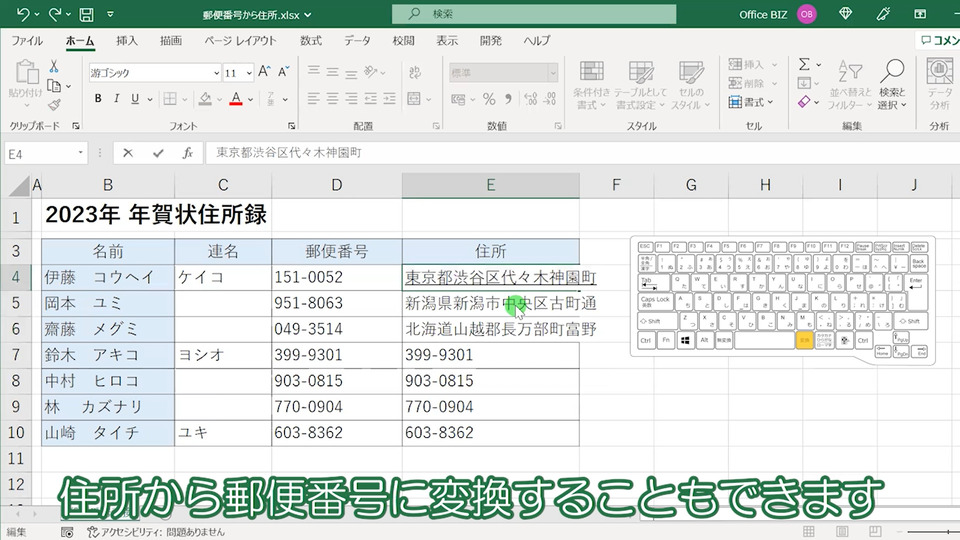
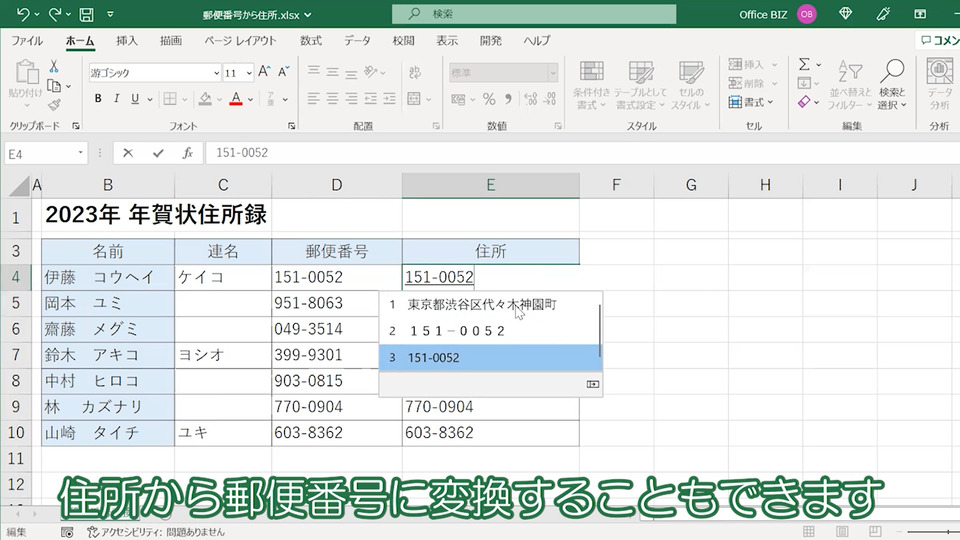
郵便番号を範囲選択し、変換すると‟住所”に変換することができます。
Excel(エクセル)で直接郵便番号を入力して変換する
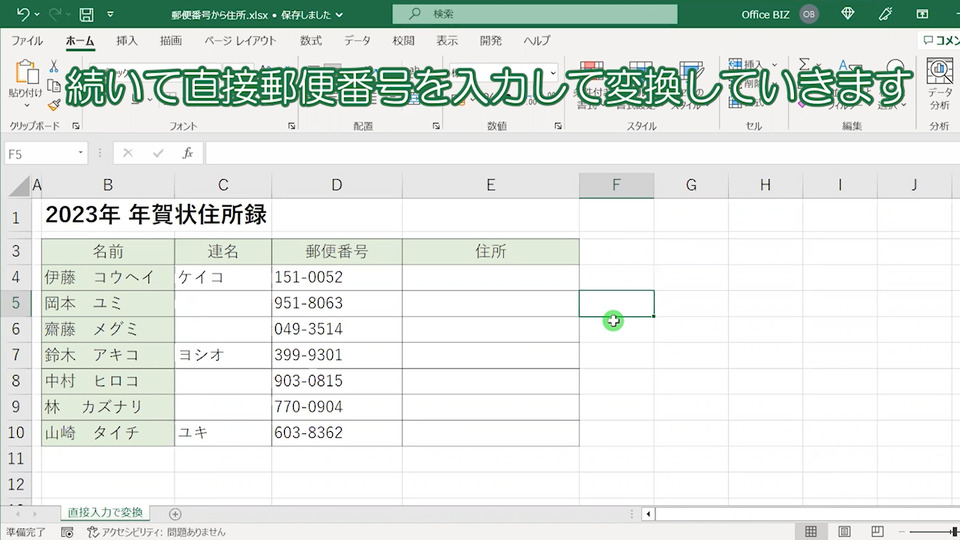
続いて、‟直接郵便番号を入力”し変換することで‟住所”に変換していきます。

半角英数などでは変換できないので、‟ひらがな”に設定しておきます。
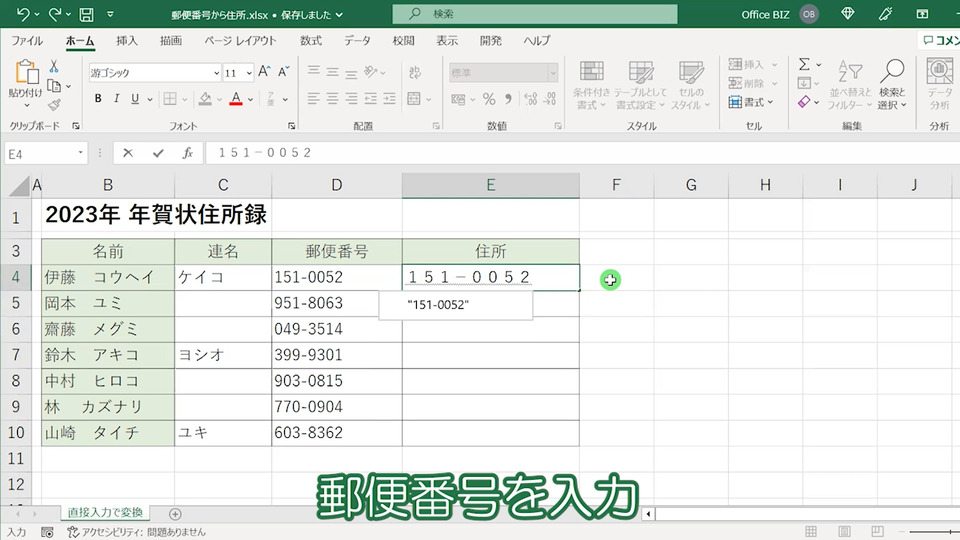
郵便番号(151ー0052)を入力します。
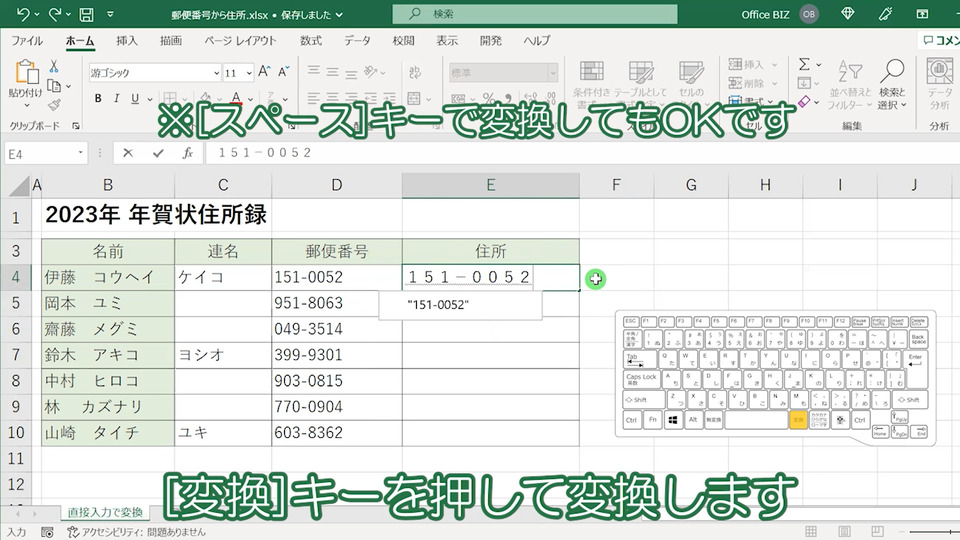
変換キーを押して住所に変換していきます。
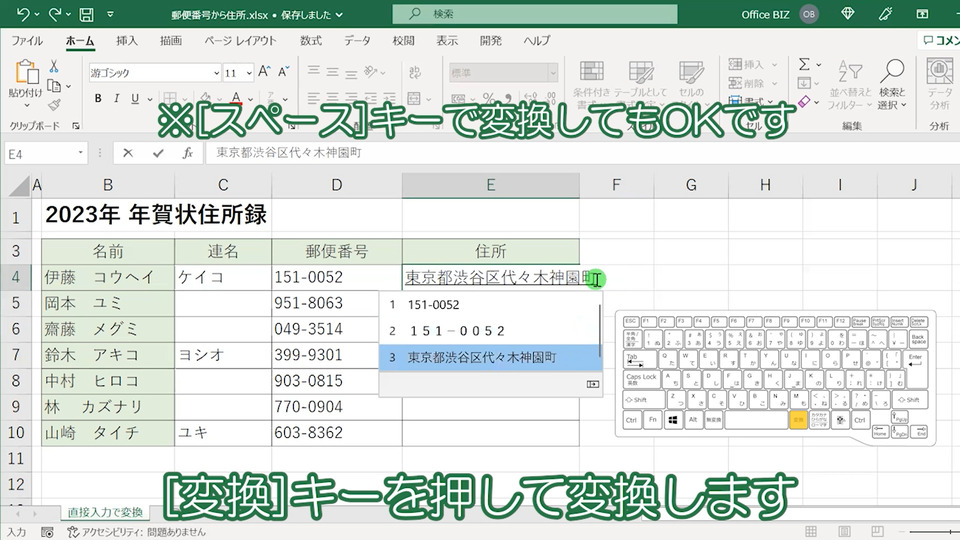
‟スペース”キーを使って変換してもOKです。
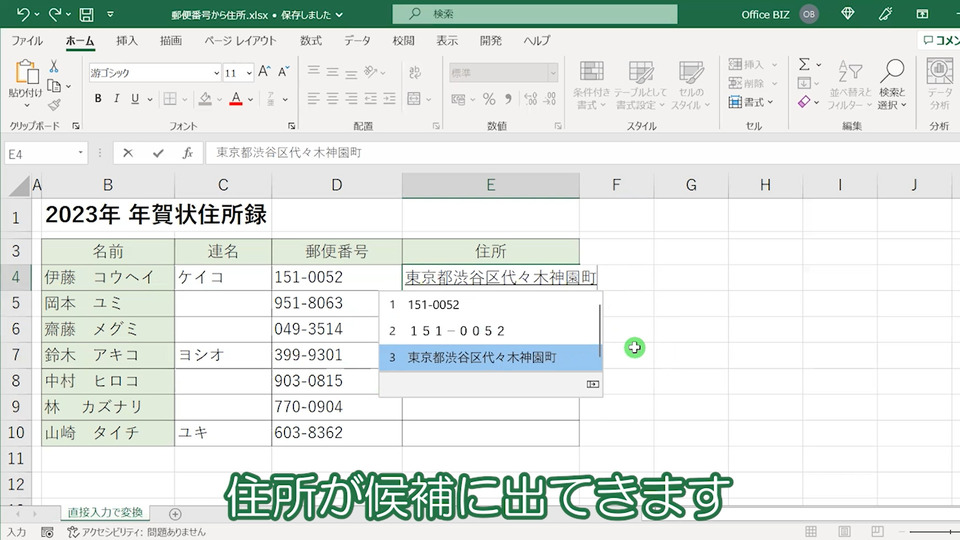
変換候補に‟住所(東京都..)”が出てきます。
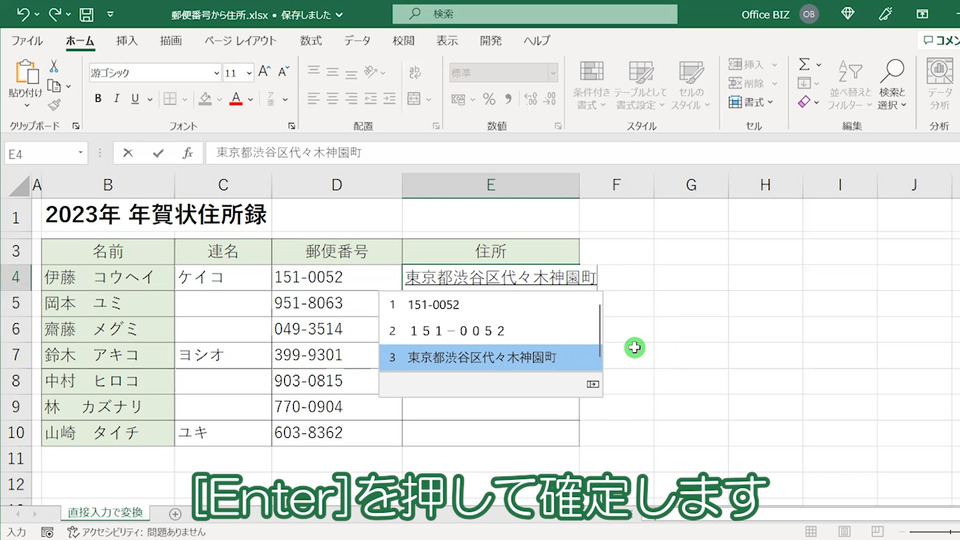
住所を選んで確定させます。
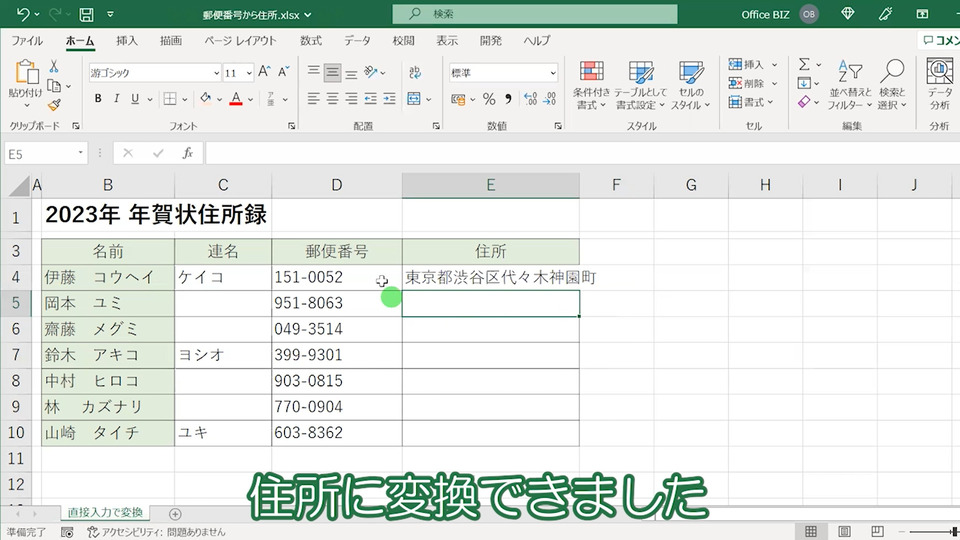
直接郵便番号を入力して‟住所”が入力できました。
郵便番号⇒住所に変換する方法まとめ
以上「エクセル(Excel)で郵便番号から住所に変換する方法は?【別のセルに住所を入力】」についてまとめました。
是非こちらのやり方を参考に、Excelで住所から‟郵便番号”に変換してみて下さい。
【動画】Excelで郵便番号から住所に変換する方法
郵便番号から住所に変換する方法の動画は、こちらから確認いただけます。