「エクセルでプルダウンを解除する方法が知りたい」
「一度ドロップダウンリストを作成したけど、削除して一から作り直したい」
「一度ドロップダウンリストを作成したけど、削除して一から作り直したい」
エクセルでプルダウンを作成していると、一度は作成したもののリストを解除したい場合があるでしょう。
そこで今回は、Excelのプルダウンを解除する方法についてまとめていきます。
目次
エクセルでプルダウン(ドロップダウンリスト)を解除・削除する方法
それでは、Excelでプルダウンを解除する方法を見ていきます。
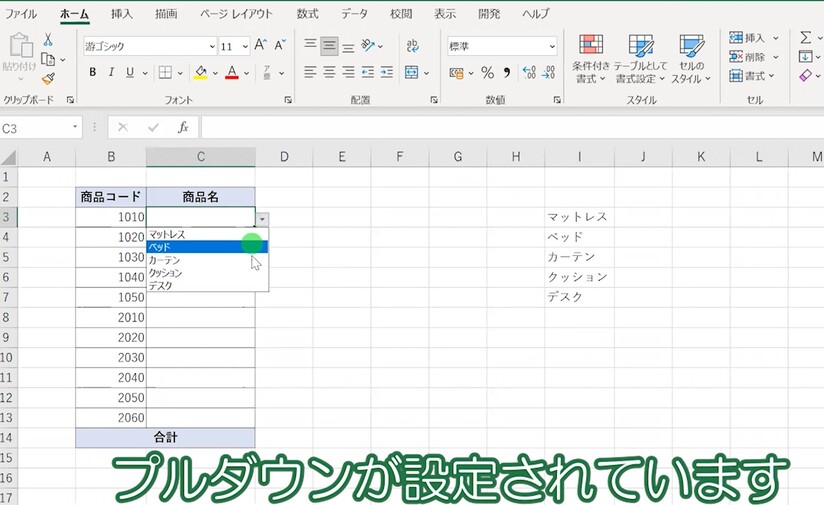
すでに、プルダウンが設定されたExcelの表を使っていきます。
こちらのプルダウンは、「マットレス」から「デスク」までがリストで表示されるように設定されています。
プルダウンを解除したいセルの範囲を選択する

まずプルダウンを削除していきたいセルを、選択していきます。
今回はセル[C3]~[C13]までの項目(リスト)が選択されていますので、その範囲を選択していきます。
[データの入力規則]画面を出す
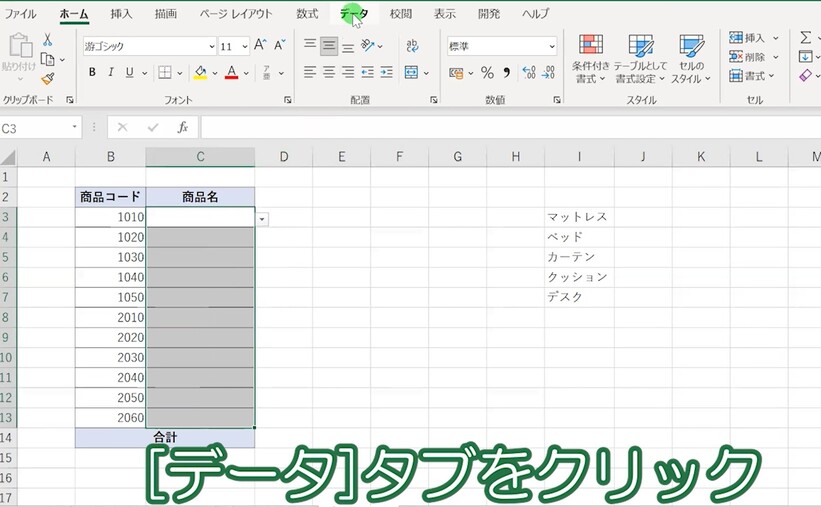
続いて[データ]タブをクリックします。
この辺のやり方は、プルダウンを設定する手順と一緒です。
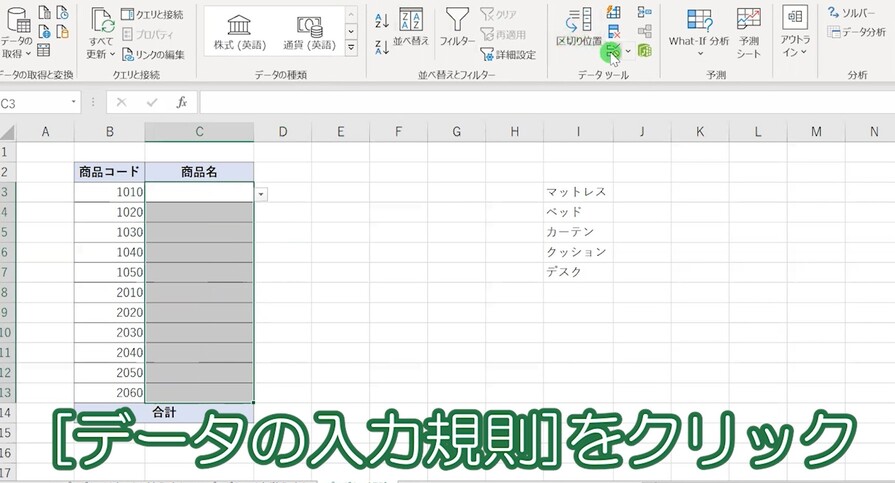
設定された範囲をクリア
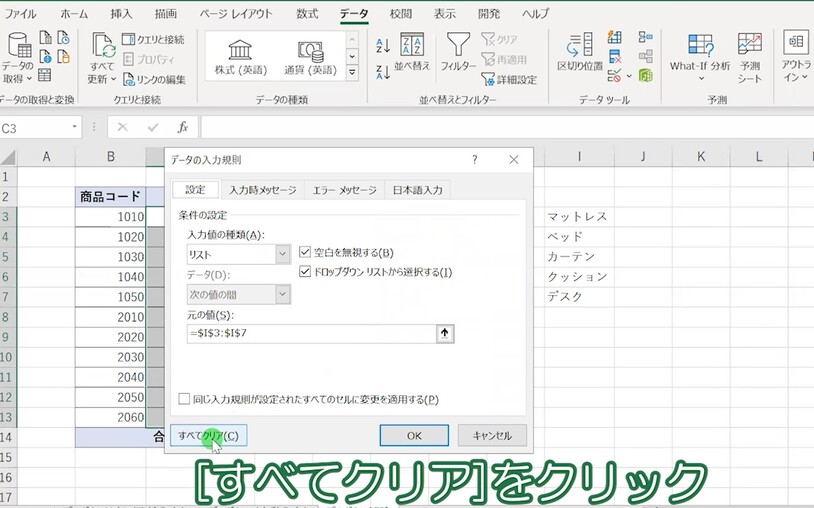
今回は、[元の値]に「マットレス~デスク」までの範囲が選択されています。
続いてダイアログボックスの左下の、[すべてクリア]をクリックします。

[入力値の値]が「すべての値」となっていることが確認ができたら、[OK]をクリックします。
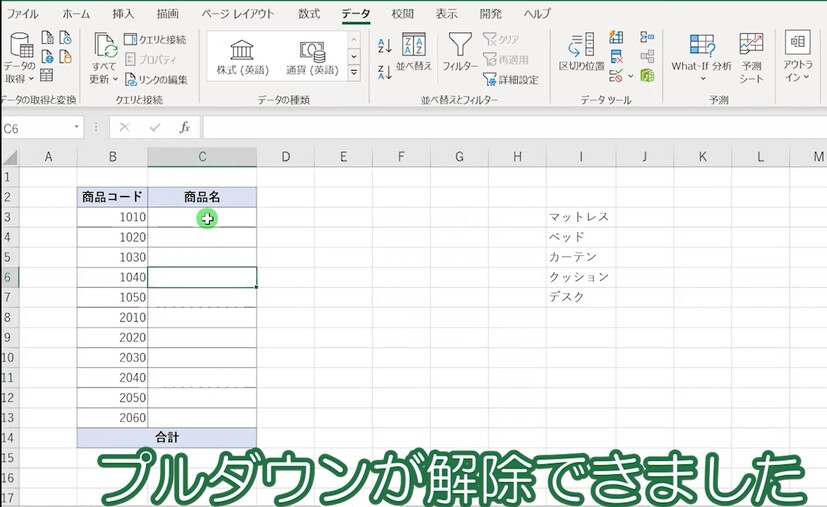
プルダウンが設定されていたセルを選択しても、右に[▼]のマークがついていません。
きちんとプルダウンが解除できています。
エクセルでプルダウンを解除する方法まとめ
以上、「エクセルでプルダウン(ドロップダウンリスト)を解除する方法は?初心者向けに解説」についてまとめました。
プルダウンの設定を覚えたら、併せて解除する方法も知っておくと便利です。
ドロップダウンリストの解除方法を抑えたいという方は、是非やってみて下さい。
【動画】エクセルでプルダウンを解除・削除する方法
プルダウンを解除・削除する方法の動画版はこちらです。


