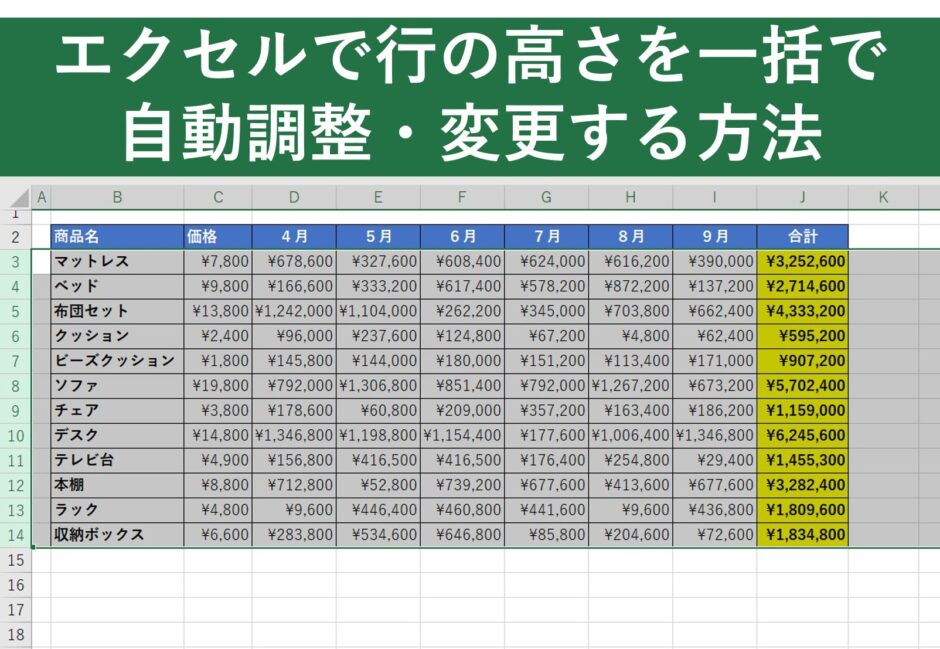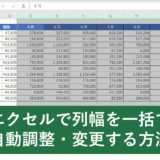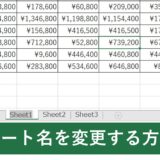「行の高さが揃ってないから、一度に変更したい」
エクセルの「列の幅」の自動調整よりは利用する頻度が少ないものの、
表などを作成していると行の高さを調整したい時がありますよね。
そこで今回は、
①エクセルで行の高さを一度に自動で調整する方法
②Excelで行の高さを一括で変更する方法
についてまとめていきたいと思います。
Excelの行の高さを一括で調整・変更したい方は是非ご覧になって下さい。
目次
エクセル(Excel)で行の高さを一括で自動調整する
それでは、まずは行も高さを一括で自動調整するやり方についてです。
自動調整とは、こちらで数値を指定するのではなく文字の高さに合わせて自動で行の高さを調整してくれるというものです。
それではやっていきましょう。
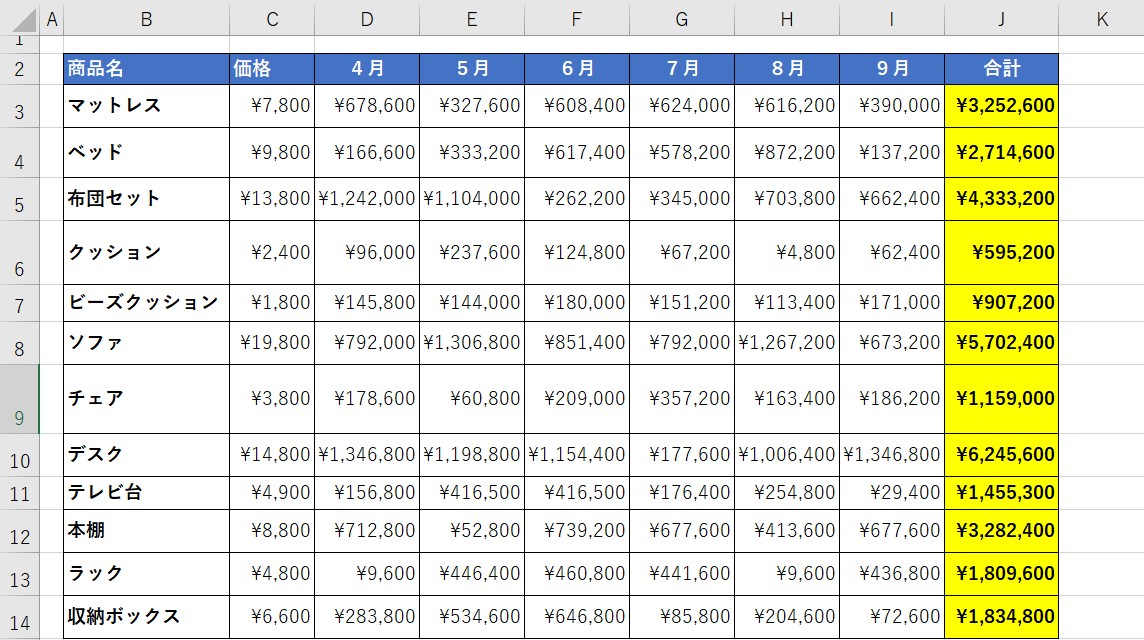
まず、上のような表のように行の高さがバラバラのものを用意します。
ご覧の通り、行によって高さが違うので見た目が悪いですよね。
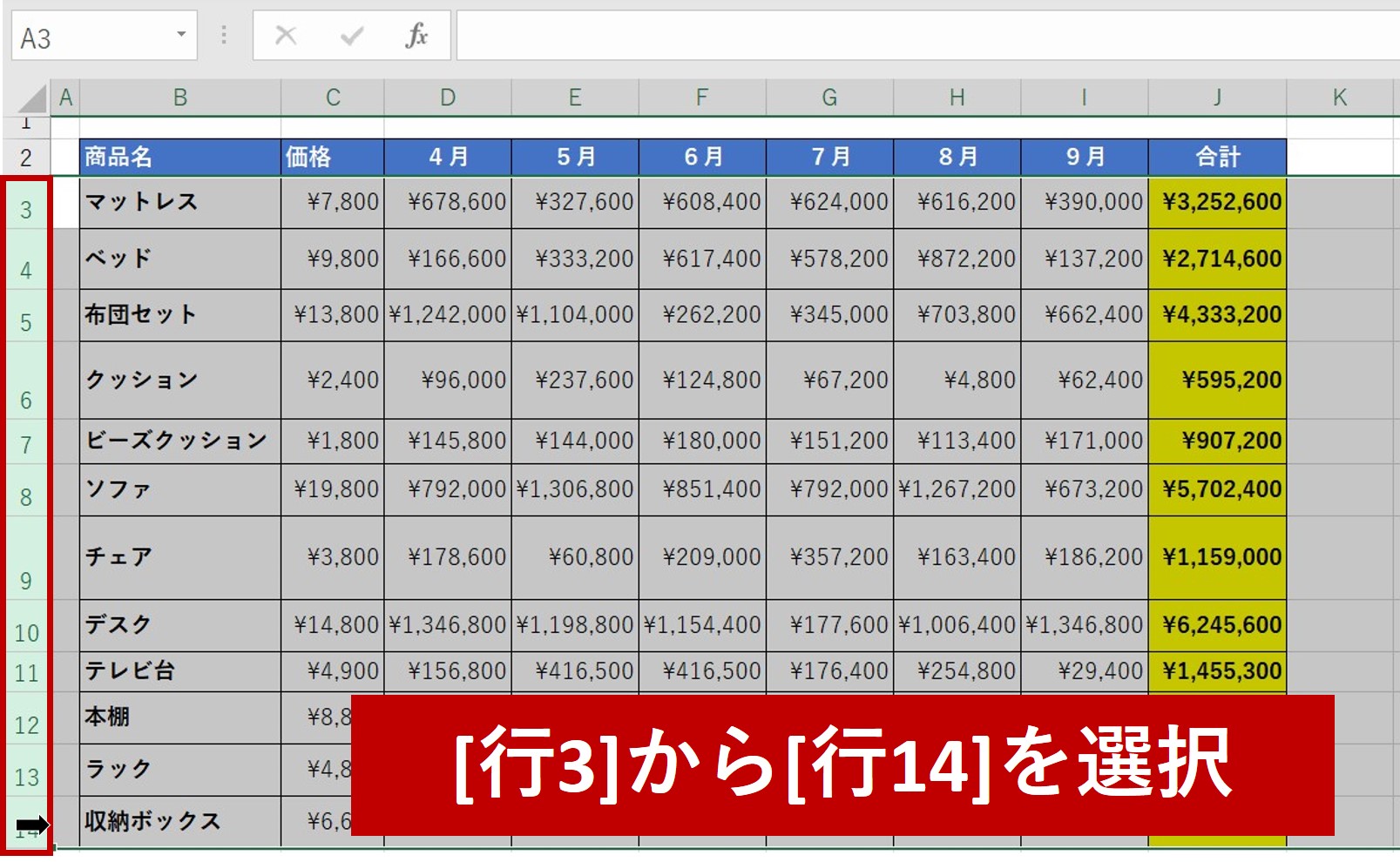
列の幅の一括変更が「列を範囲選択した」のに対して、行の高さは行番号を範囲選択します。
上記の表では、商品名の行の高さを変更したいので[行3]から[行14]を選択します。(3~14をドラッグ)

行の高さを一括で調整する際には、行番号の間をダブルクリックします。
こちらの表で見ると、
②[行4]と[行5]の間
③[行5]と[行6]の間
④[行6]と[行7]の間
⑤[行7]と[行8]の間
⑥[行8]と[行9]の間
⑦[行9]と[行10]の間
⑧[行10]と[行11]の間
⑨[行11]と[行12]の間
⑩[行12]と[行13]の間
⑪[行13]と[行14]の間
⑫[行14]と[行15]の間
いづかれかの位置をダブルクリックすると、行の自動調整ができます。
今回は、[行3]と[行4]の間をダブルクリックします。

行の高さを一括で自動調整できました。
上でもお話ししましたが、自動調整は入力された文字(数字)の高さに合わせて自動で調整されます。
フォントのサイズが大きかったたり、セル内改行で1つのセル内に2行にわたって文字が入力されている場合はそちらの高さに合わせて自動調整されます。
エクセルの行の高さを一括で変更する
それでは続いて、行の高さを一括で‟変更”する方法について見ていきます。
上では「自動調整」をしたので、行の高さは文字の大きさによって自動的に決まってきます。
しかし「文字の大きさよりも行の高さを広げたい」という場合は、ダブルクリックの自動調整だとうまくいきません。
「行の高さを任意の値に変更する」といったやり方をやっていきましょう。
「ドラッグ&ドロップで行の高さを一括で変更」と「右クリックのメニューから行の高さ指定し、一括で変更する」やり方の2つを見ていきます。
①ドラッグ&ドロップで行の高さを一括で変更する方法
まずは選択範囲をドラッグ&ドロップで行の高さを一括で変更するやり方です。
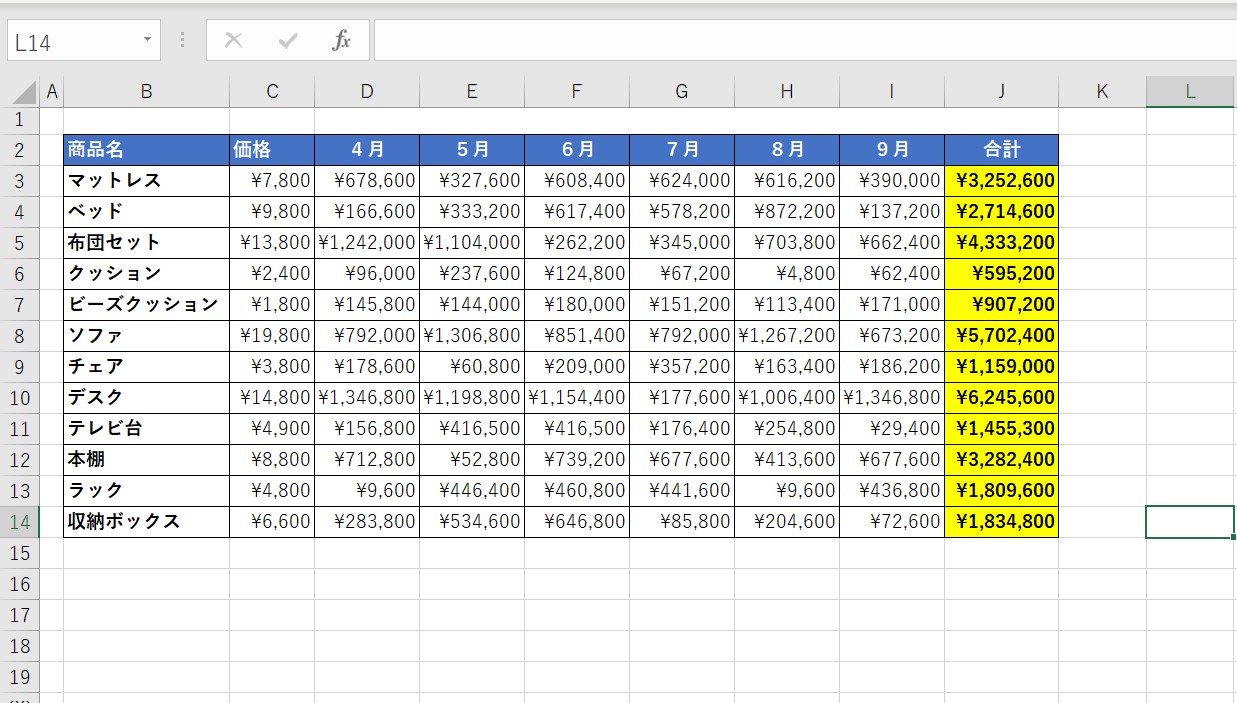
まず、既に最適な高さに自動調整されている表を用意します。
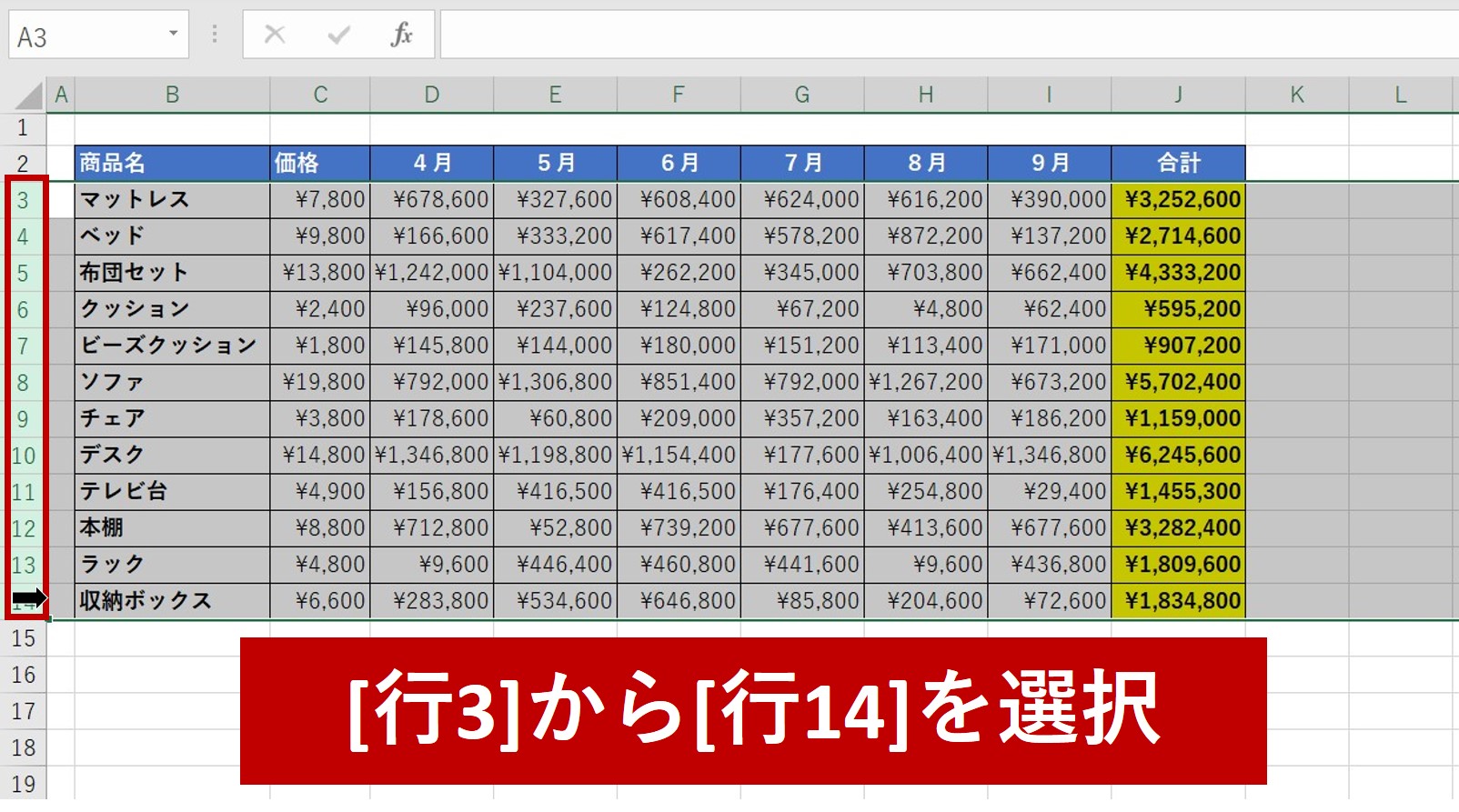
今回各商品名の高さを変更していきたいので、[行3]から[行14]を選択します。
選択された行が反転しているのが分かります。
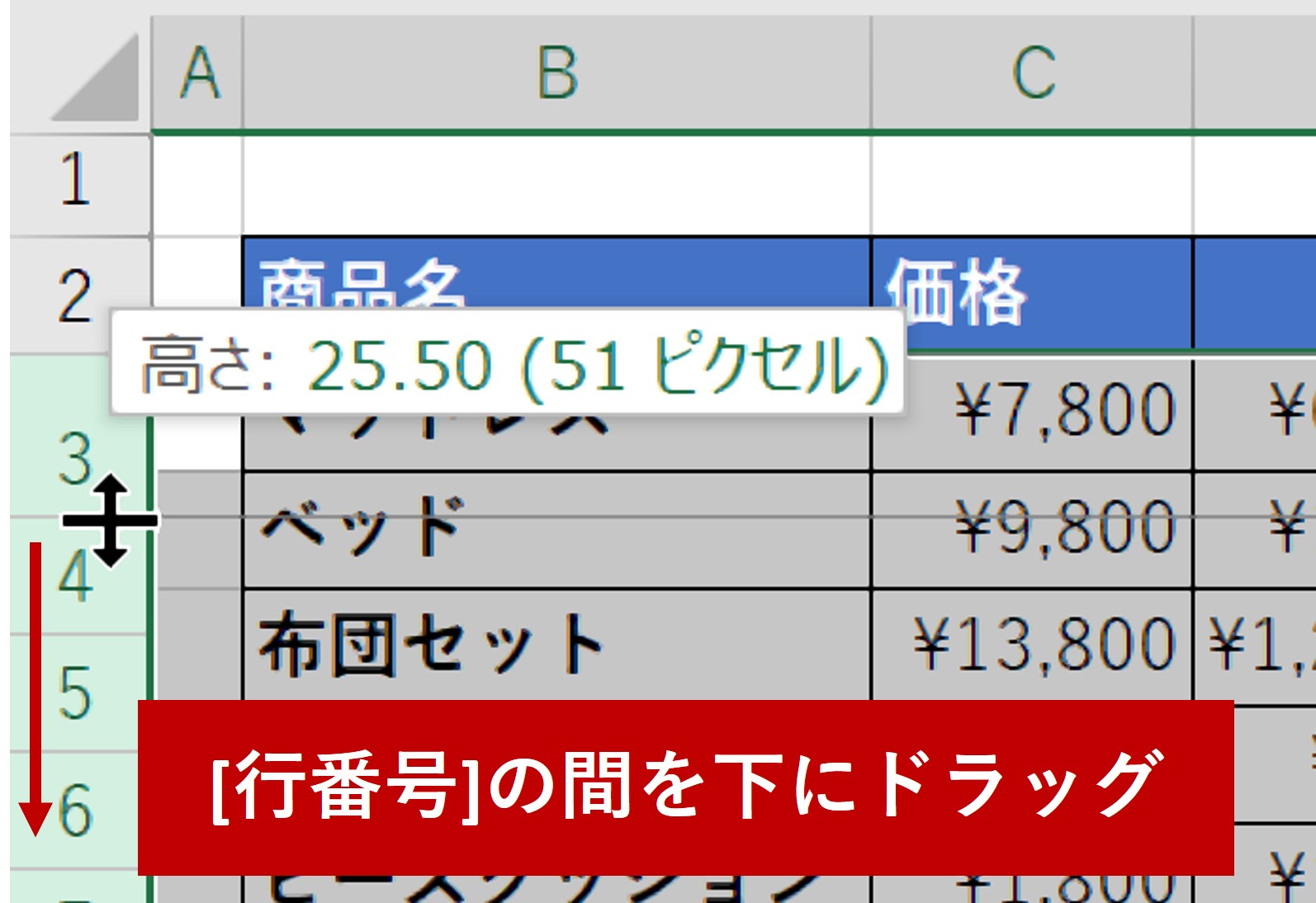
自動調整の場合は[行3]から[行14]の間のいずれかの箇所を[ダブルクリック]しましたが、一度に変更する場合は間をクリックし下にドラッグします。
([行3]から[行14]のどの間をクリックしても構いません)
今回は、[行3]と[行4]の間を選択して‟下に”ドラッグします。
※下にドラッグすることで高さが広くなります
画像のようにリアルタイムで高さが調整できます。
(今回は25.50に合わせました)
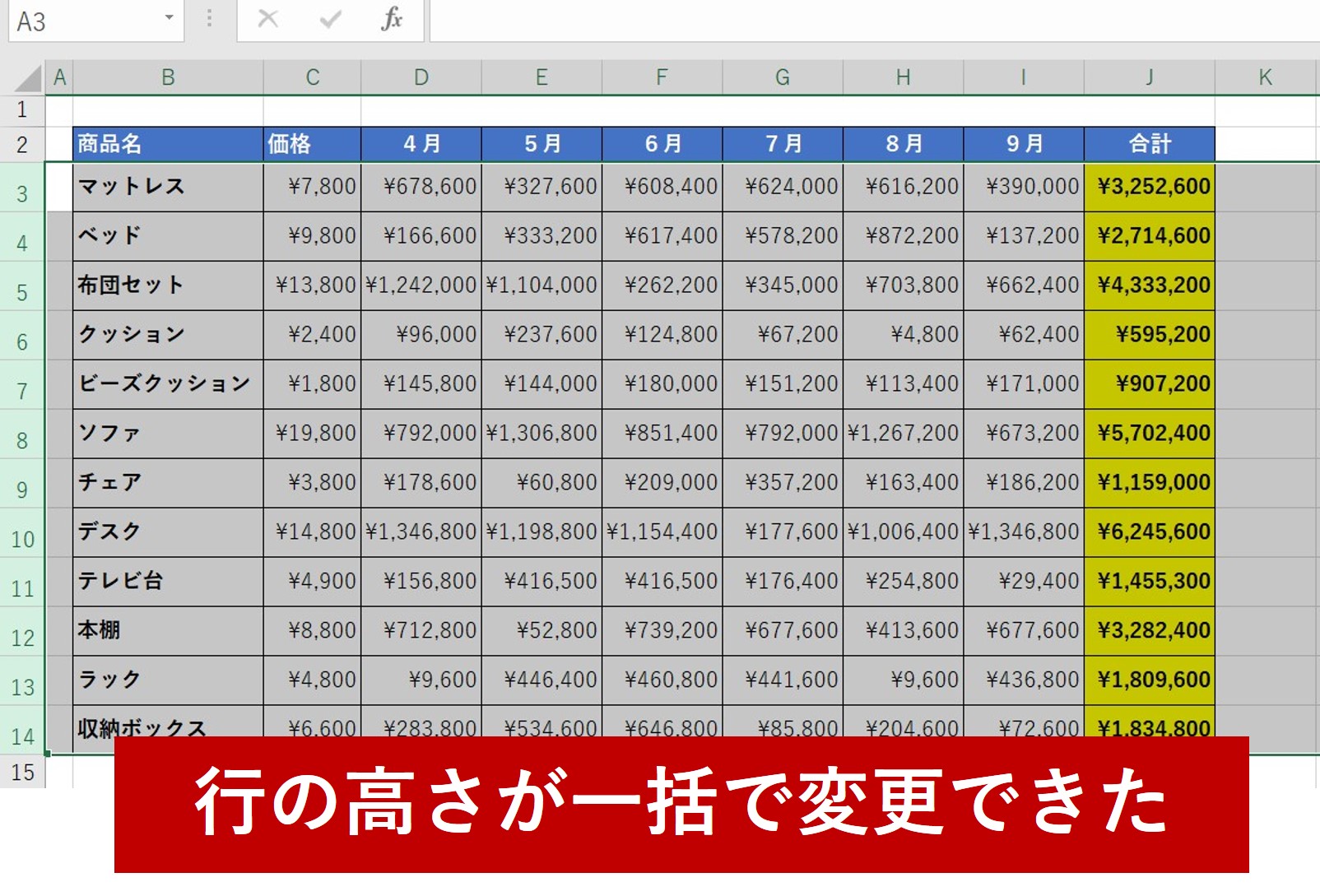
クリックを離すと、選択されてた行の高さが一気に変更できました。
今回は25.50の時にクリックを離したので、[行3]から[行14]の全ての行の高さが25.50に変更できました。
こちらが、行の高さを「ドラッグ&ドロップ」で一括変更するやり方です。
②行の高さを任意の値に指定し一括変更する
続いて、行の高さを任意の値に指定し一括で変更するやり方について見ていきます。
上で紹介したドラッグ&ドロップでは、手動で少しずつ変更していかないといけないため指定の値に調整するのにやや手間です。
「ざっくりと高さを一括で変更したい」という場合はおすすめですが、厳密に値を指定する際には不向きです。
ということで、‟値を指定して”行の高さを一括で変更してみます。
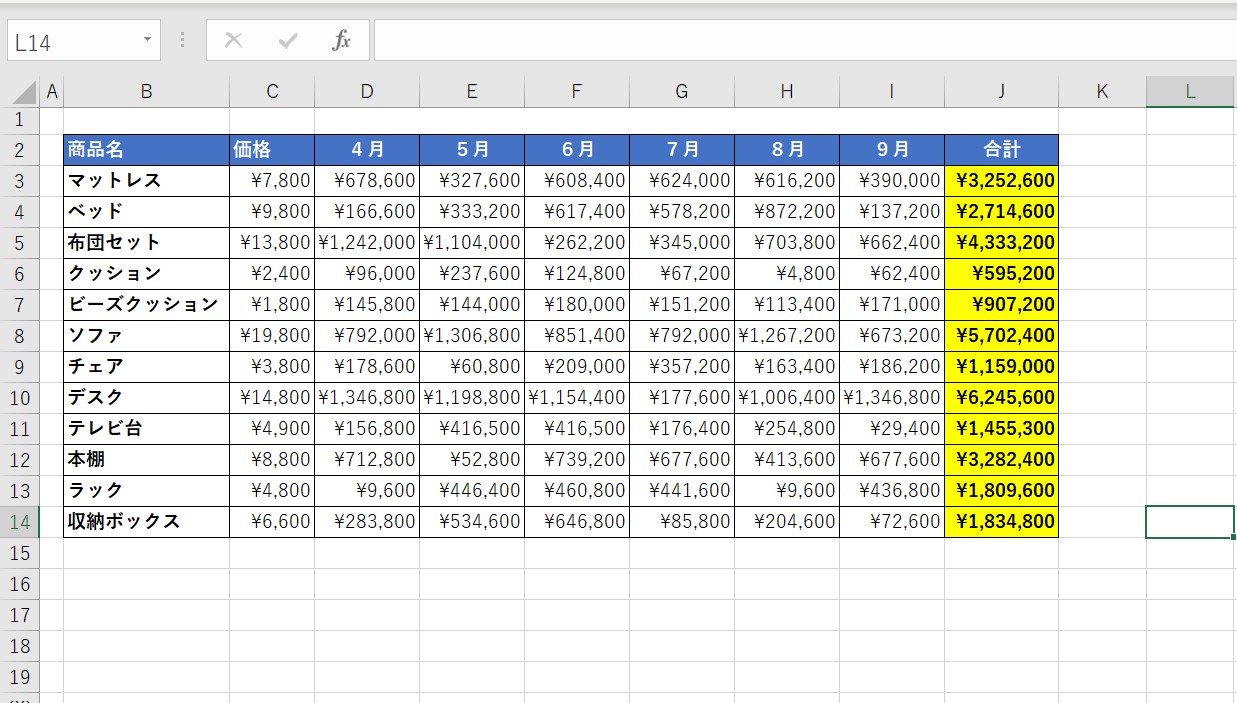
最小の高さに調整された表を用意します。
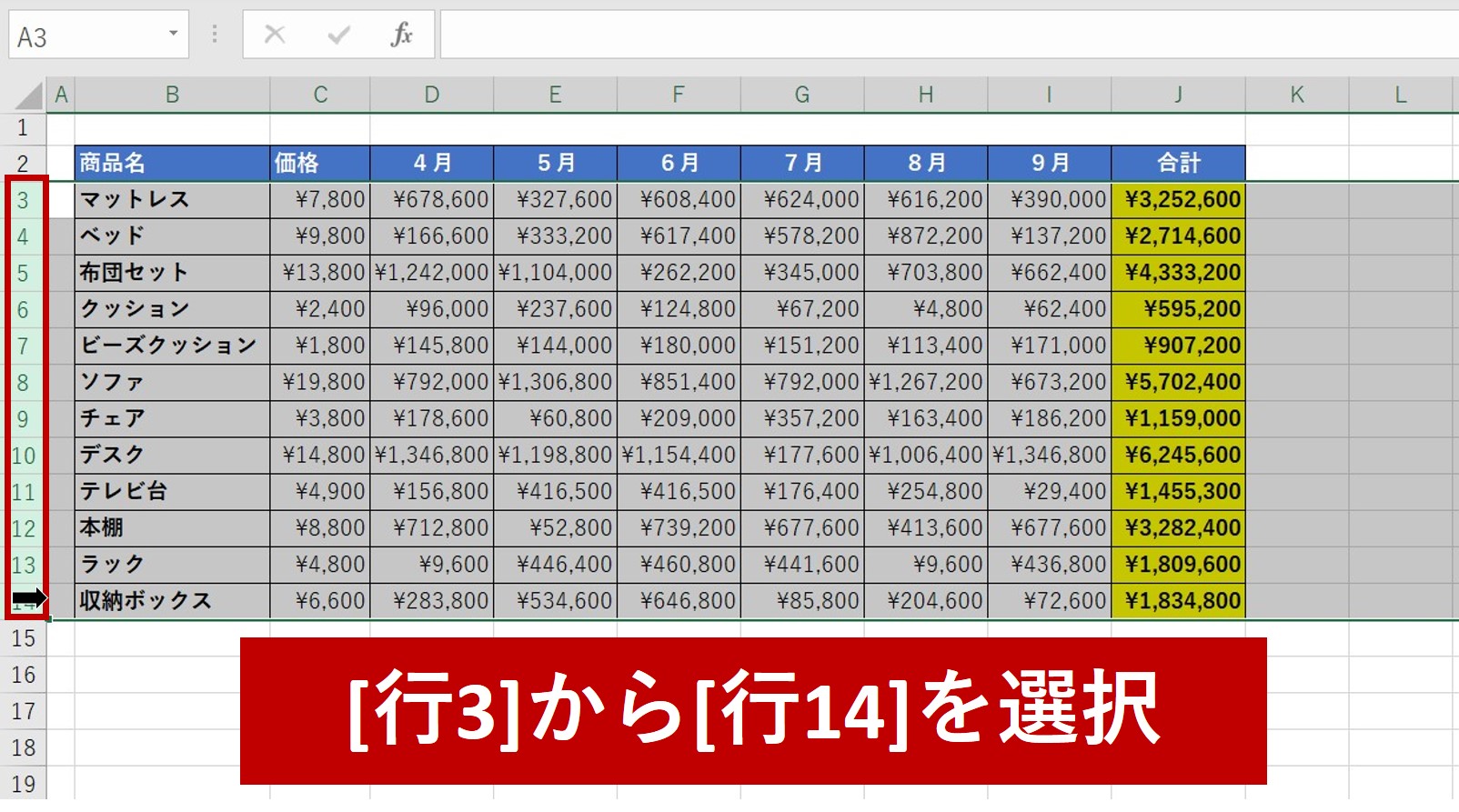
ここまでは「ドラッグ&ドロップで行の高さを調整した方法」と一緒です。
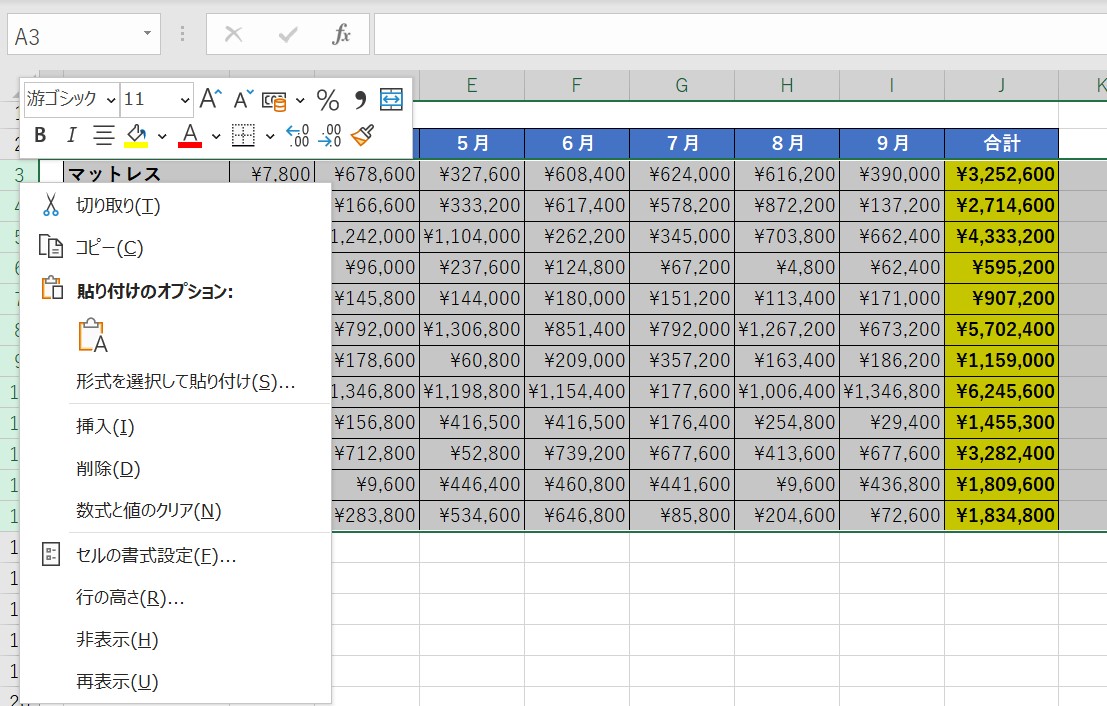
今選択した[行3]から[行14]のどこでも良いので、[右クリック]を押します。
すると上の画像のようなメニューが出てきます。
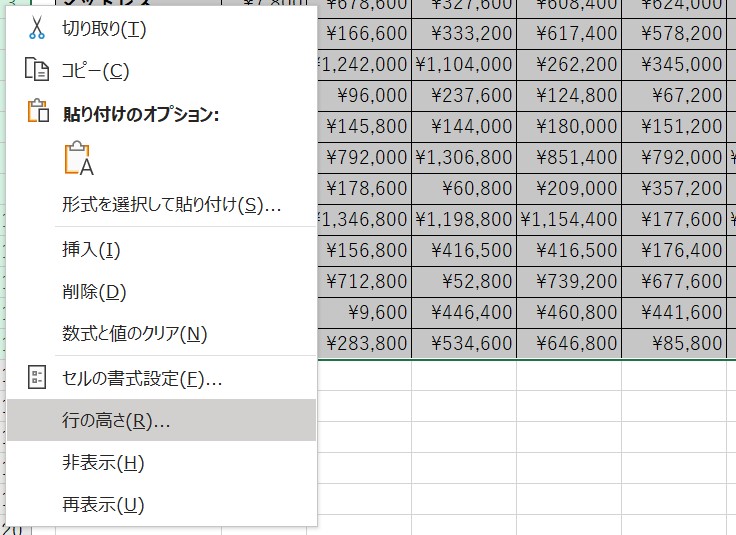
メニューの[行の高さ]までカーソルを持っていき、クリックします。
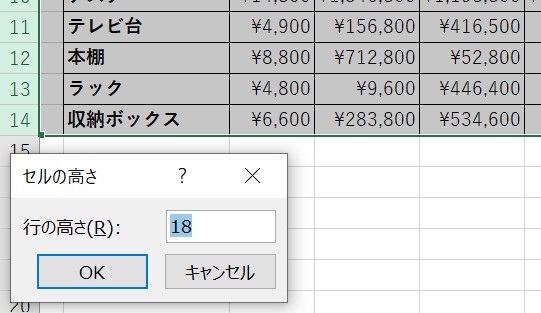
すると、[セルの高さ]のメニューが表示されます。
現在「18」と設定されていますが、こちらを任意の値にするとその高さに合わせて変更されます。
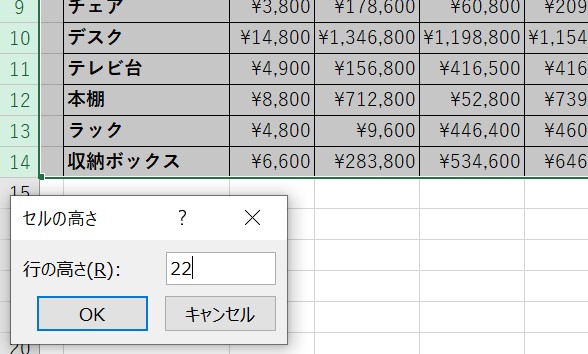
もともと入力されていた「18」の値をBackspaceキーで削除し、新たに「22」と値を入力します。
入力ができたら、[OK]をクリックします。
元の画面に戻ります。
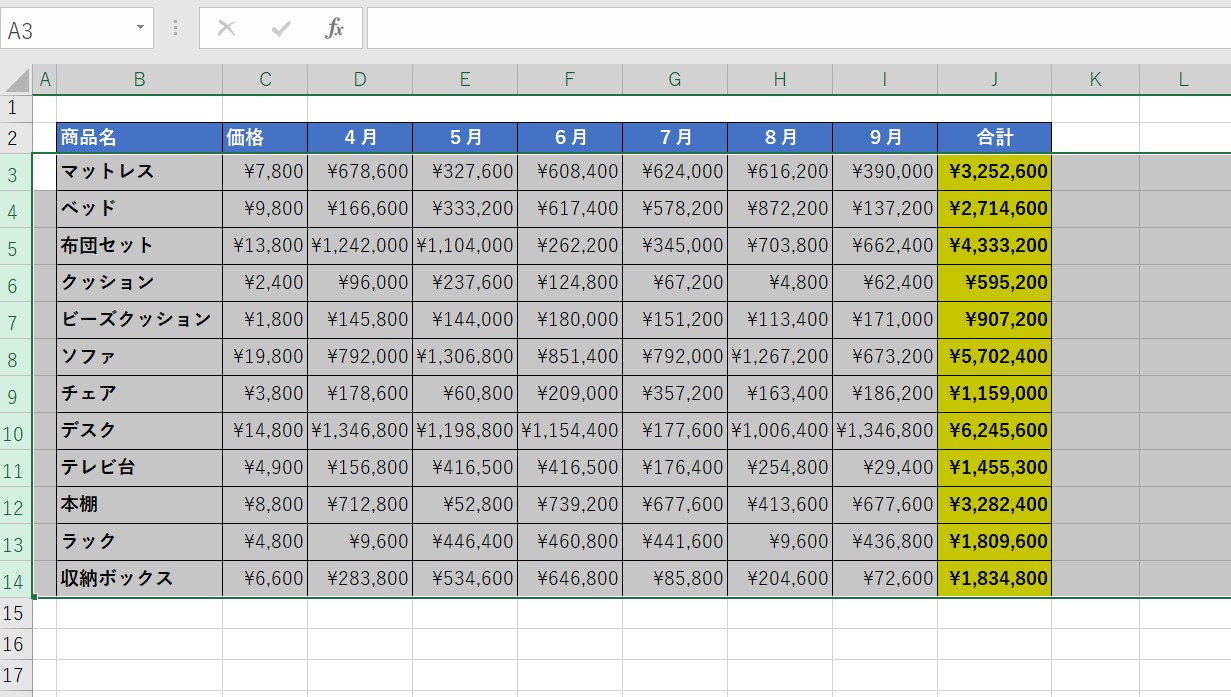
選択した全ての行の高さが、一気に「22」に変更できました。
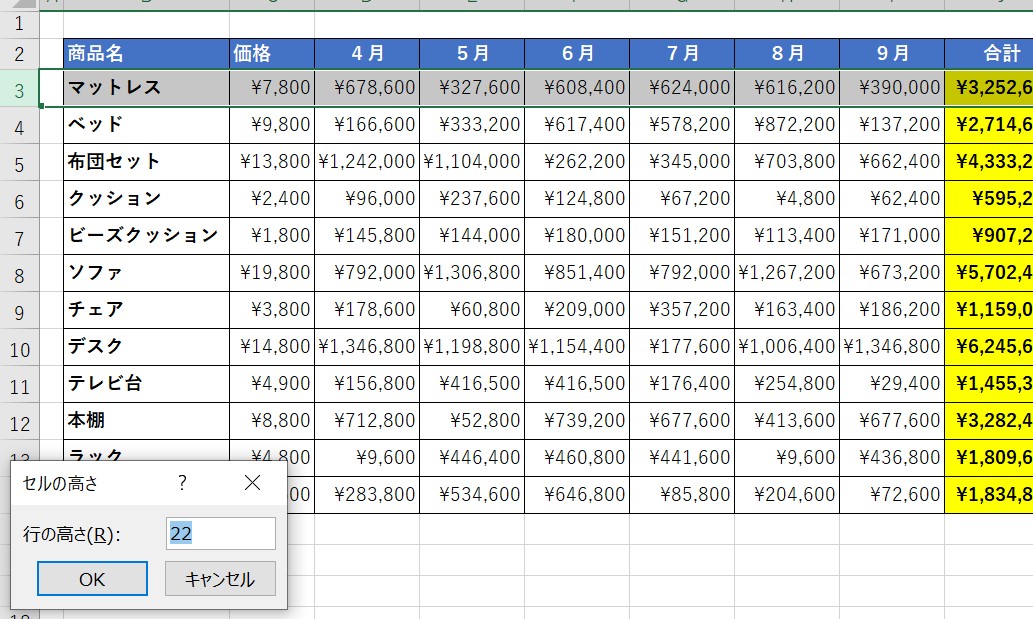
念のために変更した[行3]を選択し、[右クリック]でメニューを表示させ[行の高さ]をクリック。
きちんと「22」に高さが変更されているのが分かります。
エクセル(Excel)で行の高さを一括で自動調整・変更する方法まとめ
以上、エクセルで行の高さを一度に自動調整するやり方・変更するやり方をまとめました。
行の高さを一括で自動で調整したい場合、文字の大きさにあわせ調整されるため場合によっては高さが揃わない場合もあります。
「文字の大きさが一緒で最短の高さに調整したい」という場合はおすすめですが、任意の値に指定したい時には「一括変更」を使いましょう。
行の高さの一括変更では、「ドラッグ&ドロップで行の高さを一括変更する方法」と「直接行の高さを入力して一括変更する方法」があります。
作成する資料や表によって、それぞれ行の高さを一括で調整・変更する方法を試してみて下さいね。