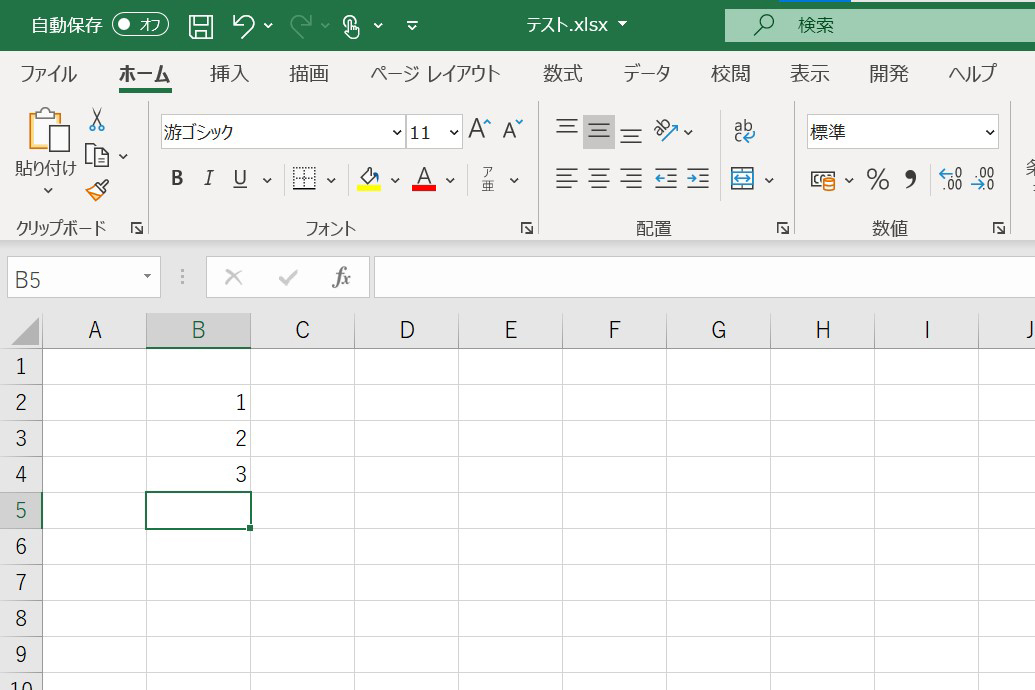「保存方法にはどんなものがあるの?」
「簡単に保存する方法はあるの?」
せっかく作ったエクセルファイルも、保存が出来なければまた一から作り直すことになってしまいます。
エクセルで何かを作る前に、ファイルの保存方法について知っておくことは必須です。
そこで今回は、エクセルの保存方法について知りたい初心者の方向けに以下の内容を解説します。
・保存作業を簡単にするショートカットキーご紹介
保存方法について解説することはもちろん、保存作業を効率化させるための“ショートカットキー”もご紹介します。
Excelファイルの保存方法がわからないという方は、是非参考にして下さい。
目次
エクセルのファイルを新規・上書きで保存する方法
エクセルファイルを繰り返し使うためには、“ブック”という単位で保存をします。
それによって、Excelのファイルが何度も使えるようになります。
まず保存方法は大きく2パターンあります。
それは、
②上書き保存
です。
それではそれぞれ見ていきましょう。
①新規保存(名前を付けて保存)する方法
まずは“新規保存(名前を付けて保存)をする方法”について説明します。
こちらは新しくファイルを作成し、初めてそのファイルを保存する時に使います。
新規保存の手順
それではまっさらな状態から、文字を入力して新規の保存をしてみましょう。
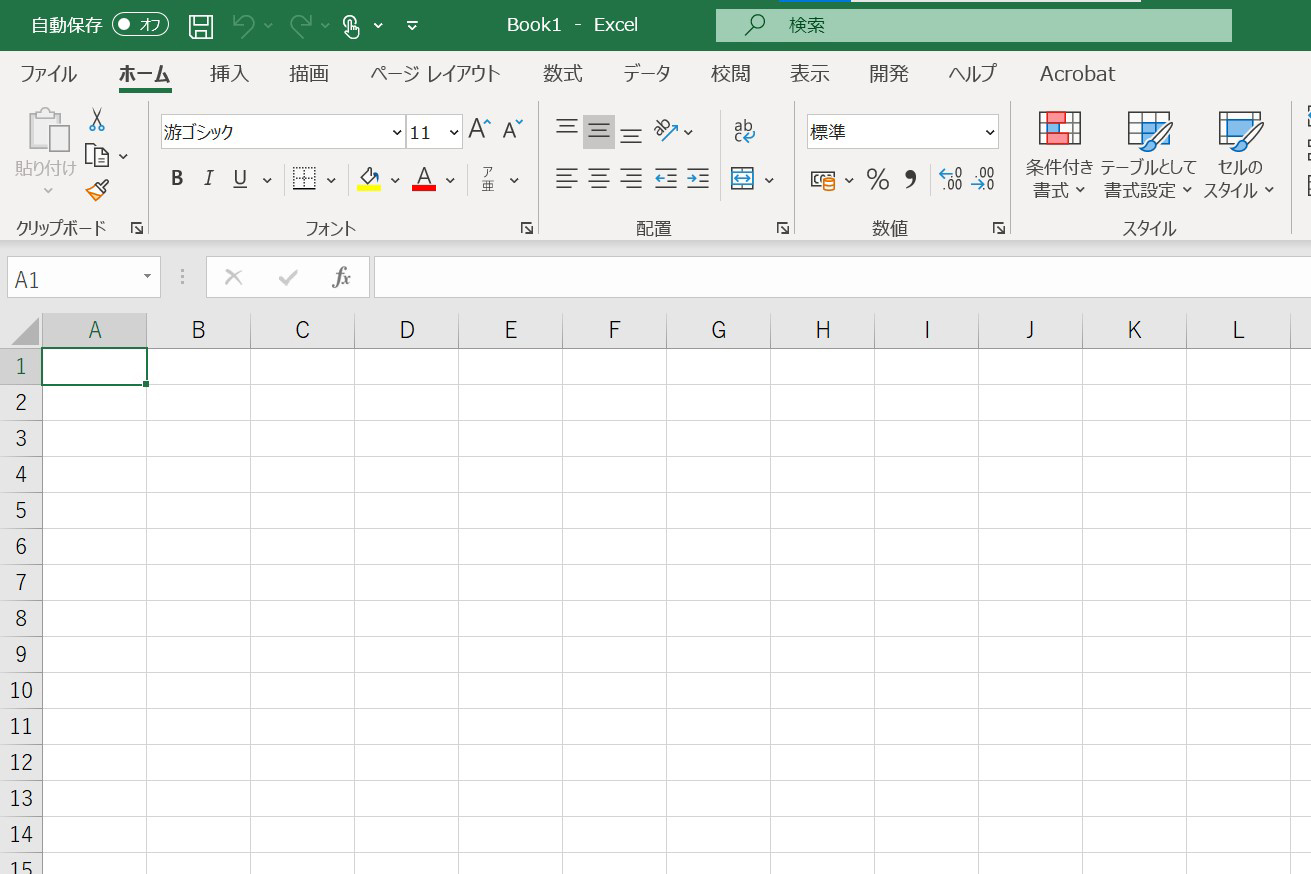
WindowsのアプリからExcelを開き、空白のブックを開きます。
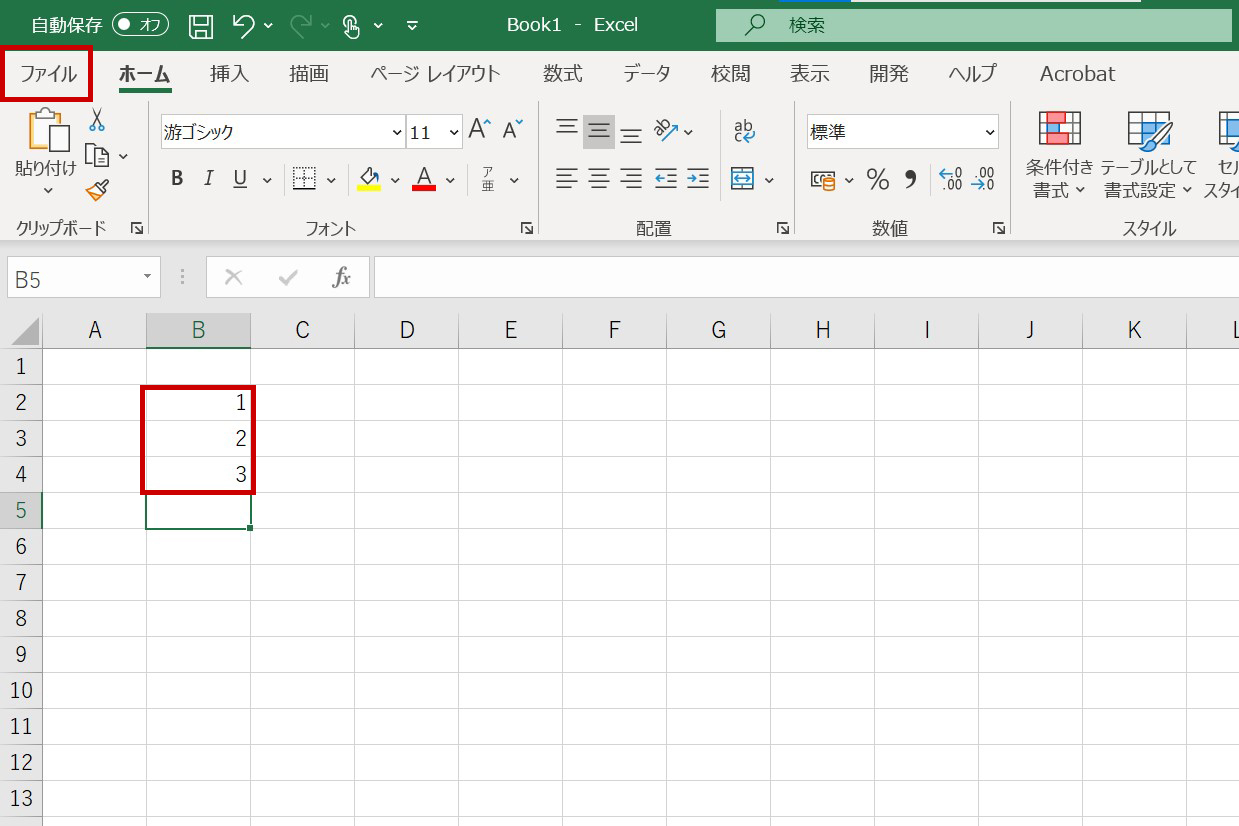
半角数字の「1、2、3」と入力したら[ファイル]をクリックします。
(入力するデータは何でも構いません。)
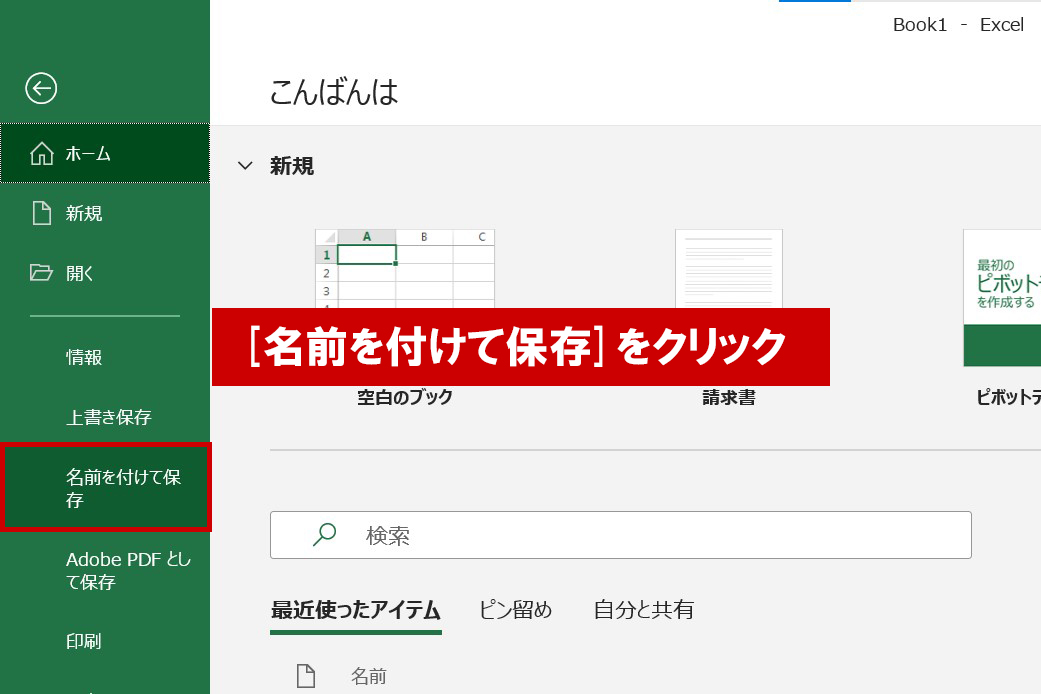
このような画面に切り替わります。
こちらの画面では、保存や印刷など様々な設定ができます。
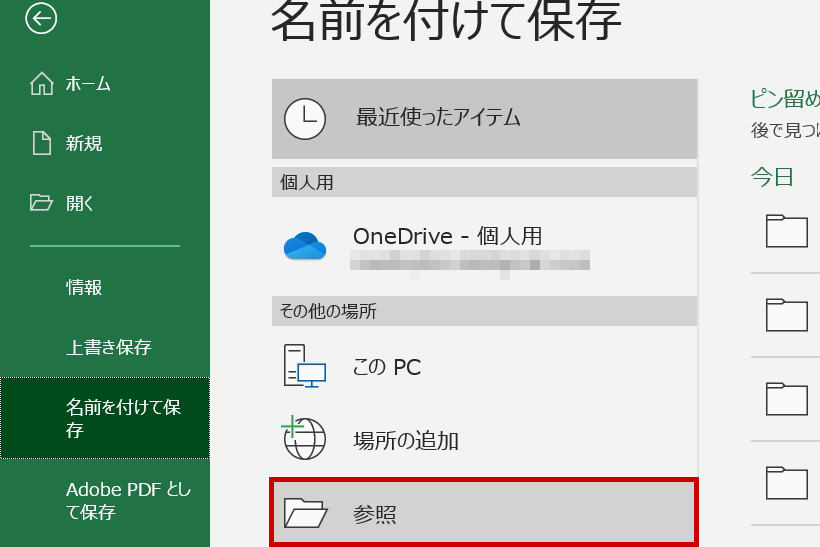
こちらの画面になったら、[参照]をクリックします。
([このPC]は選択しません。まずはこちらの方法で保存します)
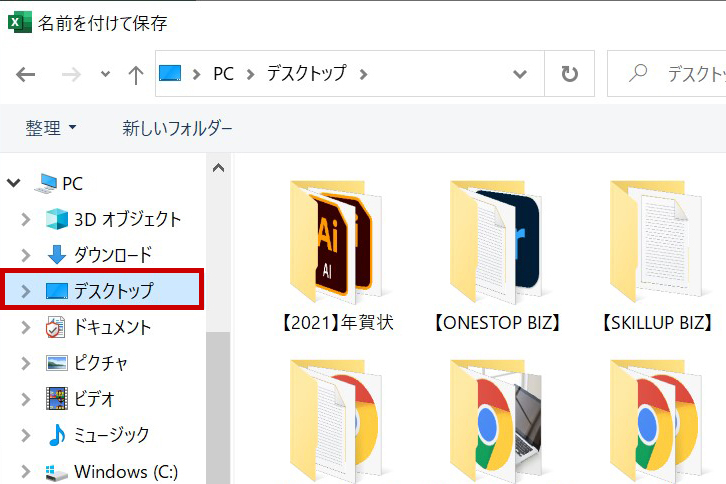
こちらでは、ファイルを保存する場所を指定します。
最初は[ドキュメント]が選択されているかと思いますが、今回は分かりやすく“デスクトップ”に保存をしていきたいと思います。
[デスクトップ]をクリックすると、デスクトップのファイルが表示されます。こちらに保存していきます。
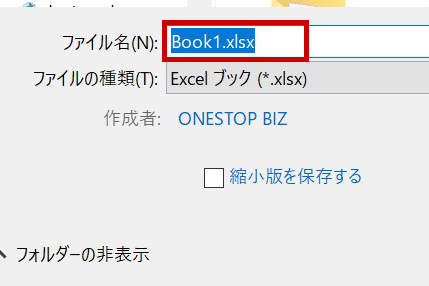
せっかくなのでフォルダの名前を変えてみましょう。
[ファイル名]の項目を見てみると、初期の値は「Book1」または「Book1.xlsx」といったファイル名になっているかと思います。
はじめのうちは通常のエクセルブックでの保存がメインとなりますので、特に意識せずそのままの値で大丈夫です。
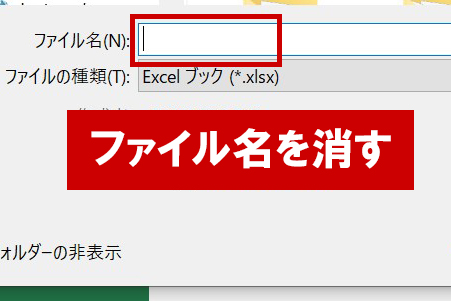
ファイル名(Book1)をdeleteかbackspaceで消します。
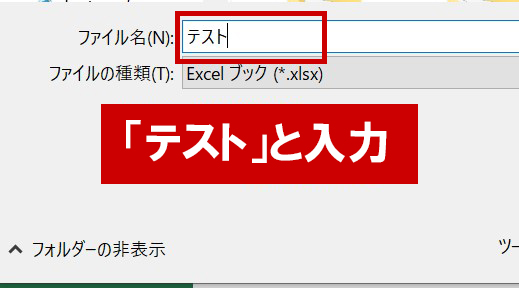
今回はExcelのファイル名を「テスト」とし保存してみます。
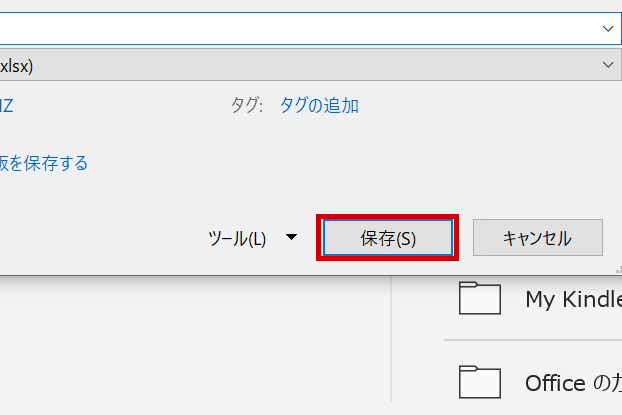
保存をクリックします。
これで新規保存が完了しました。
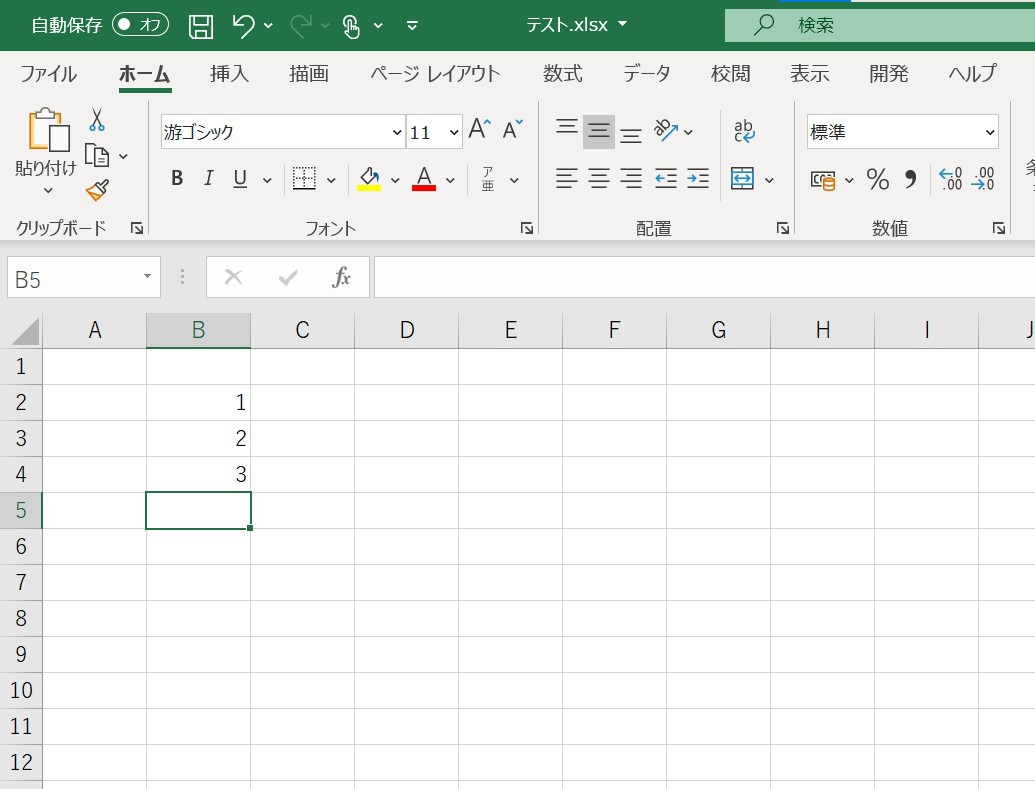
保存が完了すると通常のブック画面に戻ります。
上のファイル名が「テスト」になっているのが確認できるかと思います。
それでは、実際にエクセルファイルが保存できているか確認してみましょう。
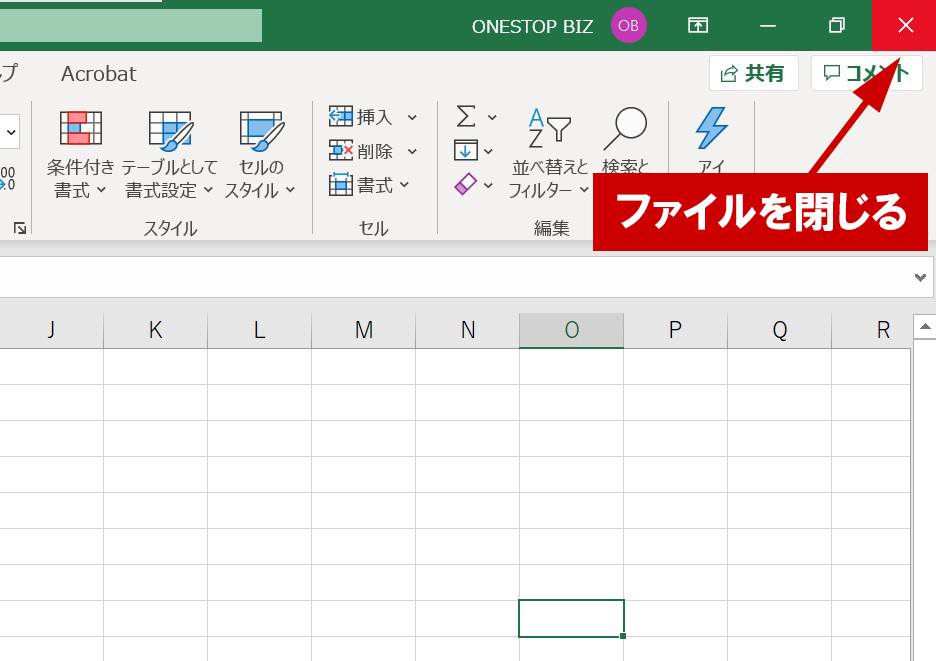
エクセルの右上の×をクリックし、ファイルを閉じます。

デスクトップに“テスト.xlsx”というフォルダが作成できました。(または“テスト”フォルダ)
きちんと内容が保存できているか、Excelファイルを開いて見ます。
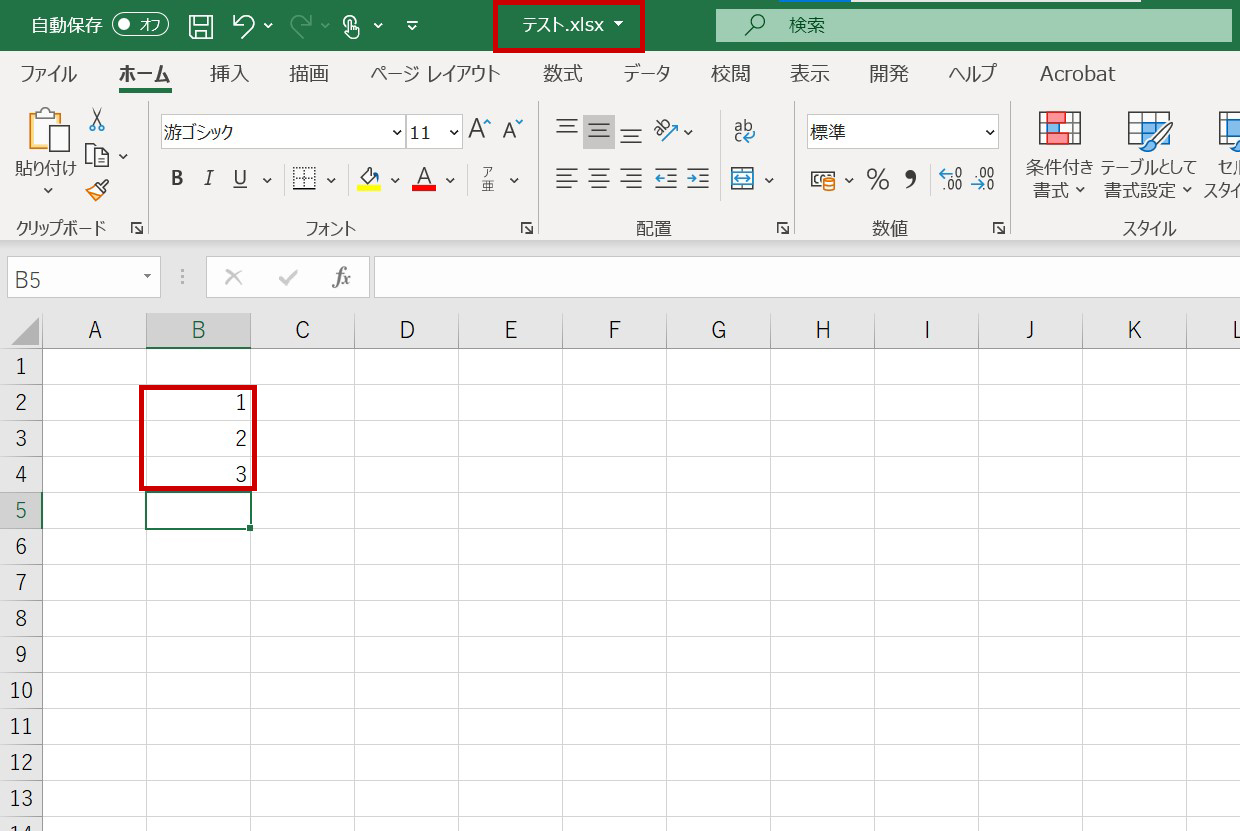
セルに「1,2,3」と入力されており、ファイルが保存できていることが分かります。
エクセルファイルの新規保存(名前を付けて保存)方法は上記の手順となります。
②上書き保存する方法
続いて、エクセルファイルを上書き保存する方法について見ていきましょう。
上書き保存は、編集したデータを最新の状態で保存する方法となります。
上書き保存の場合、新規保存(名前を付けて保存)をするよりも簡単にできます。
上書き保存の手順
既に作成されたエクセルファイルを開きます。
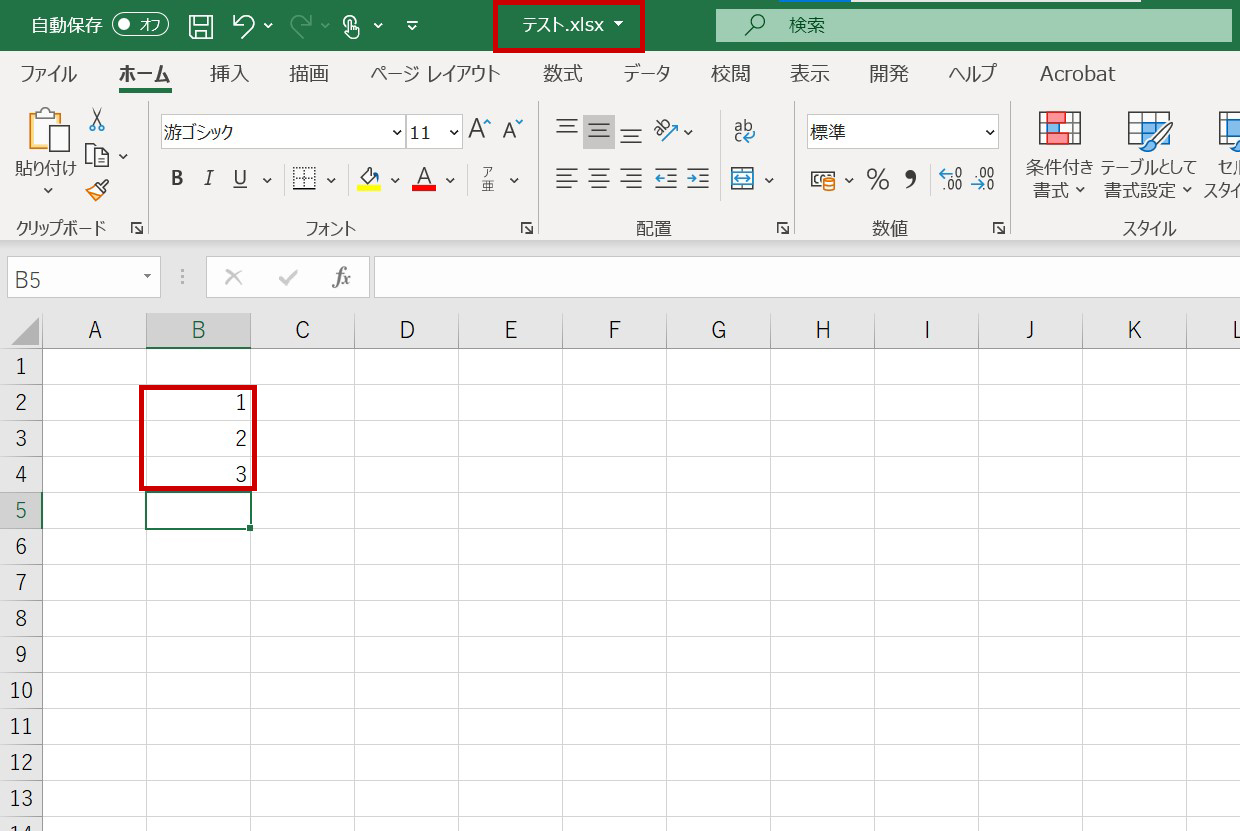
こちらにデータを追加してみます。
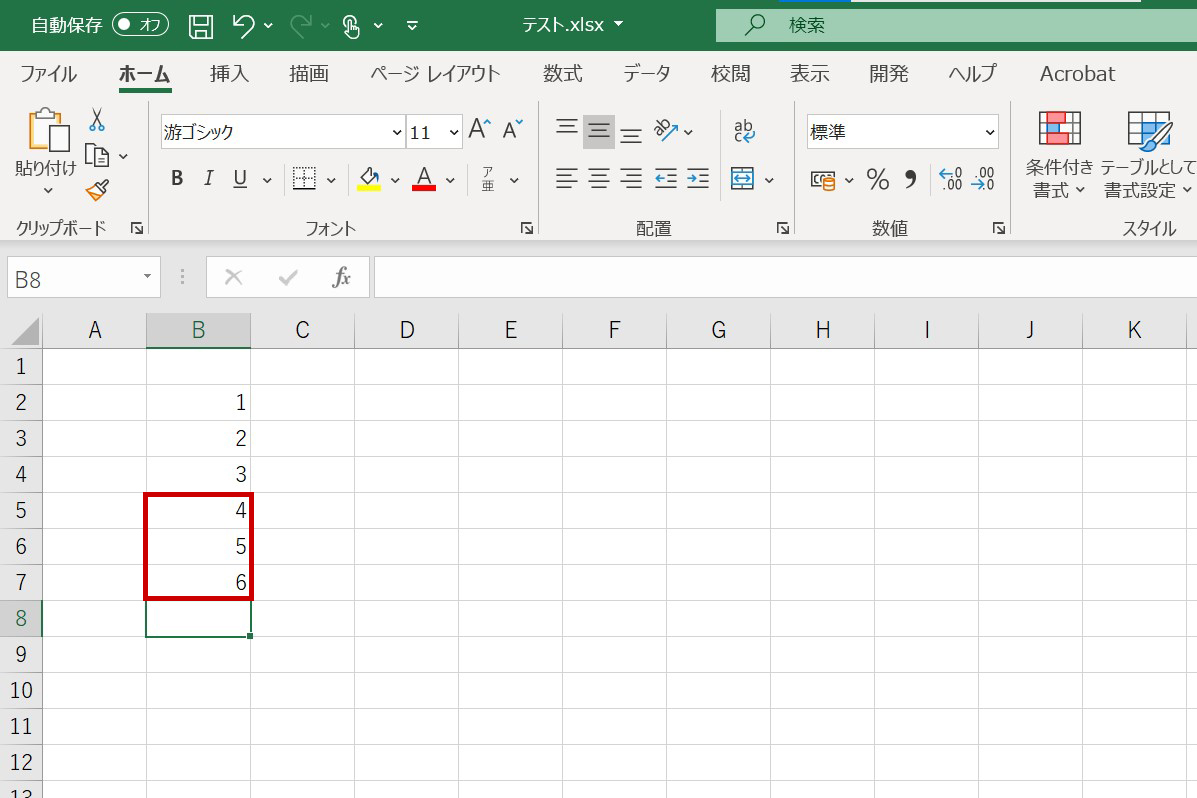
セルに「4,5,6」と数字を入力してみました。
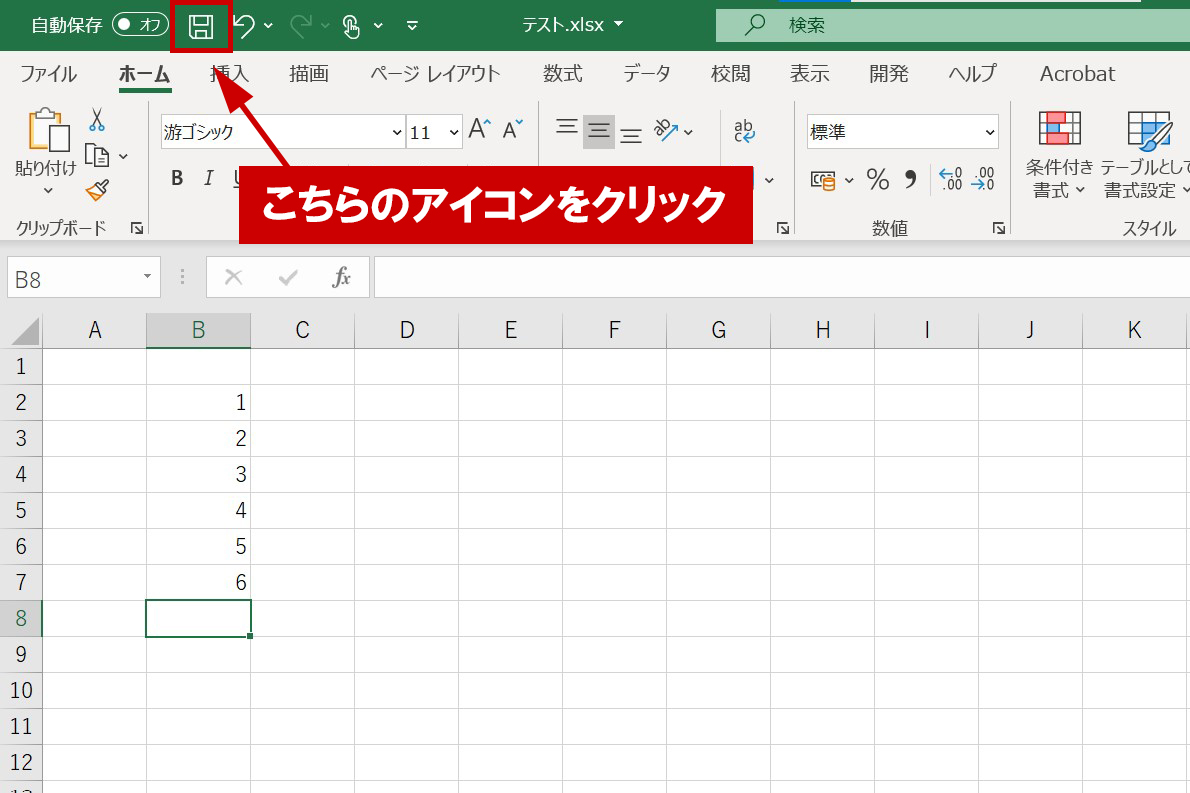
左上のこちらのアイコンをクリックします。
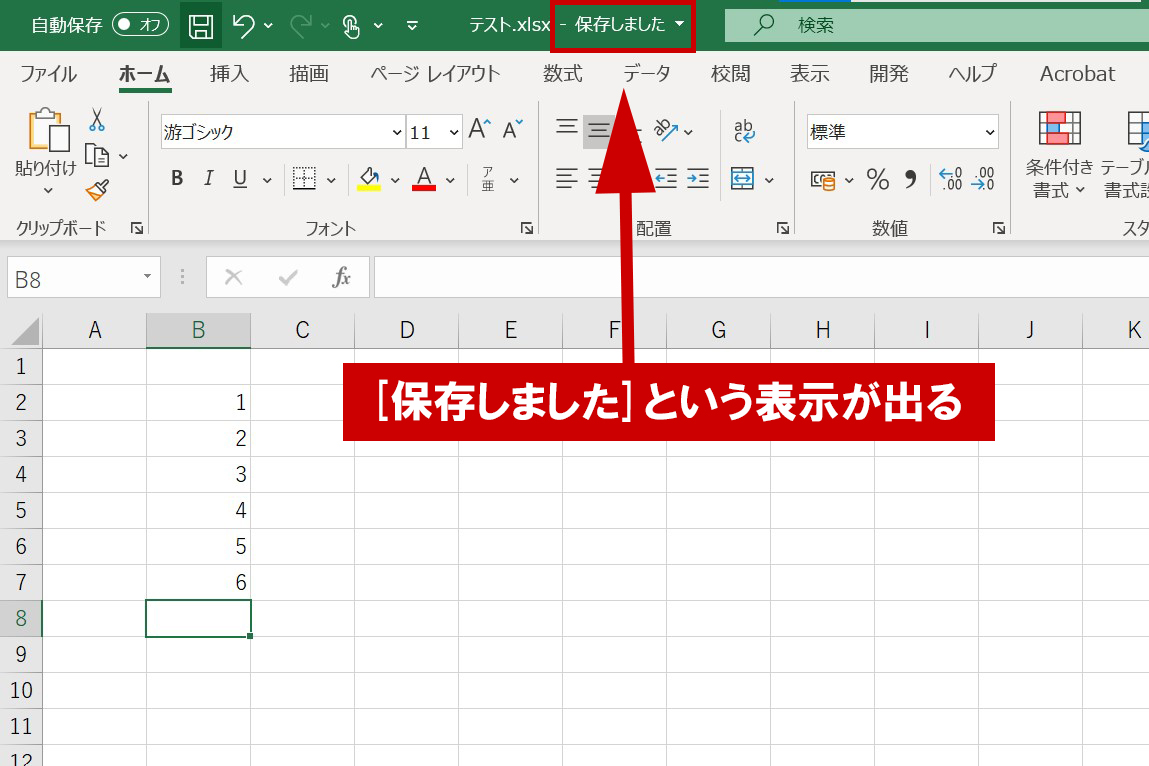
これで上書き保存が完了です。
ファイルの上部に「保存しました」という表示が出たのが分かります。
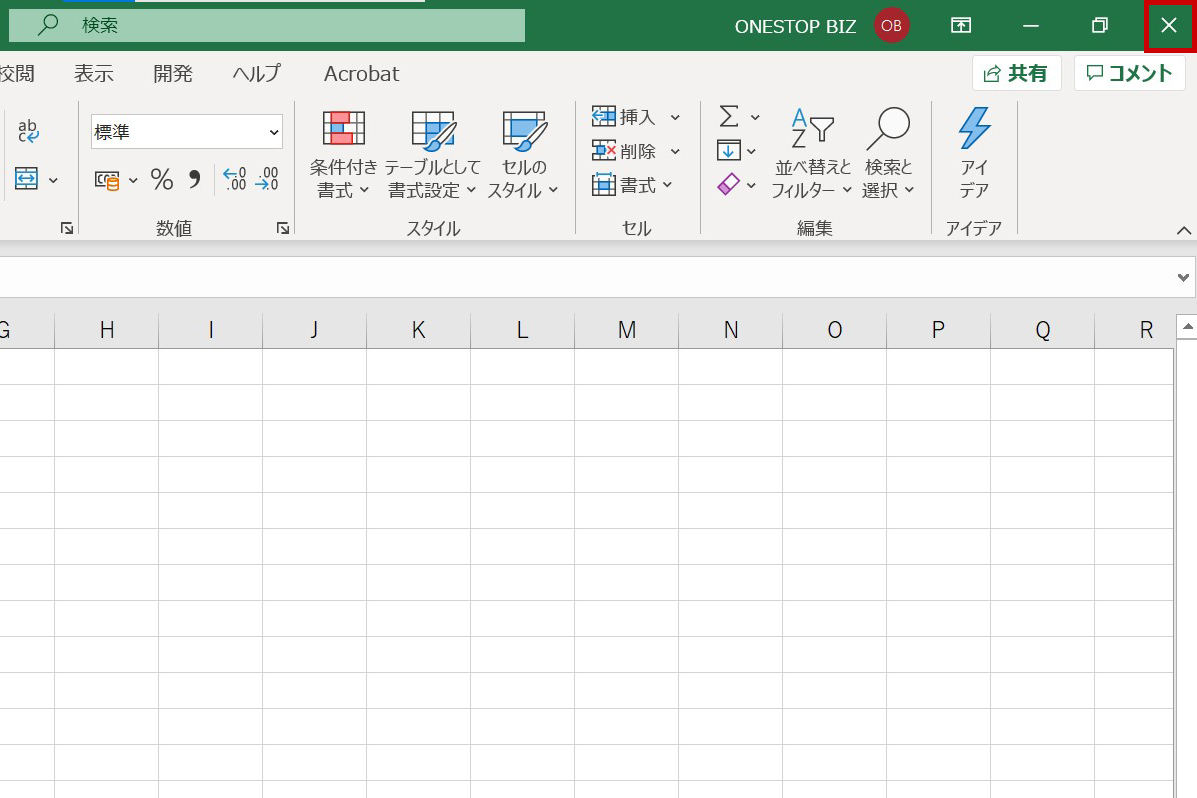
Excelファイルを閉じてきちんと上書き保存ができているか確認してみます。
一度×を押してファイルを閉じます。

閉じたExcelファイルを再度開きます。
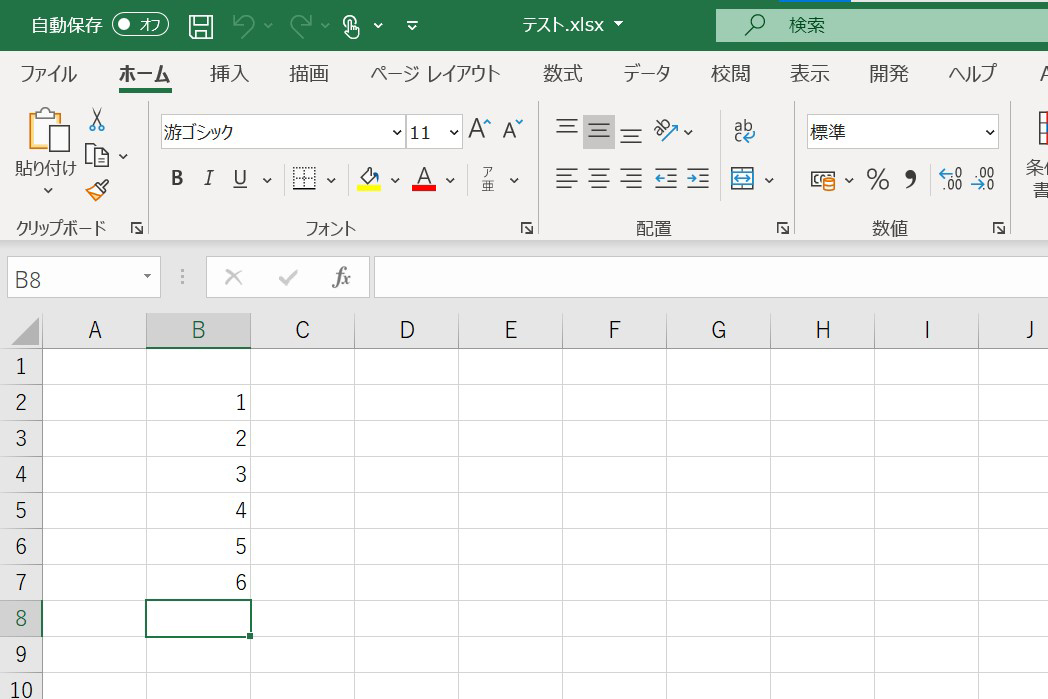
セルに追加された「4、5、6」がきちんと反映されているのが分かります。
以上、エクセルのファイルを上書き保存する方法についてでした。
エクセルのファイルを更新したら、こまめに上書き保存をすることをオススメします。
パソコンやアプリの不具合によってフリーズしてしまった場合など、最悪強制終了をするしかなくなってしまいます。
その時に保存をしていないと、また保存する前から作り直すはめになってしまいます。
エクセルのバージョンによっては“自動保存機能”というものが初期の段階で設定されている場合がありますが、保存するクセはつけておいた方が良いでしょう。
ショートカットキーを使ってエクセル(新規・上書き)の保存をする方法
続いて、ショートカットキーを使って新規(名前を付けて)保存する方法、上書き保存をする方法を見ていきます。
ショートカットキーを使った保存方法では、マウスではなくキーボードをメインに操作をしていきます。
こちらを使うことで保存する時間を短縮することができます。
新規保存(名前を付けて保存)のショートカットキー
f12
データの入力が終了したら、f12を押します。
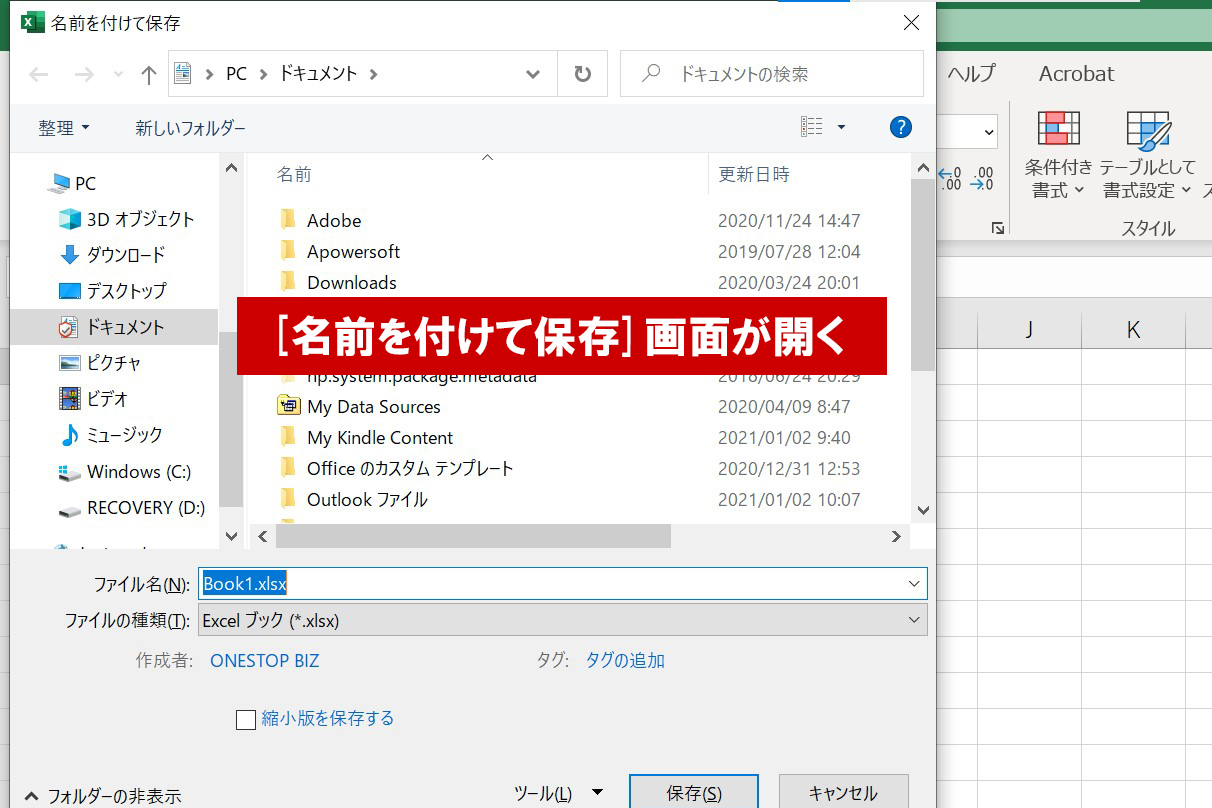
すると、[名前を付けて保存]の画面が出ます。
あとはこちらの方法で保存完了となります。
上書き保存のショートカットキー
ctrl + S
ブックを開いた状態でctrl + Sを押すと、上書き保存をすることができます。
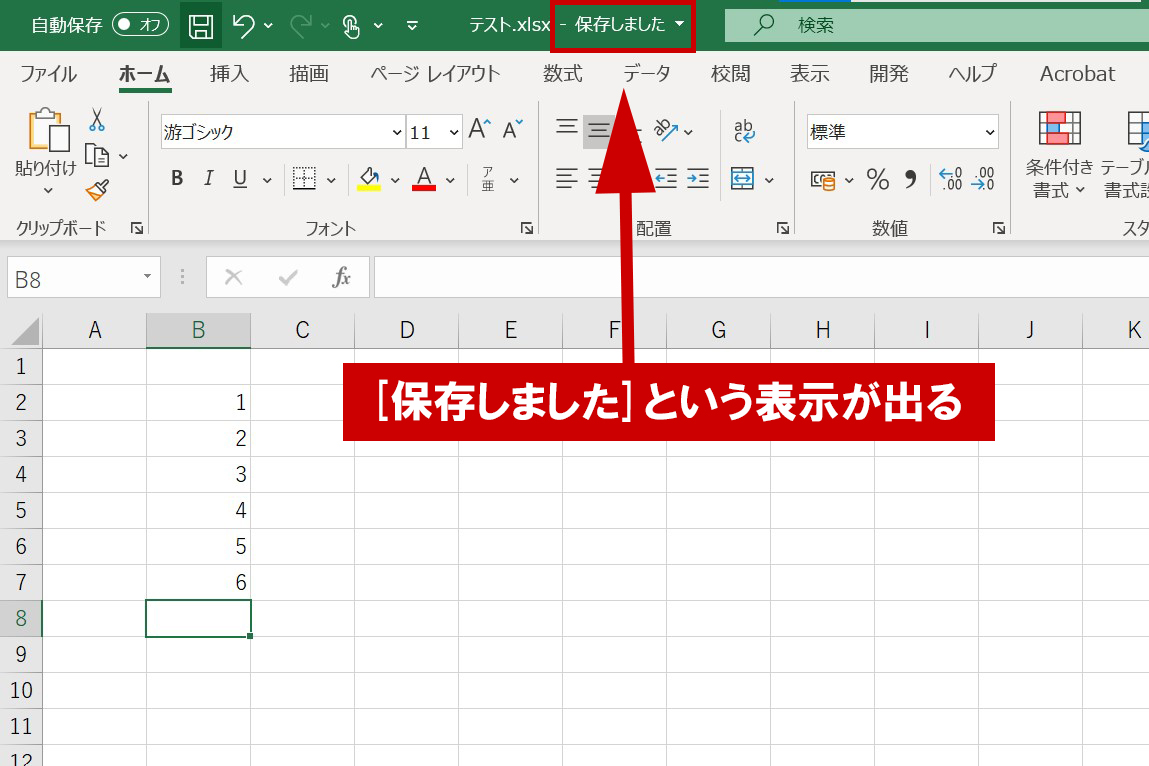
上書き保存が完了すると、「保存しました」たいった表示が出ます。
エクセルの上書き保存は使う頻度が多いです。
ショートカットキーはExcelだけでなくWordやPowerPointも同じキーできるので応用が利きます。
是非どんどん使ってみて下さい。
まとめ:通常保存が慣れたら積極的にショートカットキーで保存を
以上、エクセルファイルの新規保存(名前を付けて保存)と上書き保存をする方法について初心者向けにまとめました。
新規保存は手順が多く覚えるのが大変かと思いますので、是非繰り返し保存操作をして慣れていきましょう。
後半に紹介したショートカットキーにつきましては、覚えると保存時間の短縮に繋がります。
通常のマウス操作での保存に慣れてきたら、積極的に保存のショートカットを使っていくことをオススメします。
【動画】エクセル(Excel)で新規・上書き保存する方法
新規・上書き保存する方法の動画版はこちらからご確認頂けます。
4:42~ファイルに名前を付けて保存する
6:26~ファイルを上書き保存する