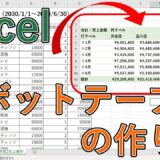今回は、「Excelでタイトル、見出しの行・列を固定して印刷する方法」についてです。
印刷の際に、常にタイトル行を表示させたい方”といったは、是非参考にしてください。
目次
エクセルでタイトル行や見出し列を固定して印刷する方法
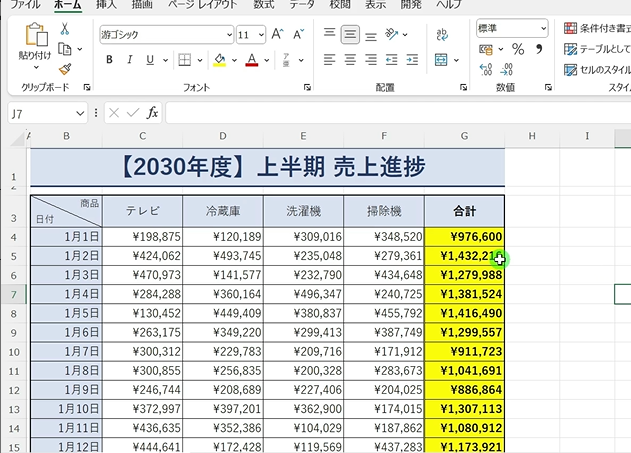
今回は、「上半期売上進捗」と題した、縦に長い表を用意しました。
見出し(テレビ~)の商品ごとの、6月末までの‟日別の売上”を集計しタイトルと、見出しの行があります。
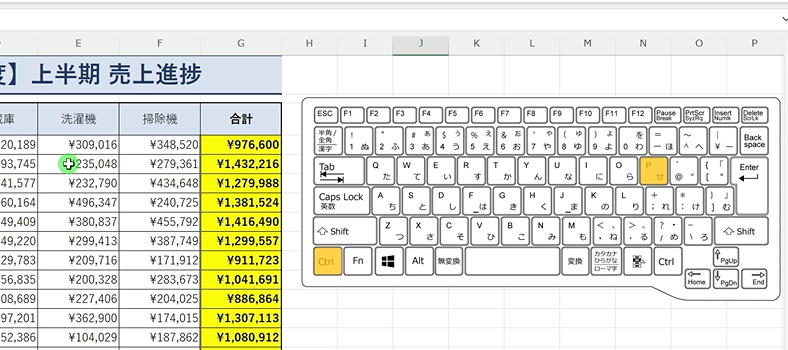
まず、[ Ctrl ]を押しながら[ P ]を押して、印刷プレビューを開きます。
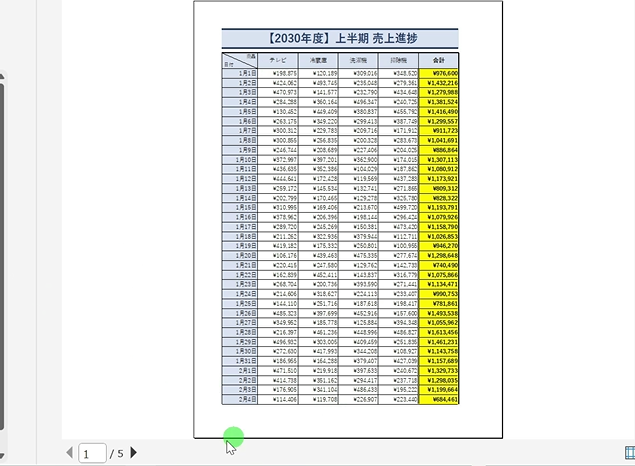
こちらの通り、縦に「5ページ」に分割された表ですので、下にスクロールするとタイトルと見出しの行が見えなくなりわかりづらくなってしまいます。
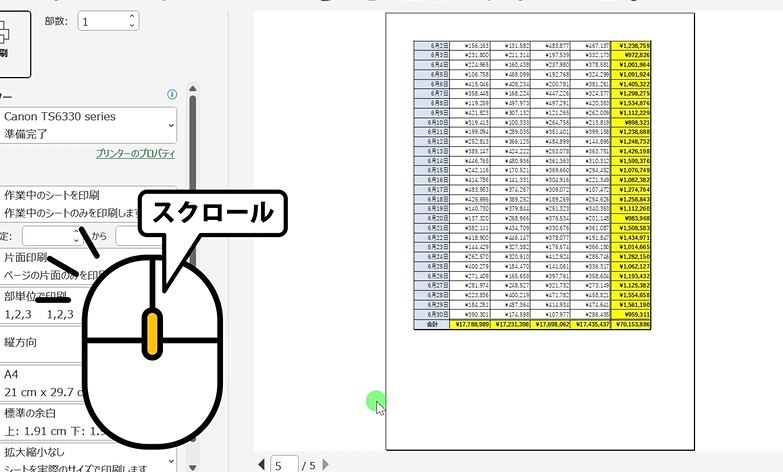
そこでこちらの「テレビ~」のタイトルと見出しの行を、5ページまでの‟全ページで繰り返し表示”し、印刷できるよう設定していきます。
Excelでタイトル行を繰り返し印刷
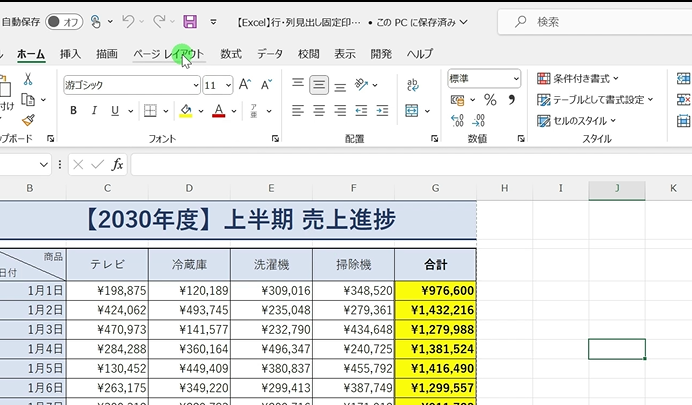
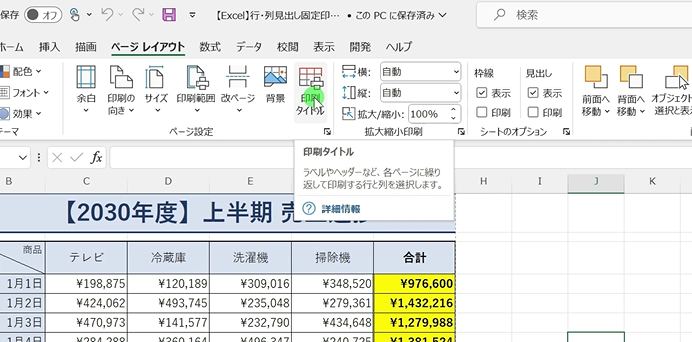
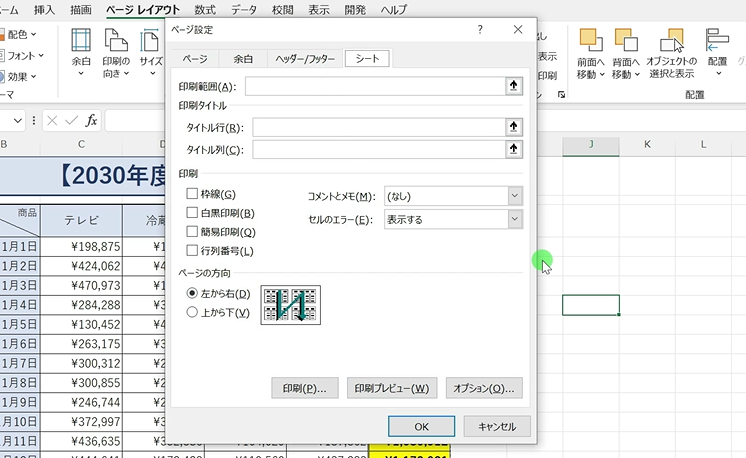
すると、[ ページ設定 ]ボックスが開きます。
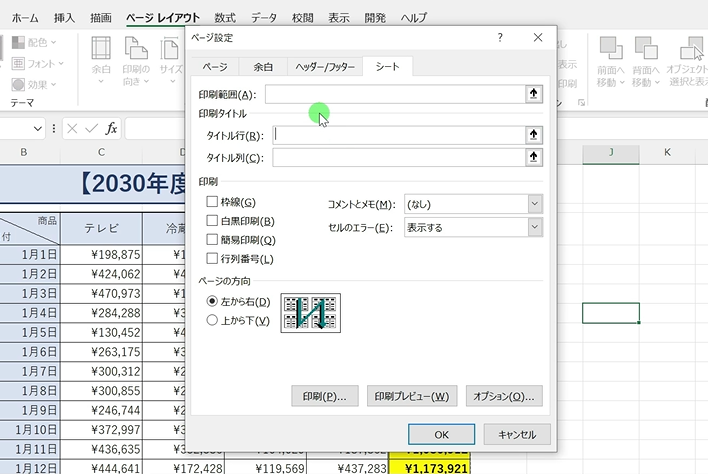
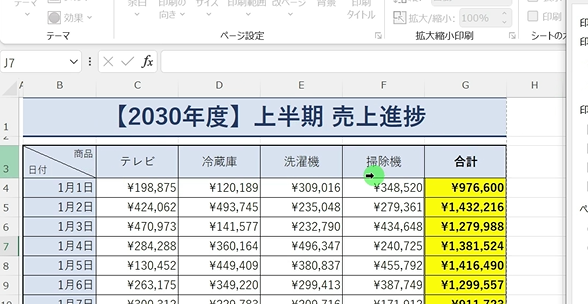
続いて、固定して印刷したい行番号を選択していきます。
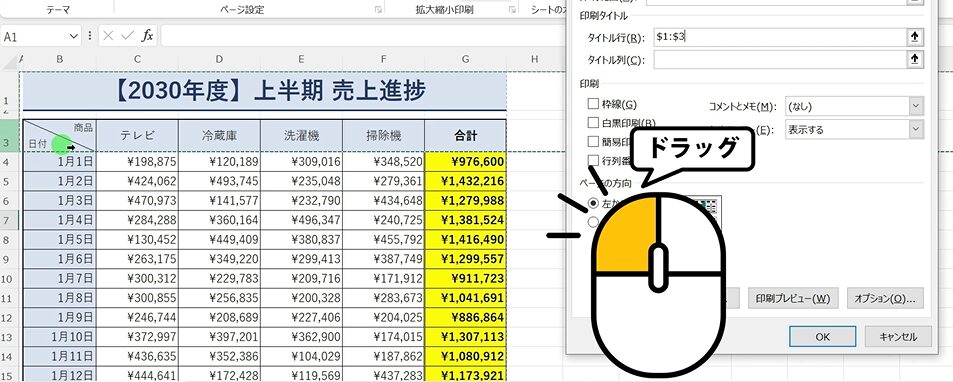
今回は、【2030年度】上半期 売上進捗のタイトルから、商品名の、見出し行までを固定して印刷してしたいので行1~3までをドラッグして選択します。
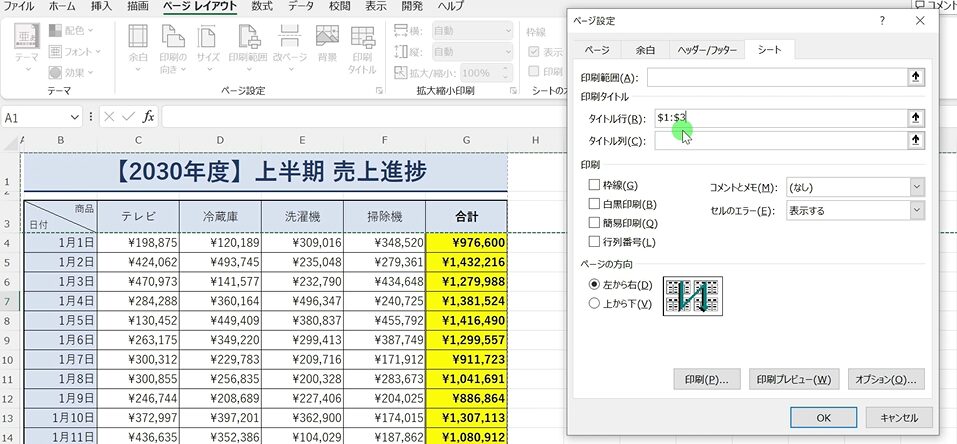
すると、選択範囲が緑の点線でかこまれ、こちらにもその範囲が入力されました。
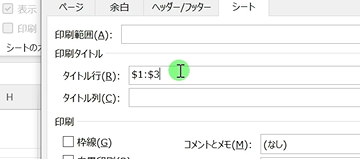
ちなみに、「1:3」とありますが、こちらは1行目~3行目まで、という意味になります。
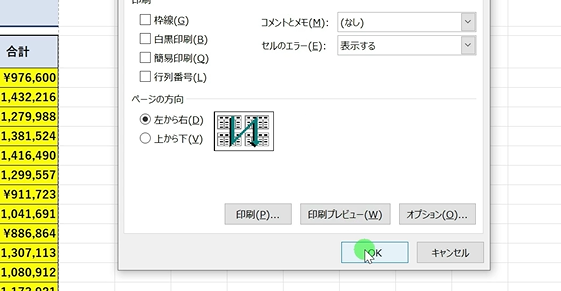
この状態で、OKを押して確定します。
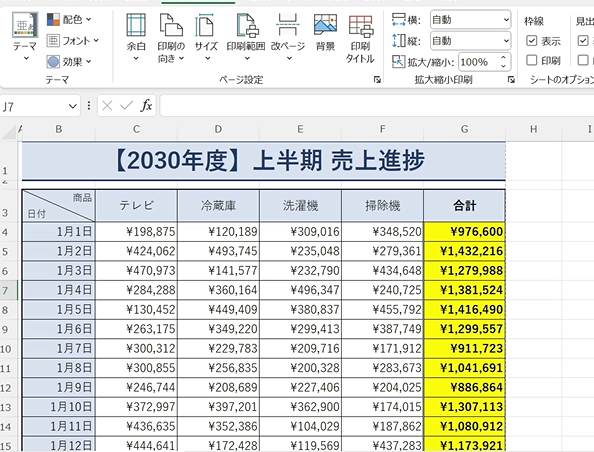
見た目は変わったように見えませんが、[ 印刷プレビュー ]を見ると、反映されています。
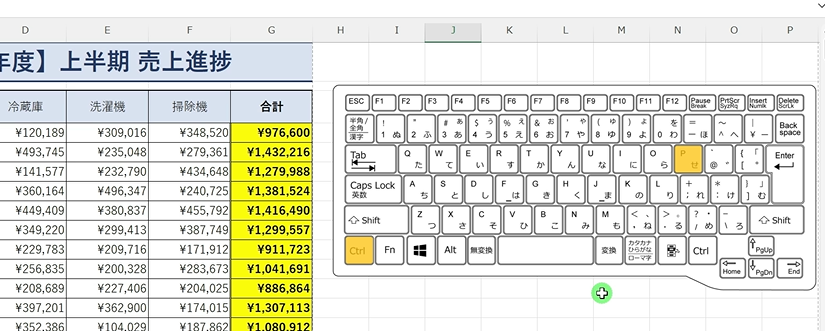
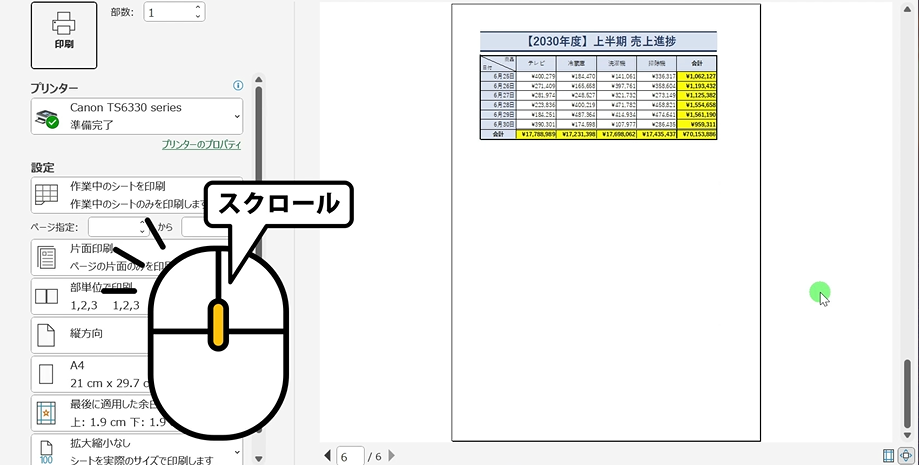
上半期売上進捗の表を下にスクロールしてみると、全てのページに見出しタイトルと、「テレビ~」の行がきちんと表示できています。
【Excel】各月ごとに印刷設定する
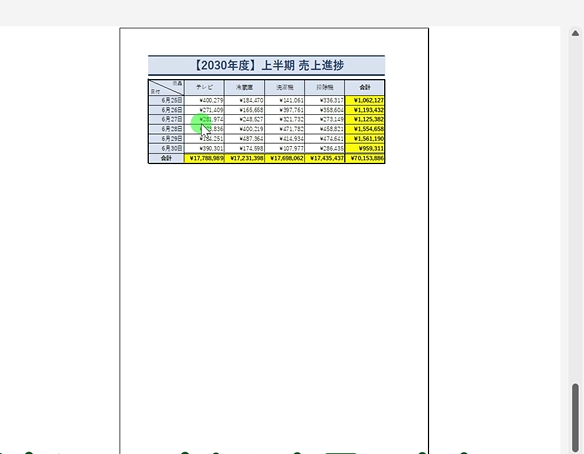
せっかくなのでついでに、「1月から6月」までの各月ごとに印刷されるよう設定していきます。
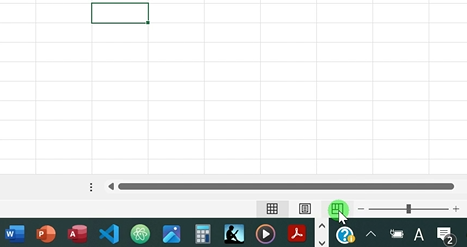
右下のこちらをクリックし[ 改ページプレビュー ]モードに変更します。
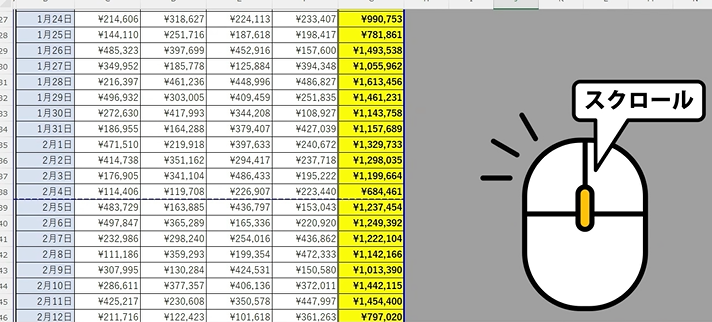
「改ページ」が中途半端な位置に設定されていますので、1月、2月、3月と月別に改ページを挿入していきます。
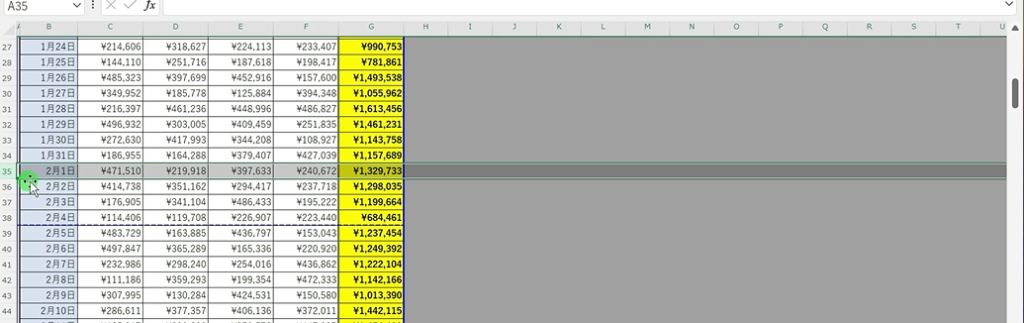
2月1日の行を選択し、[ ページレイアウト ]を選択し[ 改ページ ]を選択。
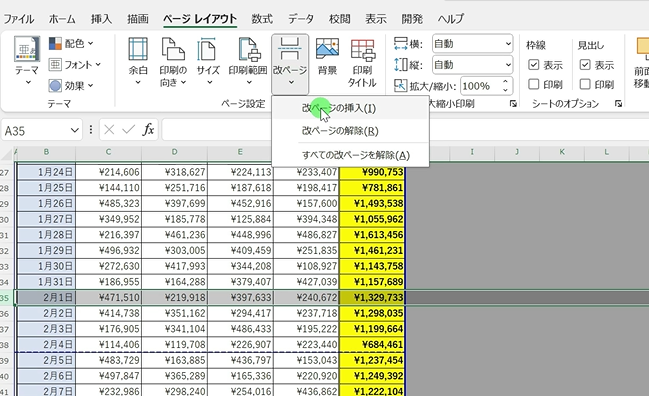
そして[ 改ページの挿入 ]を、選択します。
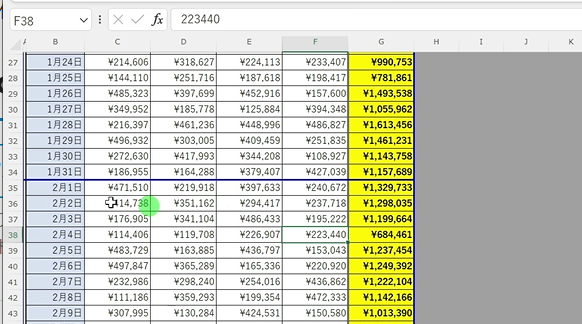
1月と2月の境目に、改ページが挿入できました。
残りの2月~6月も、改ページを挿入していきます。
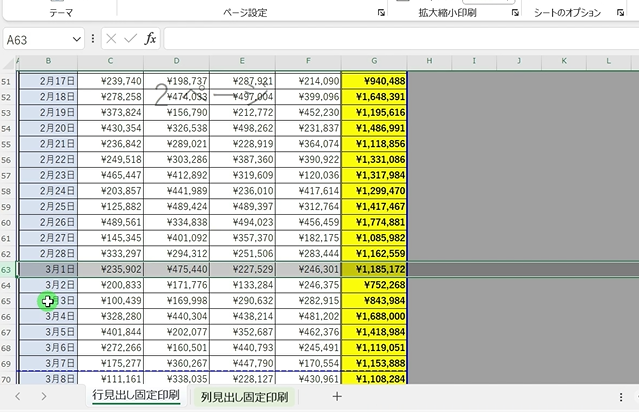
こちらで[ Ctrl ]と[ Y ]を押します。
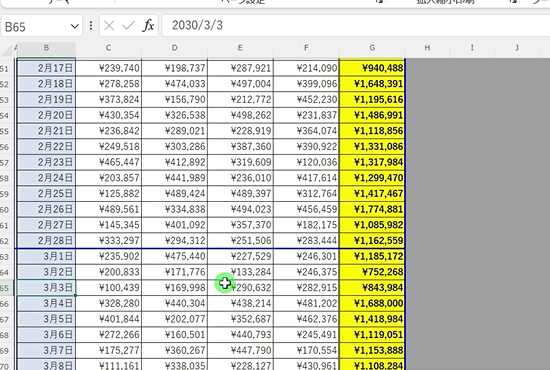
改ページが挿入できました。
引き続き、[ Ctrl ][ Y ]で改ページを挿入していきます。
※[ F4 ]でもOKです
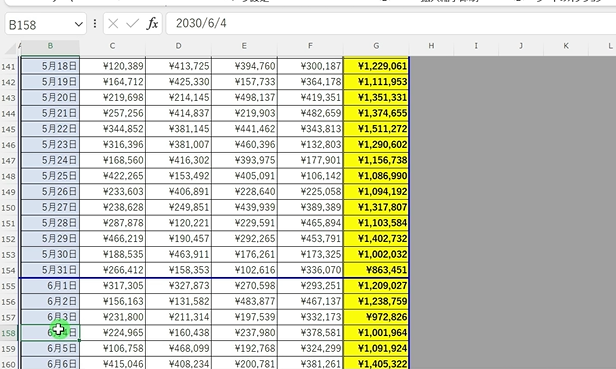
月ごとに‟改ページ”の挿入ができました。
再度[ Ctrl ]+[ P ]を押して、印刷プレビューを開きます。
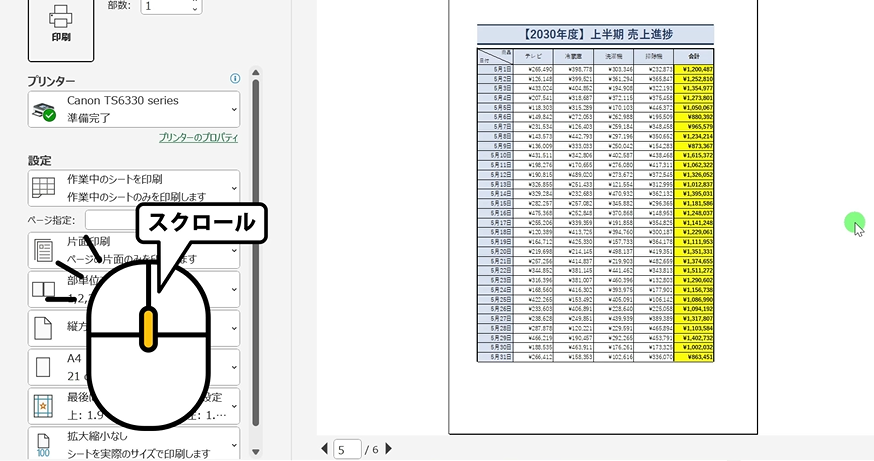
こちらのとおり、1月~6月までの月ごとに、印刷されるように、設定ができました。
エクセルで見出し列を固定し印刷する方法
続いて‟見出し列”を固定し、印刷する方法についてです。
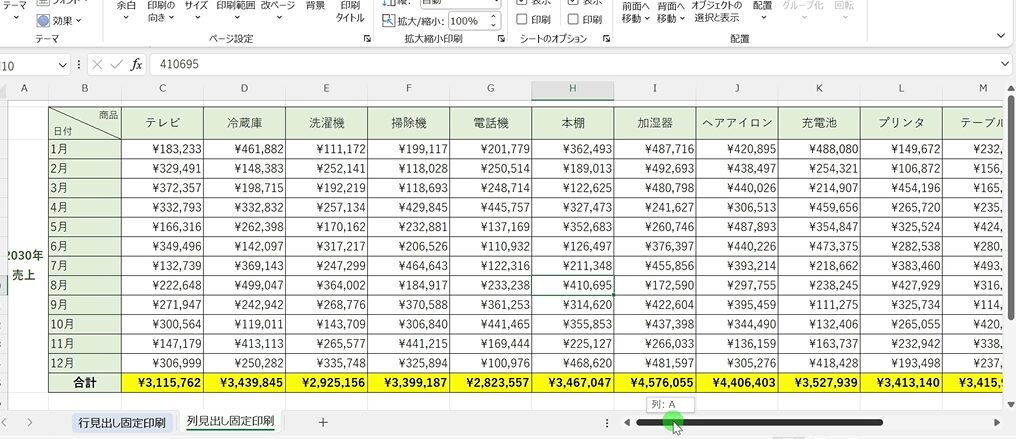
こちらの通り、横に長い表を用意しました。
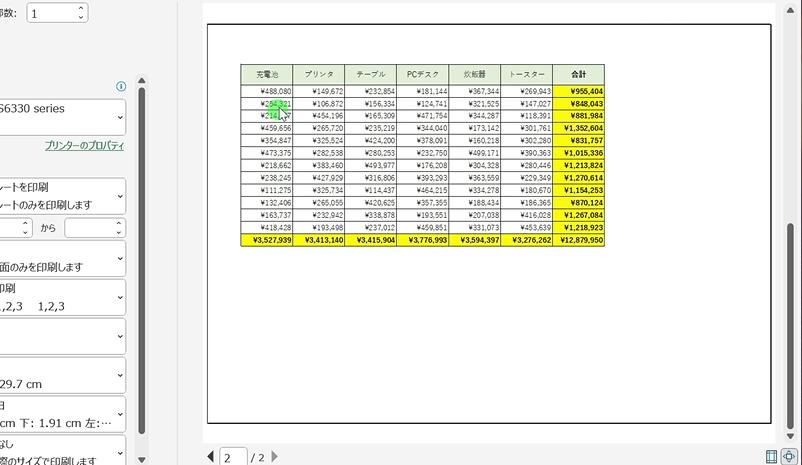
横長の表の1ページ目には「1月~」の列が表示されていますが、2ページ目には表示されず、どの月の売上なのかいまいち分かりづらくなっています。
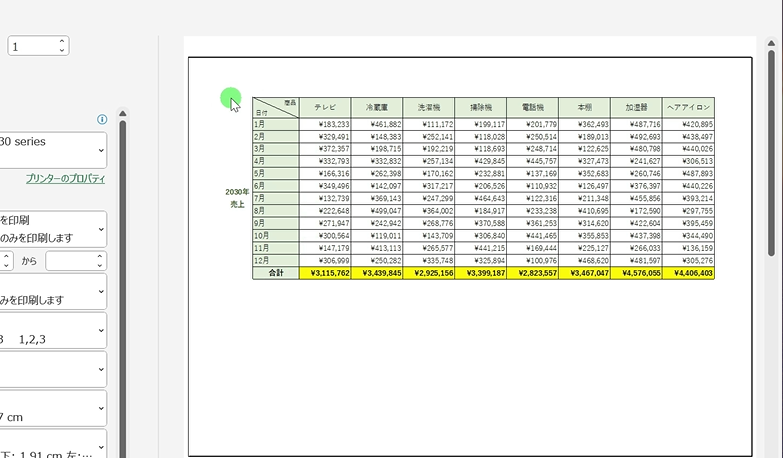
2ページ目にも「2030年売上」のタイトル列と「1月~12月」までの見出しの列が表示されるよう設定します。
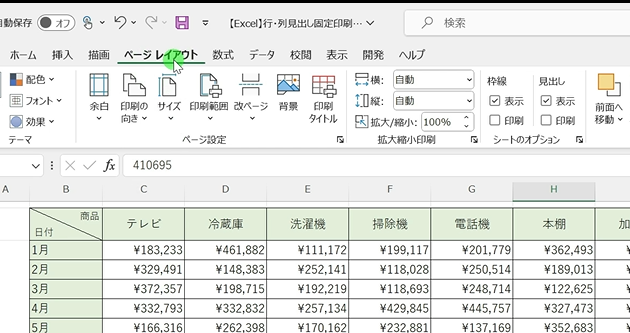
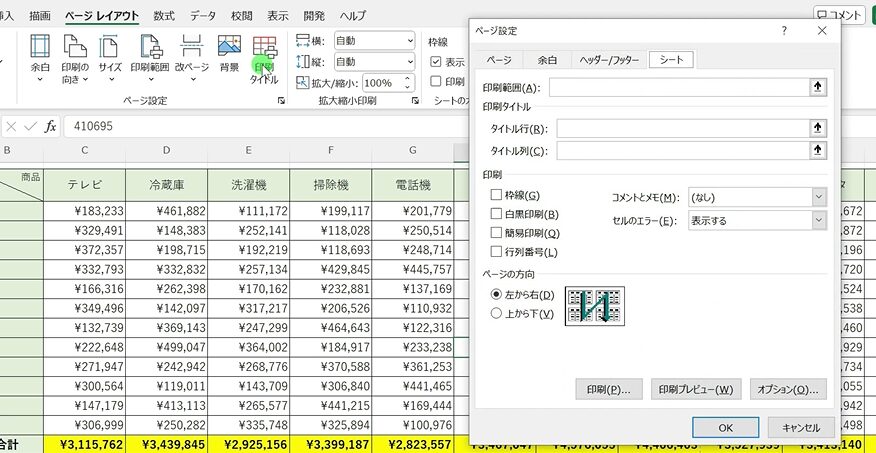
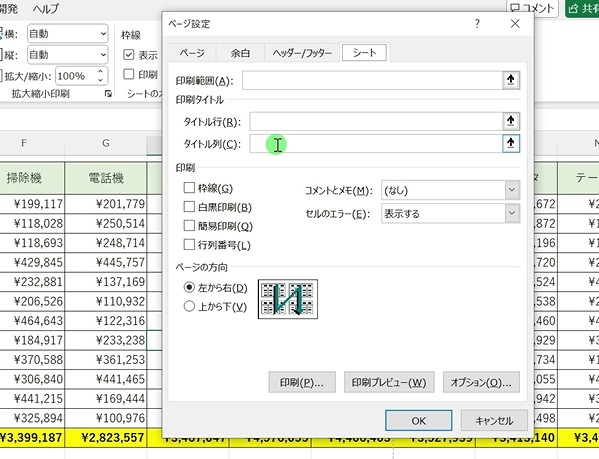
今度は[ タイトル列 ]のところを、クリックしカーソルを表示します。
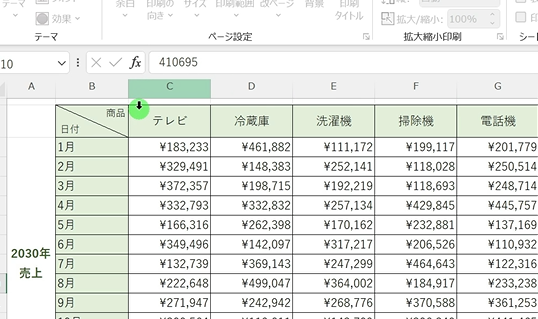
続いて、固定して印刷したい列番号を選択していきます。
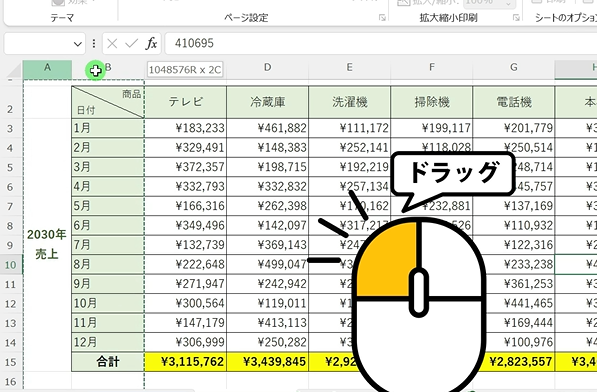
2030年売上と記載した列と「1月~12月」までの見出し列を固定し、印刷したいので、列[ A:B ]をドラッグして選択します。
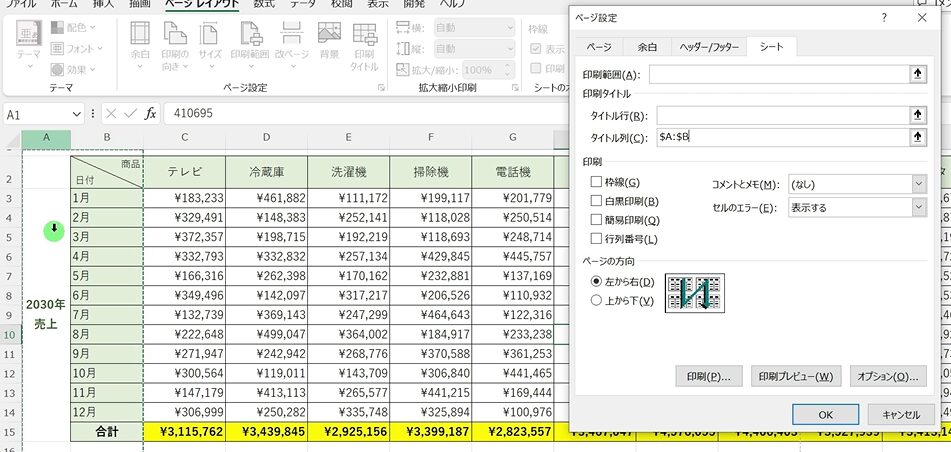
すると、「列AからB」の範囲が緑の点線でかこまれ、
列AからB、といった範囲が入力されました。
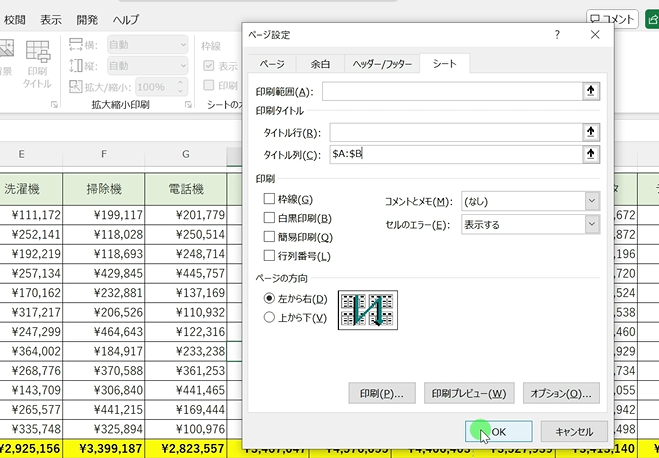
この状態で、OKを押して確定します。
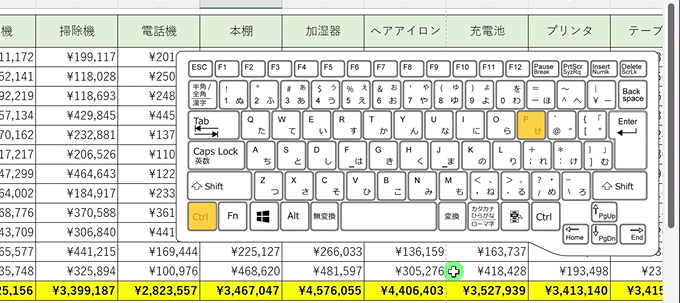
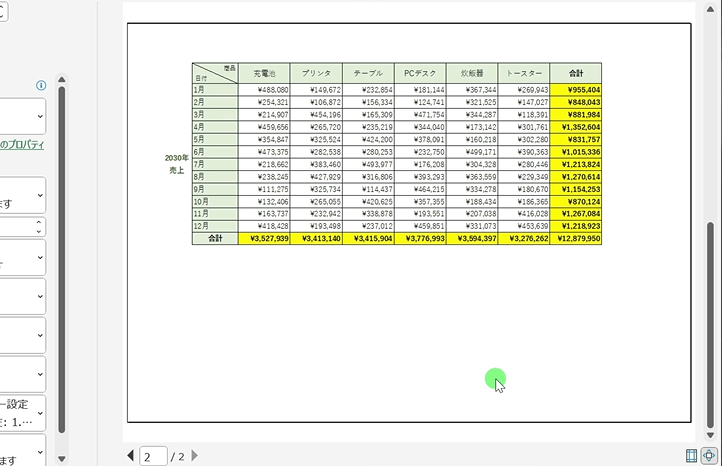
こちらのとおり2ページ目にも「2030年売上」のタイトルと、「1月~」の列が印刷されるよう設定ができました。
【動画】エクセル(Excel)で見出しの行・列を、固定して印刷する方法
※音が出ます
エクセル(Excel)で見出しの行・列を、固定して印刷する方法は、こちらの動画でもご確認頂けます。