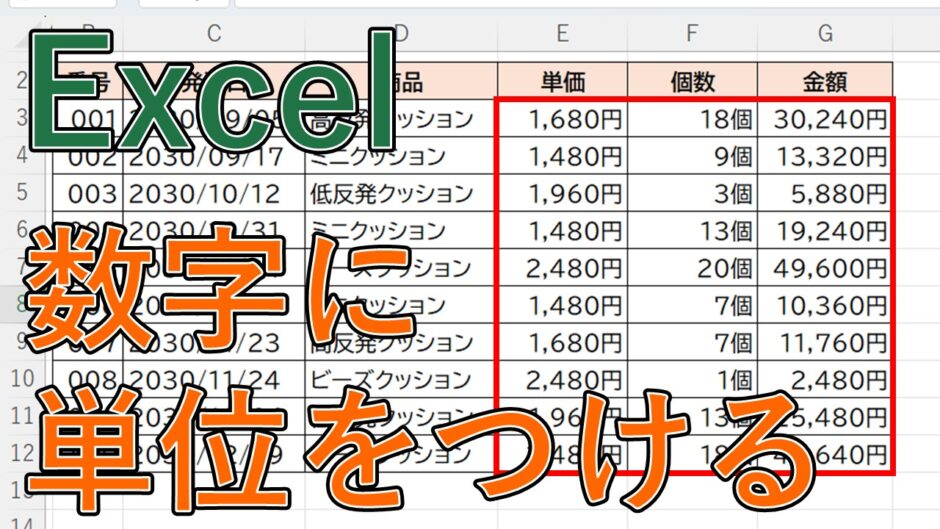今回は、Excelで「数字に単位をつける方法」について紹介していきます。
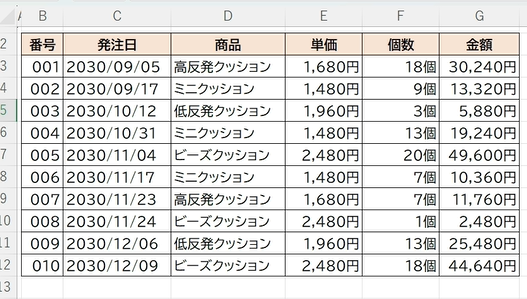
こちらの機能を使うと、数字のみの値に「円」や「個」などの単位をまとめてつけることができます。
目次
Excel(エクセル)で数字に「円」の単位をつける
それでは、単位をつけていきます。
単価の、最初のセルを選択します。
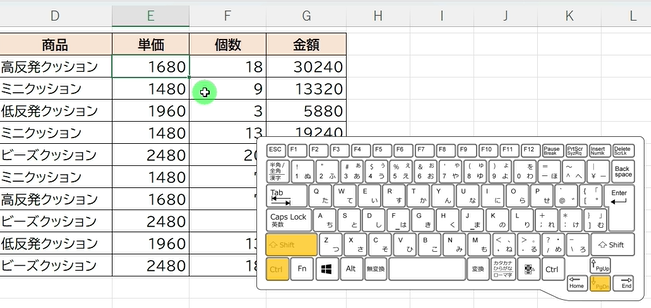
[ Ctrl ]キーと[ Shift ]キーを押しながら、方向キーの[ ↓ ]を押して、
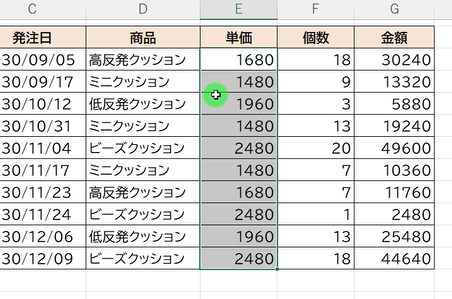
単価の全てのセルを選択します。
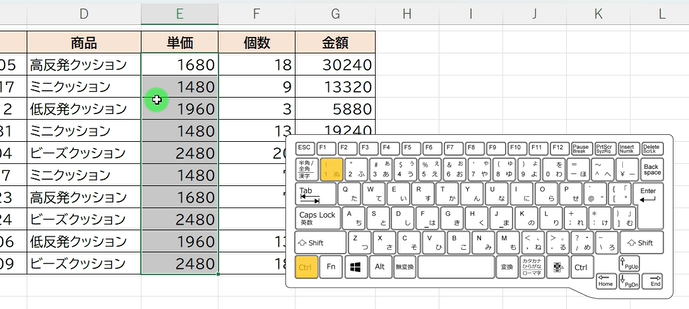
続いて[ Ctrl ]キーを押しながら数字の[ 1 ]を押します。
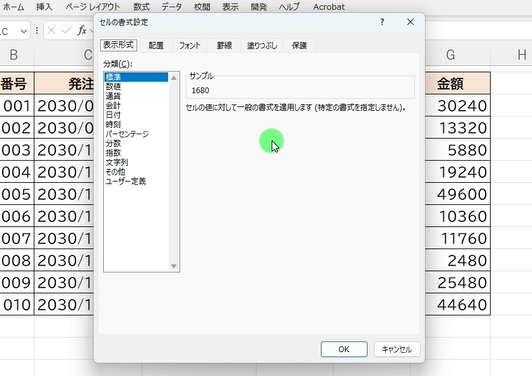
セルの書式設定ダイアログボックスが開きます。
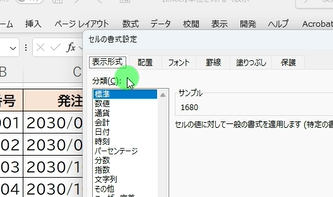
表示形式タブを選択した状態で、
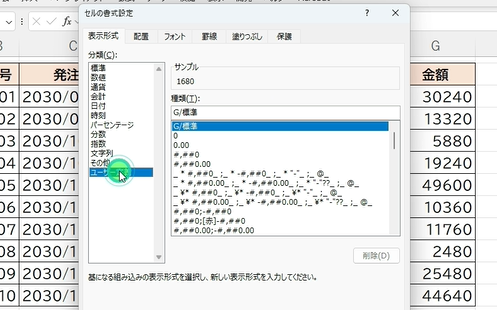
一番下のユーザー定義を選択します。
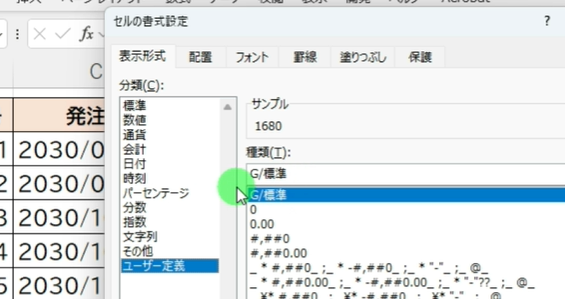
種類を見ていただくと、まだ何も設定していない状態ですので、[ G/標準 ]となっています。
サンプルも、「1680」と数字のみですので、こちらに3桁の桁区切りをつけて最後に円と表示されるように設定します。
「#,##0″円”」とユーザー定義で設定
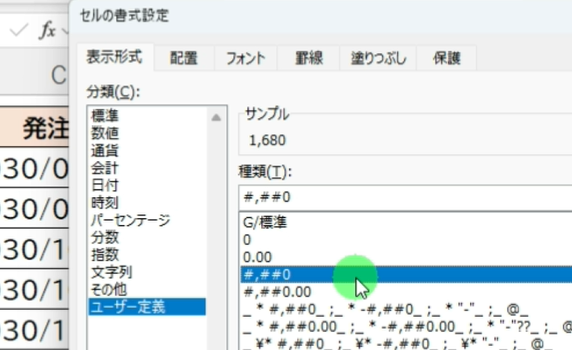
こちらのリストを上から見ていき、「#,##0」という種類を選択します。
#は1桁の数字をあらわしますので、0の1の位から、10の位100の位で、カンマの桁区切りを表示という意味になります。
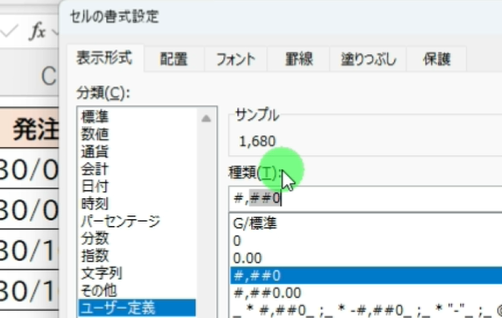
サンプルを見ると、1,680と桁区切りがついています。
さらに、こちらに続けて「円」と入力します。
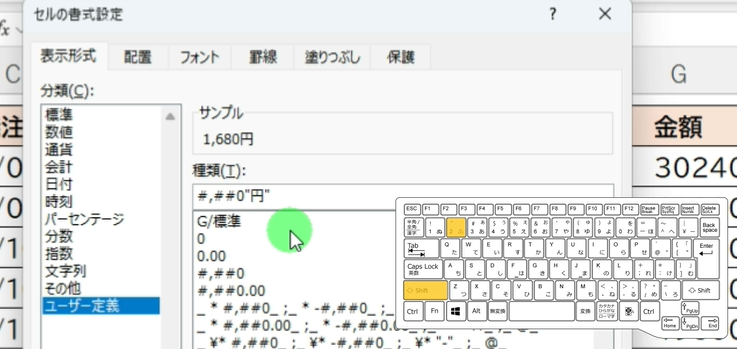
文字を設定する際には、基本的に「 ” 」で囲みますので、「 ” 」、「円」、「 ” 」と
入力します。
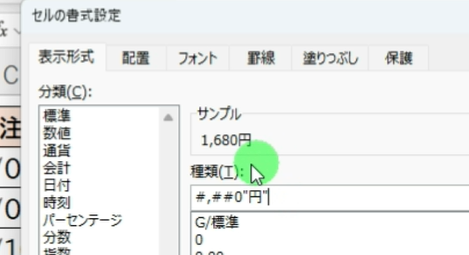
すると、サンプルも、1,680円といった表示になりました。
このまま、[ Enter ]キーで確定します。
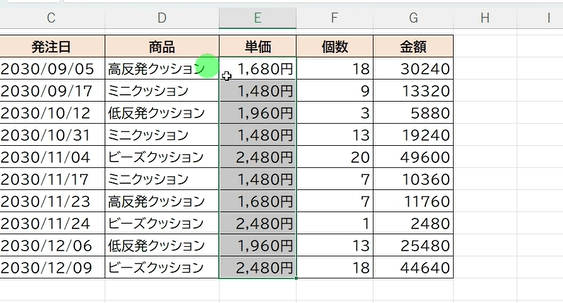
選択した全ての数字に、3桁の桁区切りと「円」という単位がつきました。
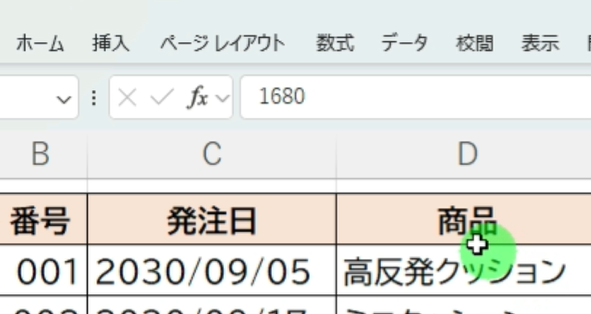
数式バーを見てみると1680と数字のみが表示されるので、
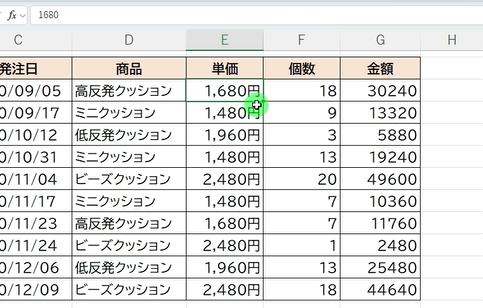
こちらに「円」という文字列がついていますが数字として扱うことができます。
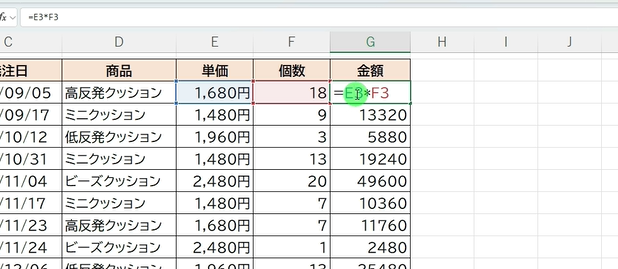
よってこちらの金額には単価×個数の掛け算が入っていますが、問題なく計算ができています。
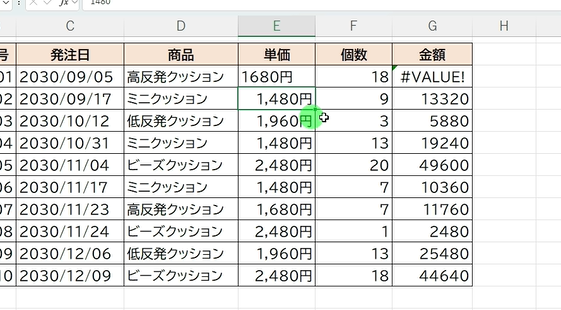
ちなみに、「1680円」と直接入力してしまうと、この通りエラーになります。
Excel(エクセル)で数字に「個」の単位をつける
続いて、個数のセルにも単位をつけていきます。
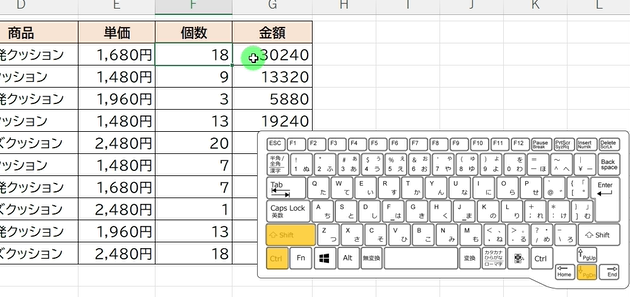
最初のセルを選択し、[ Ctrl ]キーと[ Shift ]キーを押しながら、方向キーの[ ↓ ]を押します。
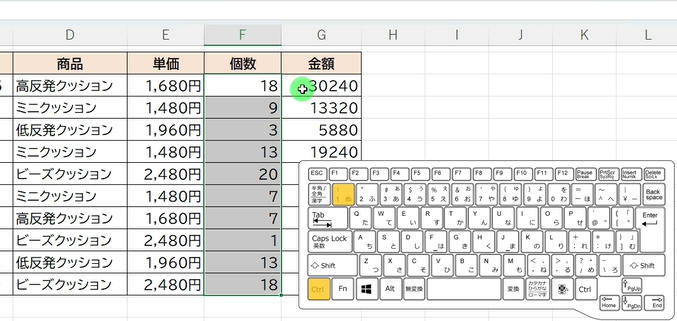
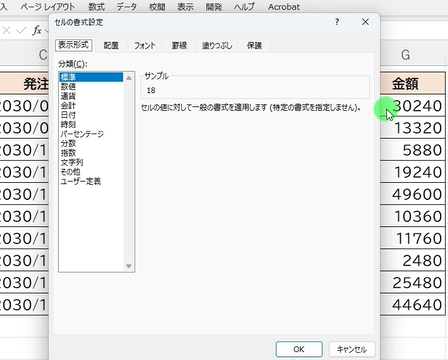
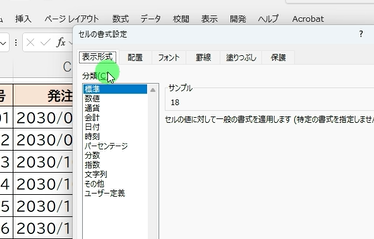
表示形式タブを選択した状態で、
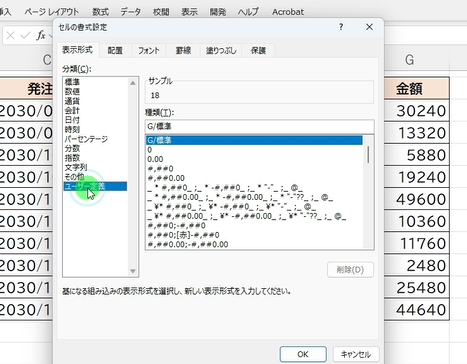
一番下のユーザー定義を選択します。
こちらは単価と違い桁数が少ないことを想定しているので、桁区切りは必要ありません。
「G/標準”個”」とユーザー定義で設定
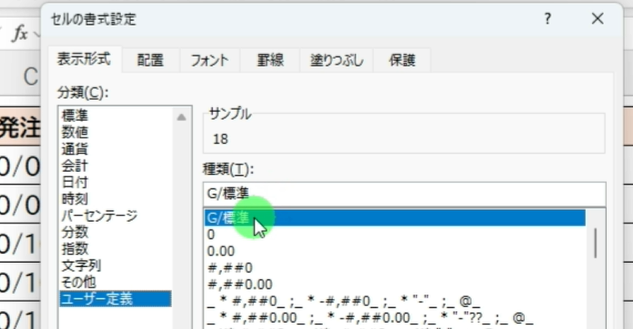
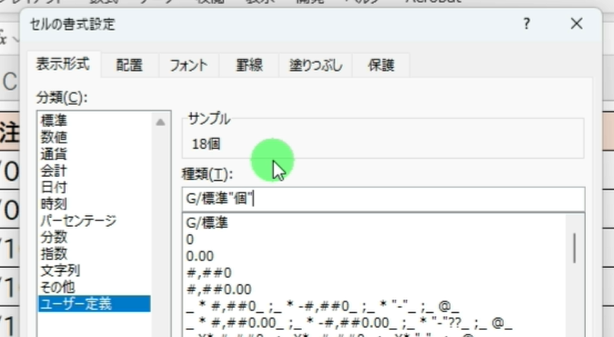
その場合は、G/標準に続け て「個」と直接入力してもOKです。
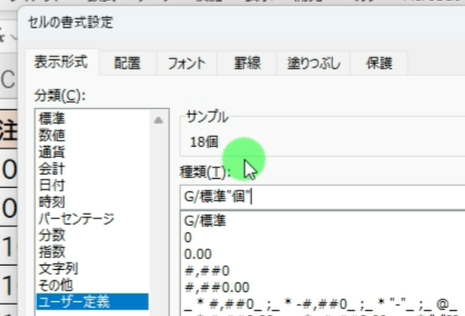
サンプルが18個と表示されましたので、エンターキーで確定します。
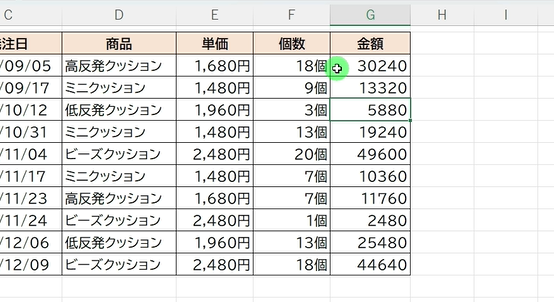
数字に続けて「個」という単位を表示できました。
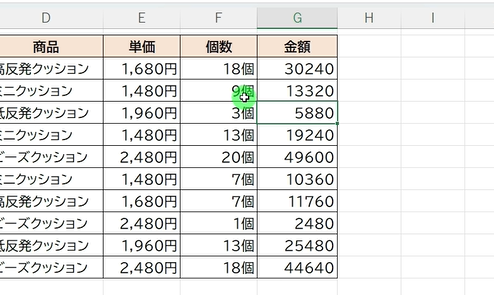
金額のセルにも桁区切りと「円」という単位をつけていきますが、すでにこちらの単価のセルで設定済みですので、書式のコピーで表示します。
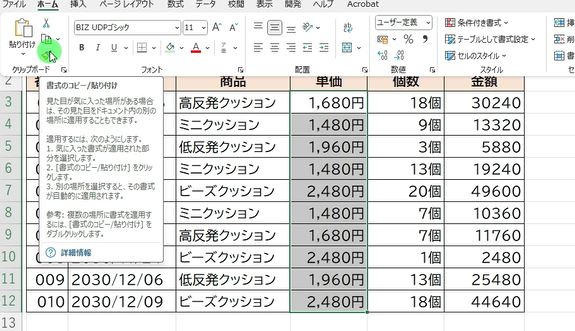
単価のセルを範囲選択し、ホームタブの書式のコピー/貼り付けを選択します。
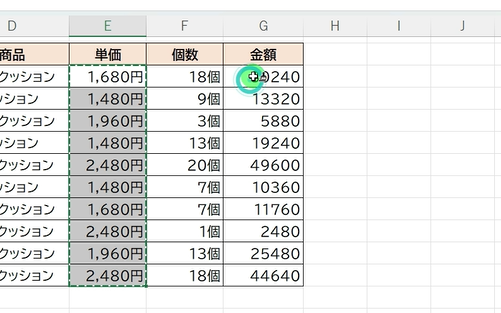
選択範囲が緑の点線で囲まれた状態で、金額の先頭のセルをクリックします。
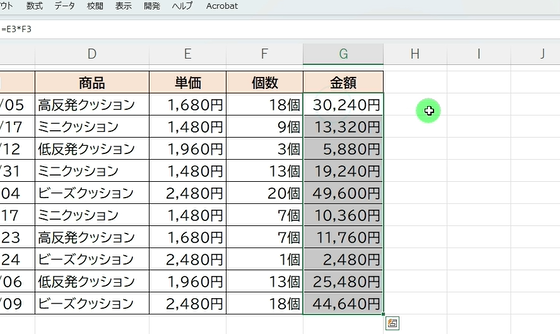
全て、単価と同じ書式がつきました。
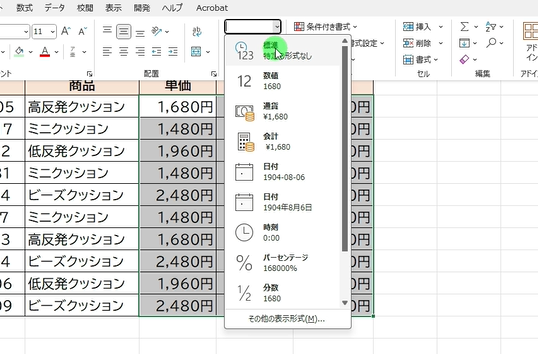
ちなみにこちらはホームタブの、数値の書式を標準にもどすと元の表示にもどすことができます。
数字に続けて「kg」といった単位をつけることも可能
そのほかにも、こちらの機能を使うと、「kg」といった、よく使う単位などもつけることができます。
是非試してみてください。
【動画】Excel(エクセル)で数字に自動で単位をつける方法
Excel(エクセル)で数字に自動で単位をつける方法の動画版は、こちらから確認頂けます。