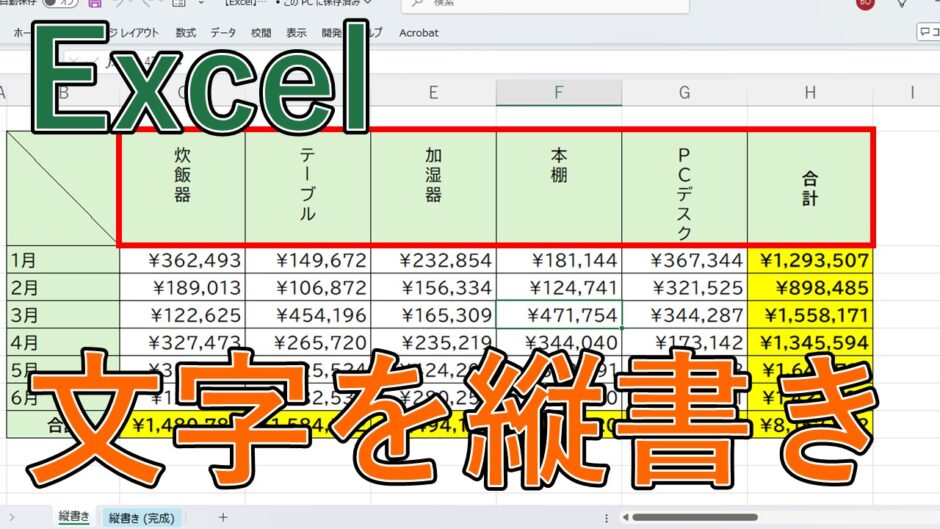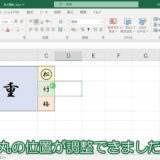「Excelで縦書きにしようとしているけどできない」
「縦書きから横書きに変更したい」
「横書き・縦書きを入れ替えるには?」
Excelの項目(見出し)を縦書きにしたい時などあるかと思います。
そこで今回は、Excelで横書きから「横書き」に変更する方法を2つ紹介します。
また、縦書きから「横書き」に変更する方法も紹介するので、是非参考にして下さい。
目次
エクセル(Excel)のリボンのコマンドから縦書きに変更する
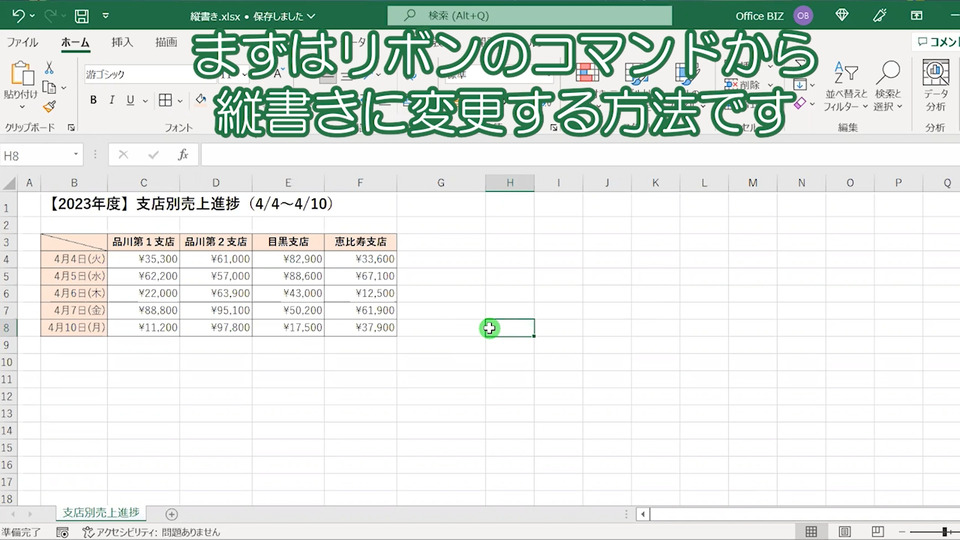
それでは、エクセルで横書きから縦書きに変更する方法を解説していきます。
まずはリボンのコマンドから縦書きに変更していきます。
今回は「支店別売上進捗」という表を用意しました。
そこの「品川第1支店」~「恵比寿支店」までの項目(見出し)を縦書きにしていきます。
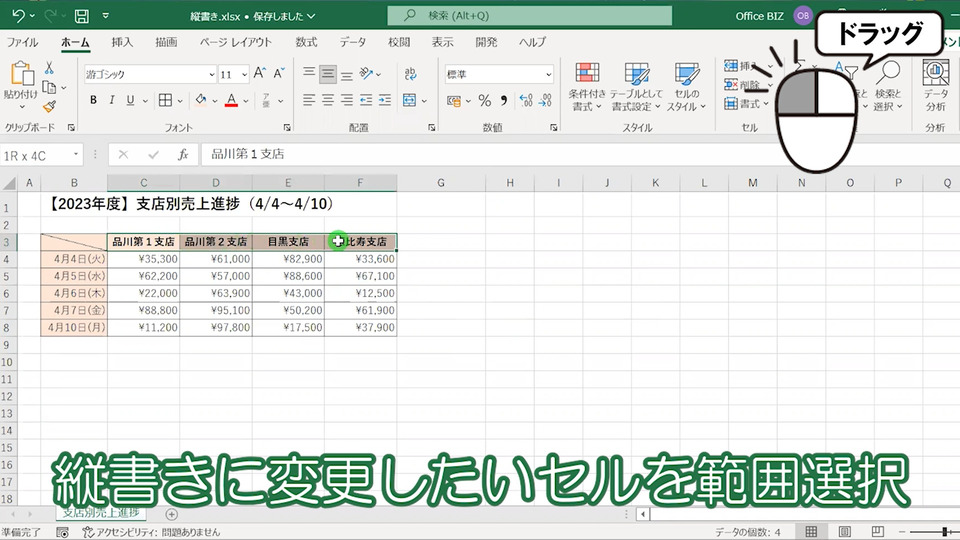
まずは、横書き⇒縦書きに変更したいセルをドラッグして範囲選択していきます。
今回は「品川第1支店」~最後までをドラッグして選択します。
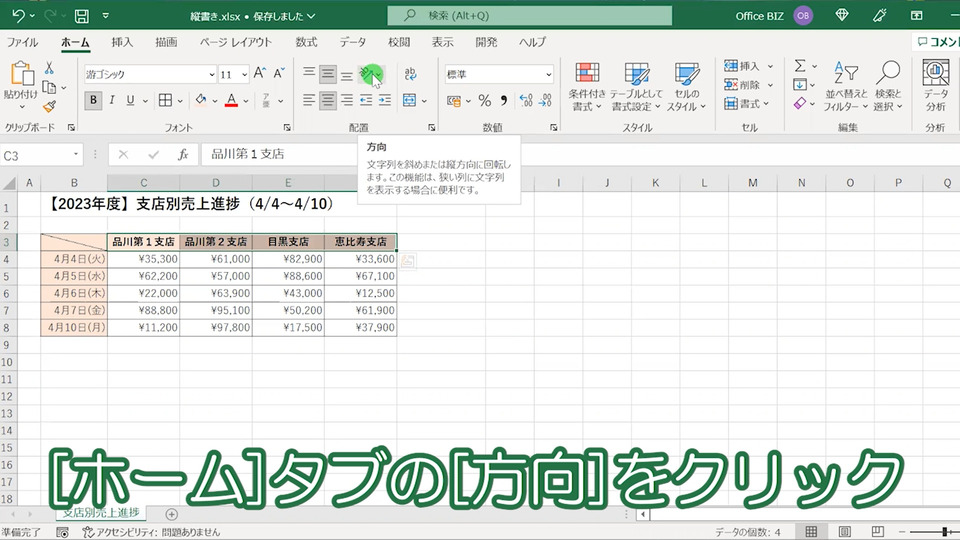
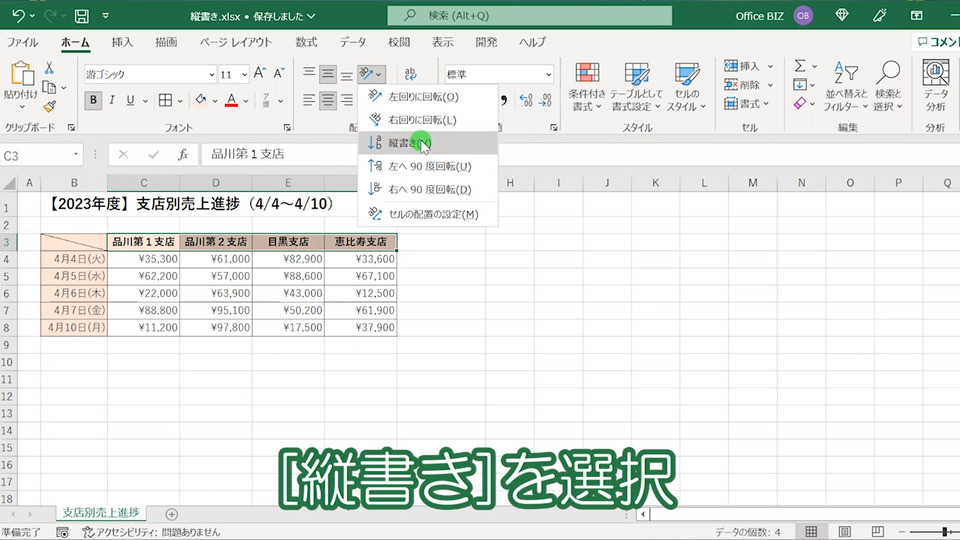
すると「右回りに回転..」から始まる項目が表示されるので、その中の[縦書き]を選択します。
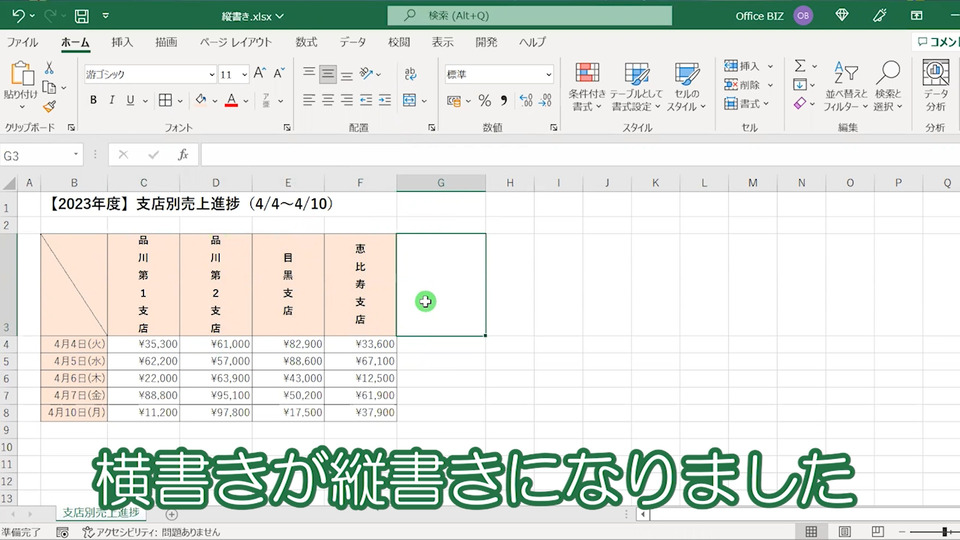
「品川第1支店」から「恵比寿支店」までが縦書きになりました。
このように、リボンのコマンドで簡単に横書きから縦書きに変更できます。
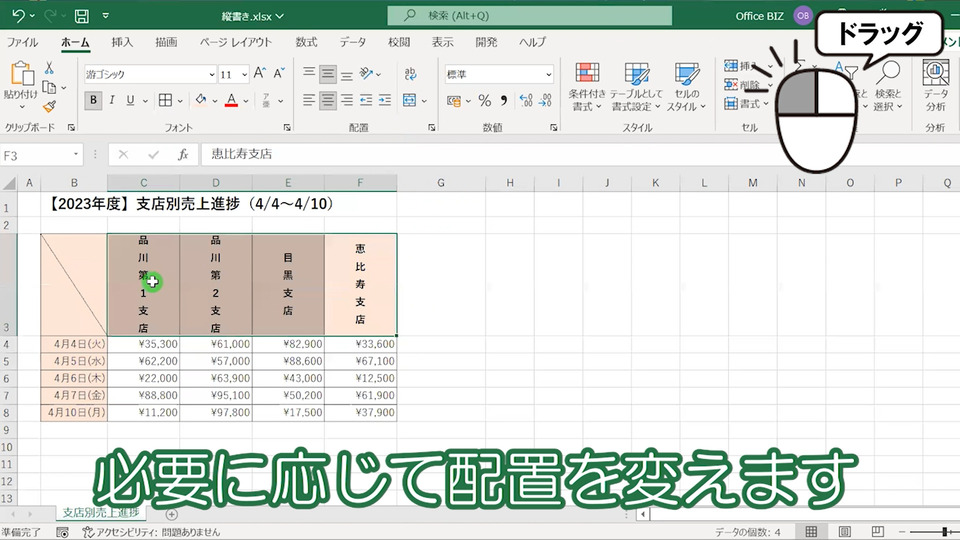
必要に応じて書式設定や配置の調整をしていきます。
ドラッグし再度「品川..」あらの項目を選択していきます。
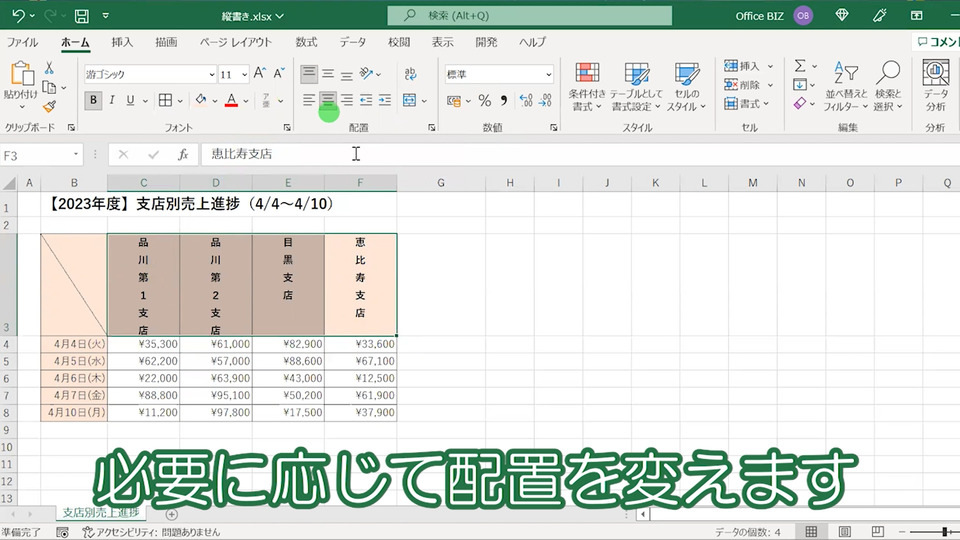
配置を上揃えにしてみました。
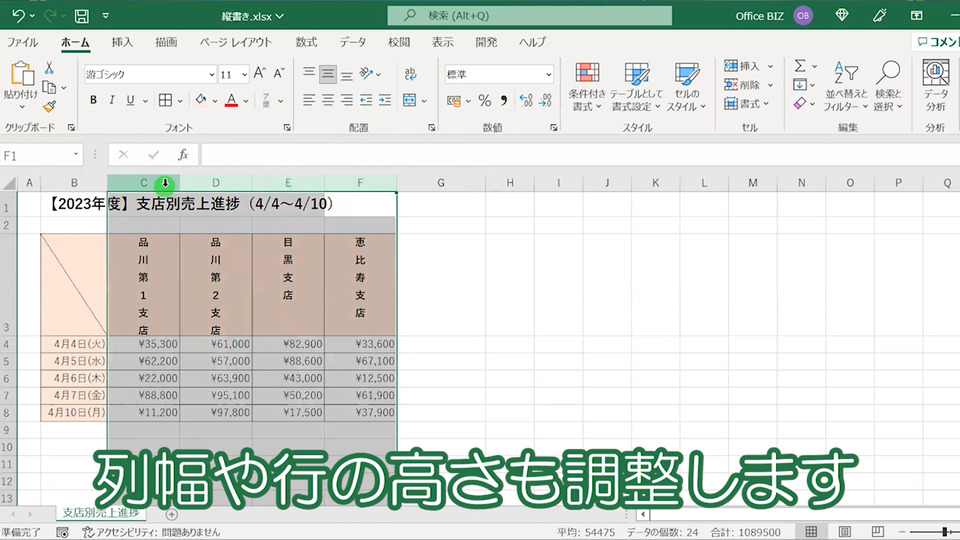
列幅や行の高さも調整していきます。
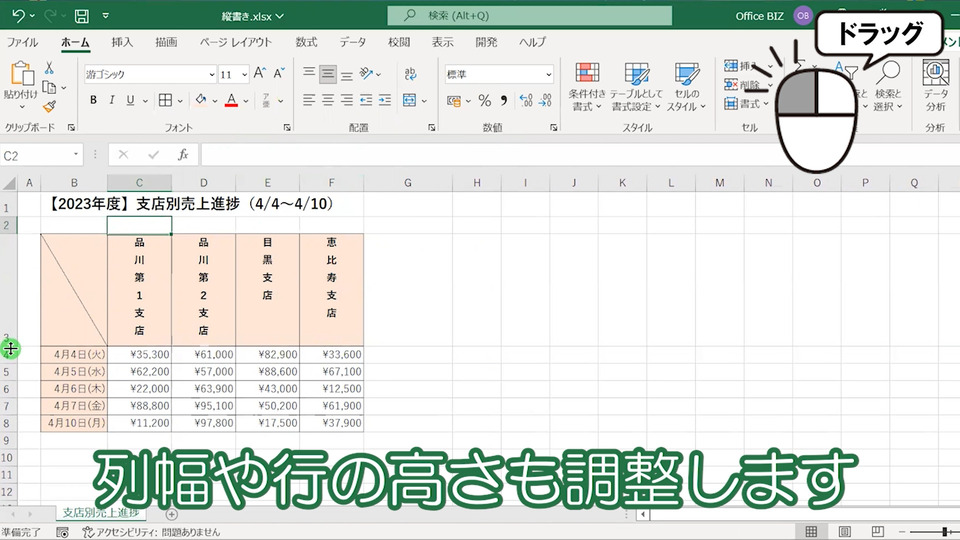
ドラッグし調整します。

縦書きにした項目も、必要に応じて修正していきます。
数字を入力する際、縦書きの場合漢数字にすることが多いです。

「品川第1支店」と「品川第2支店」の部分を漢数字に変更していきます。
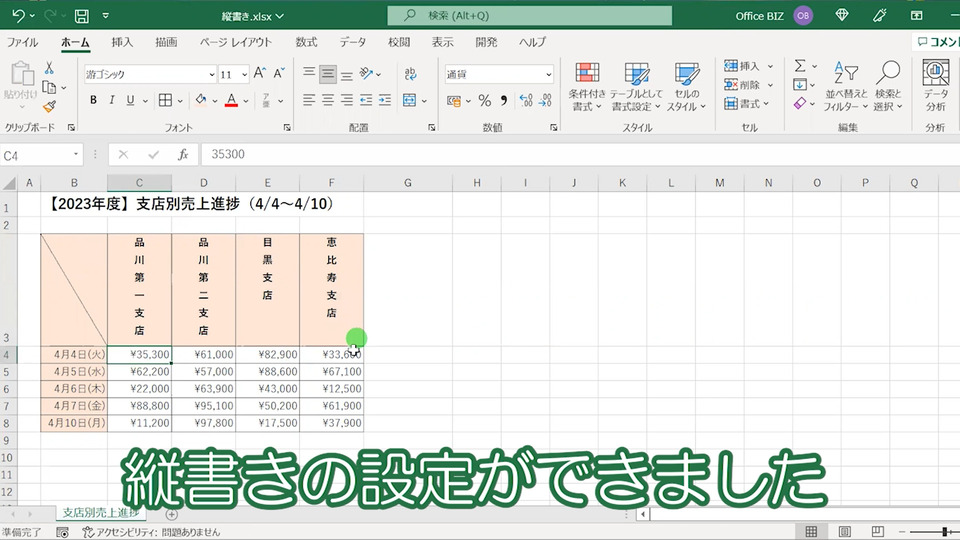
「品川」~からの縦書きの設定ができました。
エクセル(Excel)の[セルの書式設定]から縦書きに変更する
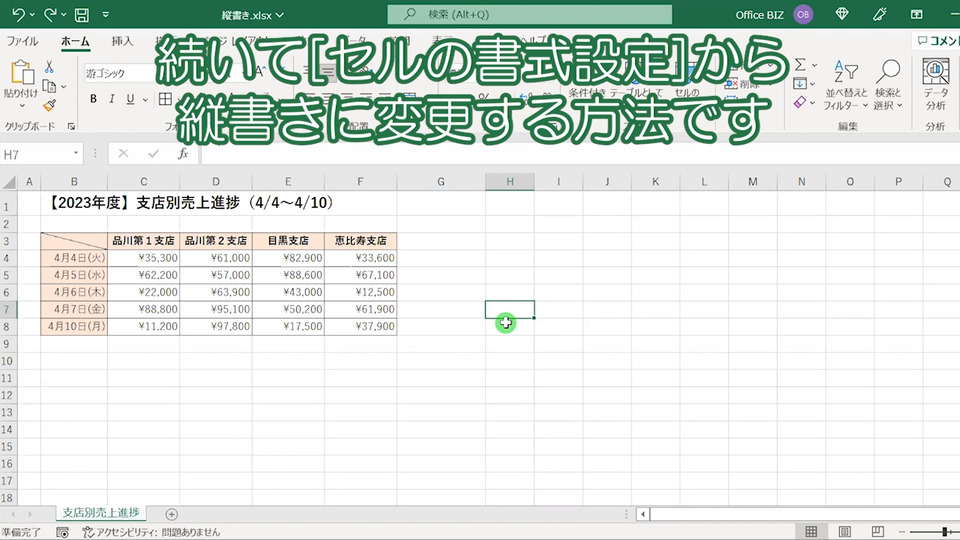
Excelで横書きから縦書きに変更するには、セルの書式設定から行う方法もあります。
細かい設定をまとめてできるといったメリットもあるので、是非抑えておいてください。
最初のやり方と同様「品川第1支店」~「恵比寿支店」までの項目を縦書きにしていきます。
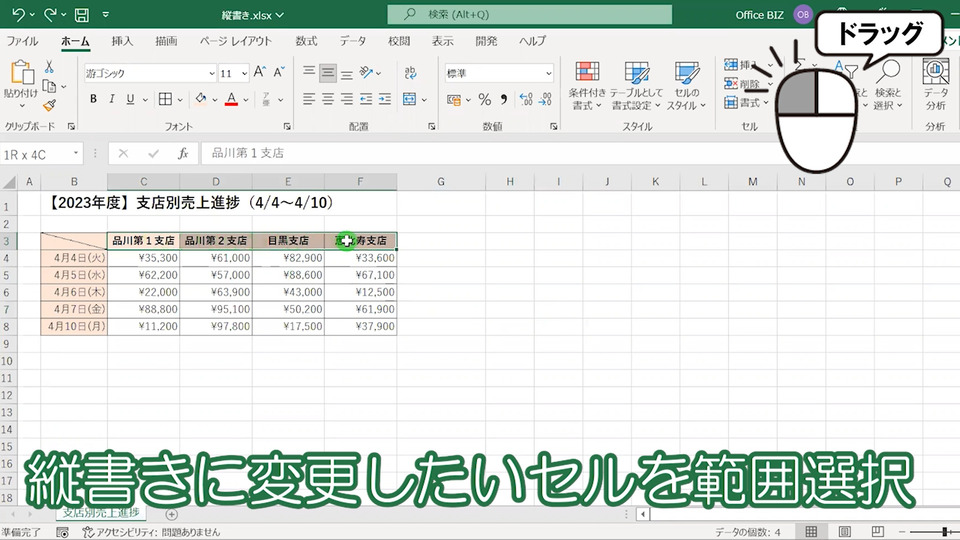
先ほどと同様「品川第1支店」~をドラッグし範囲を選択します。

ここがポイントです。
「品川..」からが選択された状態でCtrl+1を押します。
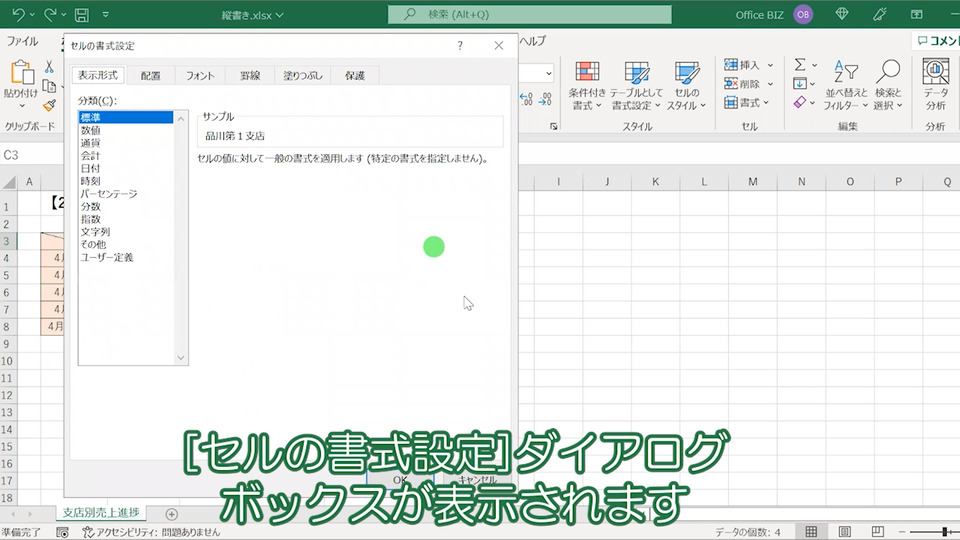
すると、このようなボックスが表示されます。
これが[セルの書式設定]‟ダイアログボックス”です。
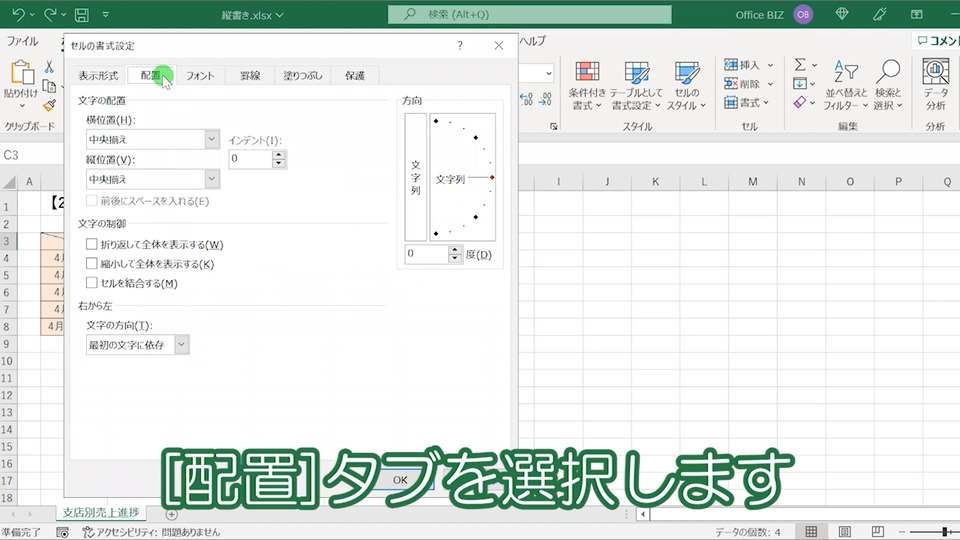
まず[配置]タブを選択します。
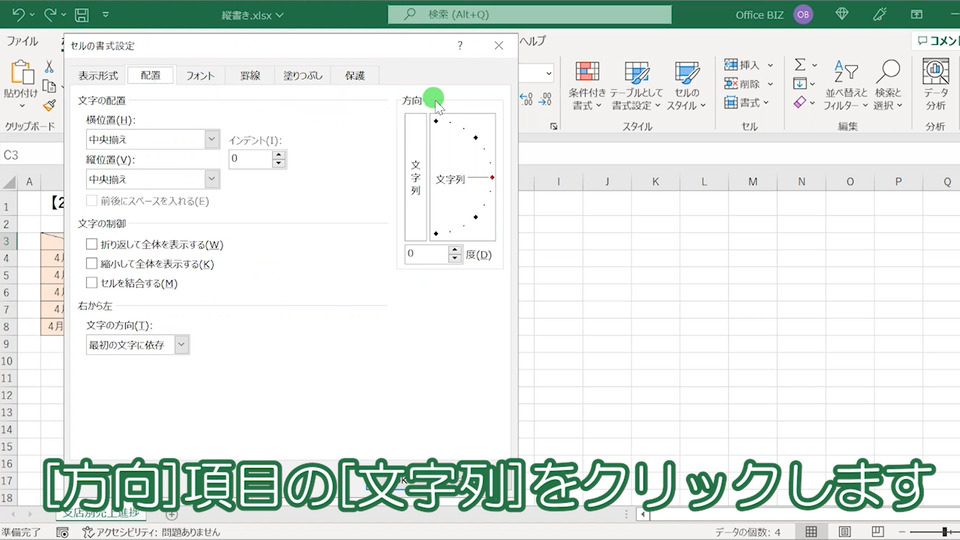
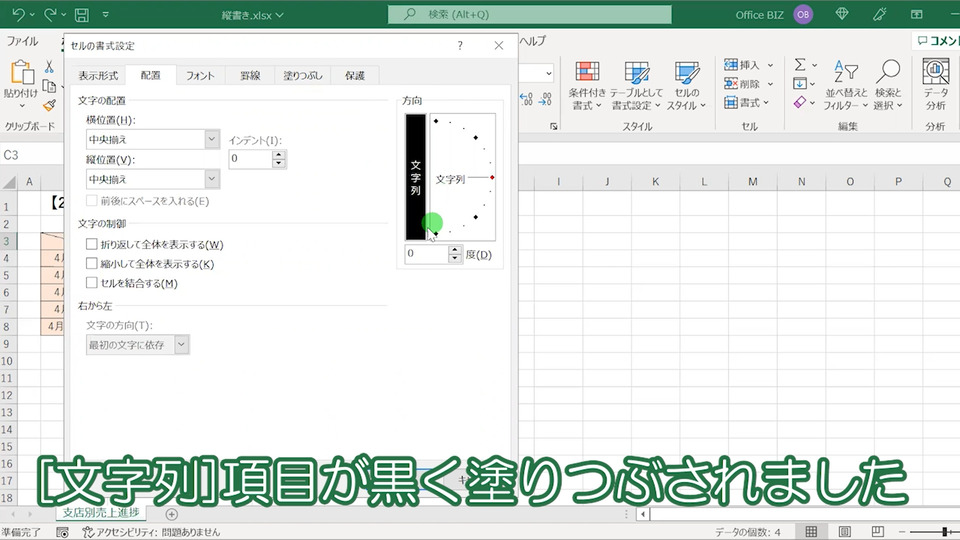
※チェックされていないと「品川..」~は横書きの状態になります
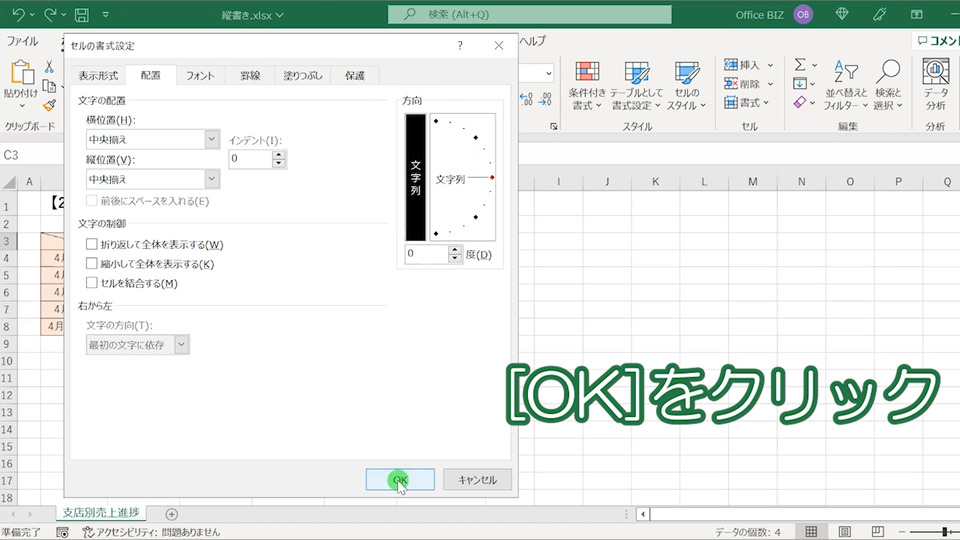
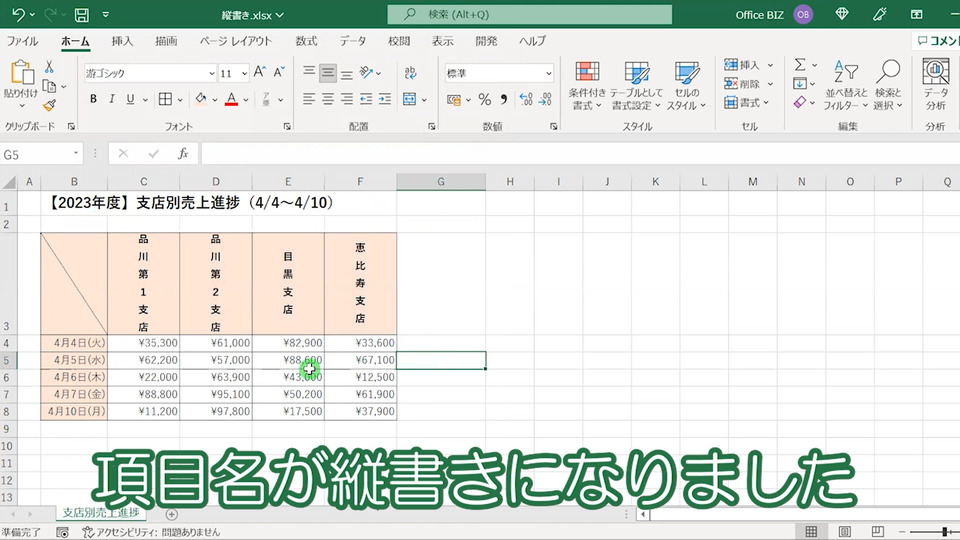
「品川第1支店」~「恵比寿支店」までが縦書きに設定できました。
Excelで縦書きから横書きに変更する
最後に、エクセルで縦書きから横書きに変更する方法を解説します。
「品川第1支店」~「恵比寿支店」までが縦書きになっているので、こちらをまとめて横書きにしたいと思います。
[縦書き]チェックをはずし横書きに
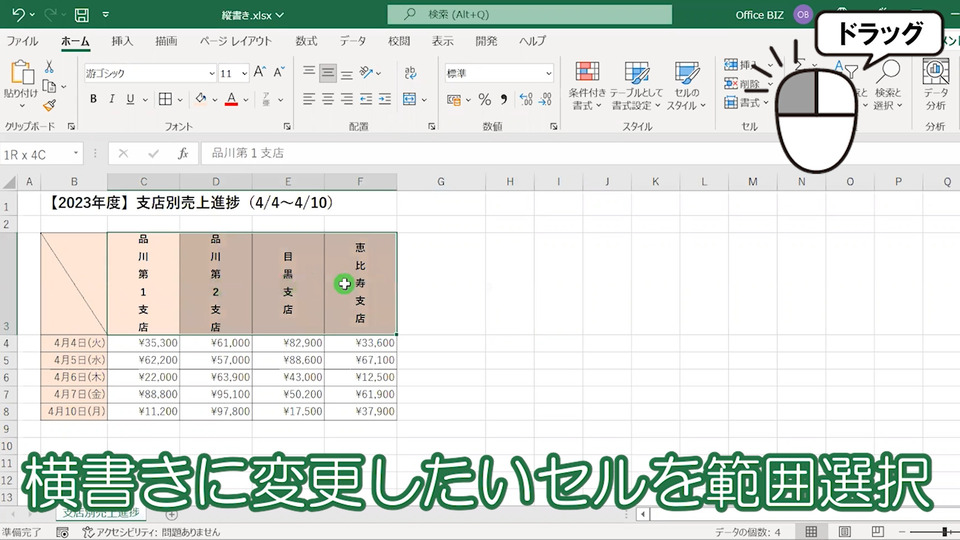
縦書きの設定をした時と同様、「品川..」からを範囲選択します。
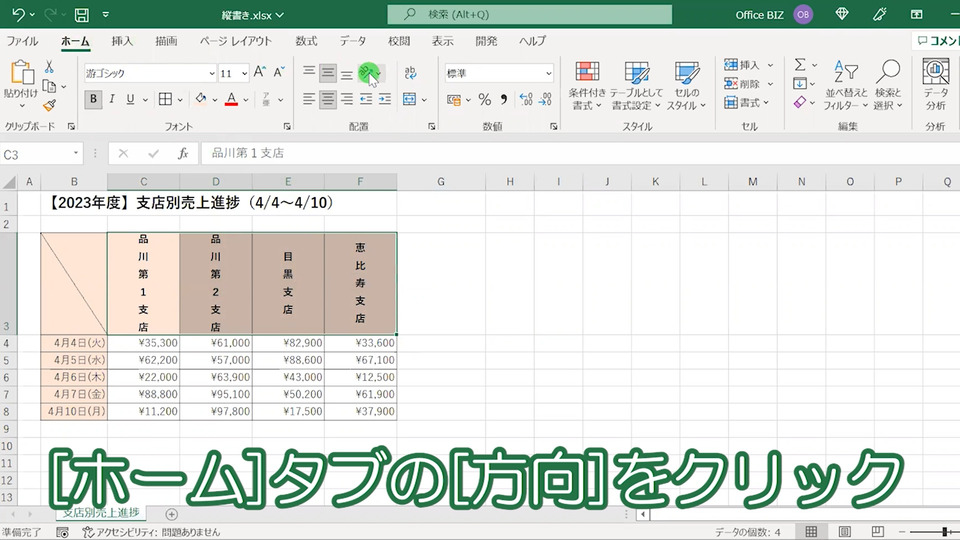
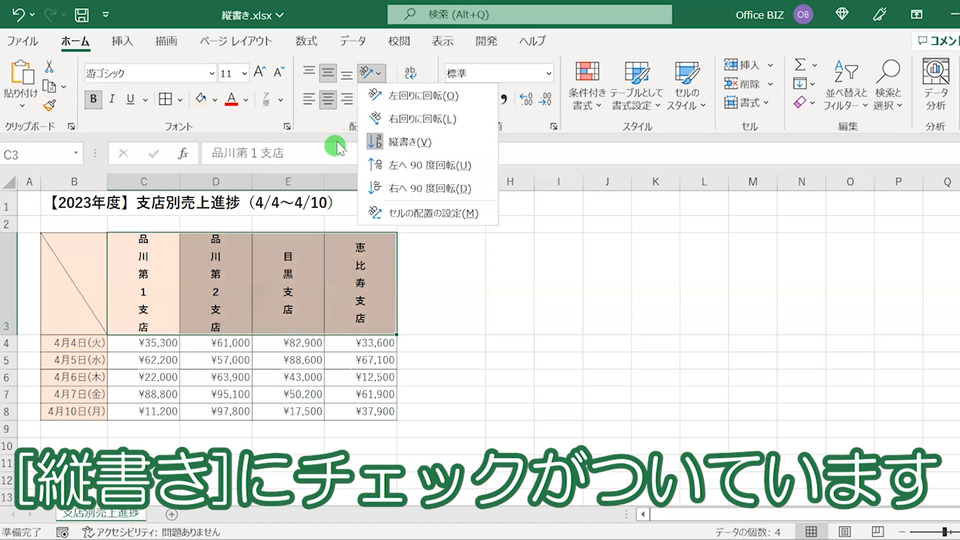
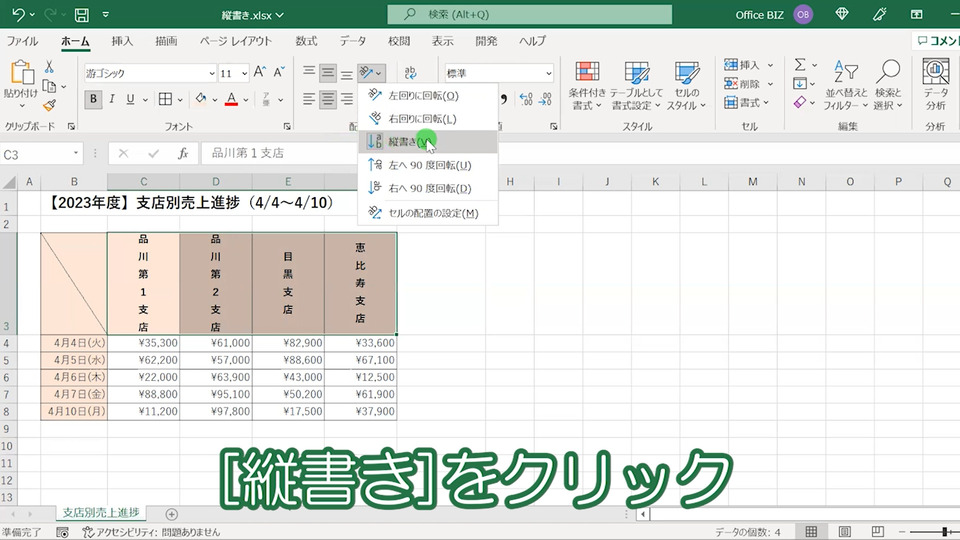
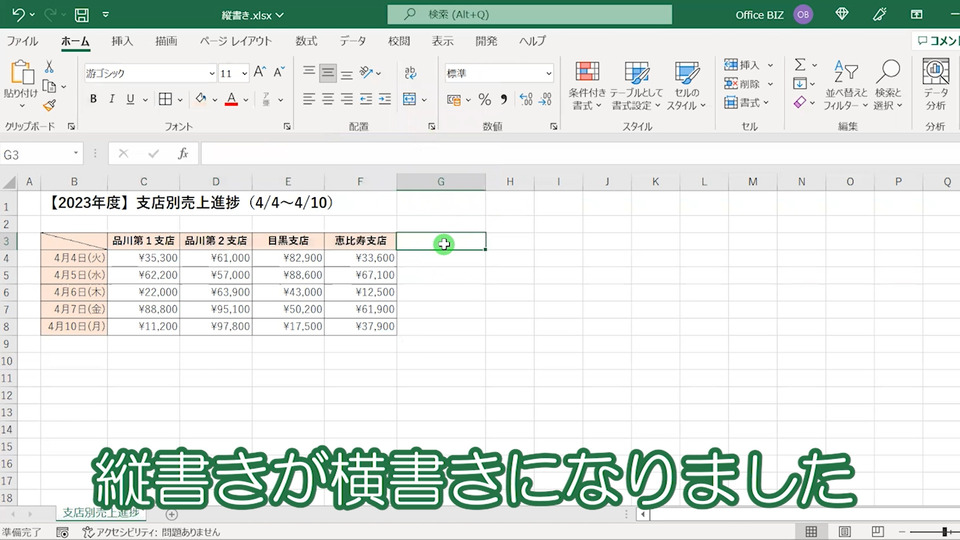
「品川..」から「恵比寿支店」までが縦書きから横書きに変更できました。
[セルの書式設定]から横書きに
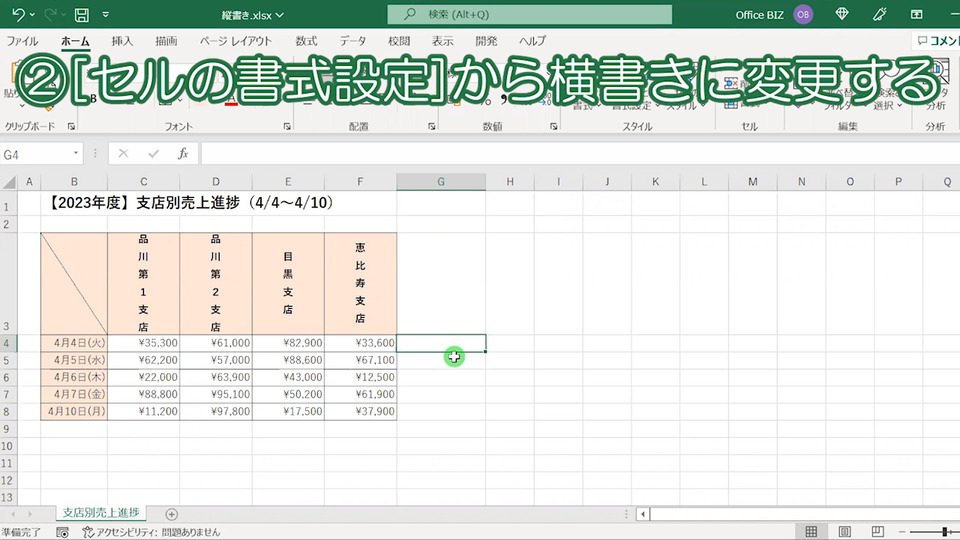
続いて、セルの書式設定から「品川第1支店」から「恵比寿支店」までを横書きにしていきます。
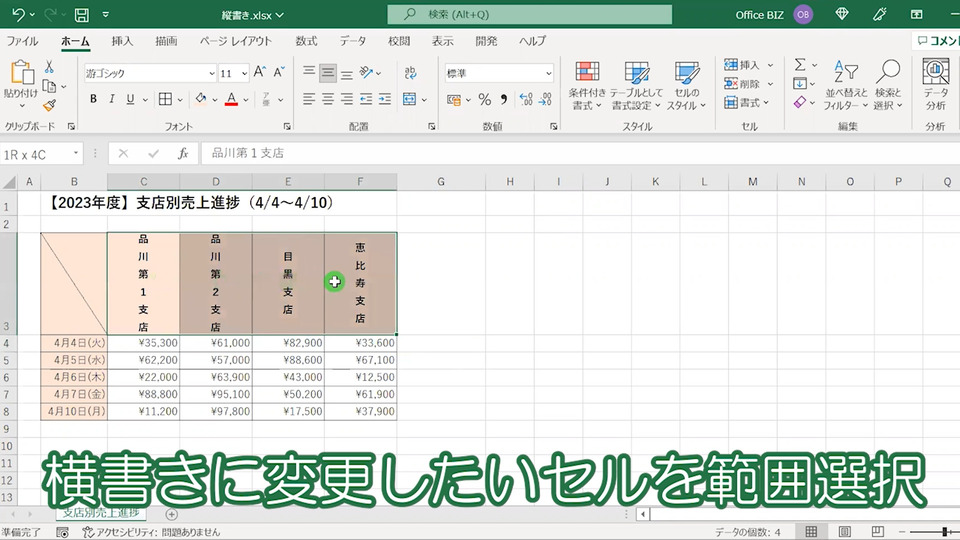

縦書きに設定した時と同様、[Ctrl]を押しながら[1]でダイアログボックスを表示させます。
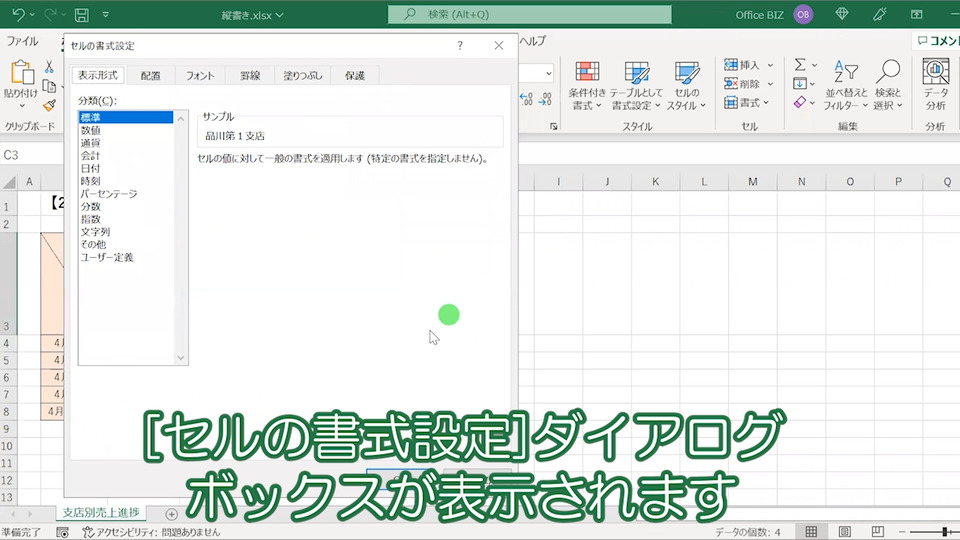
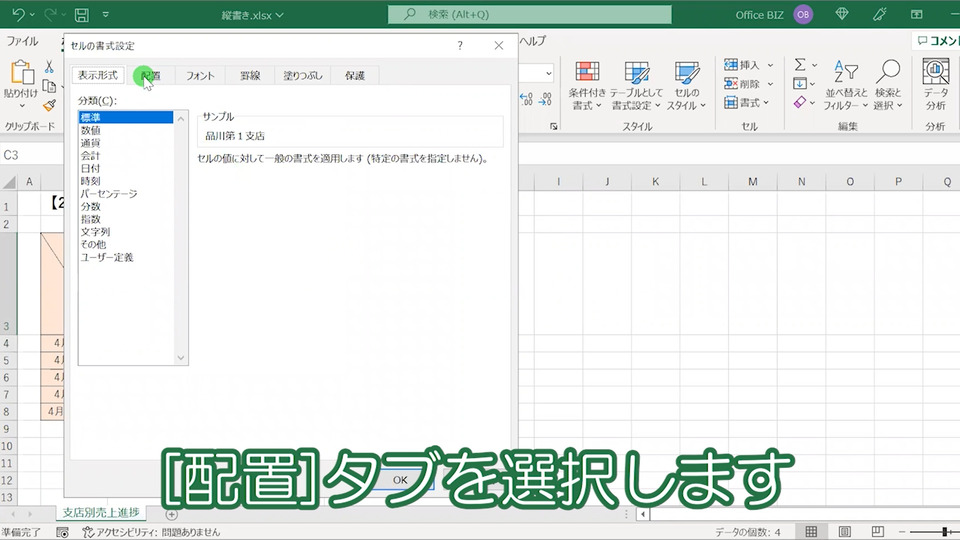
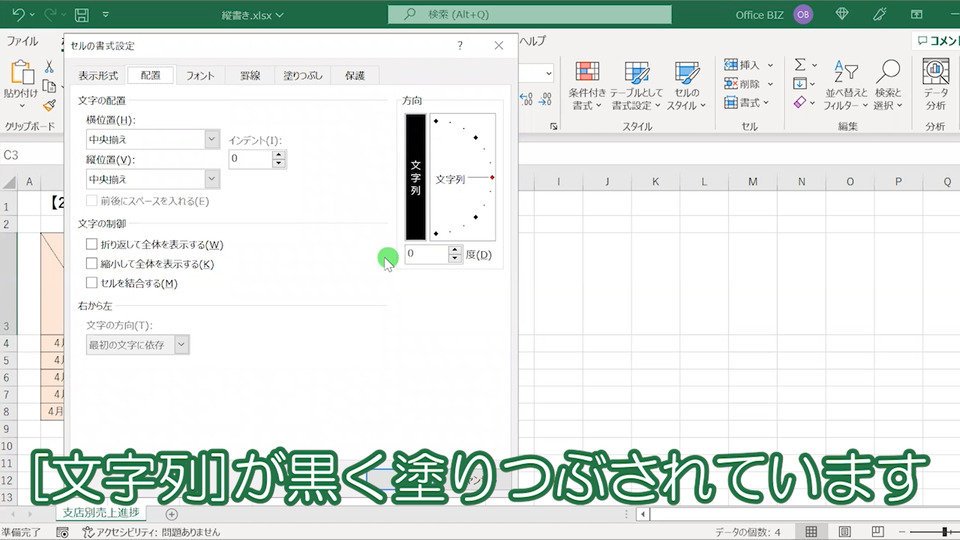
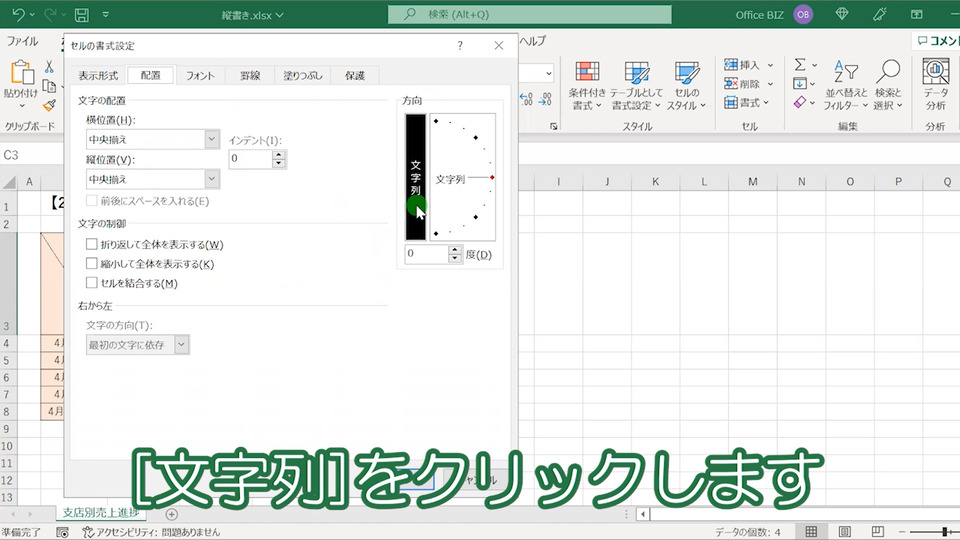
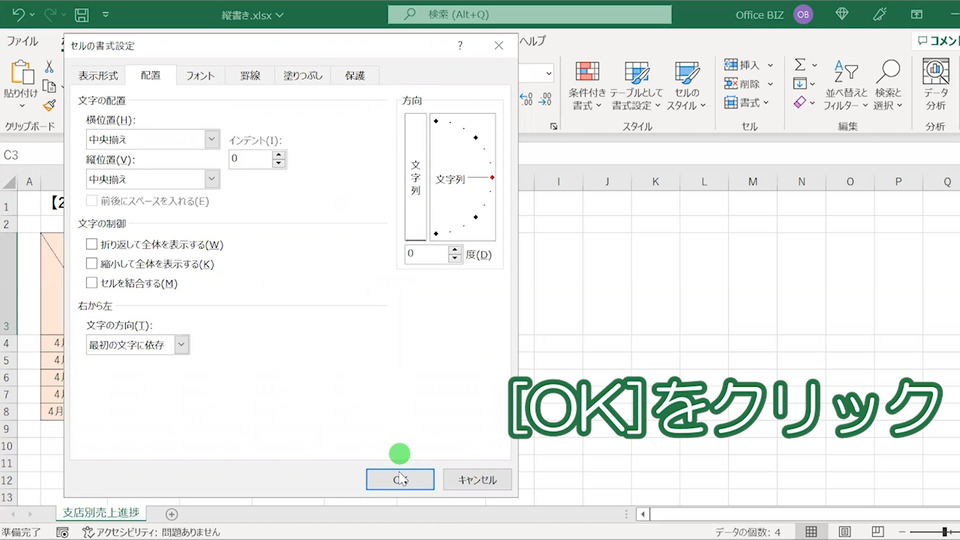
チェックをはずしたら、[OK]を押します。
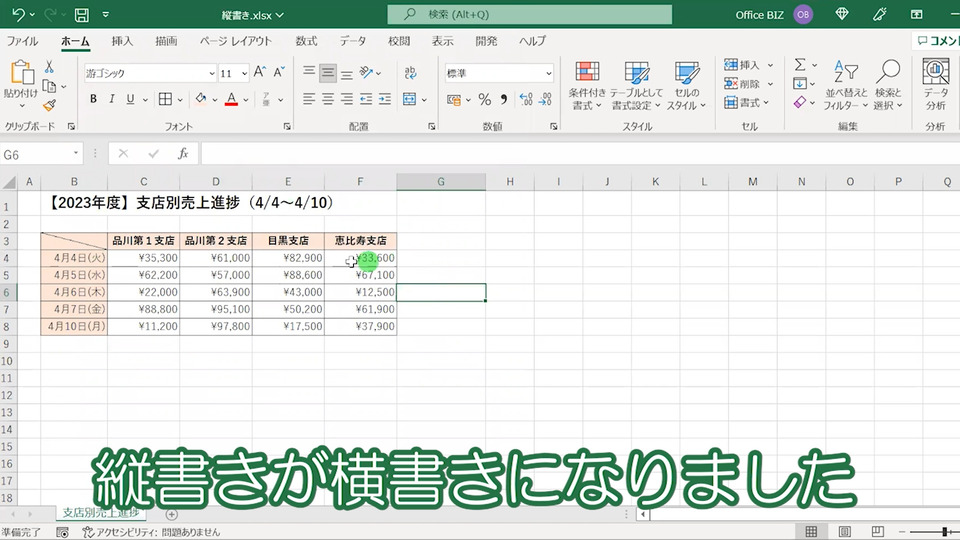
「品川..」からの項目を縦書き⇒横書きに変更することができました。
エクセルで縦書きにする方法まとめ
以上「エクセル(Excel)で横書きを縦書きに変更・戻す方法【縦書きに変換できない方必見!】」についてまとめました。
是非こちらのやり方を参考に、項目などを縦書きに変えてみて下さい。
【動画】エクセルで横書きを縦書きにする方法
横書きを縦書きにする方法の動画版はこちら。