今回は、PDFファイルをExcelファイルに変換する方法について紹介していきます。
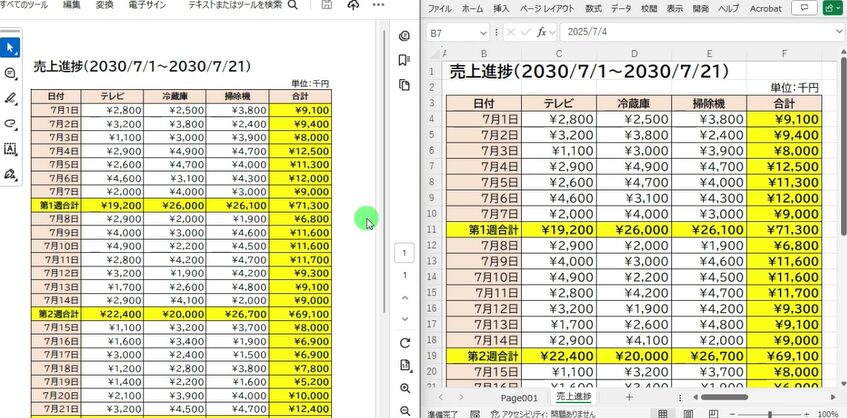
このようなタイトルと表があり、下に備考欄があるようなPDFファイルをExcelファイルに変換していきます。
今回は、
①Wordを経由してPDFからExcelに変換する方法
②Excel(エクセル)の機能を使ってPDFから変換する方法
2つのやり方について紹介していきます。
目次
①Wordを経由してPDFからExcel(エクセル)に変換
まずは、Wordを経由してPDFからExcelに変換する方法です。

Wordのアプリを起動します。
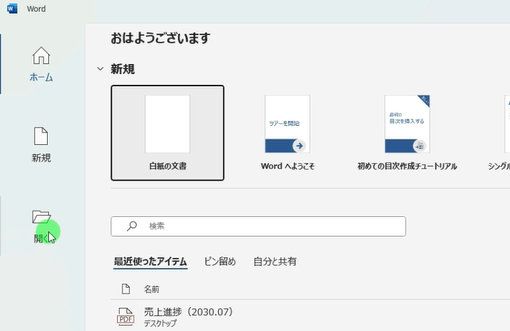
こちらの画面で[ 開く ]を選択します。
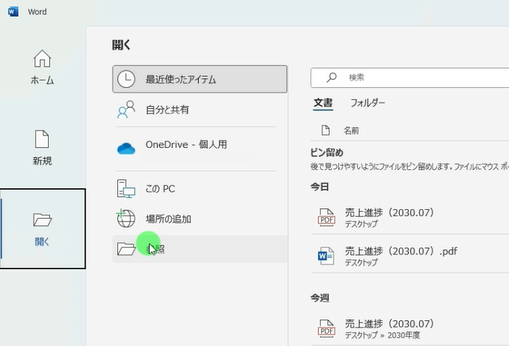
こちらのボックスが開きますので、
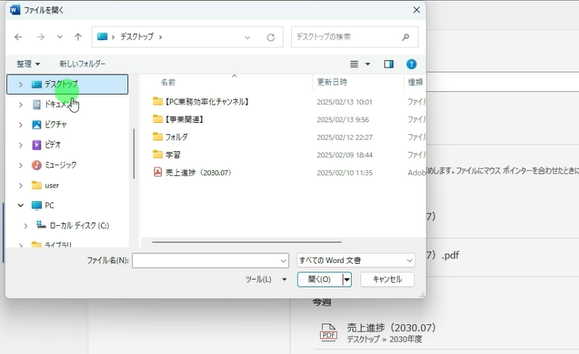
今回は、[ デスクトップ ]に「売上進捗」のPDFファイルを用意しましたので、
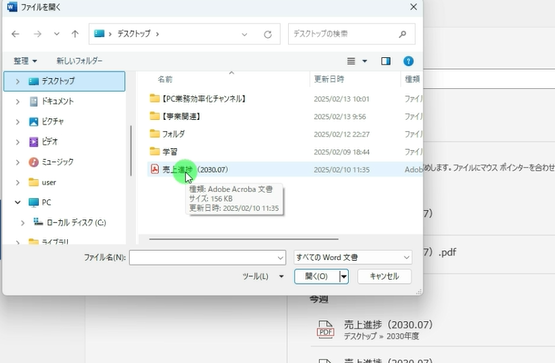
ダブルクリックして開きます。
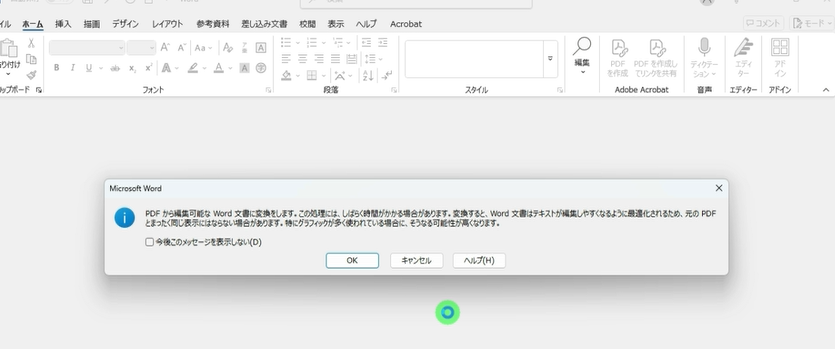
こちらのボックスが表示され、Wordへの変換は、少し時間がかかります、といった内容が書かれています。
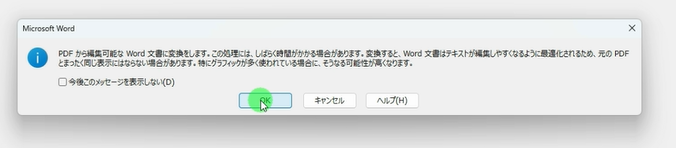
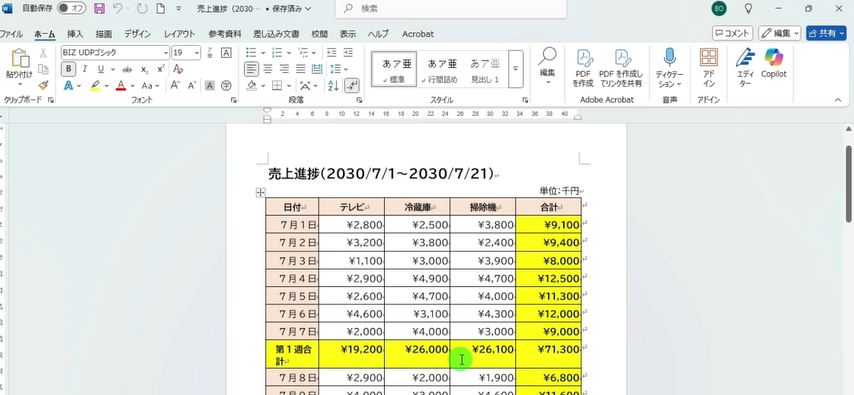
PDFファイルを、Wordから開くことができました。
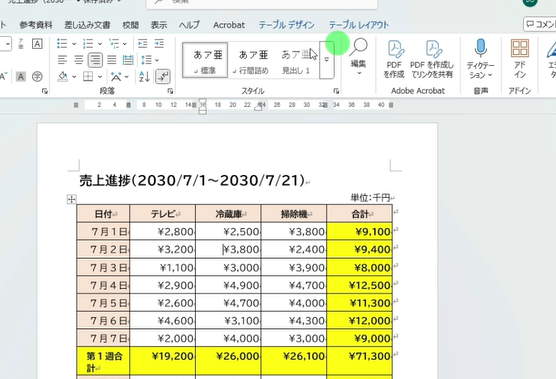
タイトルの部分は直接文章を打ち込んだ形で、表の部分はWordの「表」に自動で変換されています。
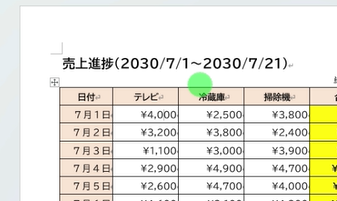
こちらは、直接編集することも可能です。
Wordの文章全体をコピーする
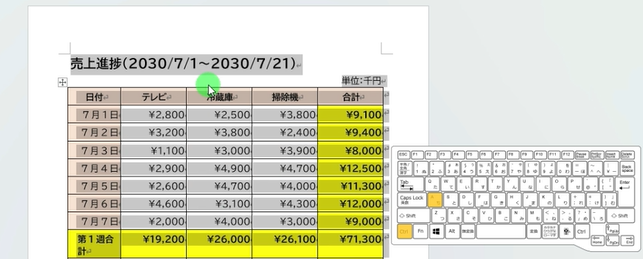
続いて、[ Ctrl ]キーを押しながら[ A ]を押して、Wordの全ての文章を選択します。
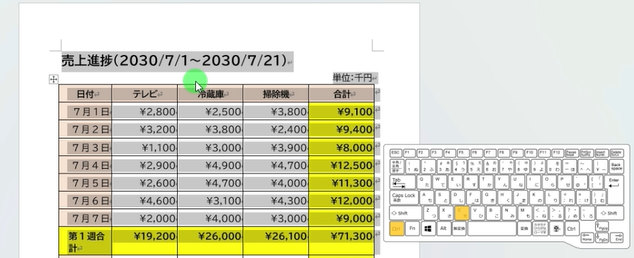
さらに[ Ctrl ]キーを押しながら[ C ]でコピーします。

そしたら、続いてExcelを起動します。
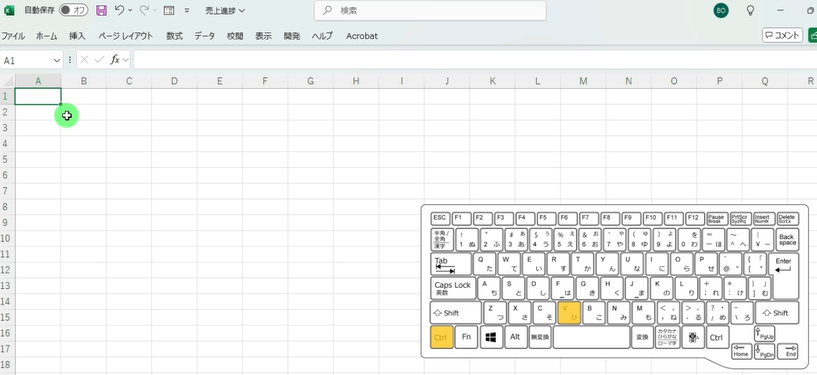
新規のブックが開きましたら任意のセルを選択し、[ Ctrl ]キーを押しながら[ V ]で貼り付けます。
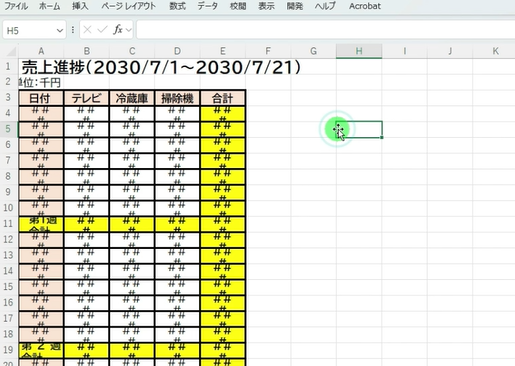
PDFの文章と表を、貼り付けることができました。
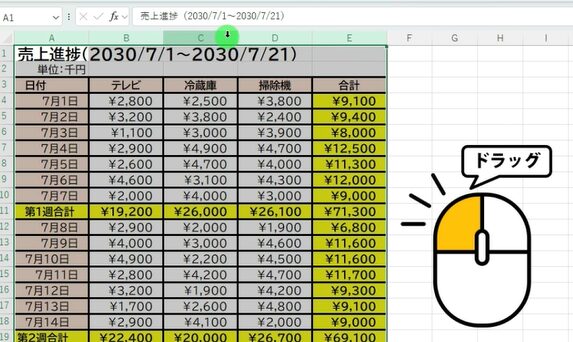
値が表示されていないので、列幅を調節します。
フォントの種類や塗りつぶしの色が、きちんと反映されています。
Excelのデータを修正する
さらに書式設定で調整していきます。
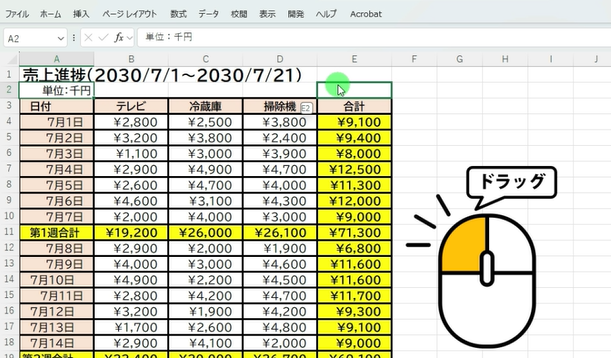
単位は表の右上に配置されていましたので、緑の枠線をドラッグして移動します。
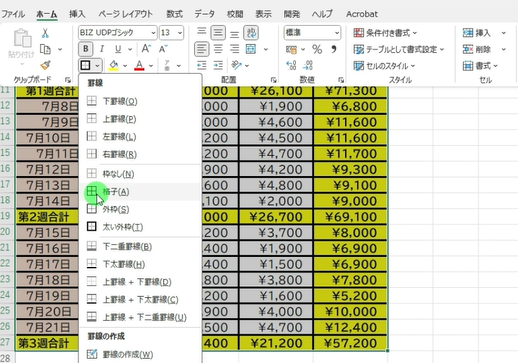
表の罫線が太線になっていますので、表を選択した状態で[ ホーム ]タブの[ フォント ]グループから、[ 格子 ]を選び通常の罫線にします。
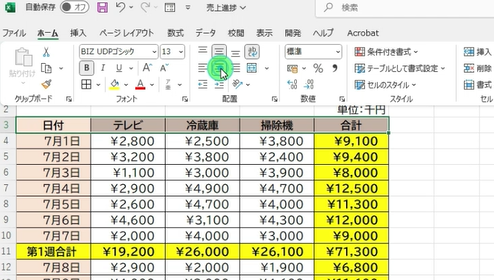
見出しは[ 配置 ]グループから[ 中央揃え ]を選び、
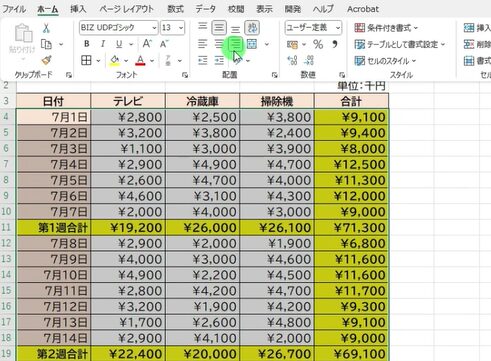
残りのセルは、全て[ 右揃え ]で右に配置します。
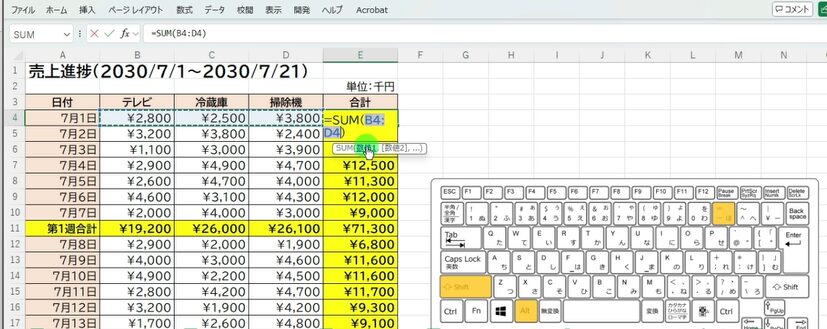
合計の欄には値ではなく合計の計算式を入れたいので、[ Shift ]キーと[ Alt ]キーを押しながら[ = ]を押してSUM関数を挿入します。
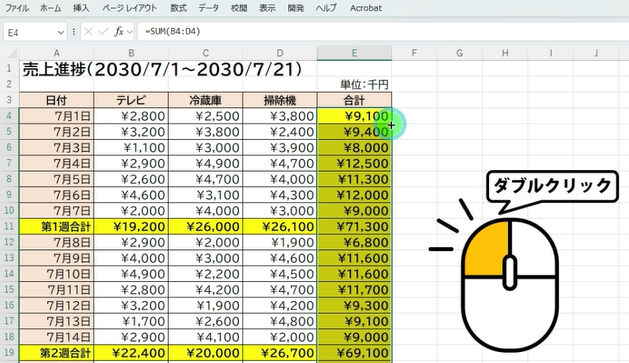
オートフィルで残りのセルも求めることができました。
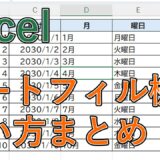 【エクセル】オートフィルのやり方は?数字・日付(曜日)・数式の連続データを自動入力【Excel】
【エクセル】オートフィルのやり方は?数字・日付(曜日)・数式の連続データを自動入力【Excel】
週合計の行にも、合計の計算式を入れていきます。
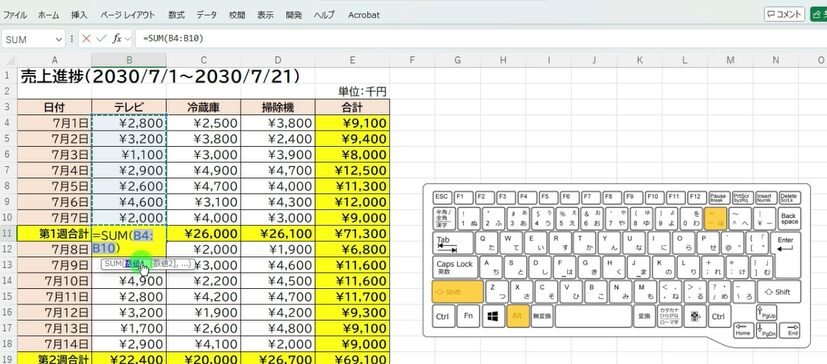
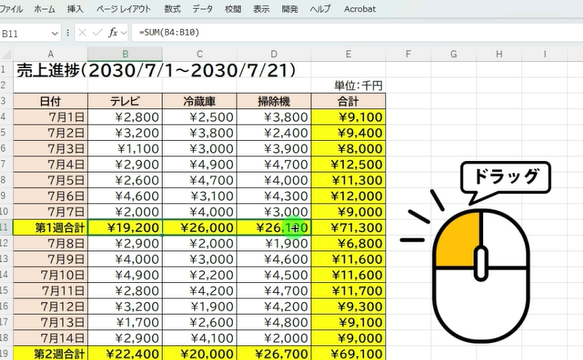
こちらも[ Enter ]キーで確定し、オートフィルで残りの数式も求めます。
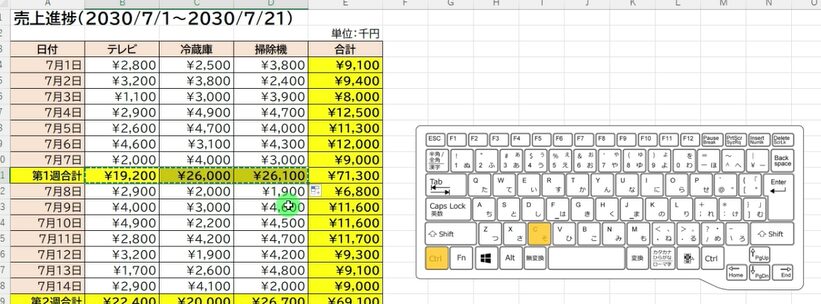
そのまま[ Ctrl ]キーを押しながら[ C ]でコピーし、
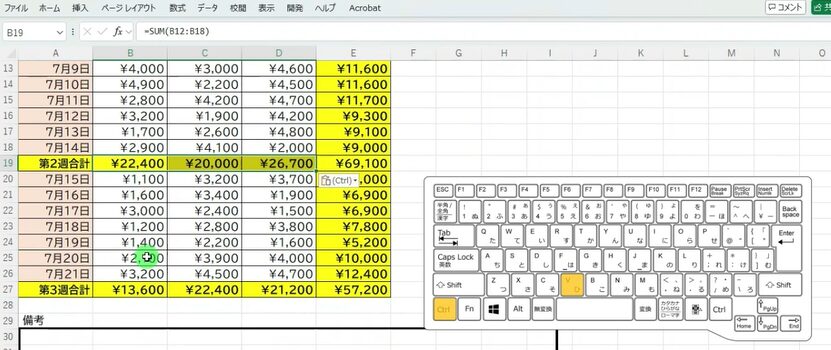
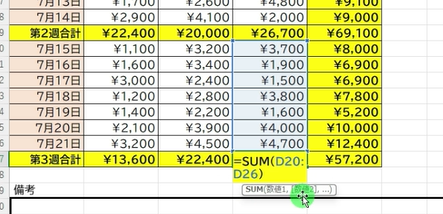
週ごとの、合計の計算式が入りました。
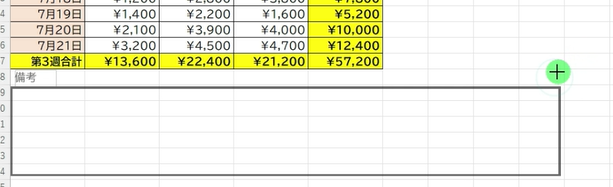
一つ注意点ですが、Wordで開いた際にこのような枠線を表ではなく図形として変換してしまうことがあります。
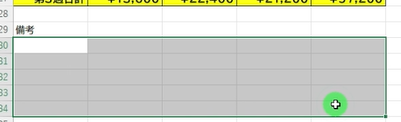
その場合は一度こちらを削除し、新たに線を引き直します。
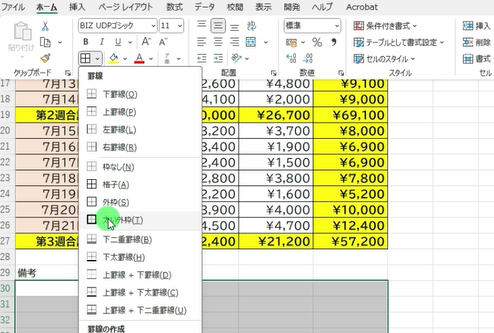
備考と入力し、範囲を選択し太線を引きます。
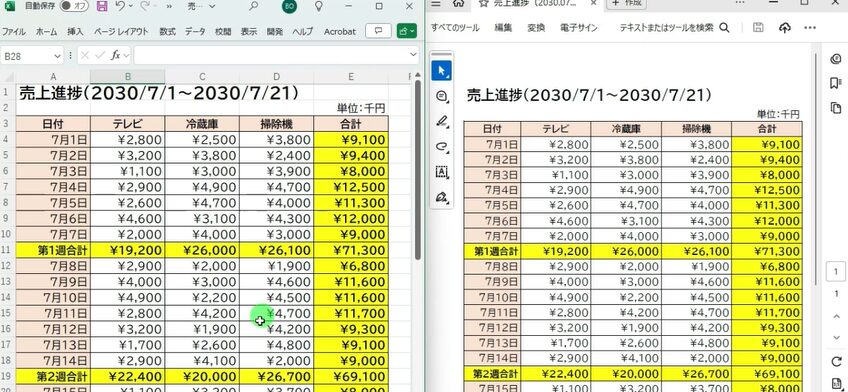
変換元のPDFファイルを見比べてみると、この通り同じになりました。
Excelのデータの取得機能を使ってPDFから変換【エクセル】
続いてExcelのデータの取得機能を使ってPDFをExcelに変換していきます。

ちなみにこちらの機能は、Excelのバージョン2021以降またはサブスクリプションサービスのOffice 365で使える機能になります。
もしそちらのバージョンではない方は、最初に紹介したWord経由でのやり方をおすすめします。
Excelの機能を使ってPDFに変換
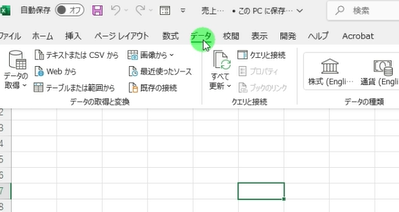
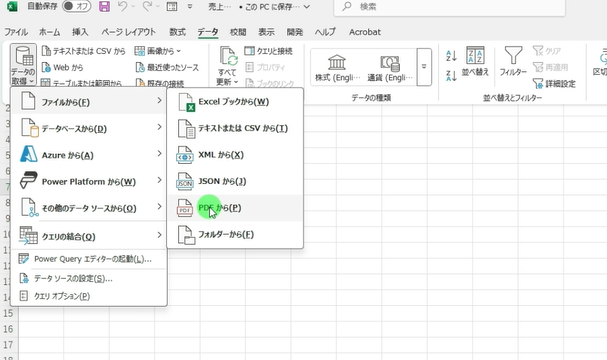
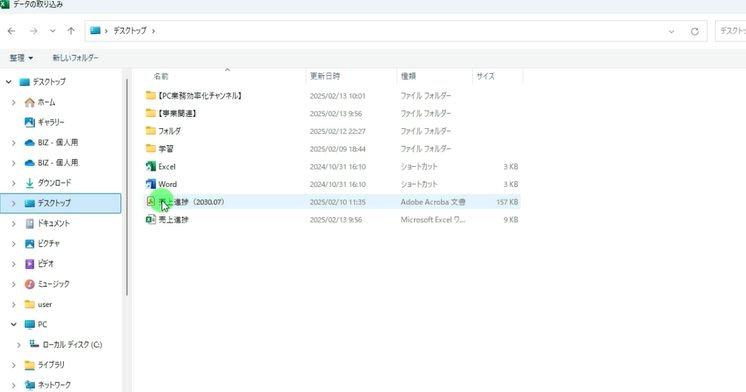
こちらのボックスが開きますので、デスクトップに保存してある、売上進捗のPDFファイルをダブルクリックして開きます。
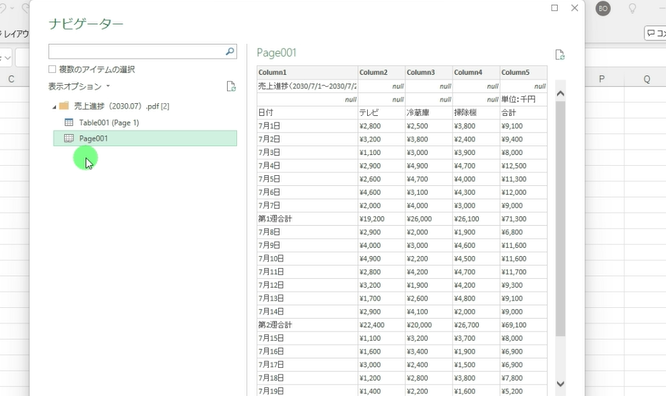
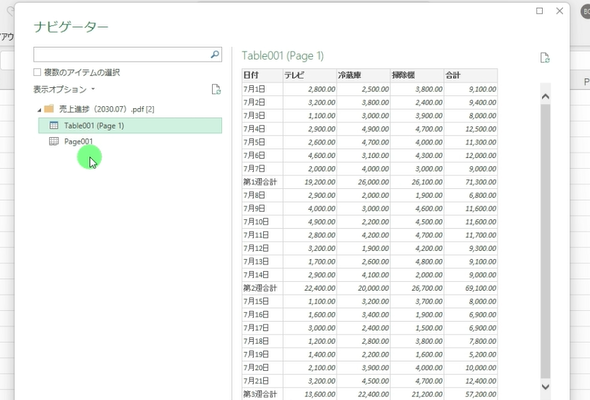
上の、テーブル001は、見出しを除いた、表の部分のみが、変換されます。
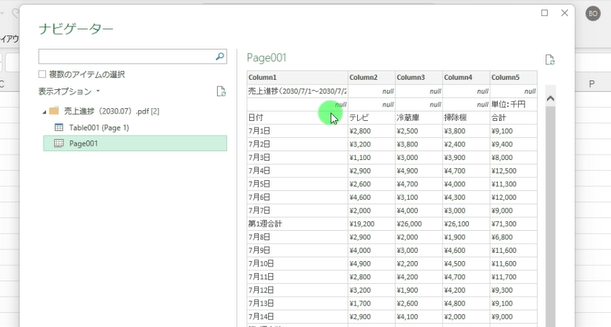
下のPage001は表以外の、タイトルなども変換してくれます。
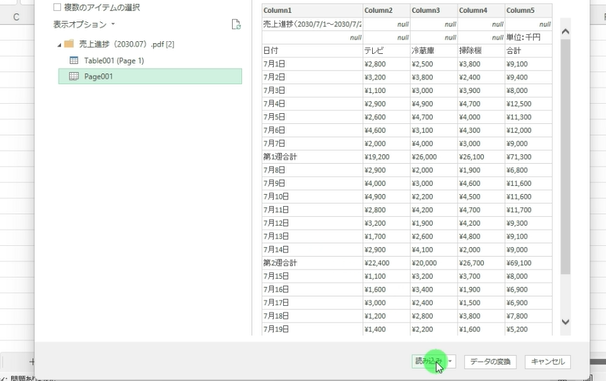
今回はタイトル部分もPDFから変換したいので、Page001を選択し[ 読み込み ]を選択します。
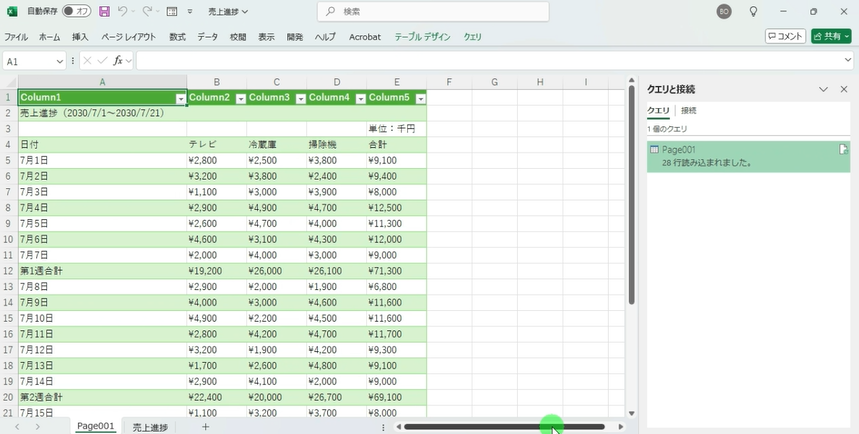
このように、PDFのデータをエクセルで読み込むことができました。
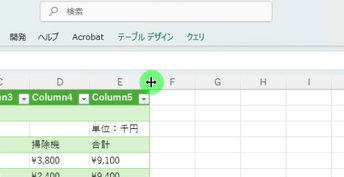
こちらの方法ですと、書式などがリセットされ、自動でテーブルに変換されます。
 【エクセル】テーブルを解除する方法は?ショートカットキーはある?色やスタイル(書式設定)を戻す【Excel】
【エクセル】テーブルを解除する方法は?ショートカットキーはある?色やスタイル(書式設定)を戻す【Excel】
そのためPDFデータの、色やフォントの書式は維持せずに、値を利用したい、という時はおすすめです。
簡単に、データを整えたいと思います。
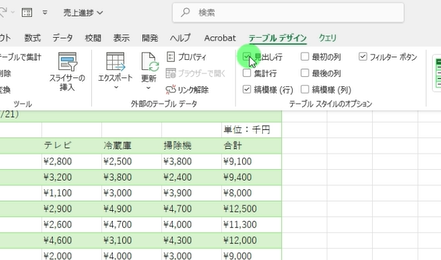
見出し行はいらないので、こちらのチェックを外します。
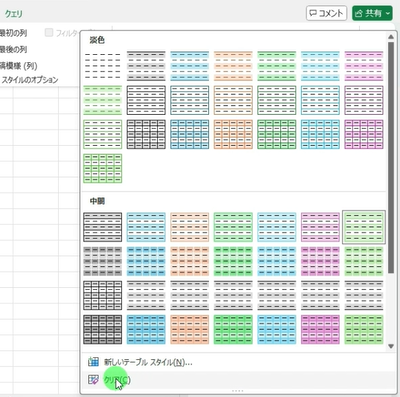
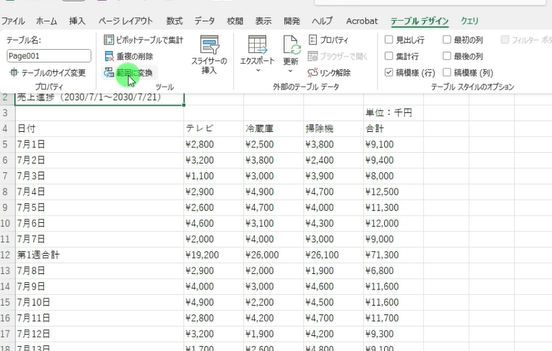
続いて[ 範囲に変換 ]でテーブルを解除します。
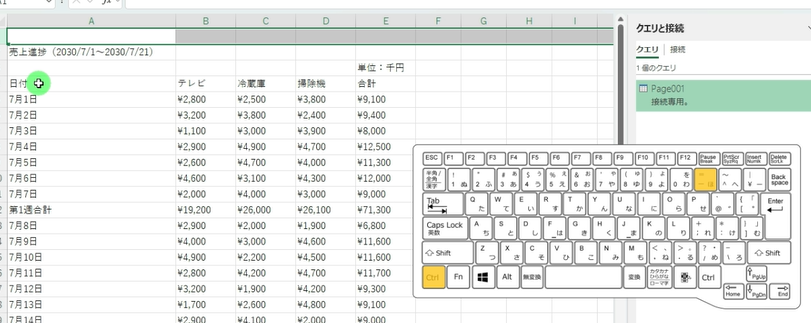
先頭行を、[ Ctrl ]キーを押しながら、[ – ]を押して削除します。
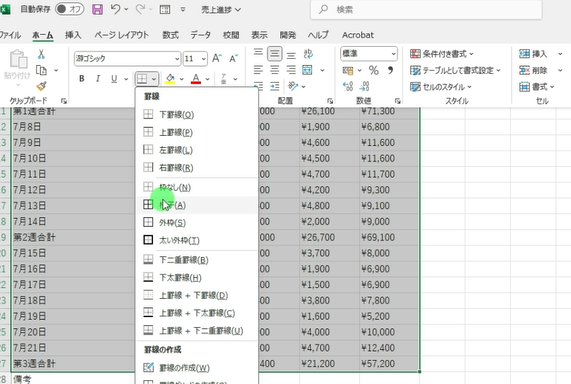
表の部分のみ格子をつけ、備考の枠線も追加します。
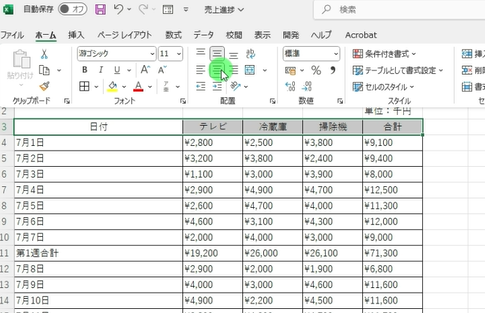
書式や配置なども、簡単に設定します。
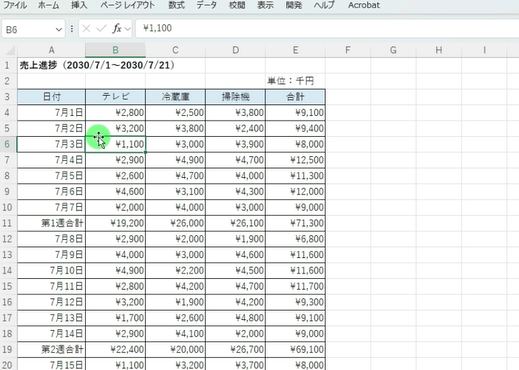
Excelのデータのみを変換したい方や、バージョンが新しいものをお使いの方は、
こちらのやり方もおすすめです。
【注意】Excelへの変換が上手くいかないこともある
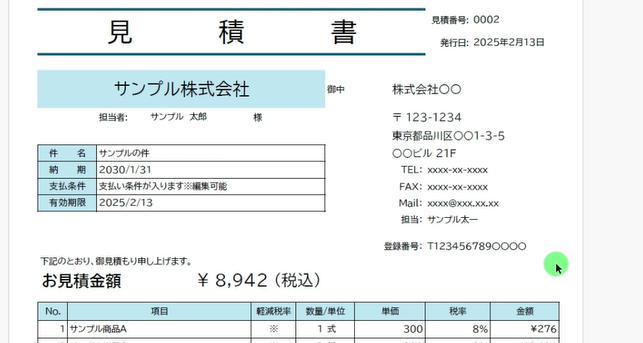
なおこちらの方法ですが、このような複雑な書類を変換しようとすると、
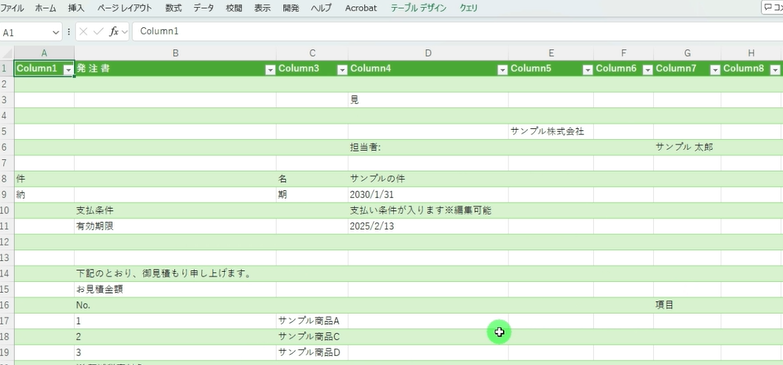
この通り、レイアウトが崩れ変換が上手くいかないことがあります。
そういった場合は、一番目に紹介した方法か、それでも上手くいかない方は、専用のツールを使って、変換作業をすることをおすすめします。
以上、PDFファイルを、Excelファイルに変換する方法について紹介しました。
【動画】PDFファイルをエクセルに変換する方法
PDFファイルをエクセル(Excel)に変換する方法の動画版は、こちらから確認頂けます。



