ネームサーバー変更の手続きが完了したら、エックスサーバーに先ほど購入したドメインを登録します。
目次
【4日目】レンタルサーバーに独自ドメインを追加
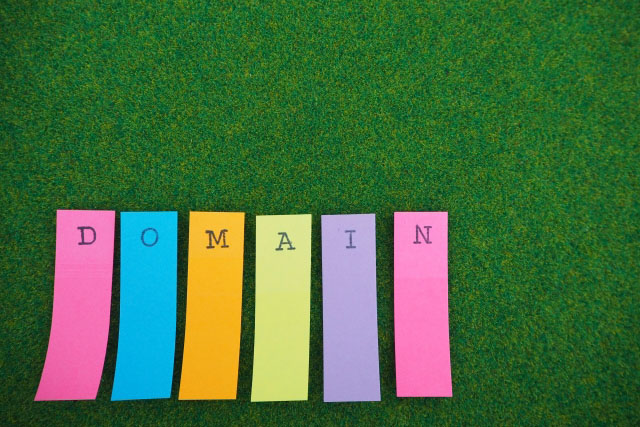
webサイトの公開は、サーバー側にドメインの追加設定が完了してはじめて可能になります。
決して難しい作業ではないので、ひとつひとつ進めていきましょう。
エックスサーバー以外の方の場合は、レンタルサーバー各社の指示に従いドメイン登録をして下さい。
Xserver(エックスサーバー)にドメインを追加
それでは、独自ドメインをエックスサーバーに登録していきます。
まず、エックスサーバーの“インフォパネル”のログイン画面を開いて下さい。
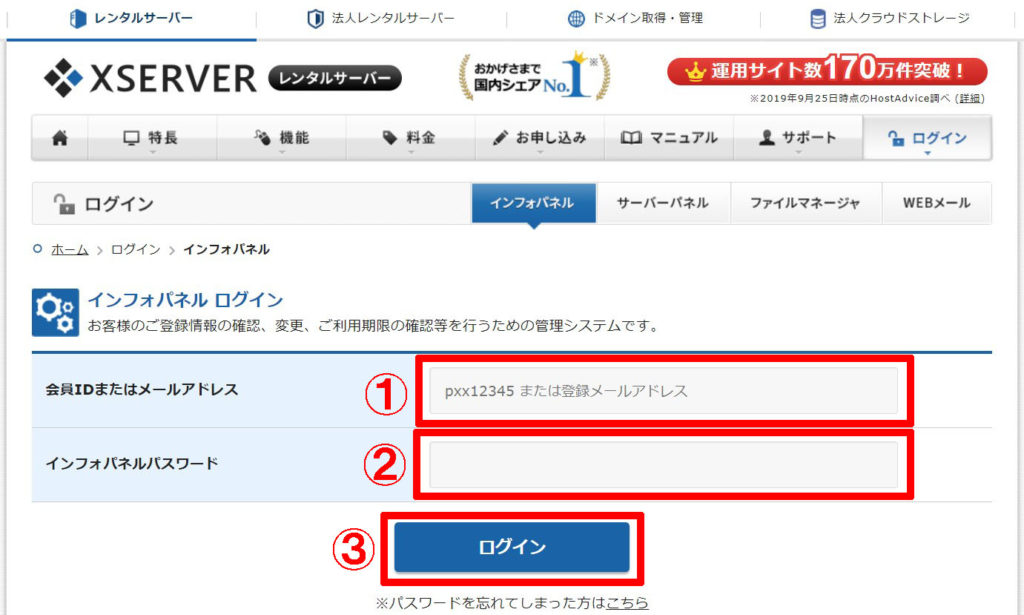
インフォパネル – ログイン | レンタルサーバー【エックスサーバー】
開いたら、①[会員ID又はメールアドレス]、②[インフォパネルパスワード]をそれぞれ入力します。
会員IDとPASSWORDは、エックスサーバーを契約した際に送付されるメールに載っています。
上記①、②にIDとパスワードがそれぞれ入力できたら、③の青色ボタン[ログイン]を押します。
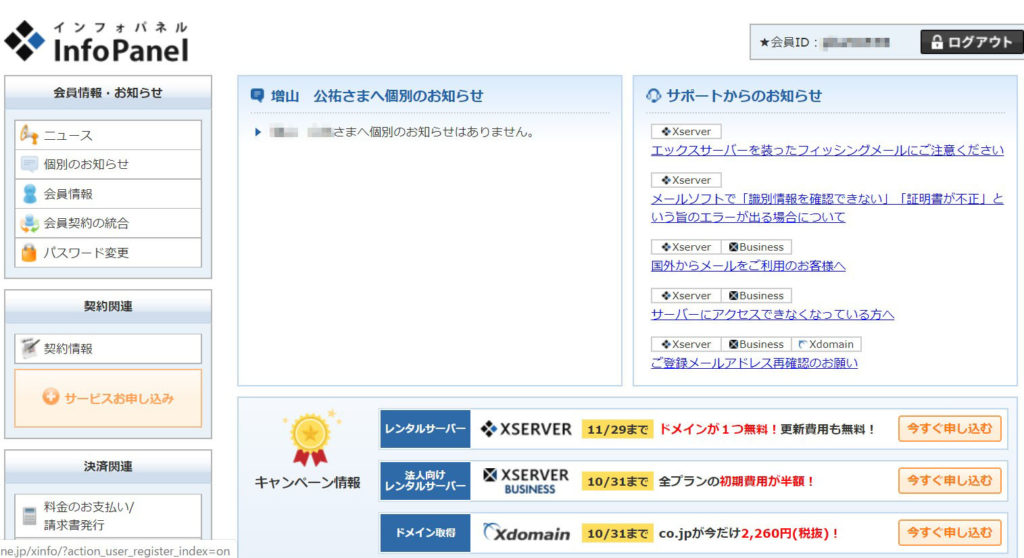
インフォパネルの管理画面が開きました。
管理画面からは、レンタルサーバーに関する様々な設定が行えます。
下にいくと、[ご契約一覧]と書かれた項目が確認できるかと思います。
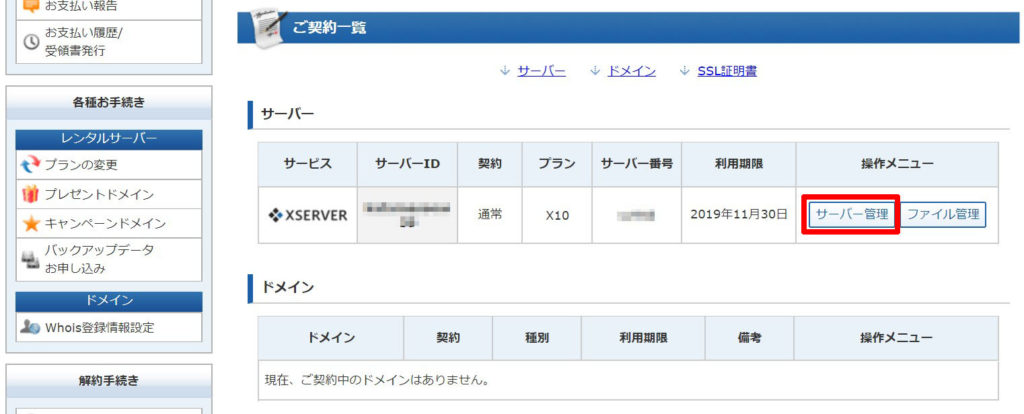
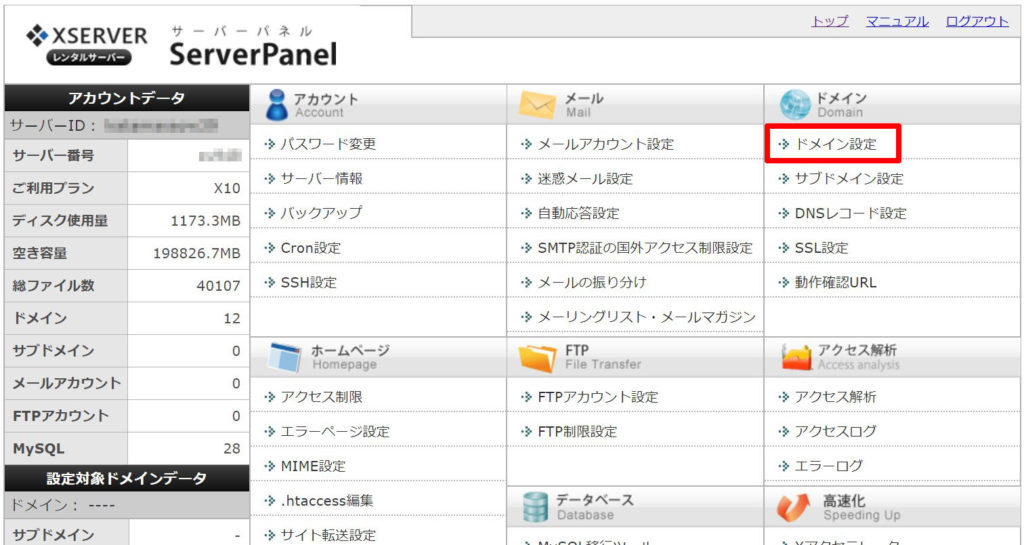
こちらではアカウントデータやアクセス解析の設定等をすることができます。
画面右の[ドメイン]項目の、“ドメイン設定”を押します。
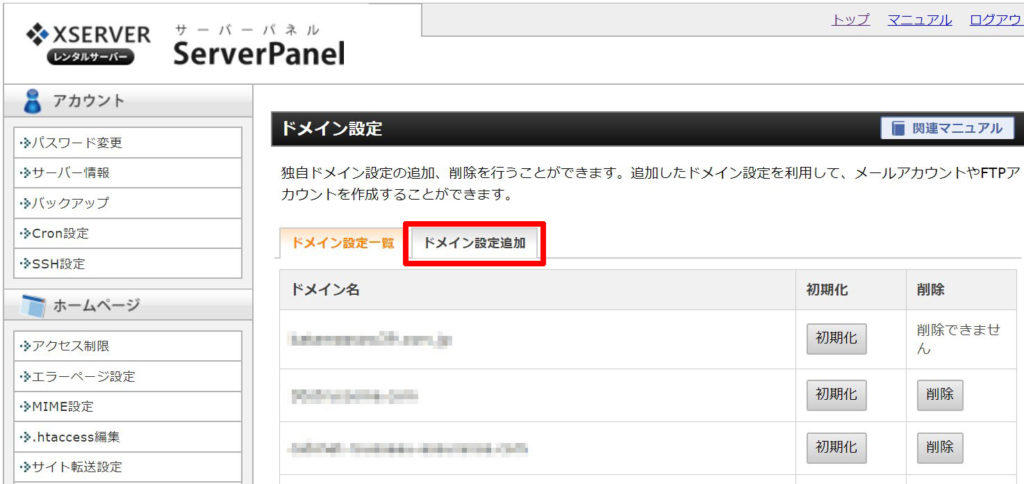
こちらの画面では独自ドメイン設定の追加や、削除を行うことができます。 [ドメイン設定一覧]タブ横の「ドメイン設定追加」をクリックして下さい。
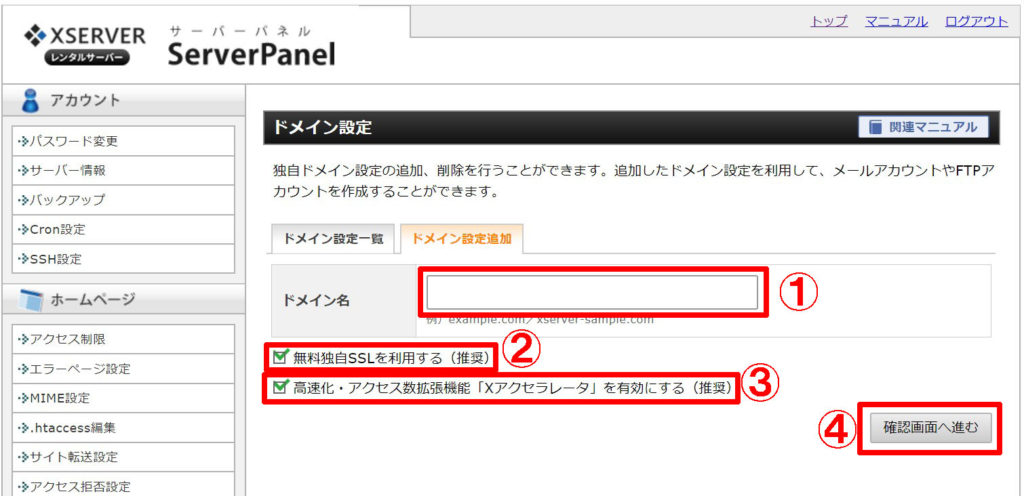
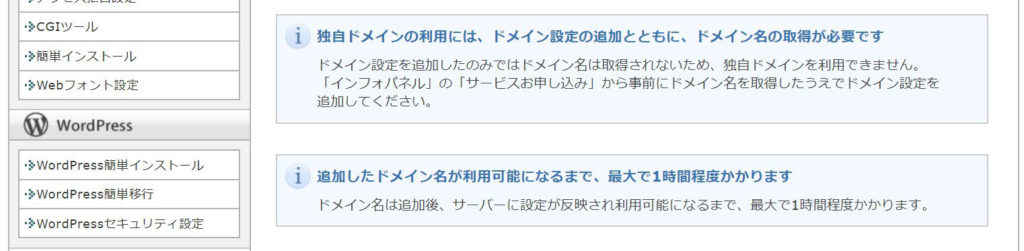
ドメイン名を入力する項目が開きます。
①にはサイトを公開するドメイン名を入力して下さい。
(例)appurupai.com
②には[無料独自SSLを利用する(推奨)]と記載があります。
無料独自SSLを利用するとセキュリティ対策を強化できるので、チェックをつけておくことをおすすめします。
今では一部のぺージだけでなく全てのぺージに適応させるのが推奨されています。
常時SSL利用時
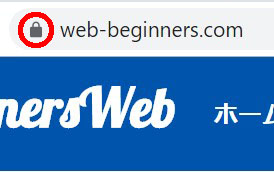
独自SSLを利用すると、上記のURLのように頭に鍵マークがつきます。
鍵マークがつけば、独自SSLが適用された状態となります。
※Google Chromeブラウザをお使いの場合
③の[高速化・アクセス数拡張機能「Xアクセラレータ」を有効にする(推奨)]につきましても、チェックをつけておきましょう。
※上記②、③は最初からチェックがついている状態になっています
入力欄、チェック項目にチェックを入れたら④の確認画面へ進むボタンをクリックして下さい。
ネームサーバーが指定のものに変更されていなかった場合
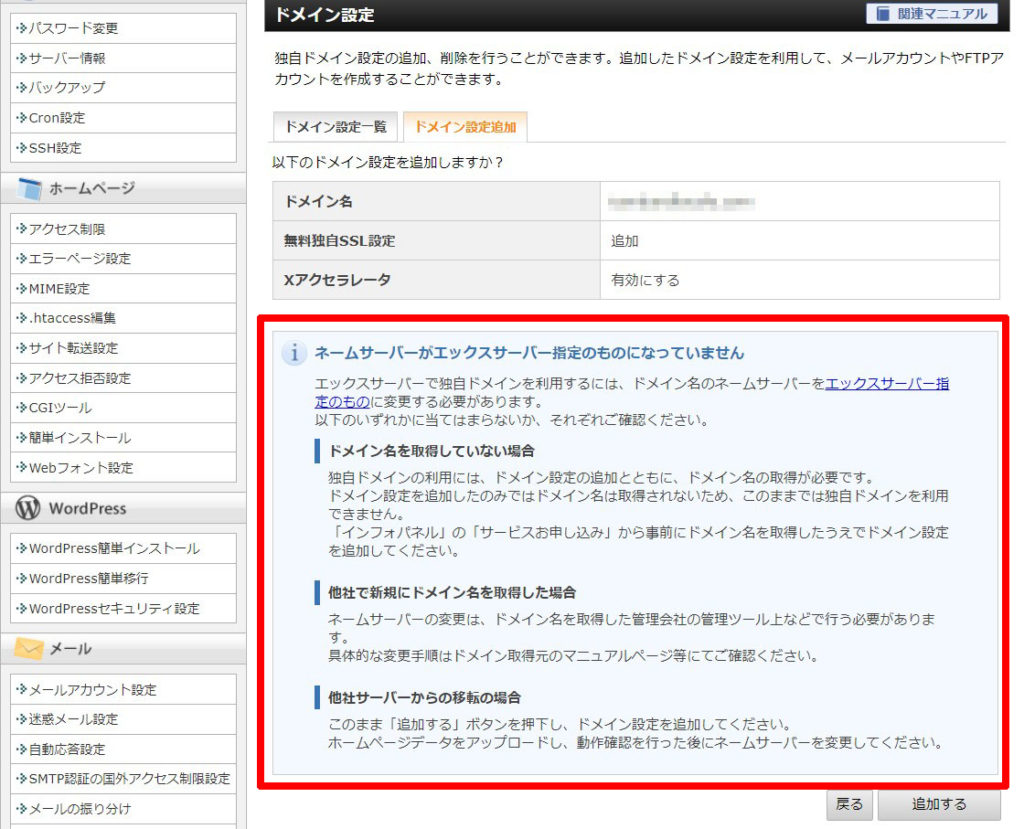
ネームサーバーが指定のものに変更されていなかった場合、「ネームサーバーがエックスサーバー指定のものになっていません」といった注意が出てきます。
ただし、この注意が出た場合でもドメイン登録の手続きを進めることができます。
気にせず進めていきましょう。
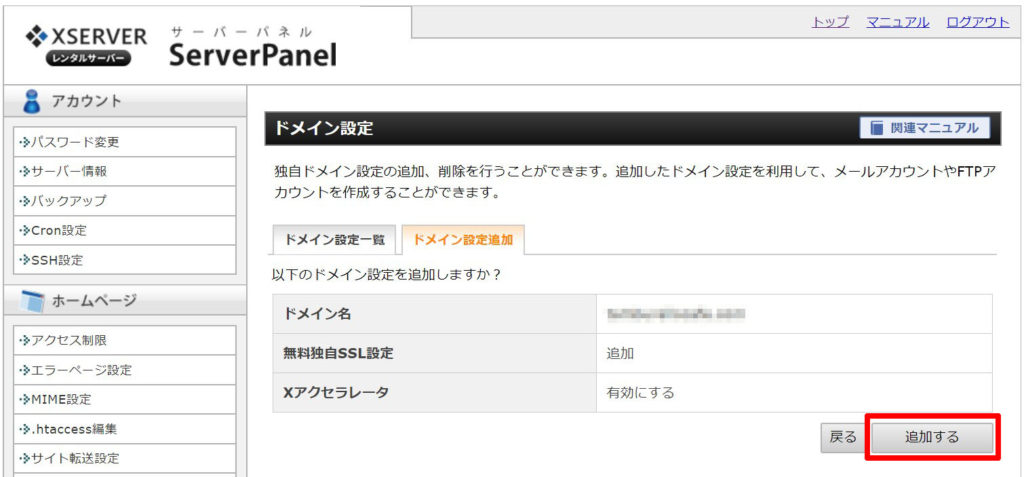
ドメイン登録の最終確認画面が表示されます。
ドメイン名、SSL設定・Xアクセラータの有無をそれぞれ確認しましょう。
問題がなければ追加するボタンを押して下さい。
ドメインの追加設定が完了
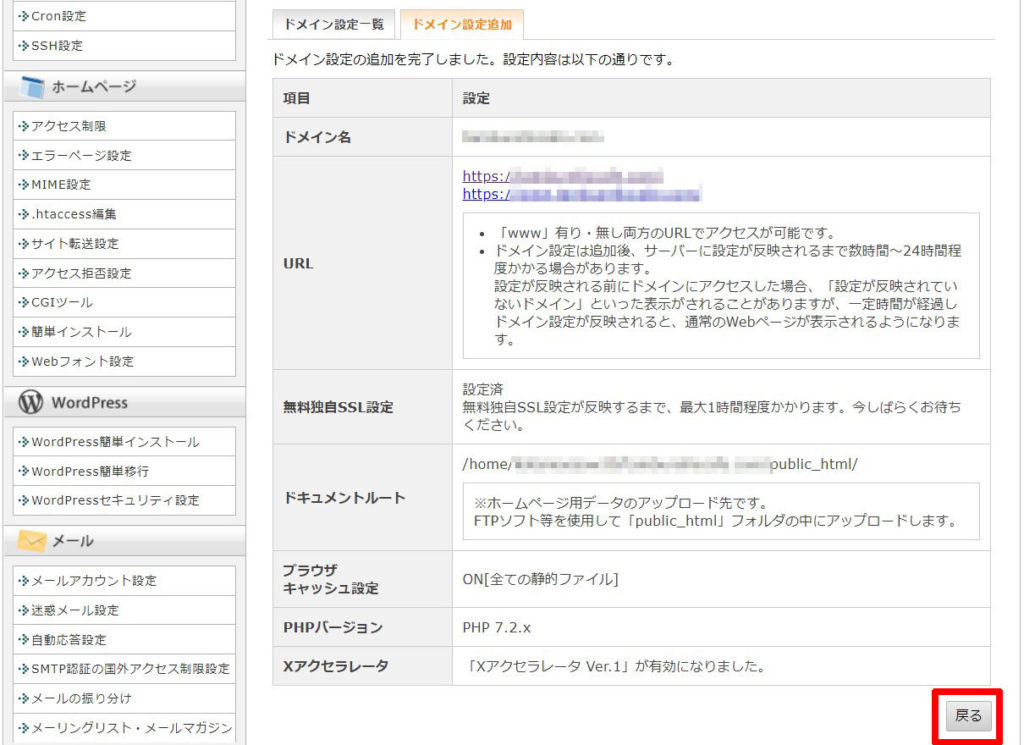
ドメインの設定が完了すると、こちらの画面が表示されます。
サイトのURLや、先ほど設定した独自SSLの設定などの項目が表示されます。
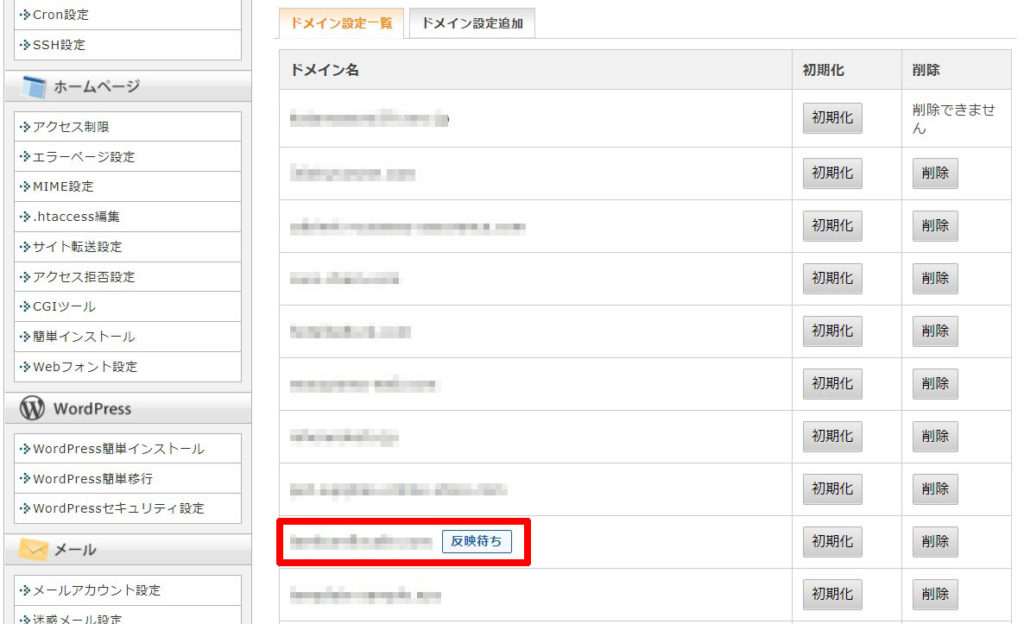
しかし、[反映待ち]という文言も表示されています。
こ登録したドメインがサーバーに反映されるまでには時間がかかるので、[反映待ち]が消えるまで待ちましょう。
慣れるまでは大変かと思いますが、慣れてしまえばスムーズにドメインが追加できるようになります。
さて、それではいよいよWordPressをインストールしていきましょう。




[…] 【手順4】レンタルサーバーに独自ドメインを追加設定 […]
[…] 【手順3】ドメインネームサーバー情報を変更する 【手順4】レンタルサーバーに独自ドメインを追加設定 […]