いよいよいよいよホームぺージやブログの公開です。
今回はコンテンツを管理するシステム (CMS) の”WordPress“を利用し公開します。
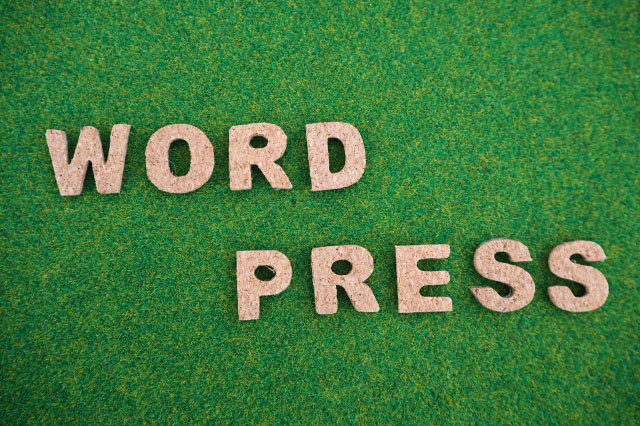
目次
【5日目】レンタルサーバーにワードプレスをインストール
レンタルサーバーでWordPressを立ち上げますが、エックスサーバーの場合だと初心者の方でも簡単にインストールできますので、指示に従って進めていきましょう。
現時点でWEBサイトのURL(またはドメイン)を確認しても、以下のような画面が出るかと思います。
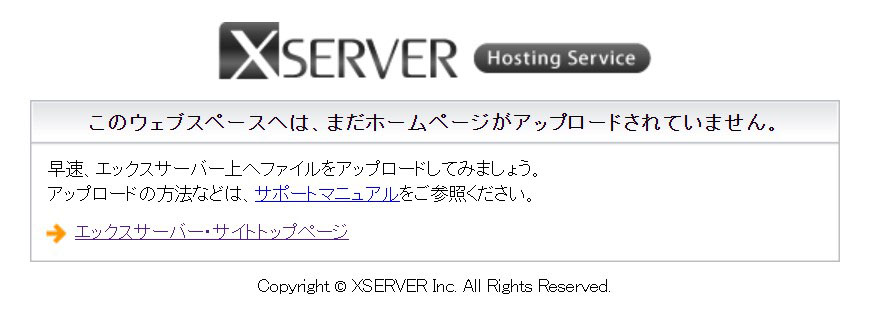
インストールが完了したら、トップページがこのような画面になるはずです。
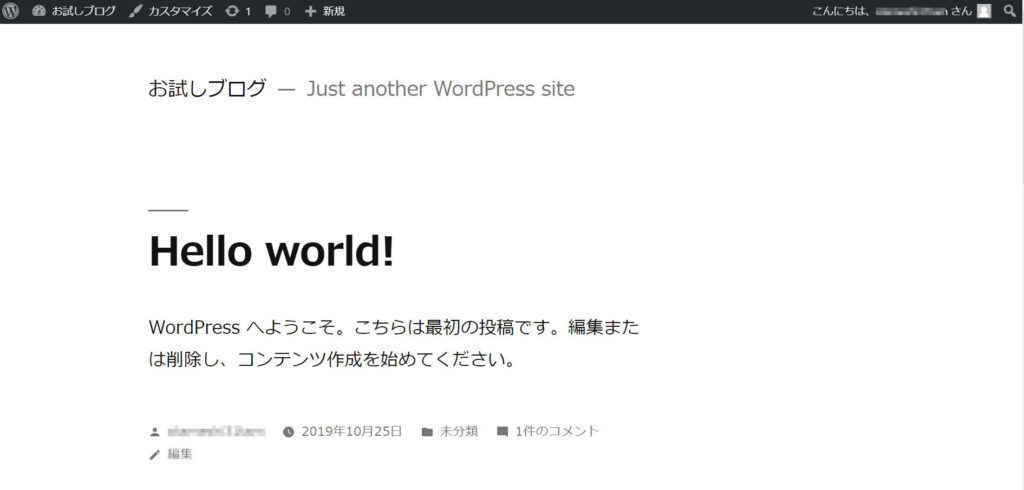
エックスサーバー(Xserver)でWordPressをインストール(始め方)
まずはエックスサーバー公式サイトを開きます。
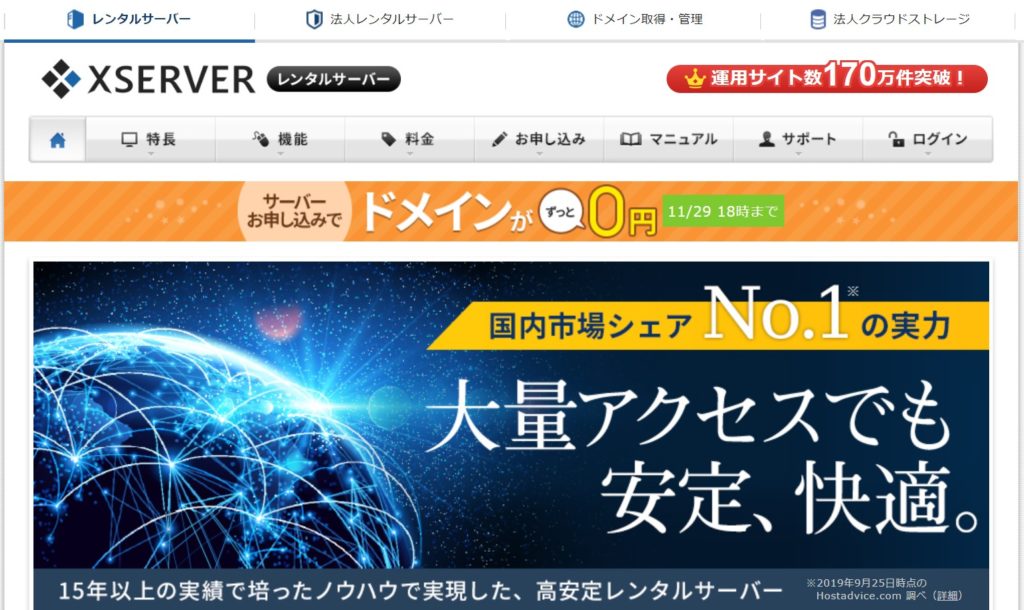
エックスサーバーの公式サイトを開いたら、ログインしましょう。
メニュー右端の[ ログイン]にカーソルをあてると、さらに項目が現れます。
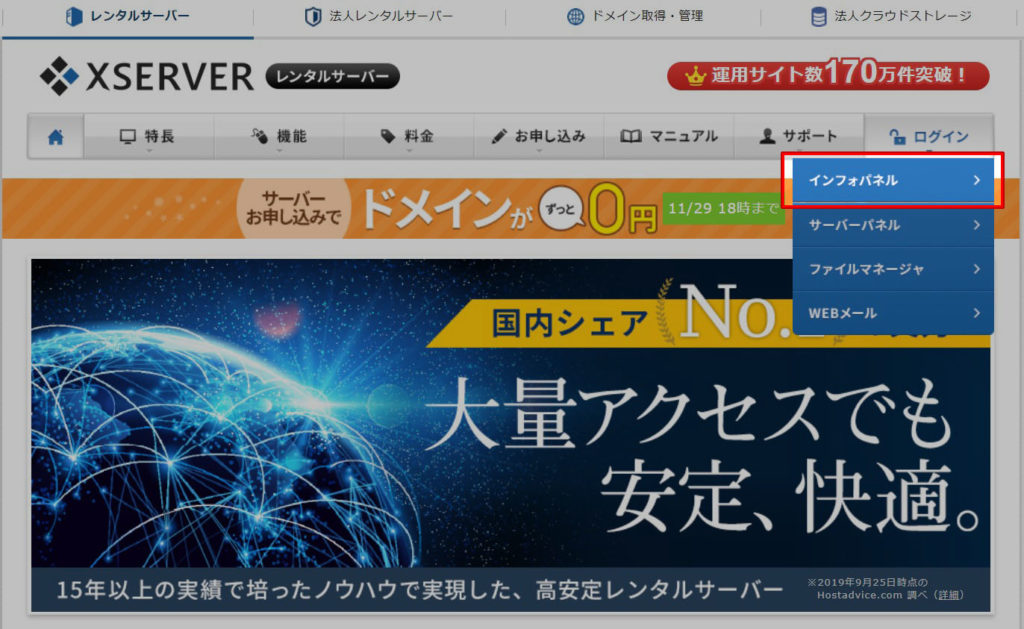
一番上の[インフォパネル]をクリックします。
すると、ログイン情報入力画面が開きました。
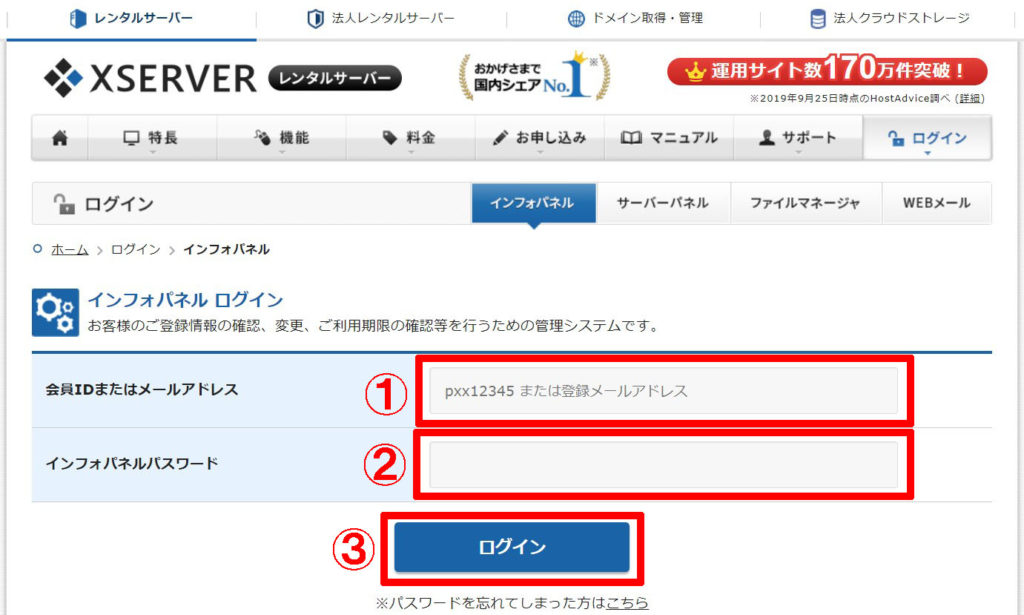
①,②に会員ID・パスワードを入れログインを押します。
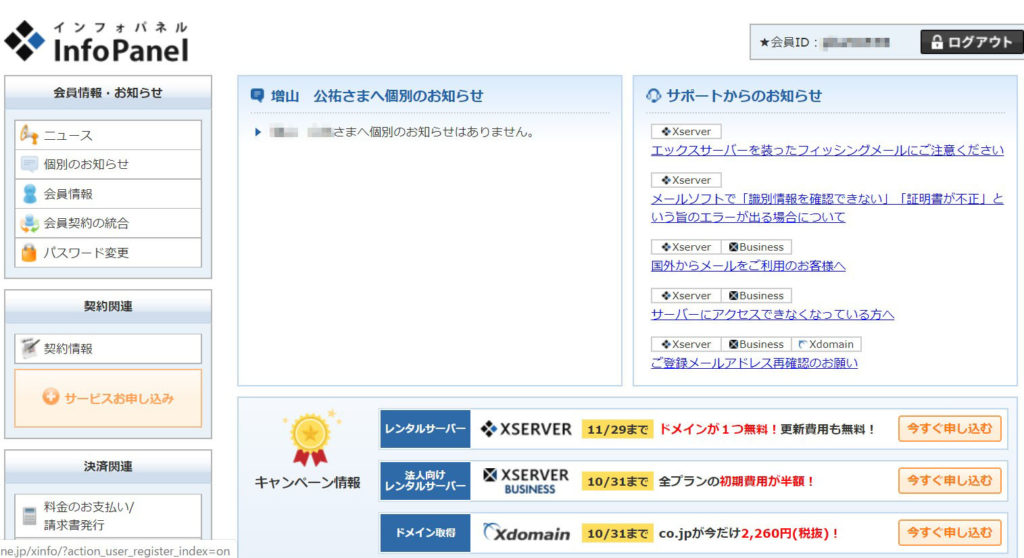
インフォパネルの管理画面です。
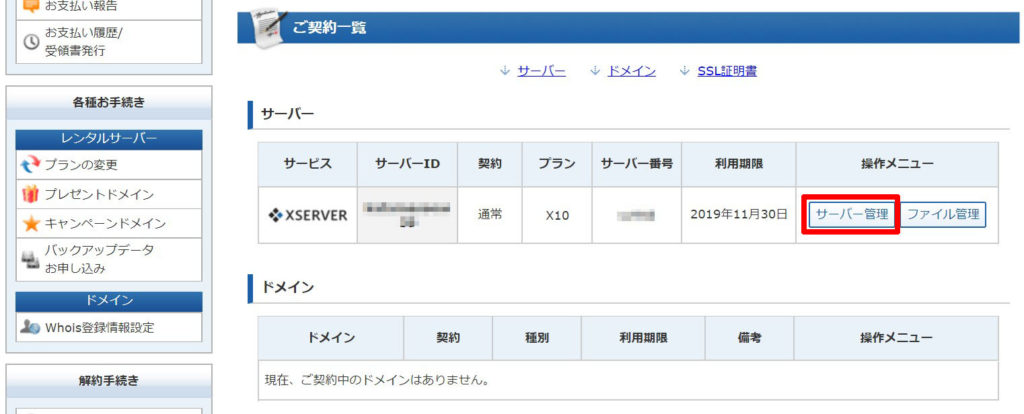
サーバー管理をクリックし[サーバーパネル]を開きます。
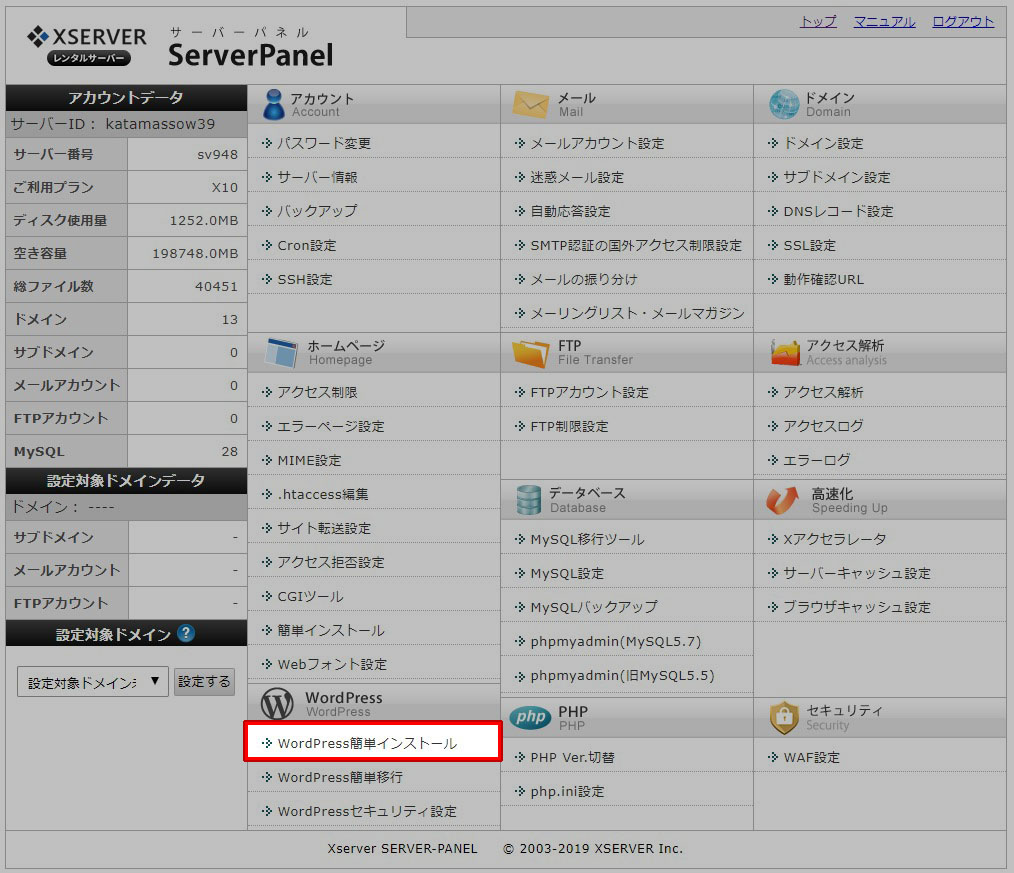
今回はWordPressのインストールが目的ですので、ぺージ左下の[WordPress簡単インストール]をクリックしましょう。
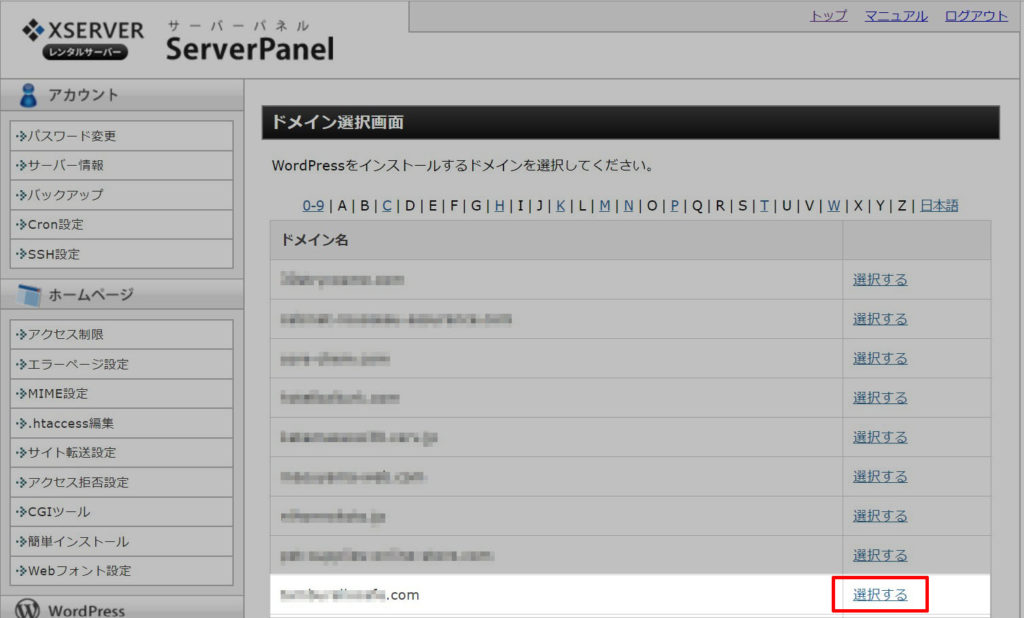
こちらの画面では、今まで登録したドメインの一覧が確認できます。
その中で、サイトを公開したいドメインを選び[選択する]をクリックしましょう。
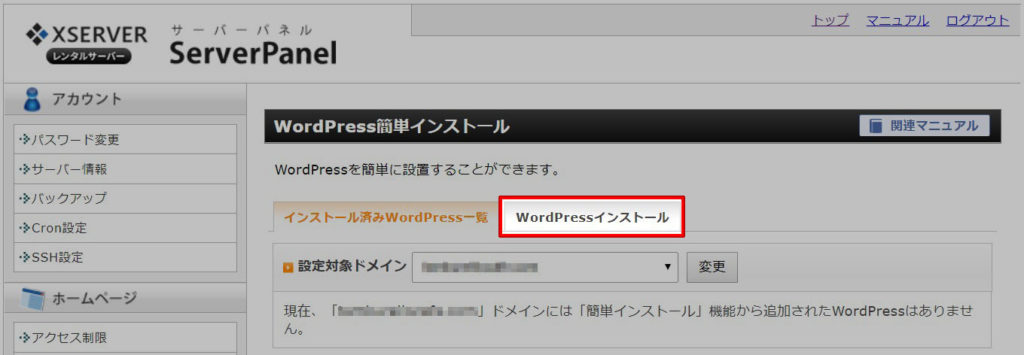
インストール画面が開きました。
まだ何もない状態ですので、
という文章が確認できると思います。
赤枠で囲われた[WordPressインストール]とあるタブをクリックして下さい。
サイト名やパスワードの設定
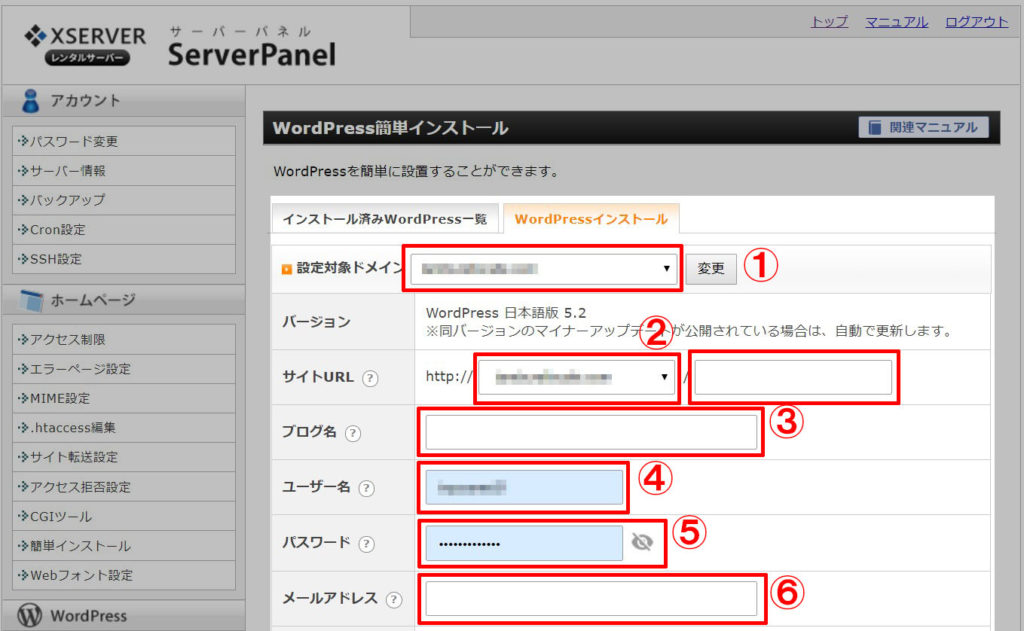
①設定対象のドメインを確認
初期値は選んだドメインで設定されていると思いますので、変更せずそのままで大丈夫です。
②サイトのURLの選択
URLをhttp://●●●.●●の形式かhttp://www.●●●.●●かで設定して下さい。
※初期値は「www」なしになっています。
選択はお好みで良かと思います。
(私の場合は短くすっきりしたURLの方が良いので、いつもwwwなしを選択しています。)
※初期値はwwwなしになっています。
サブディレクトリの入力
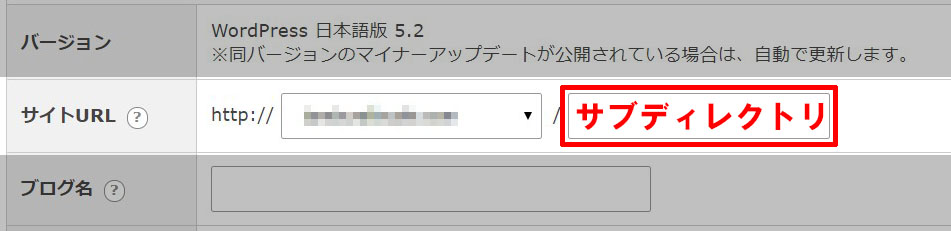
wwwありなし選択欄横の空白の入力欄は、サブディレクトリの入力画面になります。
「サブディレクトリって何?」という方は、何も入力せず空欄で良いでしょう。
http://●●●.com/blog/
というURLになります。
③サイト(ブログ)名の入力
任意のサイト名を入力しましょう。
※後から変更可能です。
(例)StarterBiz.com
④ユーザー名の入力
任意のユーザー名を入力しましょう、(半額255文字以内)
⑤パスワードの入力
任意の“パスワード”を入力しましょう。(半額7文字以上、16文字以内)
セキュリティを向上させるために、!#$%=[]+-などの記号も組み合わせましょう。
⑥メールアドレスの入力
お手持ちのメールアドレスを入力しましょう。
個人的には大きい画面の方が見やすいので、Gメールやヤフーメールなどパソコンでも確認できるアドレスでの登録をおすすめします。
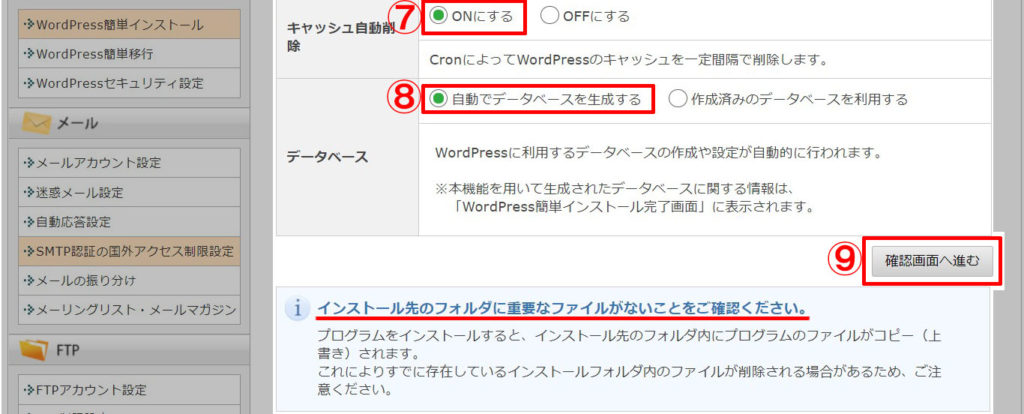
⑦キャッシュ自動削除
キャッシュはwebぺージの表示を早くするというメリットがあるものの、蓄積されていくと他の動作に影響を及ぼすといったデメリットもあります。
定期的に削除するためにもキャッシュの自動削除をONにしておきましょう。
※初期値は「ONにする」にチェックがついています
⑧データベース
自動でデータベースを生成するか、作成済みのデータベースを利用するかを選びます。
初心者の方や今回新規でサイトを立ち上げる方は、[自動でデータベースを生成する]にチェックを入れましょう。
※初期値は「自動でデータベースを生成する」にチェックがついています
①~⑧までの入力が完了したら、⑨の確認画面へ進むをクリックしましょう。
また赤線で引いた「インストール先のフォルダに..」の文章がありますが、
初めてサイトを立ち上げる方は気にしなくて結構ですので、気にせず進めていきましょう。
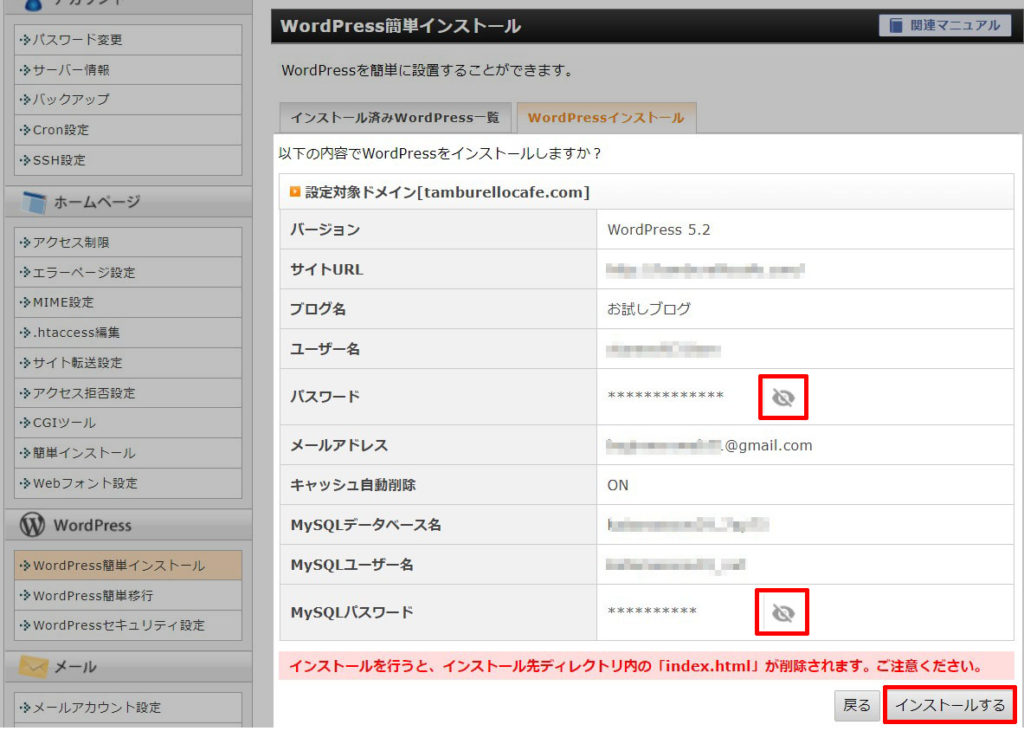
前のぺージで入力した項目の確認画面に移ります。
なお、パスワードとMySQLパスワードにおいては[]のマークが出ていると見ることができません。
[]のマークを一度クリックすると[]のマークに切り替わります。
するとパスワードの値が見れるようになりますので、確認してみて下さい。
もし誤って記載した部分などがあれば戻るをクリックしましょう。
問題がなければインストールするをクリックしましょう。
少し時間がかかりますが待ちましょう。
WordPressのインストール完了
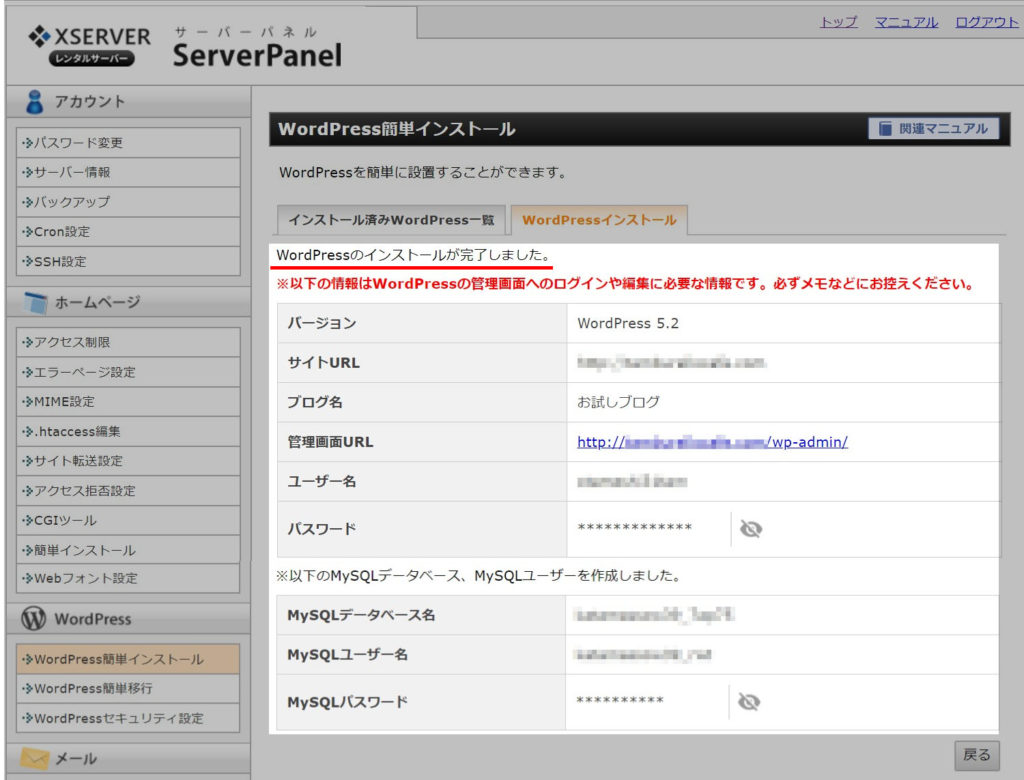
WordPressのインストールが完了しました。
管理画面へのログインパスワードなど、必要な情報が記載されたぺージに移ります。
※先ほどのぺージと似ていますが異なるぺージです
パスワードについては先ほどと同様、[]マークをクリックし[]の状態にし確認します。
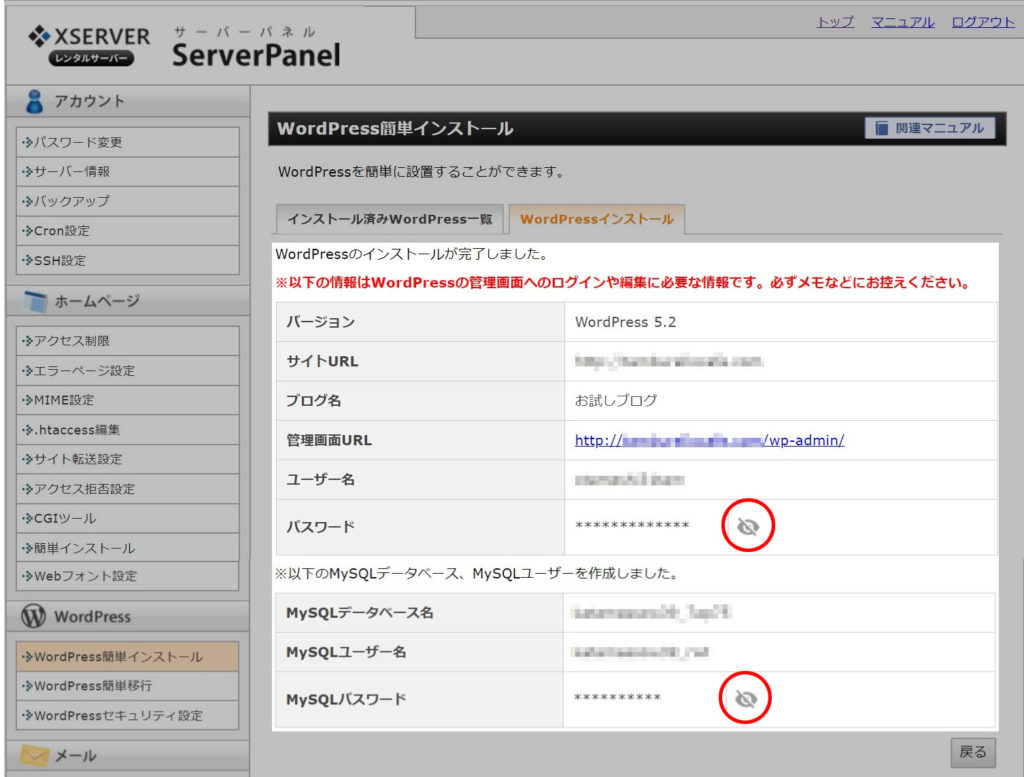
また「必ずメモなどに控えて下さい」とあります通り、こちらは重要な情報となりますのでコピーなどをとり控えておきましょう。
WordPressの詳細情報をメモ帳で控える

選択ができたら右クリックを押してコピー。

メモ帳などに保存します。
テキストが入力できるものなら何でも構いませんが、今回はWindowsのメモ帳を使用します。

右クリックを押し[貼り付け]を押します。
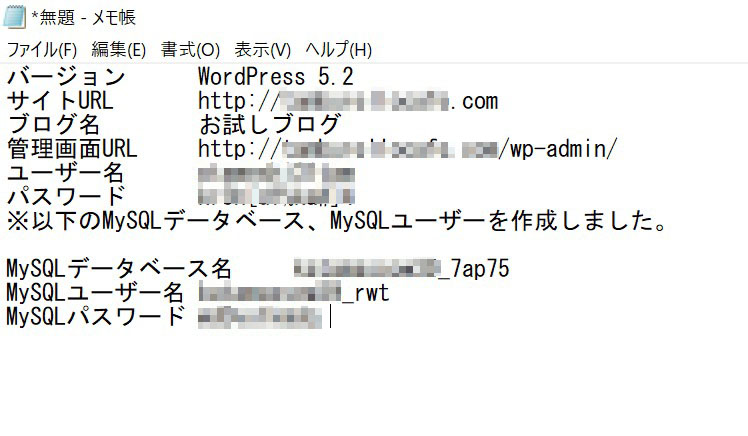
WordPressの詳細情報がコピーできました。
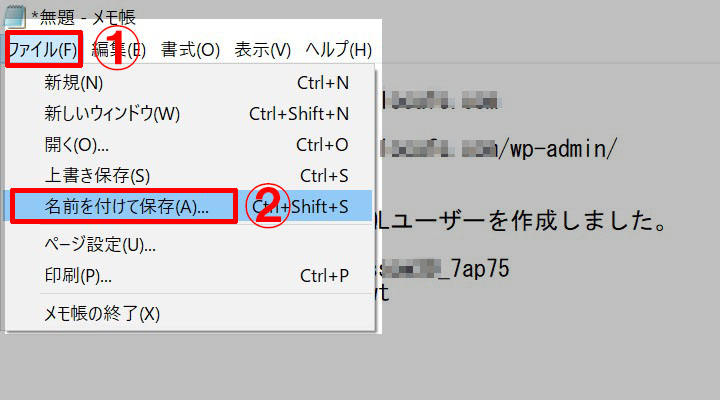
コピーしたら、①の[ファイル]を押し、[名前を付けて保存]を押します。

すると保存先やファイル名の編集をする画面が出ます。
今回はとりあえず保存先を[デスクトップ]に指定します。

ファイル名を入力する欄に、“任意のファイル名”を入力します。
※今回は「WordPressPASS」と入力しました
ファイル名が入力できたら②の保存をクリックします。
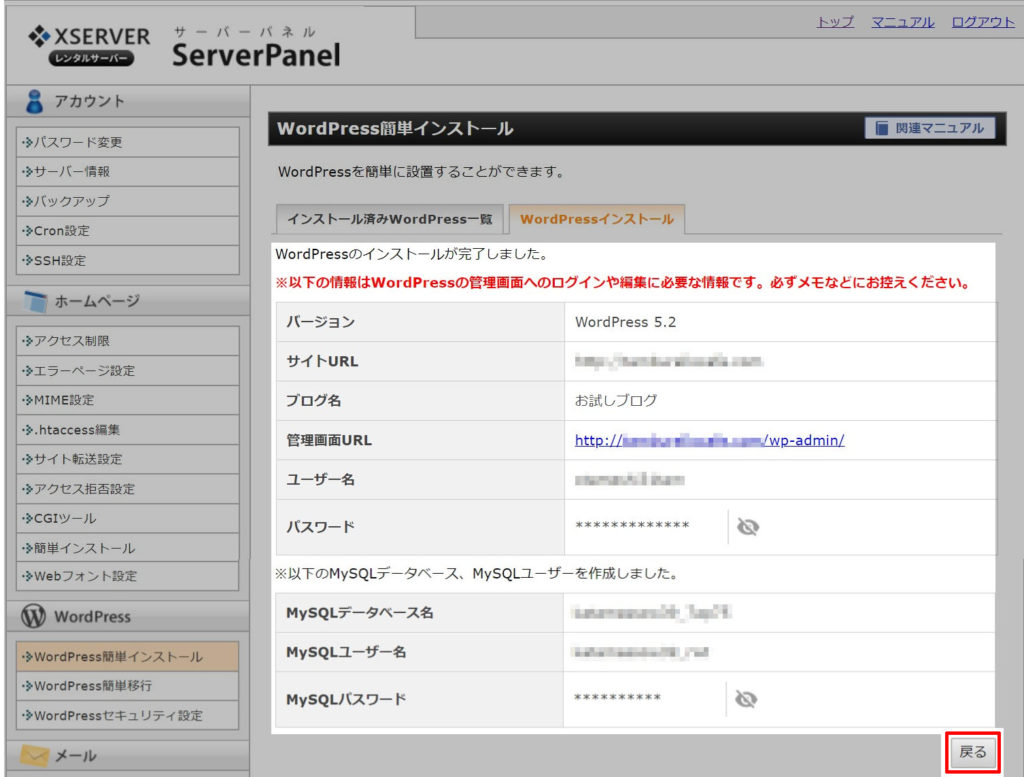
WordPress詳細情報が保存できたら戻るをクリックします。
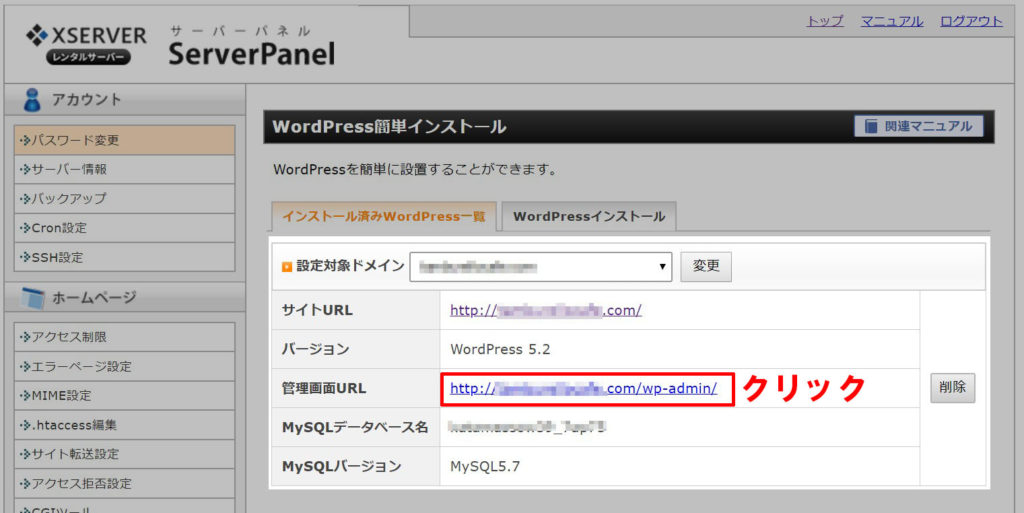
早速、WordPressに移行してみましょう。
[管理画面URL]のhttp…wp-admin/というURLがクリックできる状態になっているので、クリックしましょう。

WordPressログイン画面に移動します。
先ほど控えた[WordPress詳細情報]に記載されている①ユーザー名(またはメールアドレス)、②パスワードを入れましょう。
③のログイン状態を保存するを押すと、次回ログイン時に自動入力されます。
必要な際にはチェックを入れておきましょう。
各項目に入力が完了したら④のログインを押しましょう。

管理画面(ダッシュボード)が開きました。
こちらの画面では、記事の投稿やデザインの変更などが行えます。
では早速サイトを見てみましょう。

管理画面“左上”の、[サイト名]にカーソルを合わせると(このサイトの場合は[お試しブログ]です)
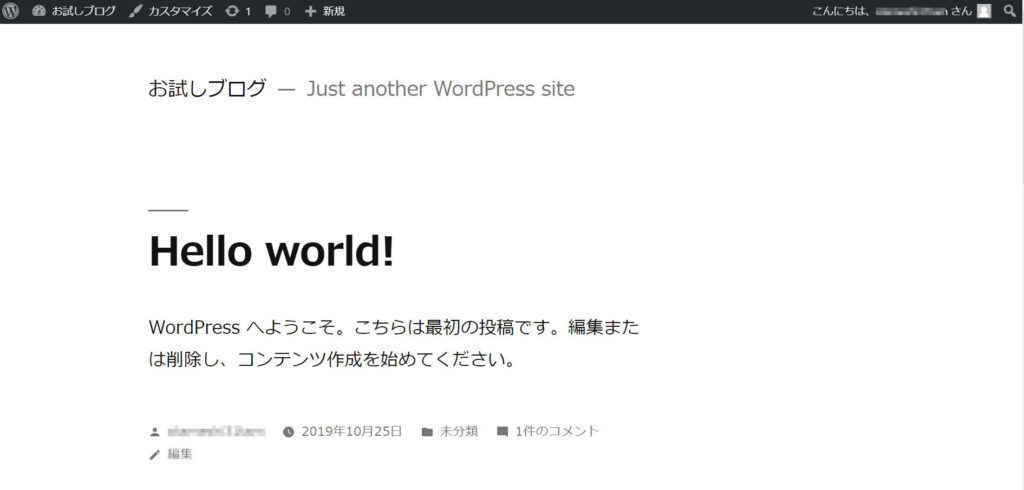
サイトが表示されました。
「Hello Word!」から始まる画面が、WordPressの初期状態になります。
確認ができたら、まずはサイトのSSL設定を行っていきましょう。
サイトの左上の[ダッシュボード]をクリックすると、再度WordPressの管理画面に移ります。

管理画面が開きました。
現時点では、URLが 保護されていない通信 | …com/wp-admin/post.phpとなっているかと思います。
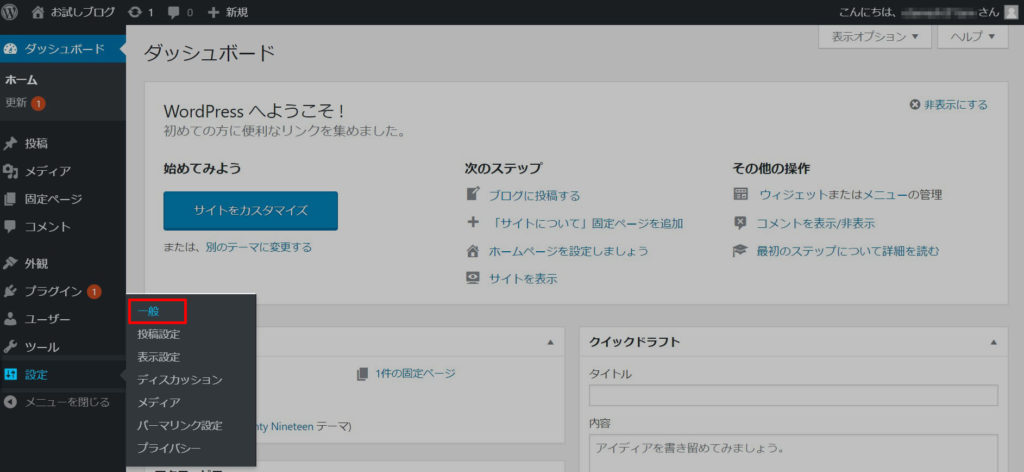
するとメニューが開くので、一番上の[一般]をクリックします。

すると一般設定画面が開きます。
こちらの画面の[WordPressアドレス]と[サイトアドレス]を見ていきましょう。

初期の値はhttp://..となっているかと思います。
httpの後ろに小文字の「s」を入力します。

するとhttps://..といったURLなるかと思います。
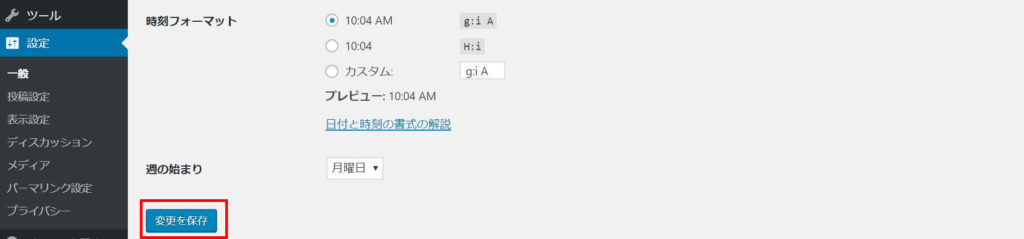
修正できたら、左下の変更を保存をクリックします。
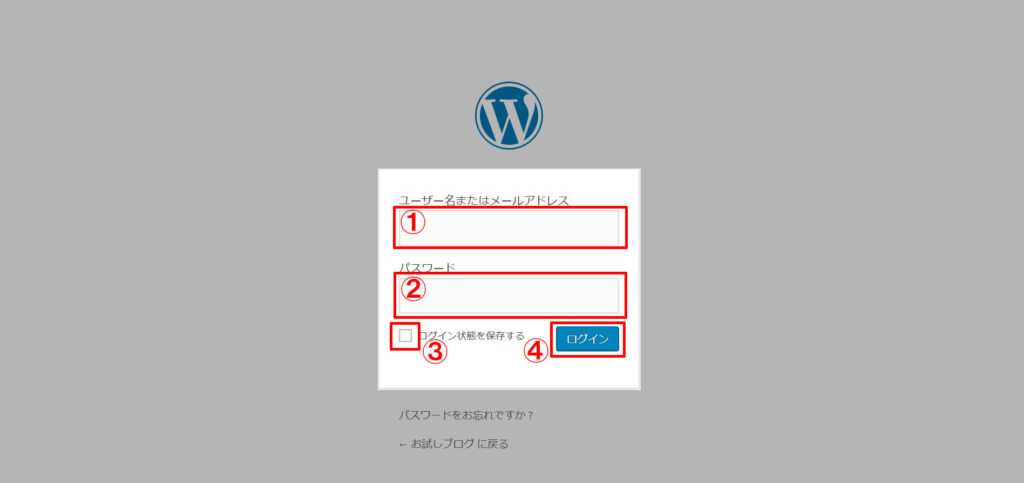
再度ログイン画面が開きますので、先ほど入力した時と同じようにメールアドレスとパスワードを入力していきます。
入力したらログインを押して下さい。

するとURLが 保護されていない通信 | …com/wp-admin..から …com/wp-admin..に変わったのが分かるかと思います。
URLの頭に がついていれば、SSL設定が完了したことになります。
以上、レンタルサーバーにWordPressをインストールする手順についてでした。
最後に、テンプレートを使ってホームぺージやブログを作っていく手順を紹介したいと思います。
【手順6】テンプレートをインストールしホームぺージを作る
【手順6】テンプレートをインストールしブログを作る




[…] 【手順5】レンタルサーバーにWordPressをインストールする […]
[…] 【手順1】独自ドメインを取得する 【手順2】レンタルサーバーを契約する 【手順3】ドメインネームサーバー情報を変更する 【手順4】レンタルサーバーに独自ドメインを追加設定 【手順5】レンタルサーバーにWordPressをインストールする […]