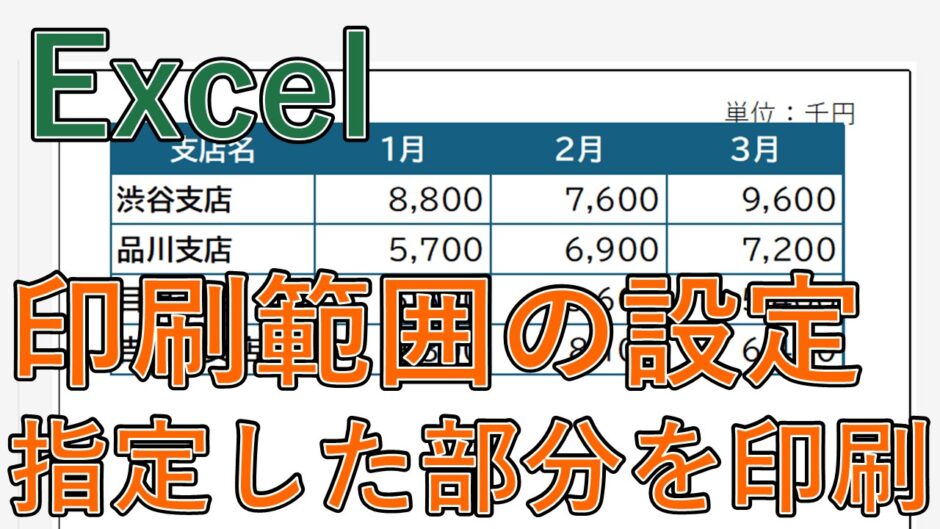「Excelで印刷範囲を広げたり削除することはできるの?」
Excelで印刷する時に、印刷する範囲を設定したり、広げたりしたい時があるかと思います。
そこで今回は、エクセルで「印刷の範囲を設定する方法」や「印刷範囲を広げたり削除する方法」についてまとめます。
目次
【リボンのコマンド】エクセルの印刷範囲を設定する
まずは‟リボンのコマンド”から印刷範囲を設定する方法です。
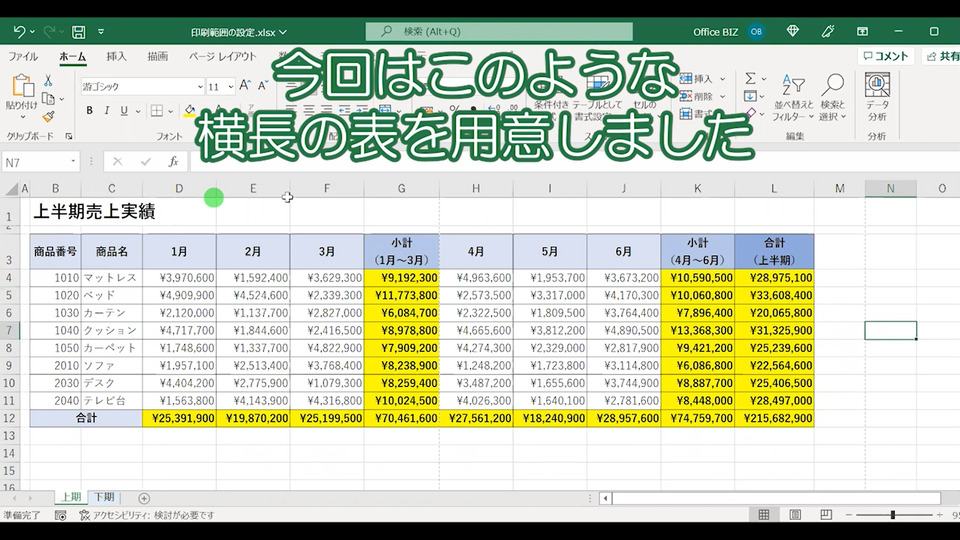
今回は「上半期売上実績」と題した、横に長いエクセルの表を用意しました。
家具の販売店の1月~6月までの売り上げを想定し作成しています。
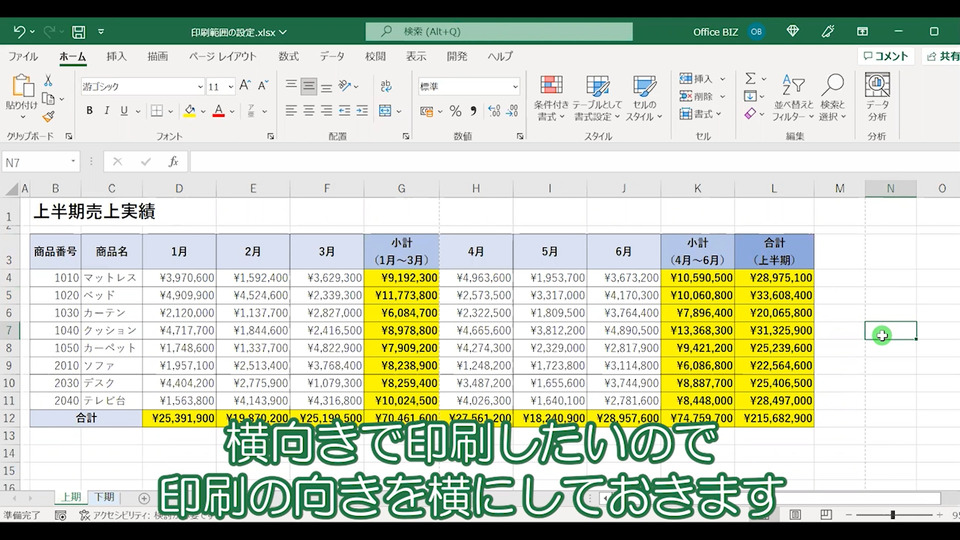
横に長い表(上半期売上表)なので、印刷する向きを「横」に設定しておきます。
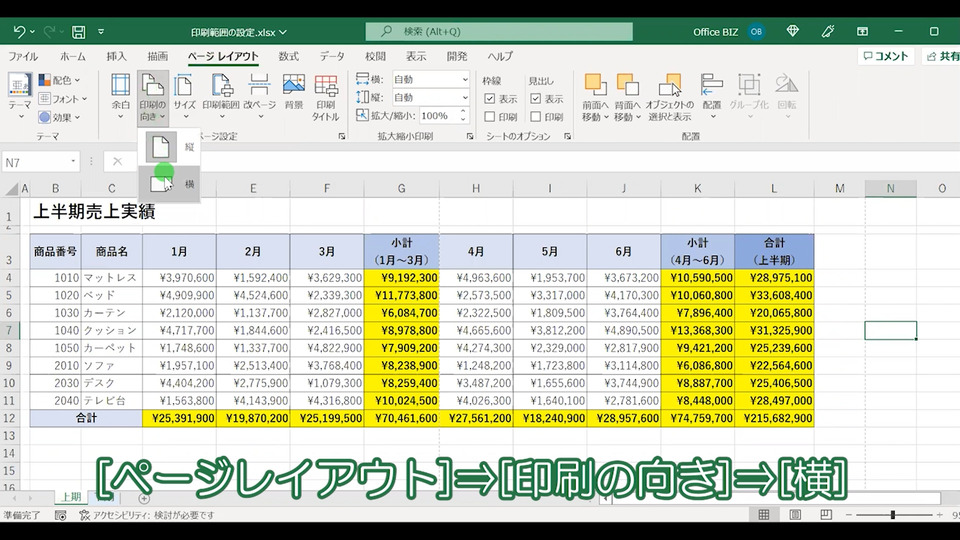
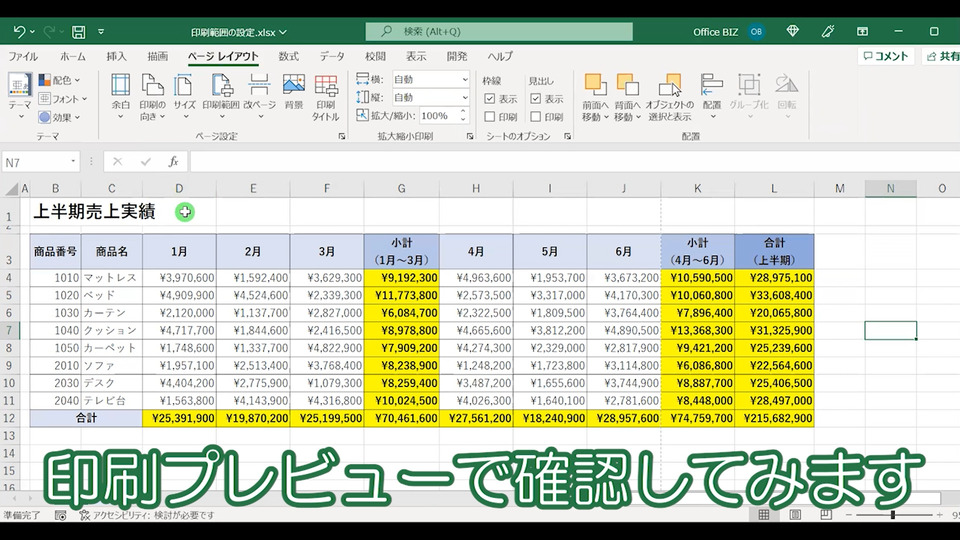
「上半期売上実績」の表を印刷プレビューで確認します。
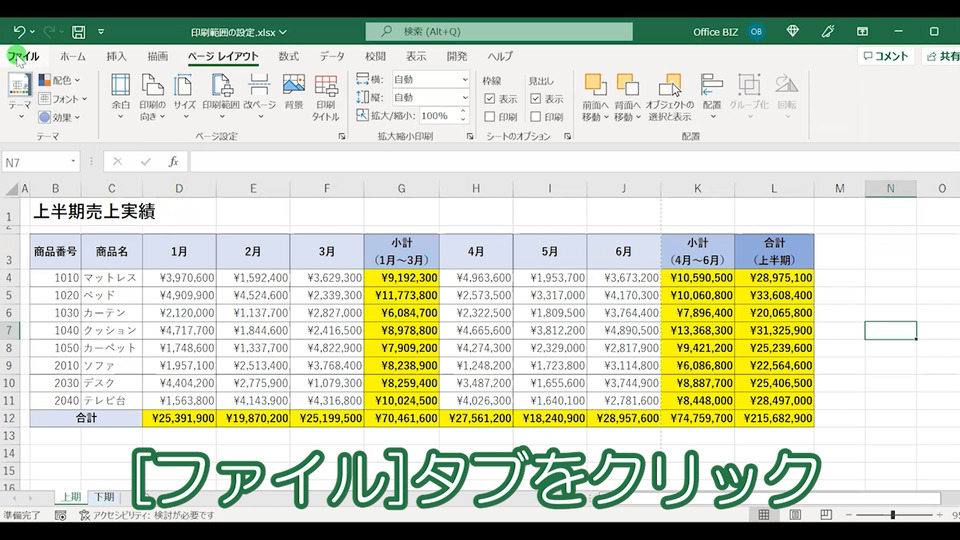
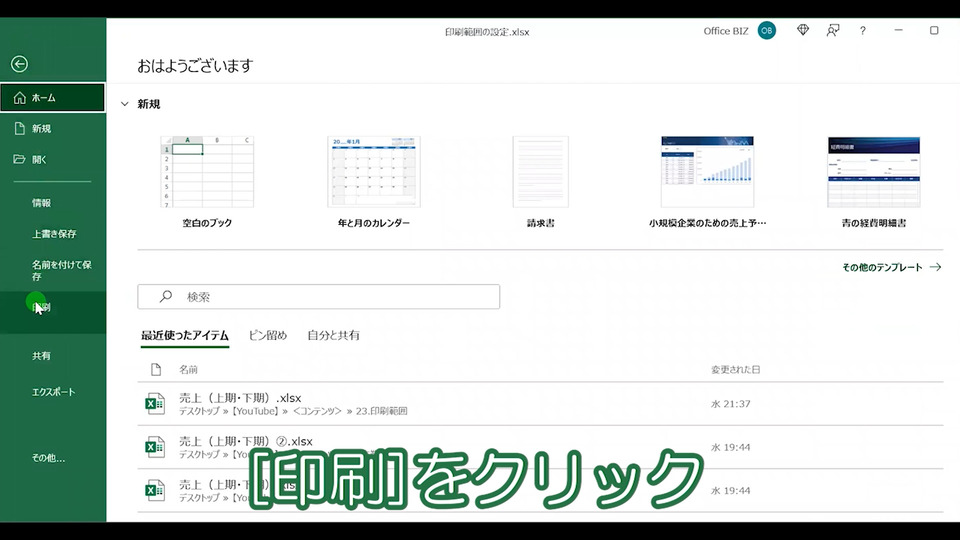
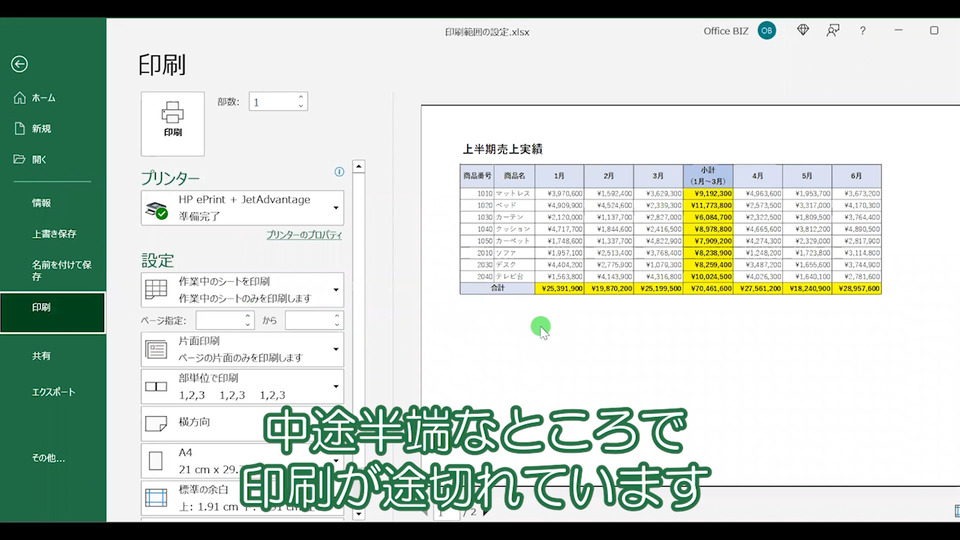
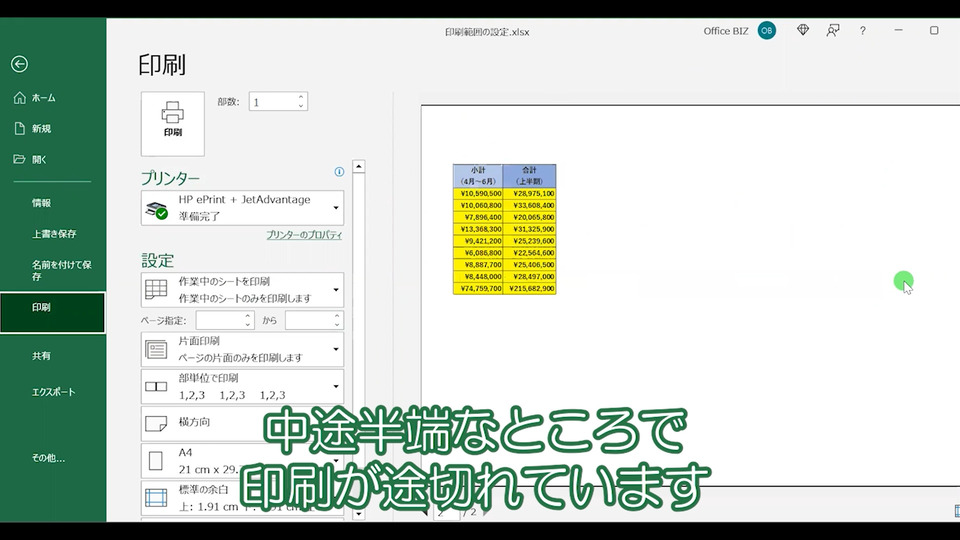
こちら見てわかるとおり、家具店の「上半期売上表」の表が中途半端なところで途切れてしまっています。
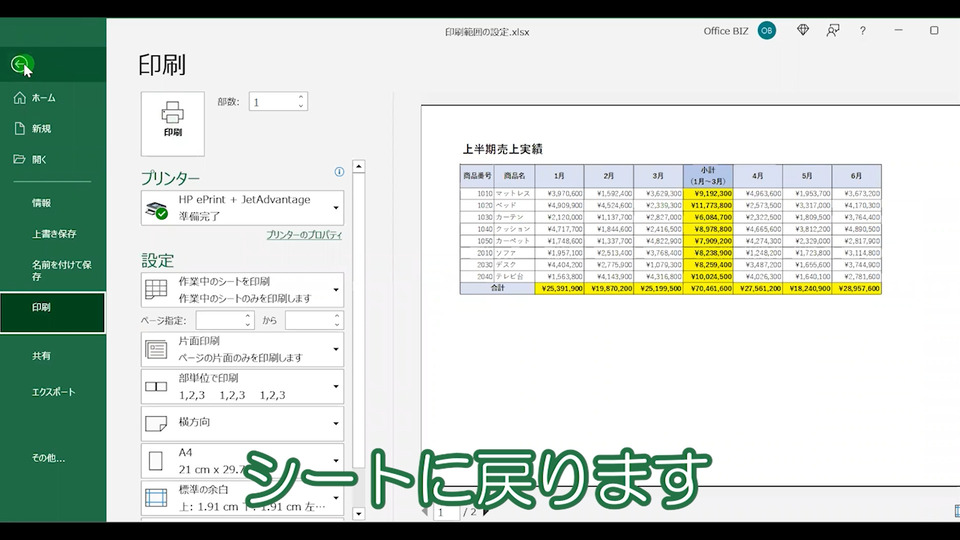
戻るボタンでシートに戻ります。
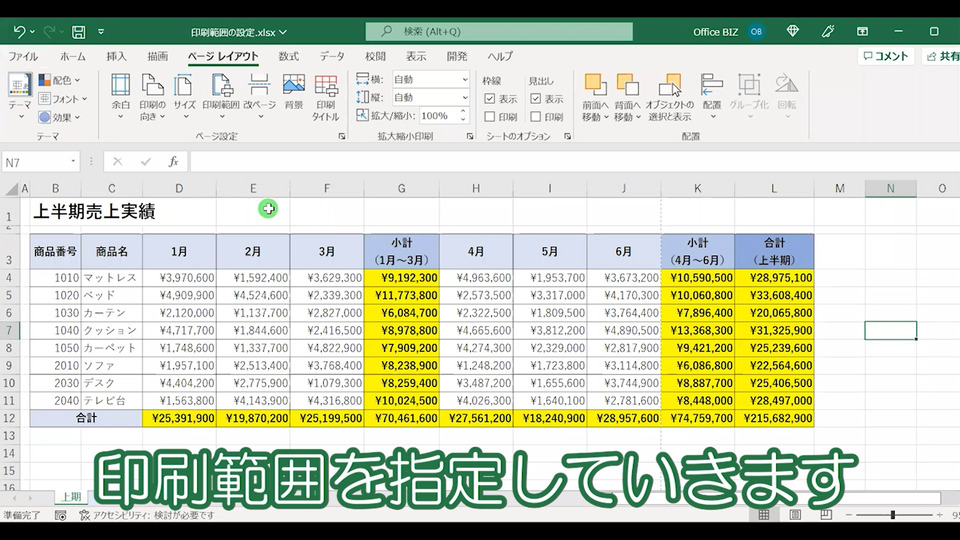
それでは、「上半期売上表」を部分的に印刷設定していきます。
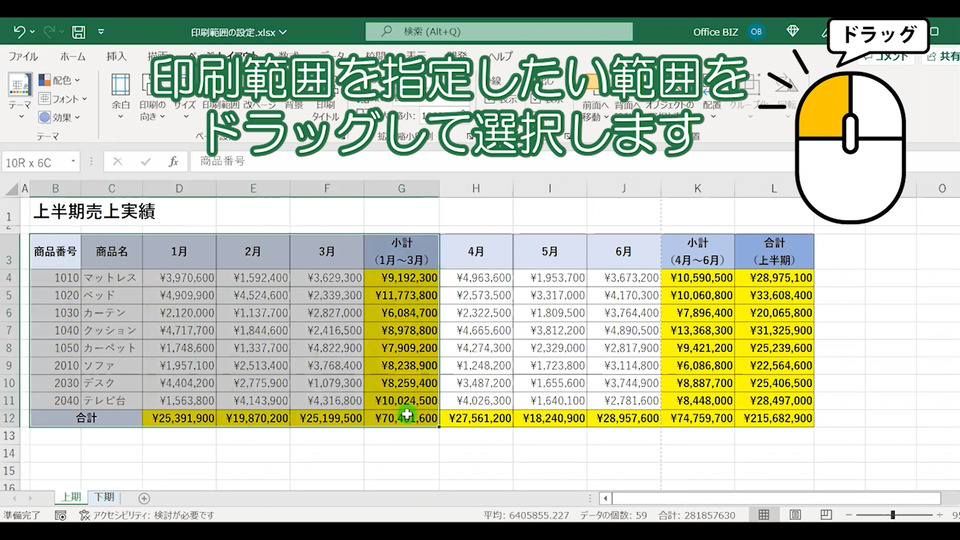
今回は、家具屋の売上表の「1月~3月までの売り上げと小計」を印刷範囲に設定します。
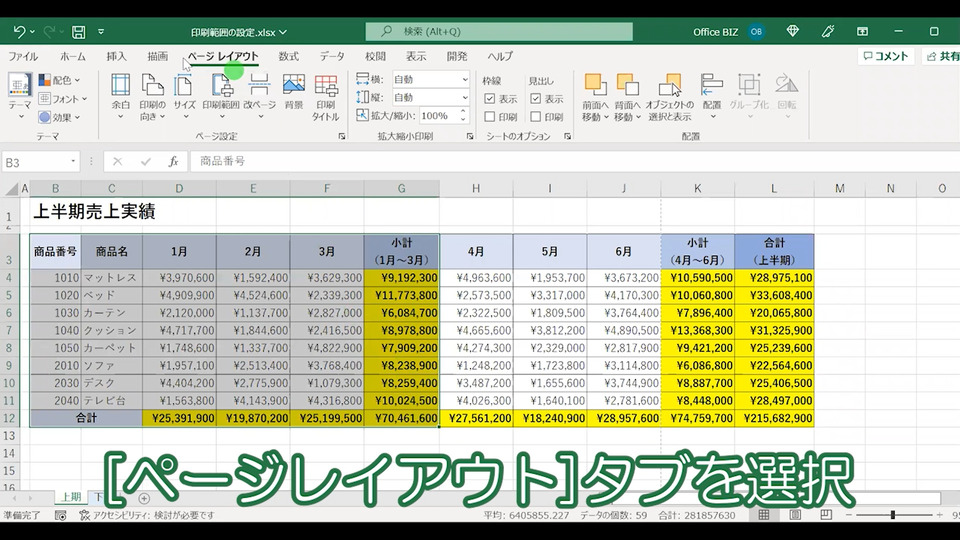
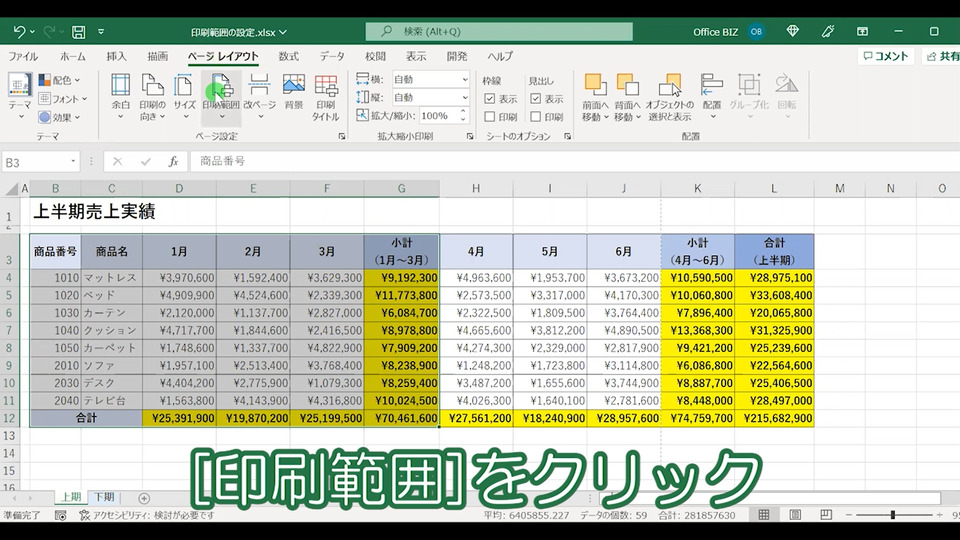
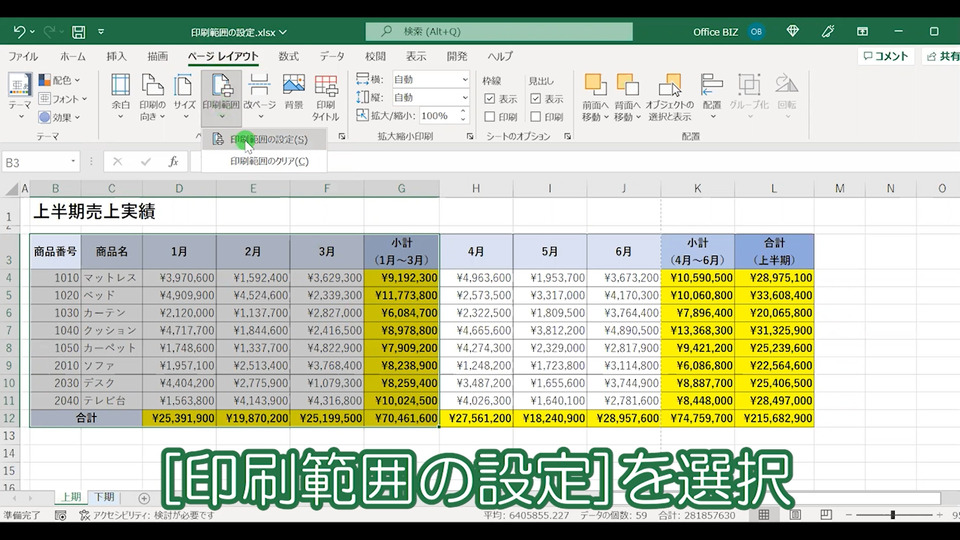
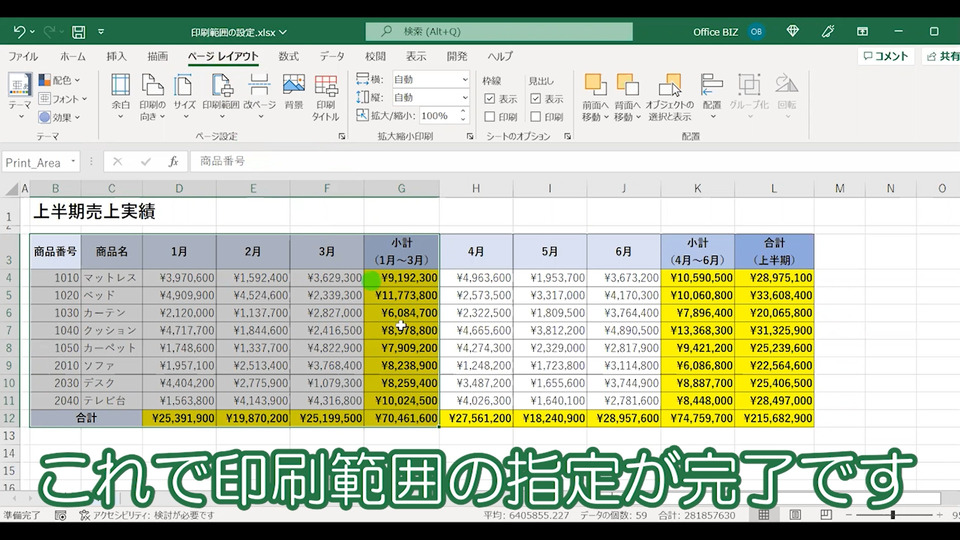
これで、家具屋の売り上げ表の印刷範囲の指定が完了です。
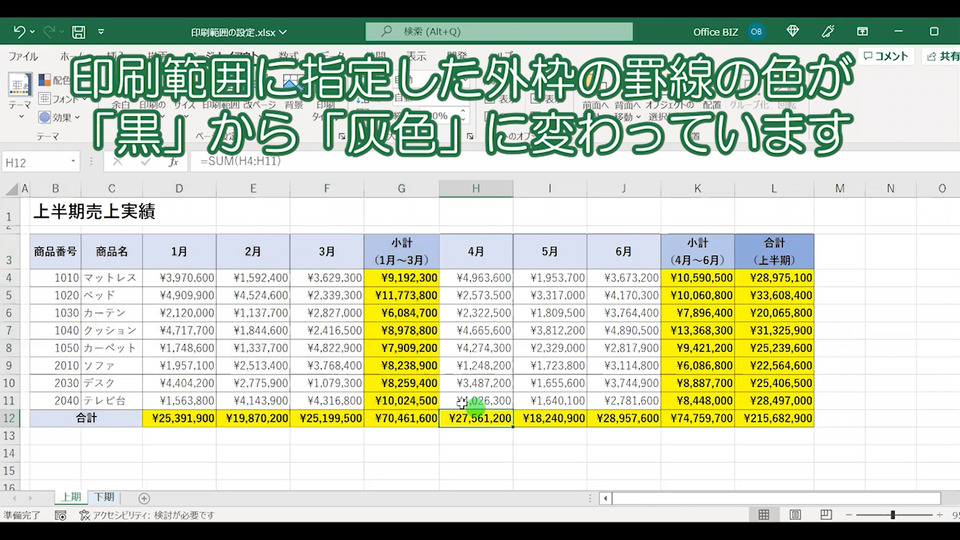
印刷範囲に指定した部分(1月~3月の売上と小計)は罫線の色が微妙に変わっています。
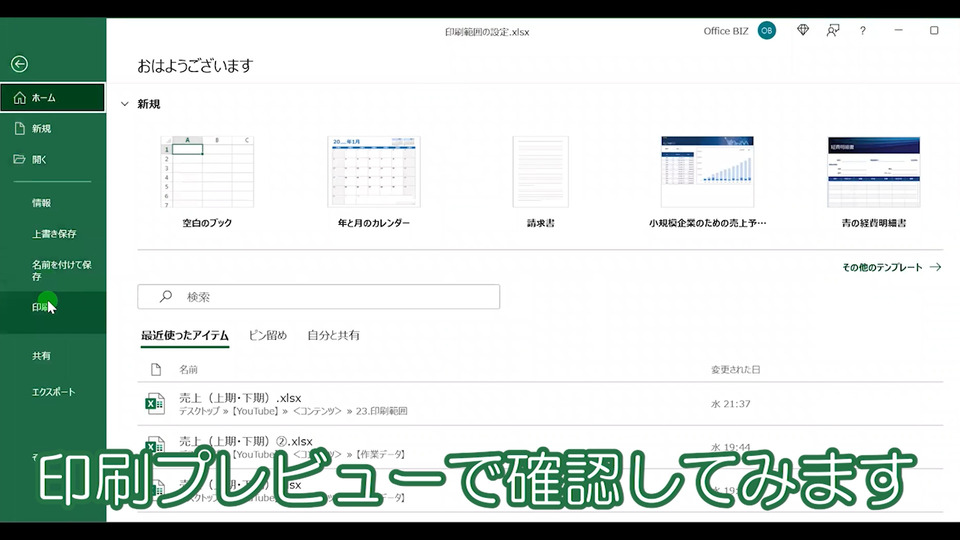
それでは、印刷プレビューで確認してみます。
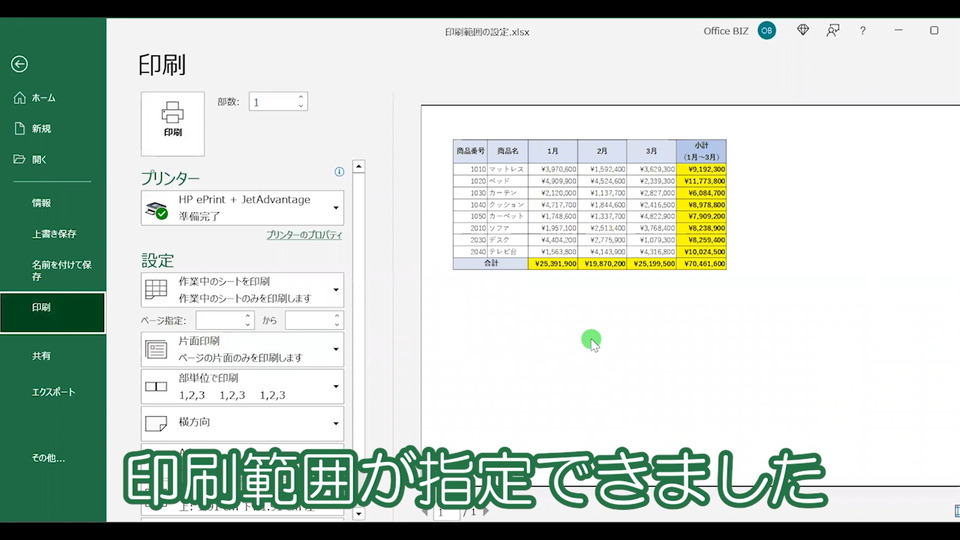
こちらの通り、家具屋の売上表の「1月~3月までの売り上げと小計」が印刷設定できているのがわかります。
【Excel】印刷範囲を広げる【エクセル】
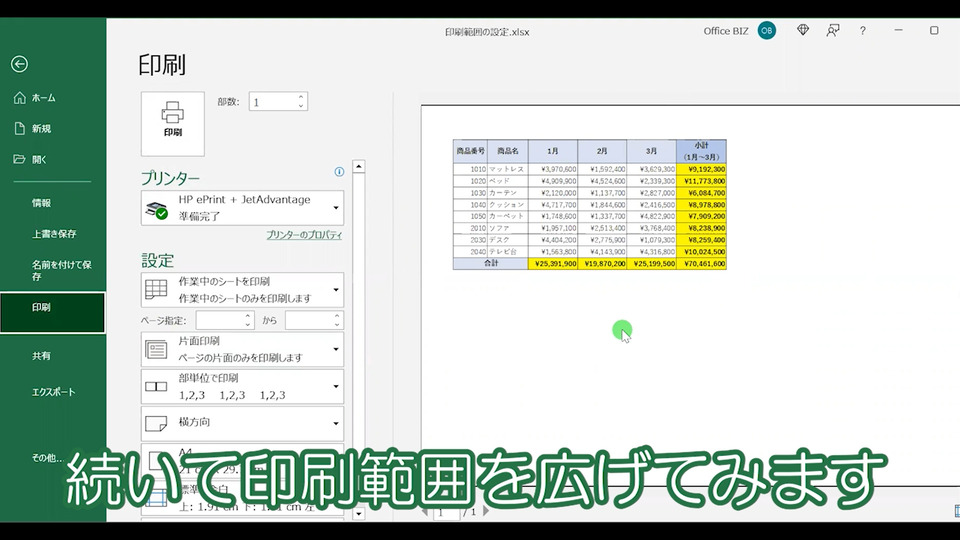
続いて、「上半期売上集計」の印刷範囲を広げてみます。
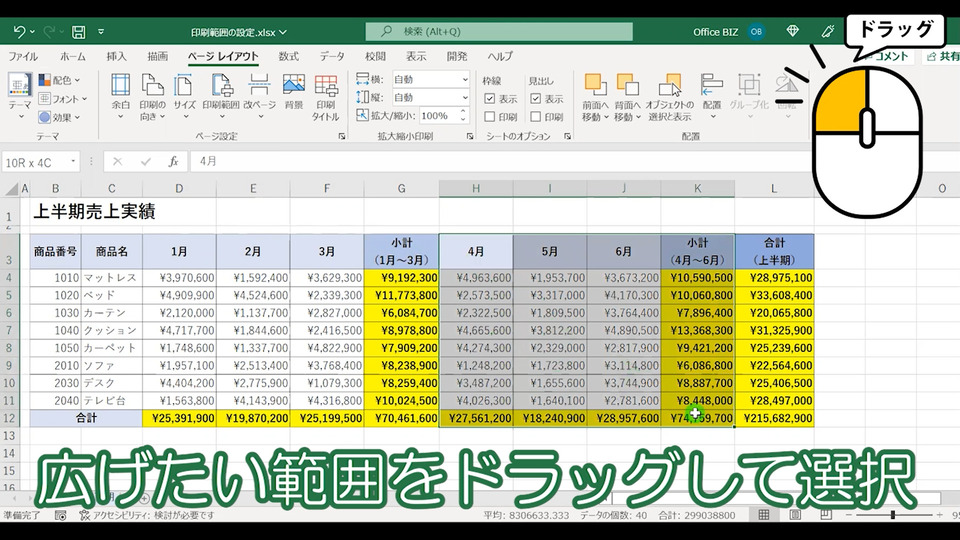
広げたい範囲をドラッグして選択。
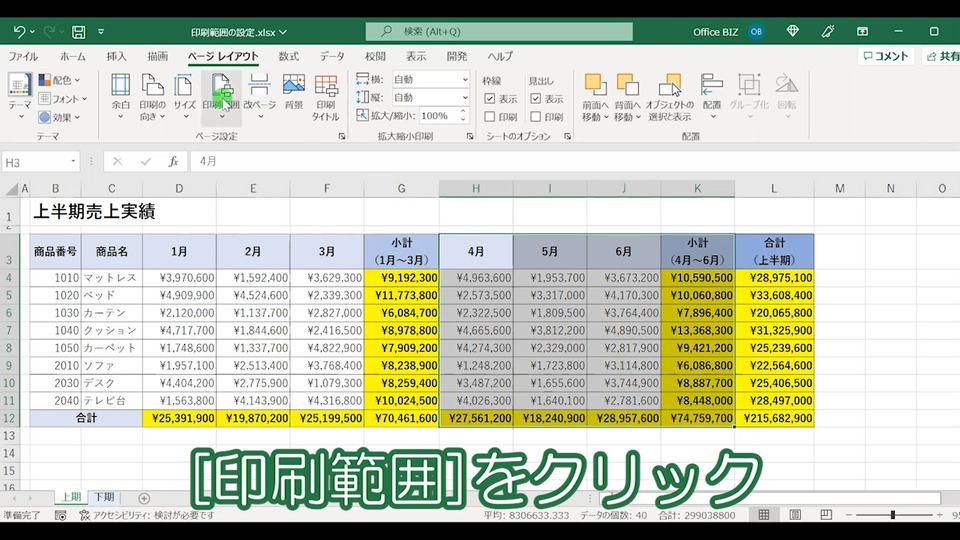
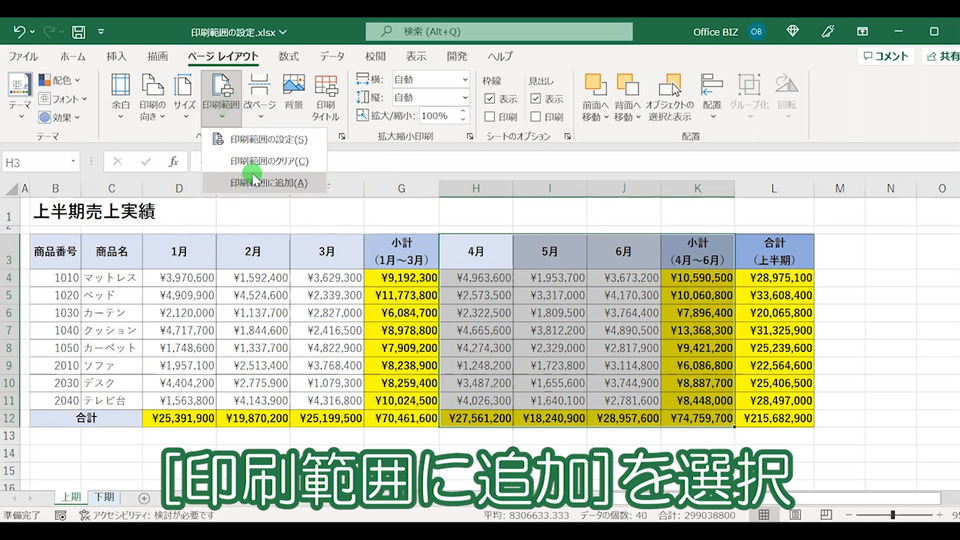
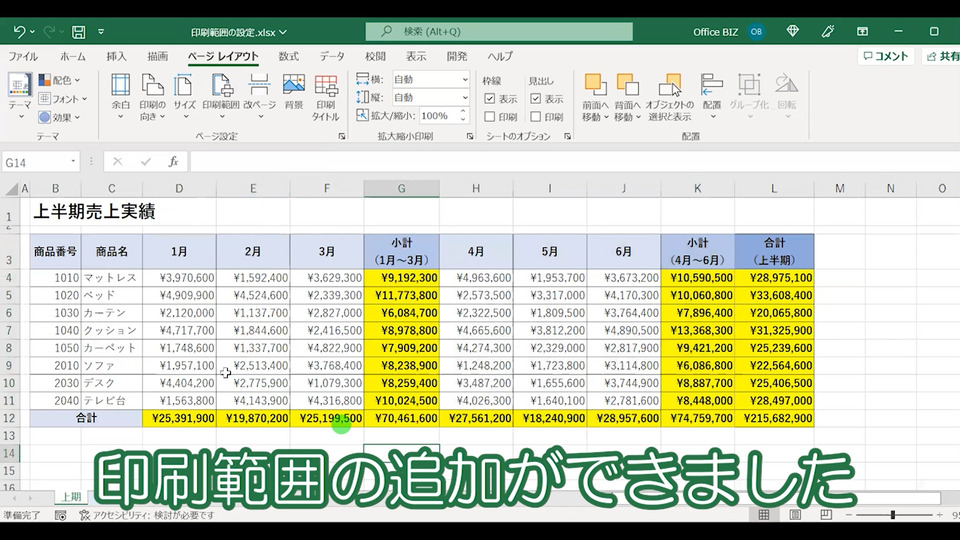
印刷範囲の追加ができました。
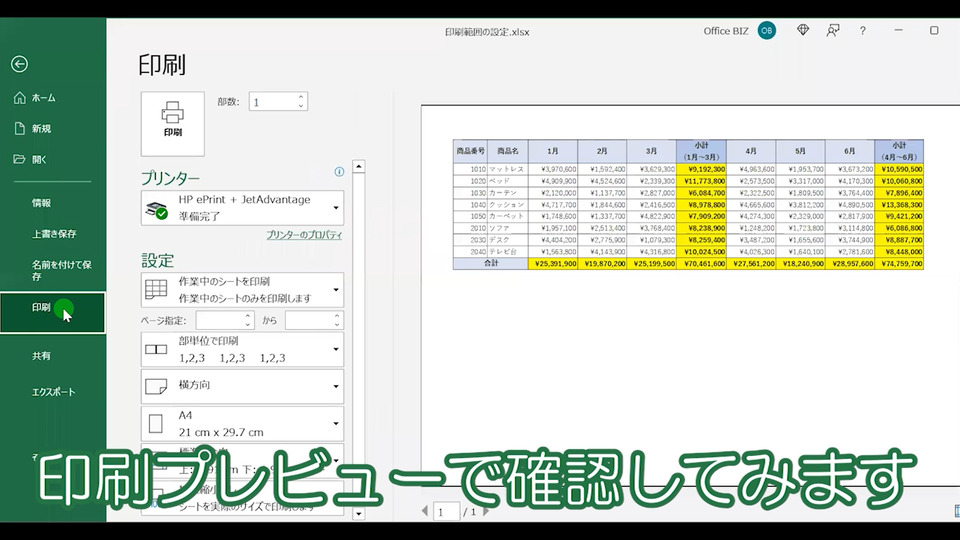
「印刷プレビュー」で確認してみます。
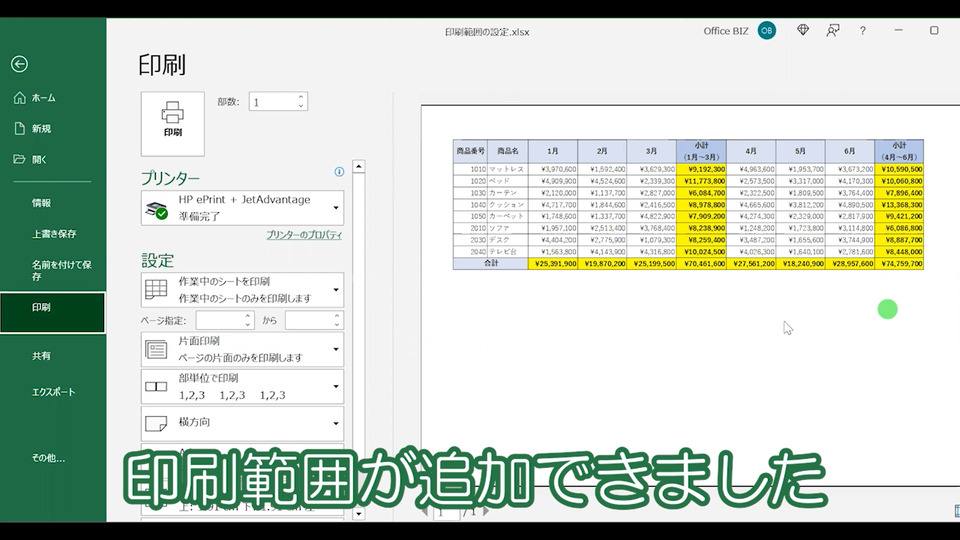
印刷範囲が追加できました。
 エクセルでA4サイズいっぱいに印刷したい!【ぴったりに印刷範囲を設定(Excel)】
エクセルでA4サイズいっぱいに印刷したい!【ぴったりに印刷範囲を設定(Excel)】
Excelで‟改ページプレビュー”機能から印刷範囲を設定する
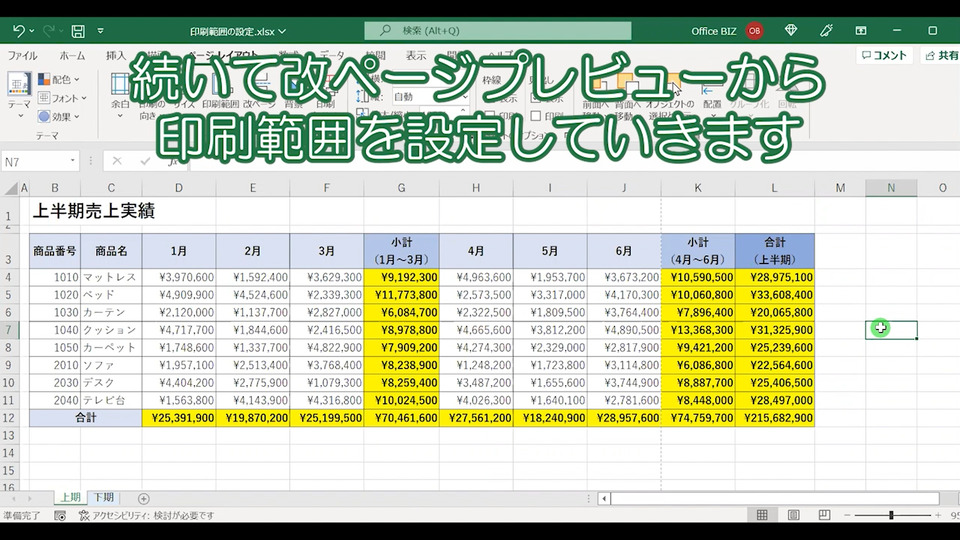
続いて改ページプレビューの機能を使って、印刷する範囲(上半期売上表)を設定していきます。
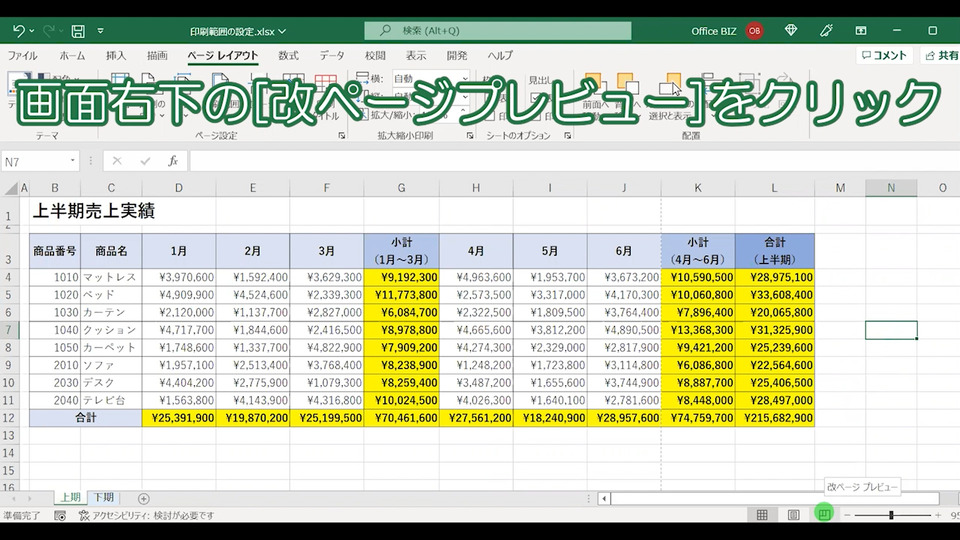
画面右下の[改ページプレビュー]をクリック。
印刷範囲が青線で囲まれます。
マウスポインターを青枠の右端まで移動します。
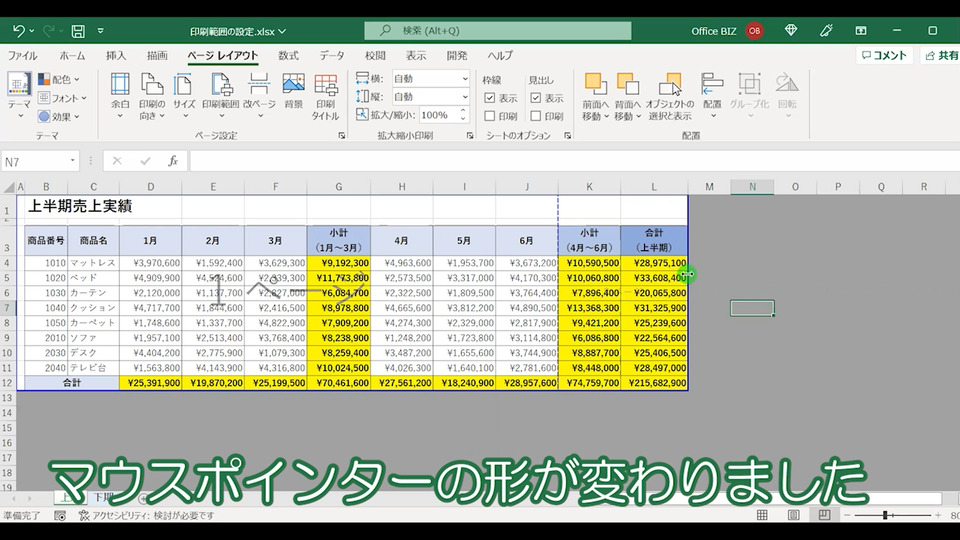
形が変わりました。
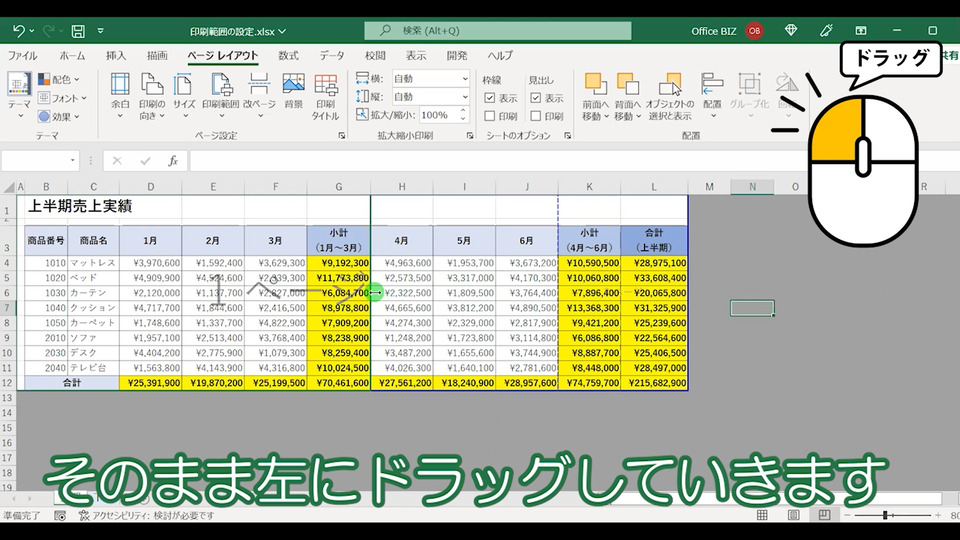
そのまま左にドラッグしていきます。
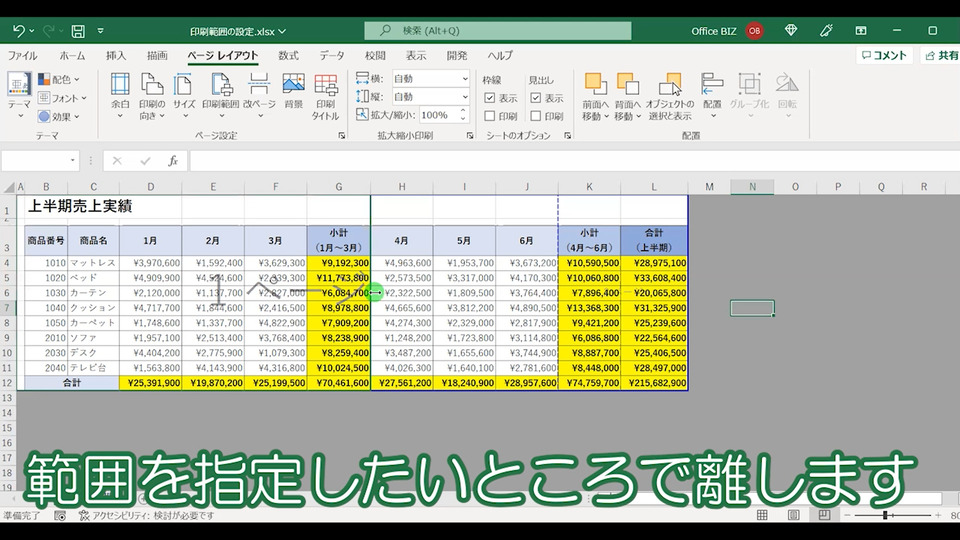
範囲を指定したいところで離します。
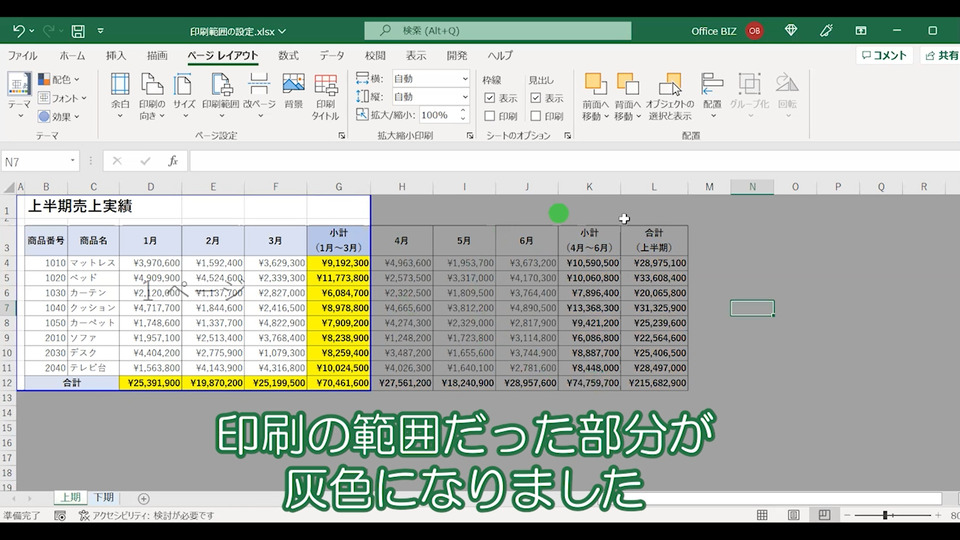
印刷の範囲だった部分(売上表の1月~3月))が灰色になりました。
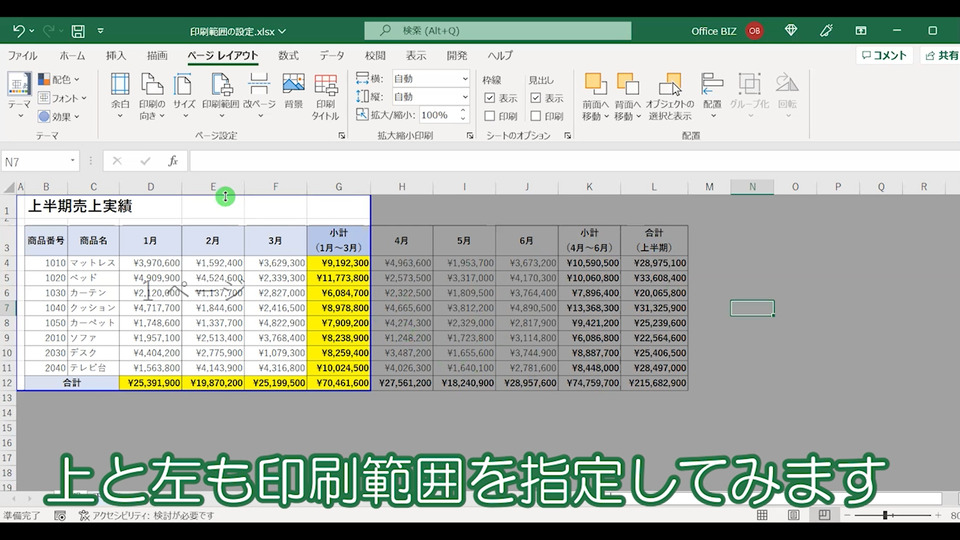
上と左も範囲を縮小します。

印刷範囲が指定できました。

印刷プレビューで確認してみます。
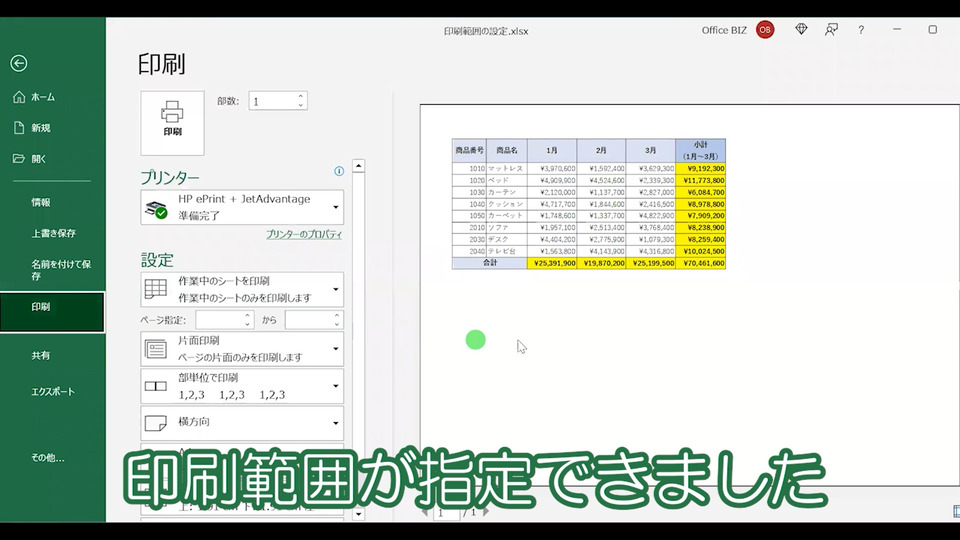
印刷の範囲(上半期売上表)が指定できました。
【Excel】印刷範囲を広げる方法
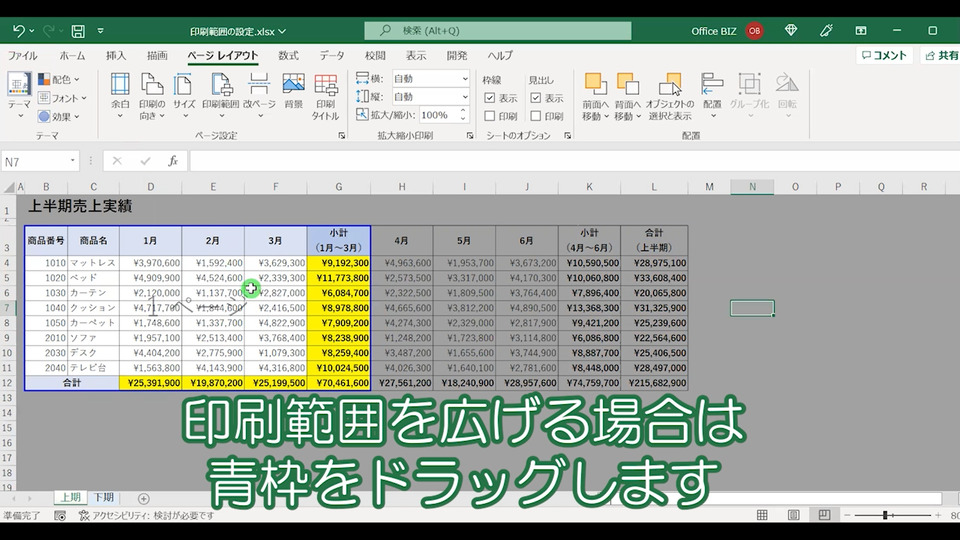

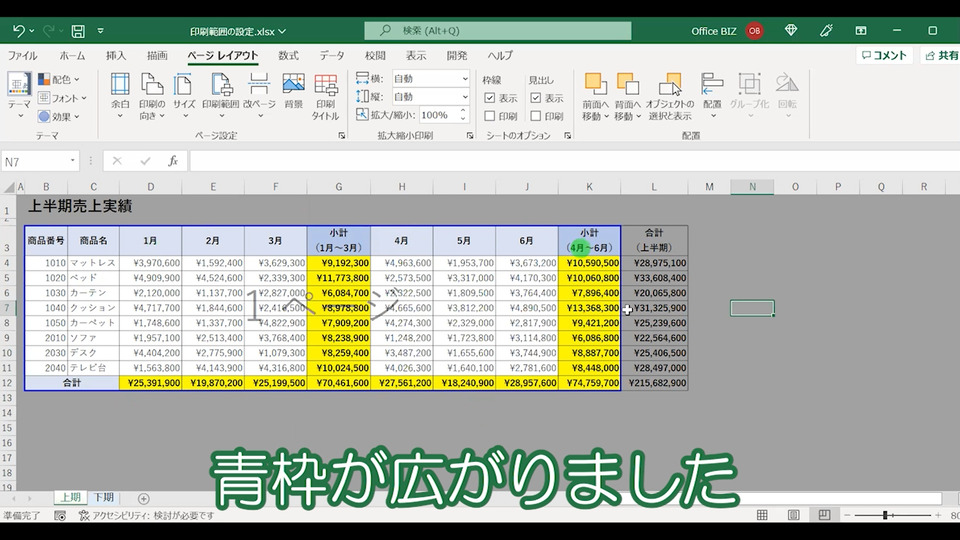

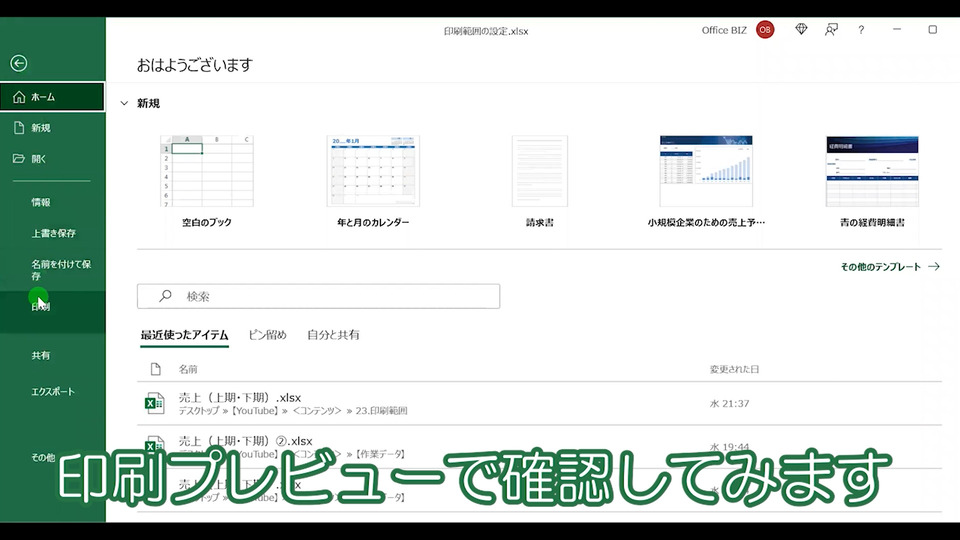
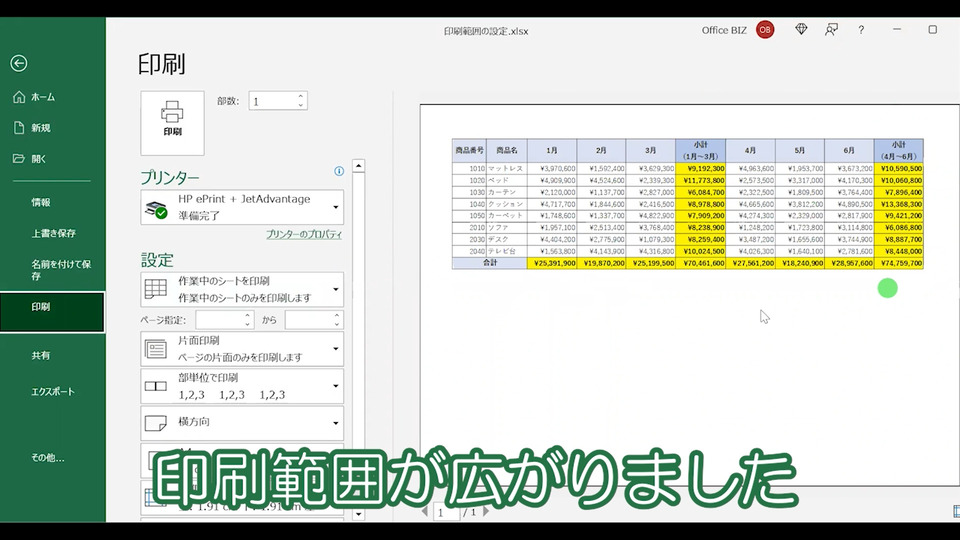
印刷範囲を解除する方法【エクセル】
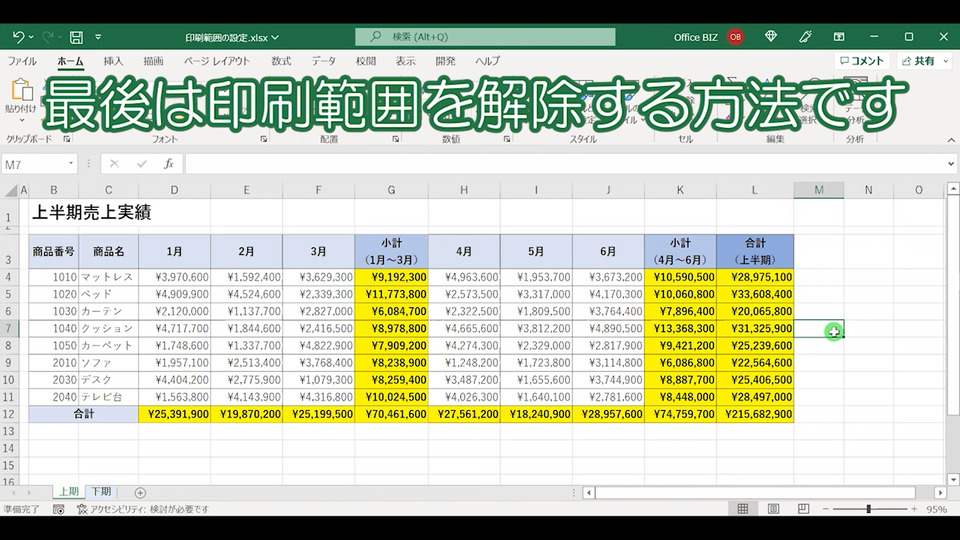
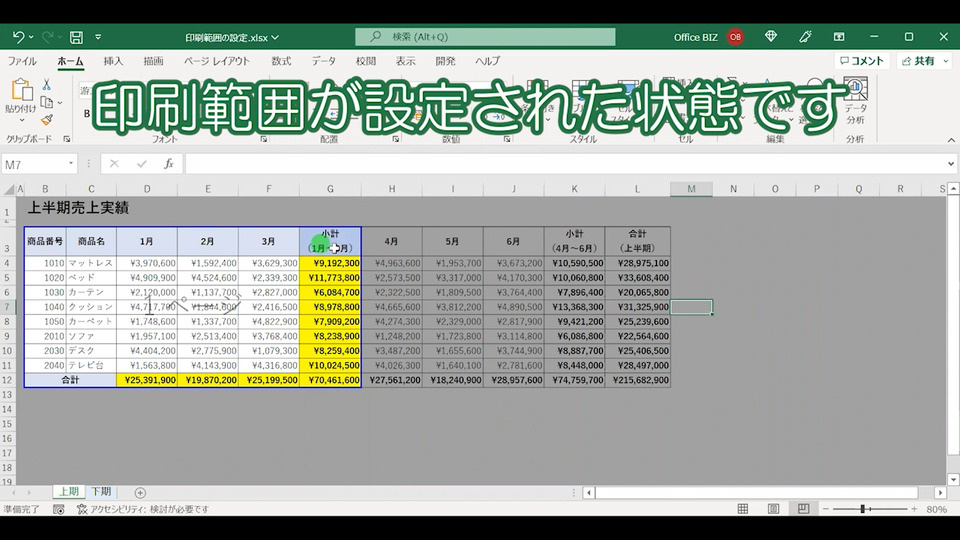
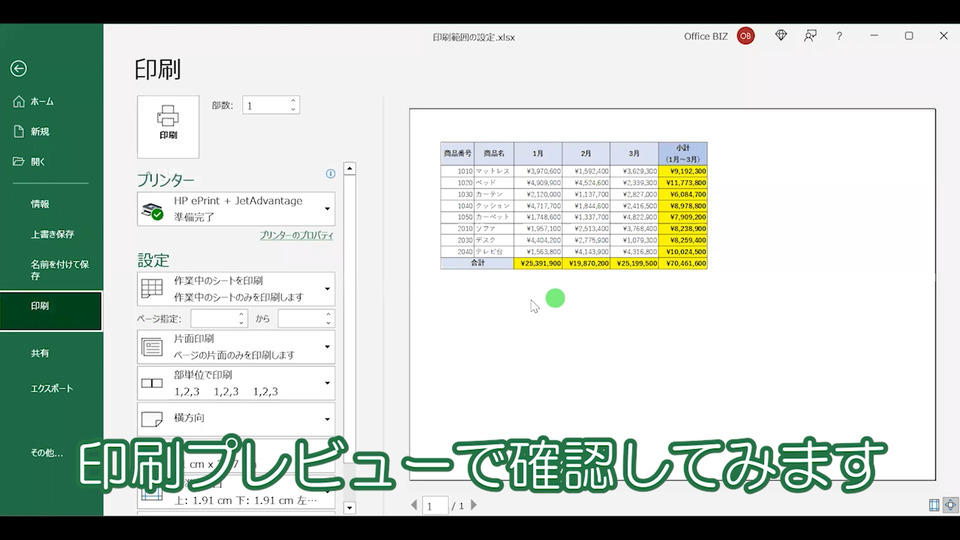
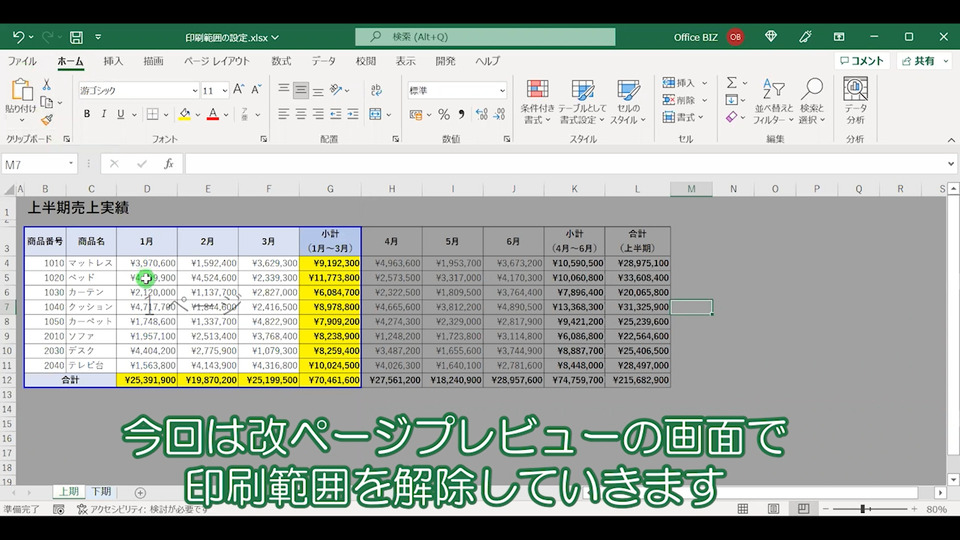
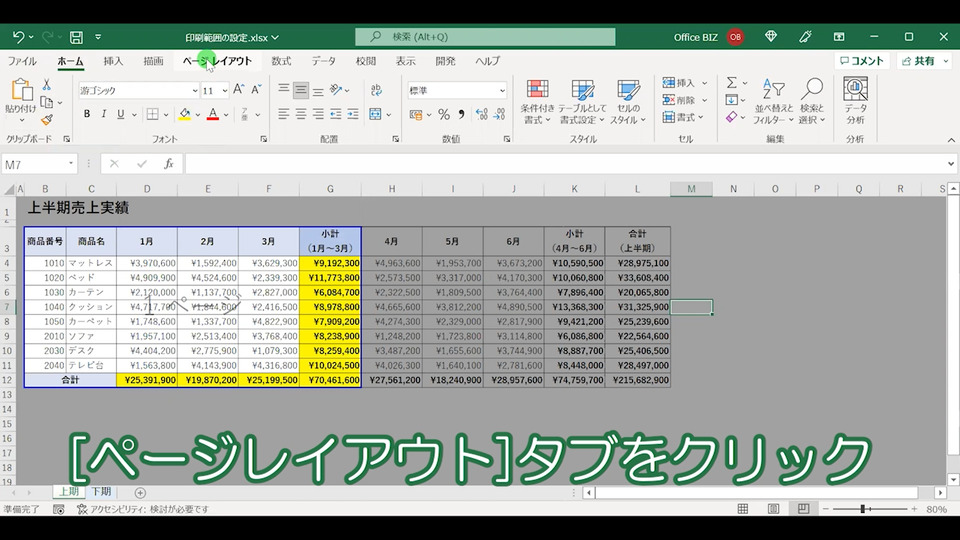
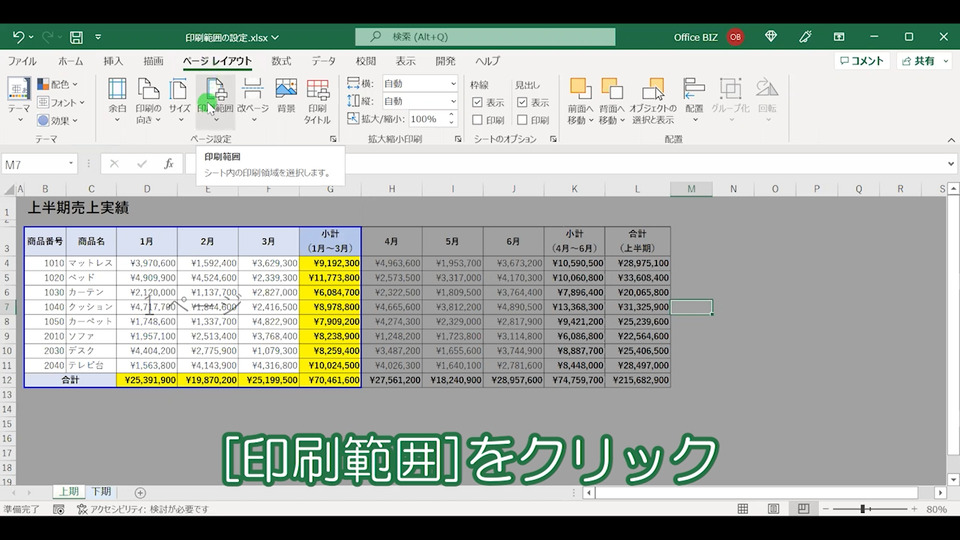
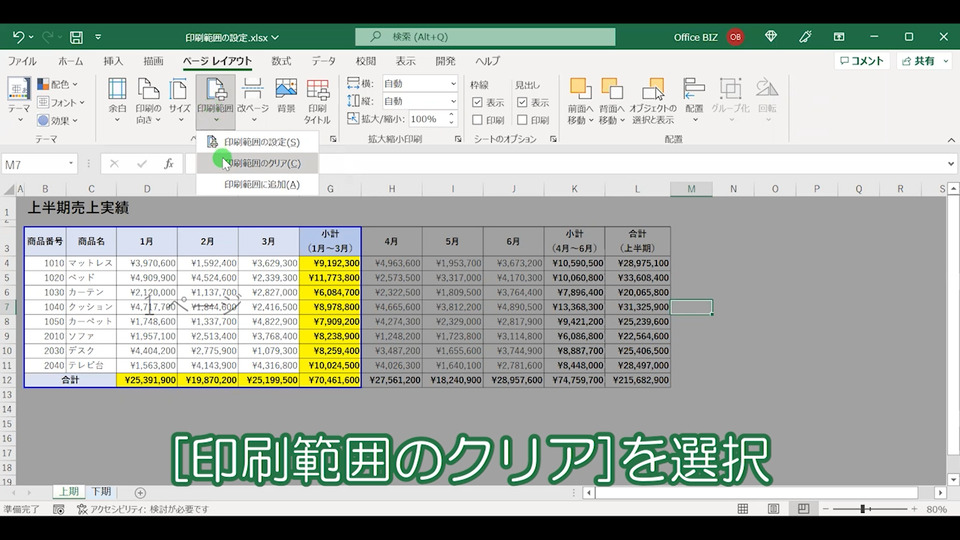
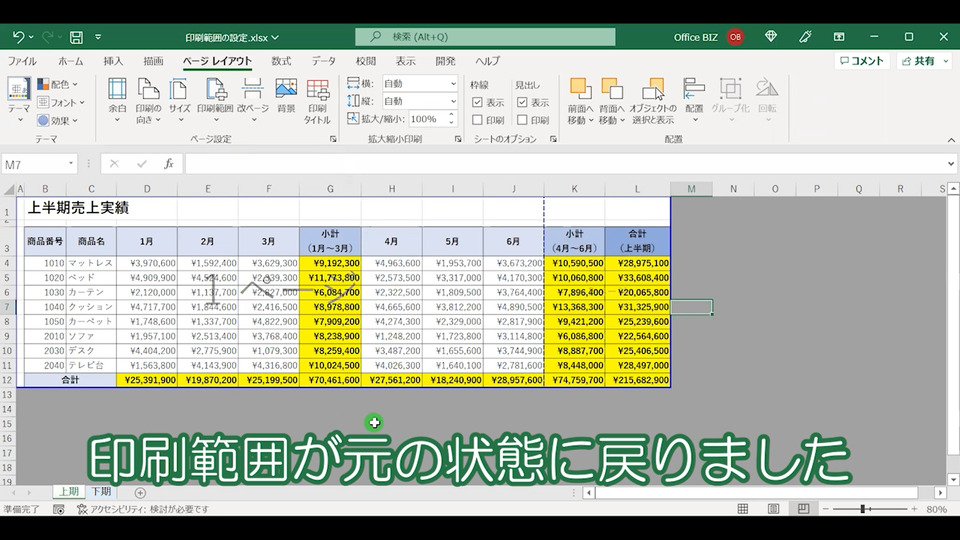
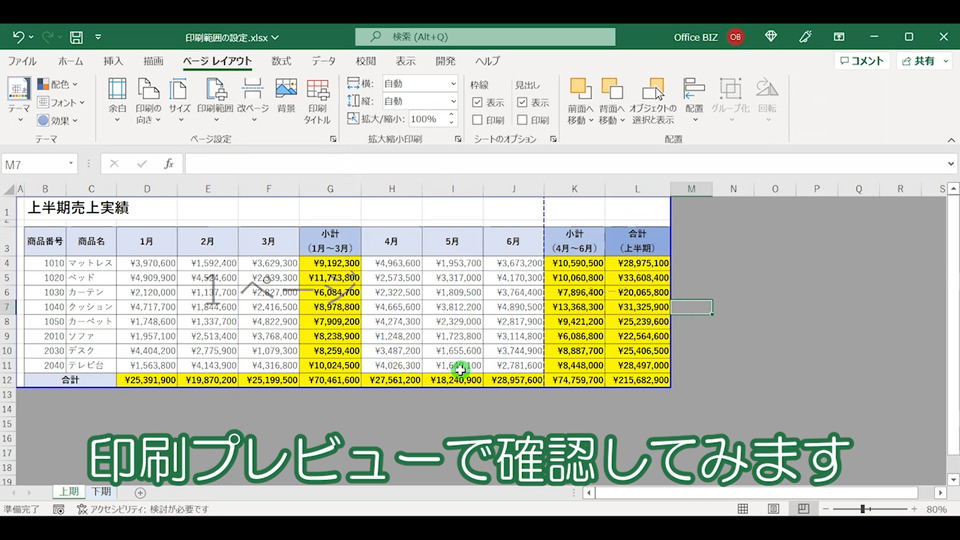
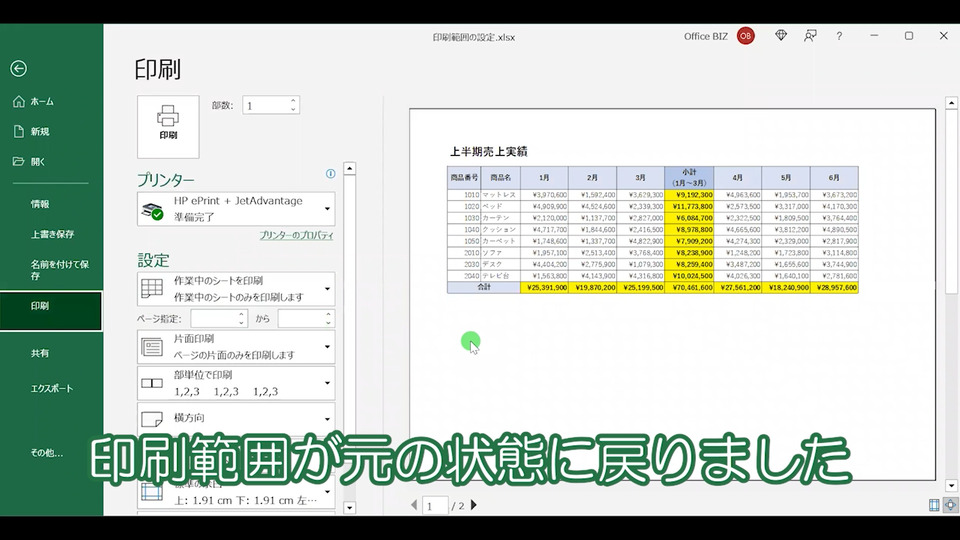
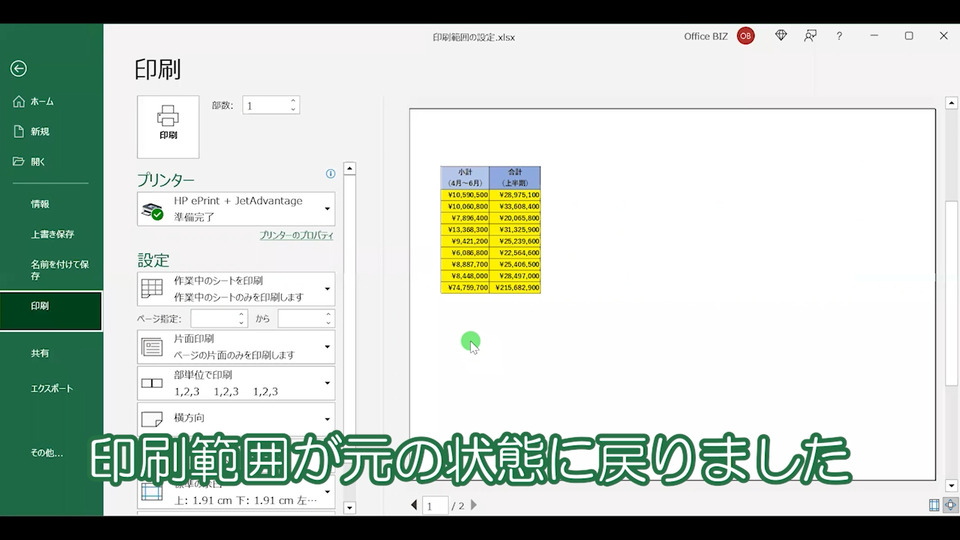
エクセルの印刷範囲を設定する方法まとめ【Excel】
以上「【Excel】エクセルの印刷範囲を設定する方法は?【範囲を指定する・広げる】」についてまとめました。
印刷の範囲を自由に設定したり、削除したい時はこちらの方法を知っておくと便利です。
是非自由にExcelで印刷設定をしてみてください。
【動画】印刷範囲を設定する方法の動画
印刷範囲を設定する方法の動画はこちらから。