「エクセルでセルの値を足し算したいけど、どうやってやるの?」
「合計の出し方が分からない」
エクセルの足し算や引き算、割り算や掛け算のことを“四則演算”と言いますが、
足し算が最もよく使われるものだと言ってもいいでしょう。
しかし、初心者の方はにとってはどうやったら足し算が出来るのかわからいかと思います。
そこで今回は、Excelの足し算のやり方について以下の3つ紹介致します。
②直接数字を入力し足し算をする
③SUM関数を使って足し算をする
初心者向けにお話ししているので、是非参考になさって下さいね。
目次
セルを参照して足し算をする
Excelで足し算をする方法は様々なのですが、一つ一つ見ていきたいと思います。
まずは、セルを参照して足し算をする方法について見ていきます。
私自身実務で使用する上で、直接入力の足し算よりも使用頻度が高いのがこちらのやり方です。
あらかじめ、以下のようなデータを入力しておきます。
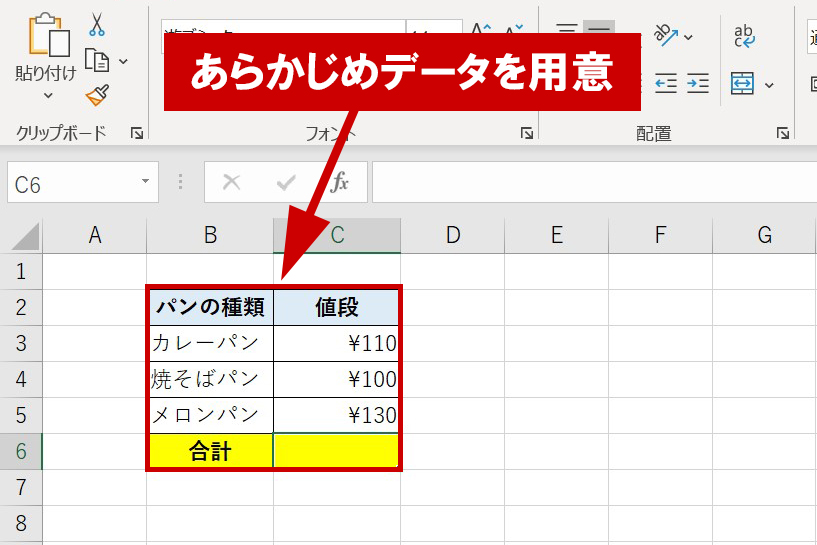
「カレーパン、焼そばパン、メロンパン」の値段を合計した金額を、セル[C6]に入力したいと思います。
(足し算の計算ができればどんな値でも大丈夫ですので、任意の数字で構いません。)
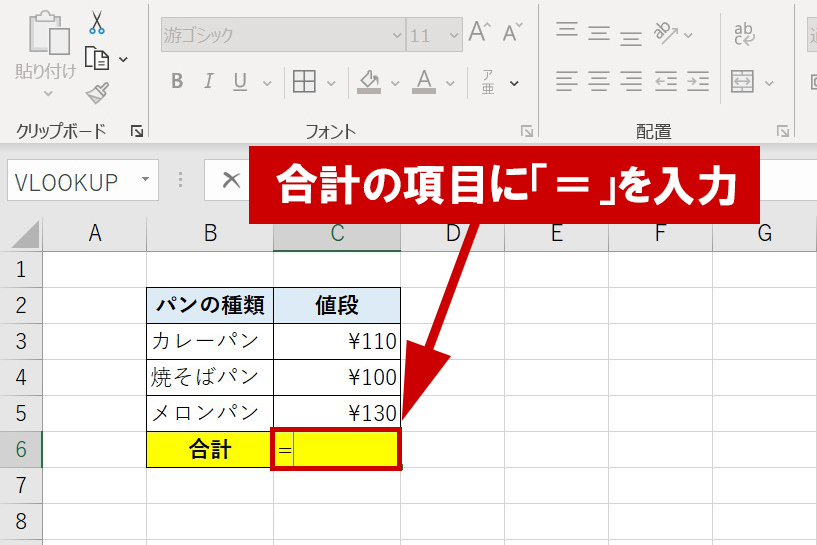
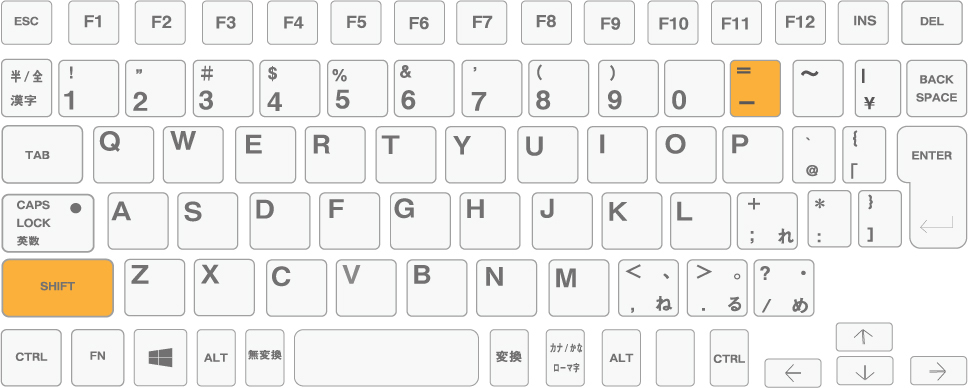
セル[C6]にshiftとほを押し「=」を入力します。
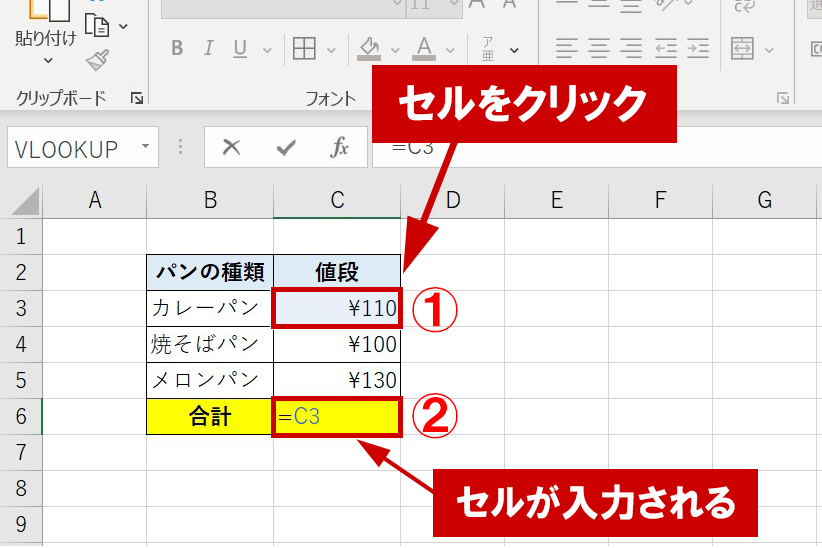
続いて、「カレーパン」の値段の「¥110」が入力されたセル[C3]をクリックします。
「=C3」と入力されました。
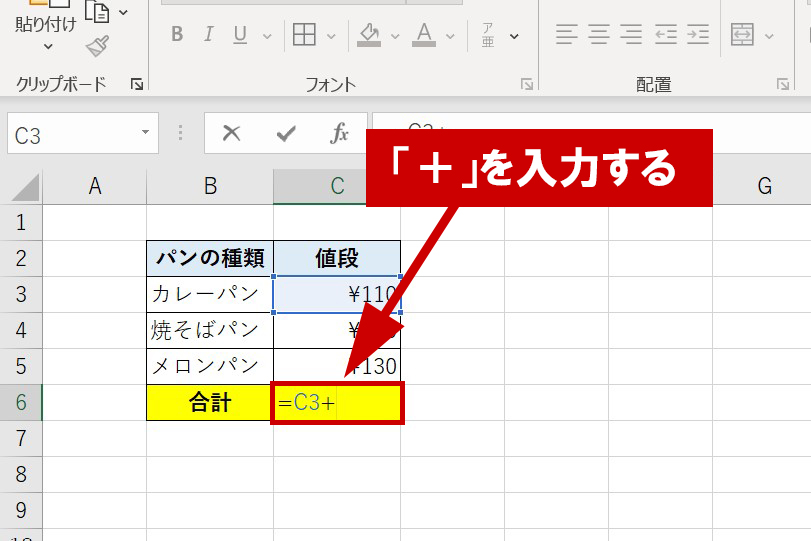
【プラスキー】
続いて、shiftキーと+キーを押し「+」を入力します。
「=C3+」と入力ができました。
セル[C4]、セル[C5]も同じ手順で足していきます。
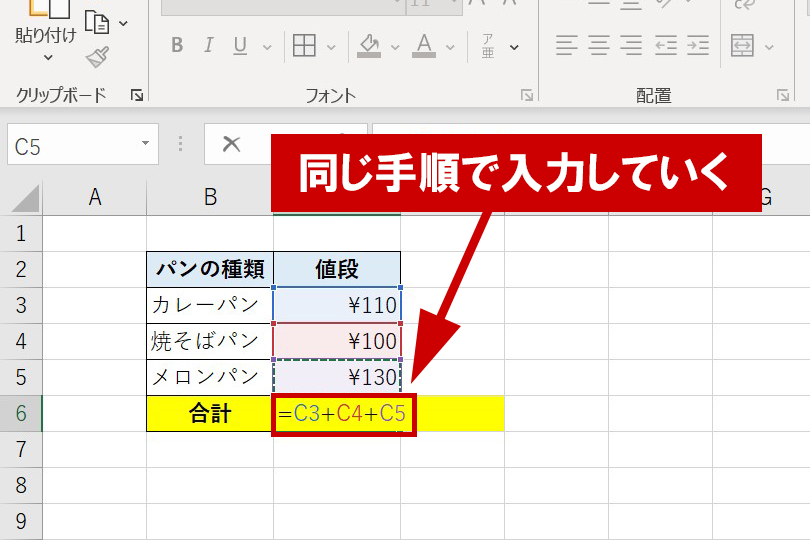
セル[C6]に「=C3+C4+C5」と入力ができました。
そこまで入力ができたらEnterキーを押します。
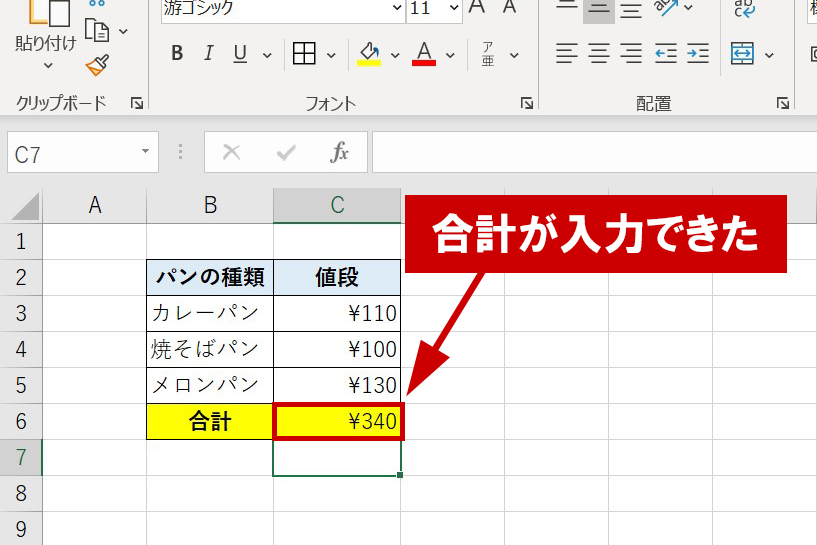
「110+100+130」の合計である「340」が入力できました。
こちらが、セルを参照して足し算を行っていくやり方になります。
セルを直接入力して足し算をする
ちなみにセルを一つ一つ選択していかなくても、セル[C6]に「=C3+C4+C5」と直接入力しても同じことができます。
しかし、こちらのやり方の方が時間がかかる上にミスが起きる可能性もあります。
なのでセルを参照して足し算を行っていく方が正確でしょう。
セル内で直接数字を入力して足し算をする
続いて“エクセルのセル内に直接数字を入力して足し算をする方法”についてお話します。
こちらは、Excelでちょっとした計算などを行う時などにおすすめのやり方です。
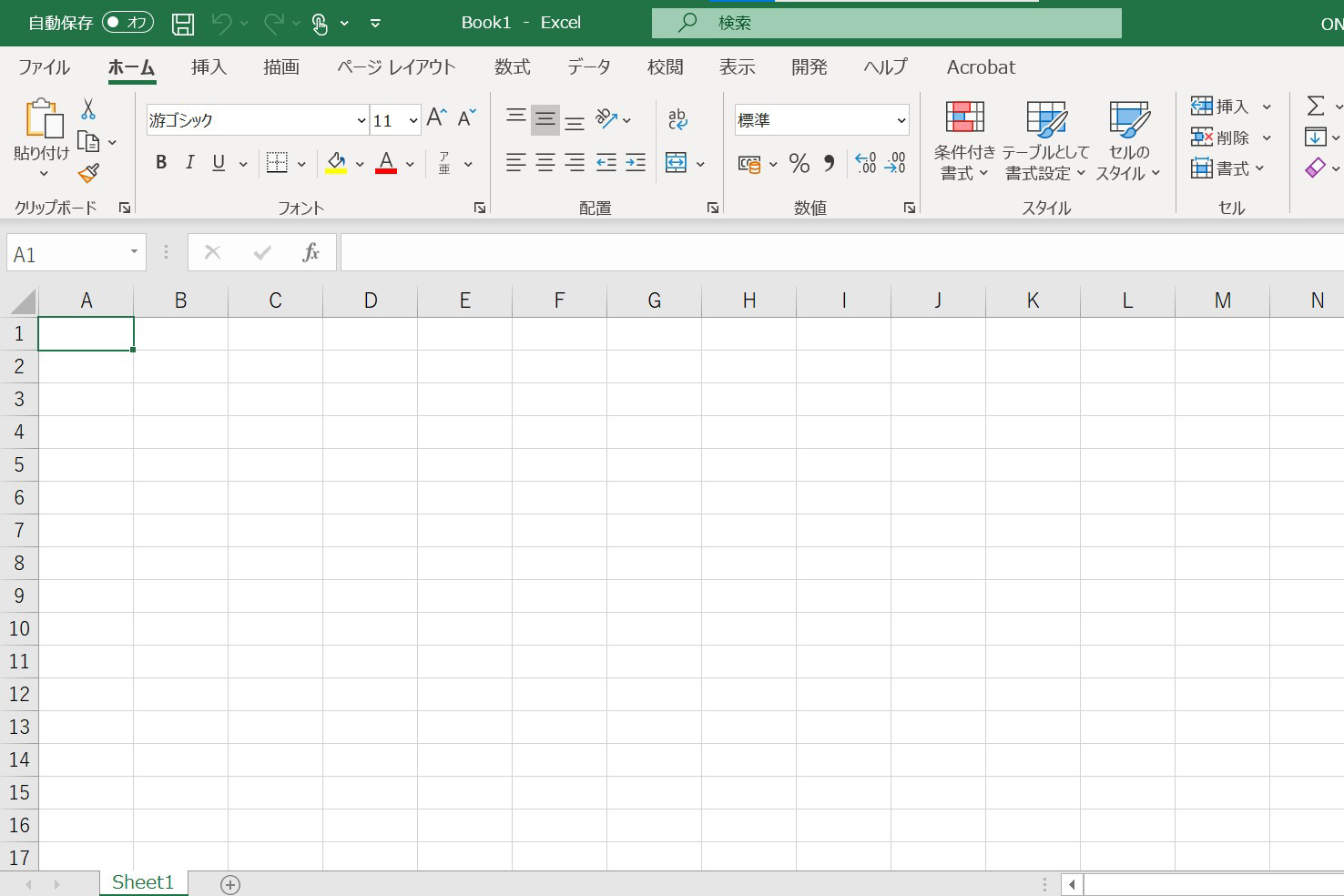
まず、Excelのファイルを開きます。
今回は、足し算で
という計算をしていきたいと思います。
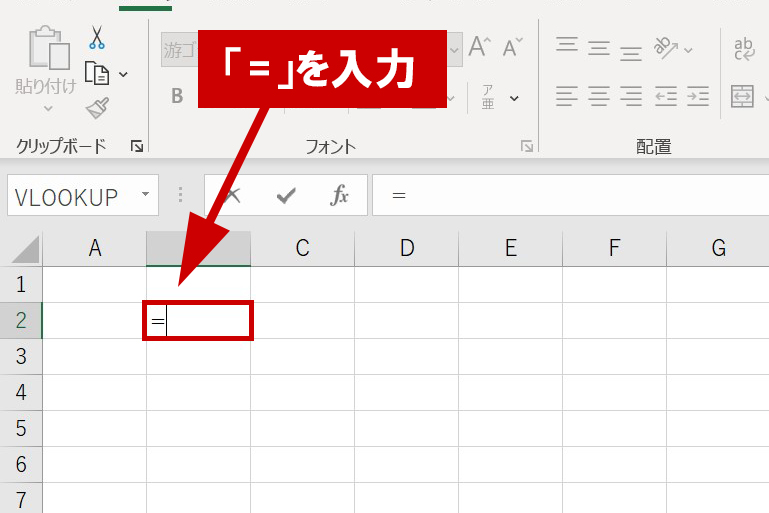
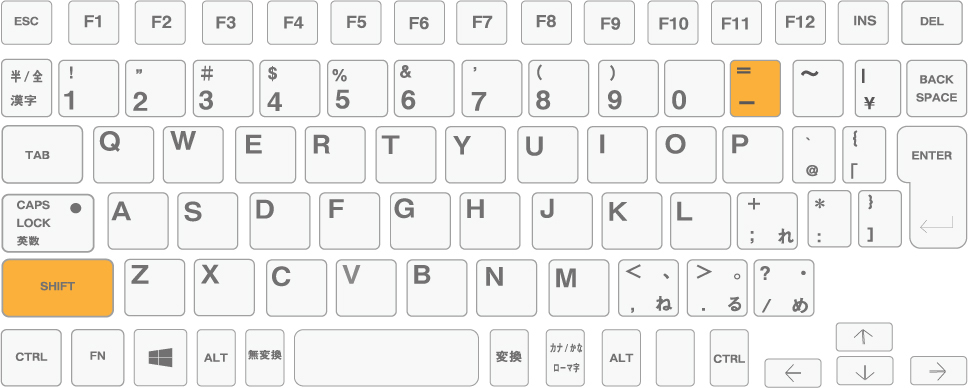
Excelのファイルを開いたら、セル[B2]に「=」を入力します。
ちなみに、数字の足し算をする時は日本語入力モードがOFFになった状態で行うと良いでしょう。

日本語入力がONになっている状態でも足し算はできますが、その場合入力を確定されてから再度Enterキーを押すことになるので手間です。
計算をする際には日本語入力をOFFにしておくことをおすすめします。
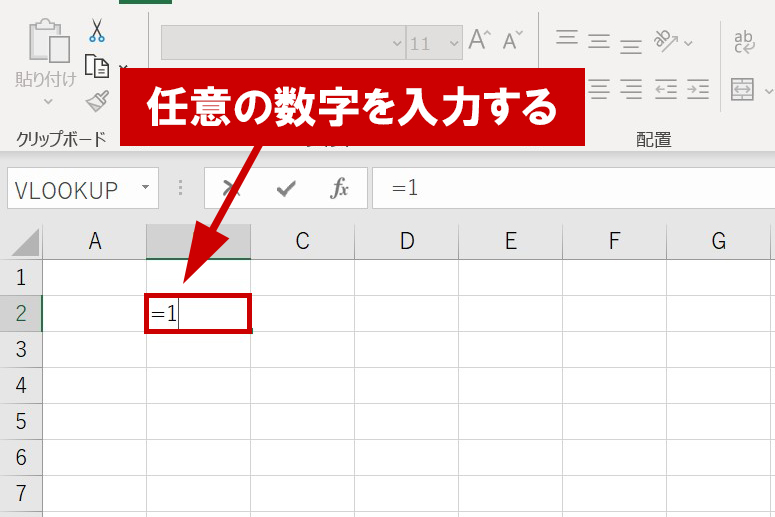
続いてセル[A2]に「1」を入力します。
(任意の数字で構わないのですが、分かりやすくするために1を入力します)
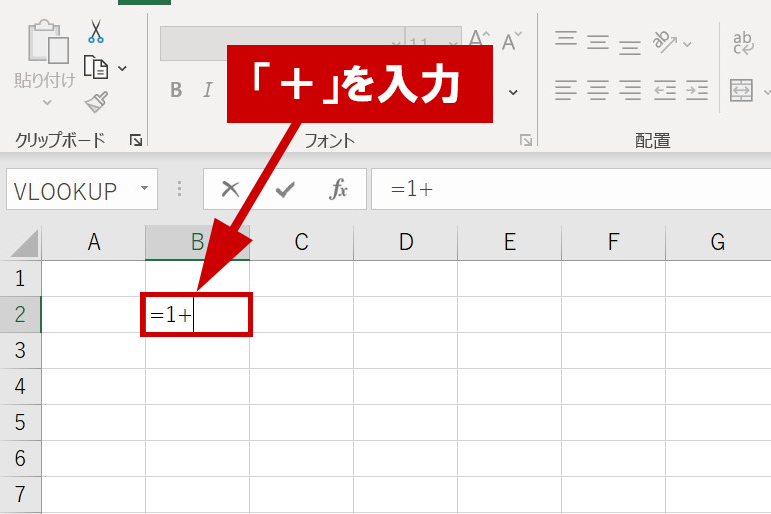
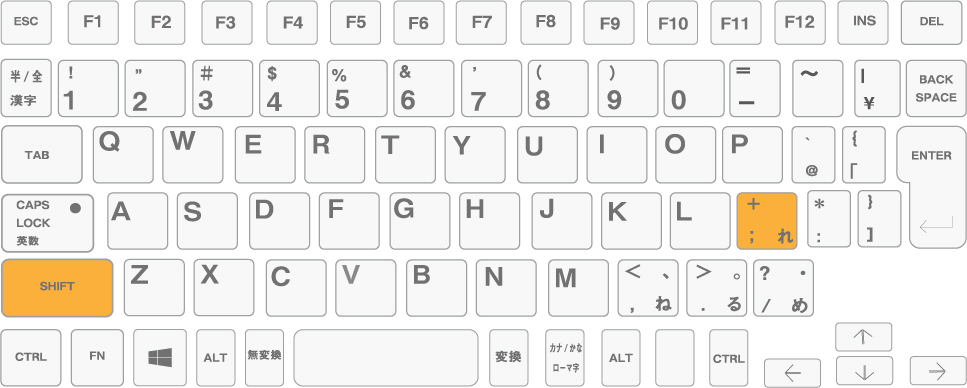
shiftキーを押しながら、+を押します。
1の次に「+」と入力できたのが分かります。
足し算を行う際には、こちらのキーを入力する必要があります。
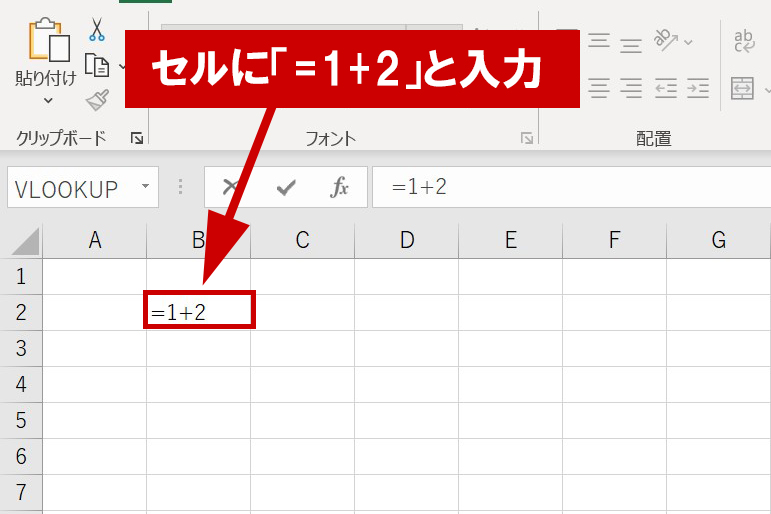
続いて、「2」を入力してみます。
「= 1 + 2」と入力できました。
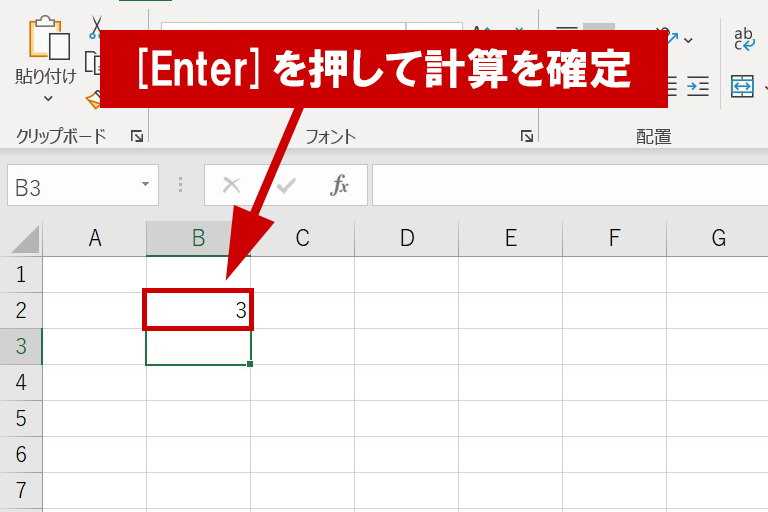
Enterキーを押して足し算を確定させます。
「1 + 2」の合計である「3」が入力できました。
数式バーに入力し足し算をする
Excelの足し算は、[数式バー]に入力するという方法もあります。
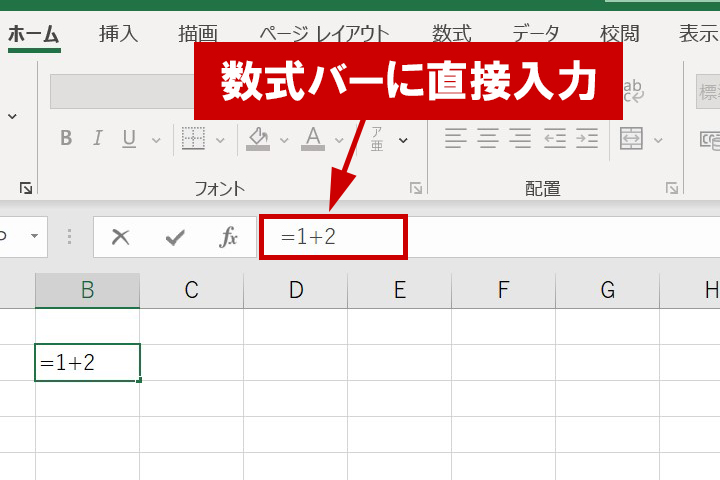
セル[B2]をクリックした後、数式バーに「=1+2」と入力します。
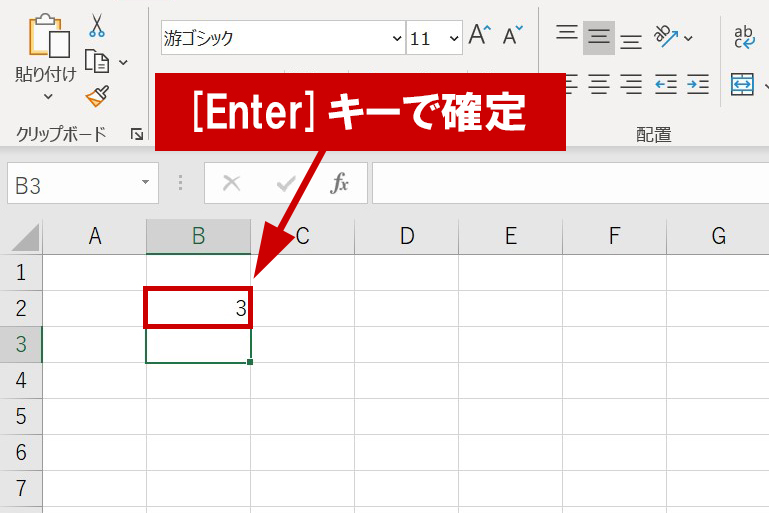
Enterキーを押すと、1+2の合計である「3」が入力できました。
エクセルのSUM関数を使って足し算をする
Excelの足し算をするやり方として、「SUM関数を使う」といったやり方もあります。
SUM関数とはエクセルの足し算(合計)を便利に行うもので、実務でもかなりの頻度で使用します。
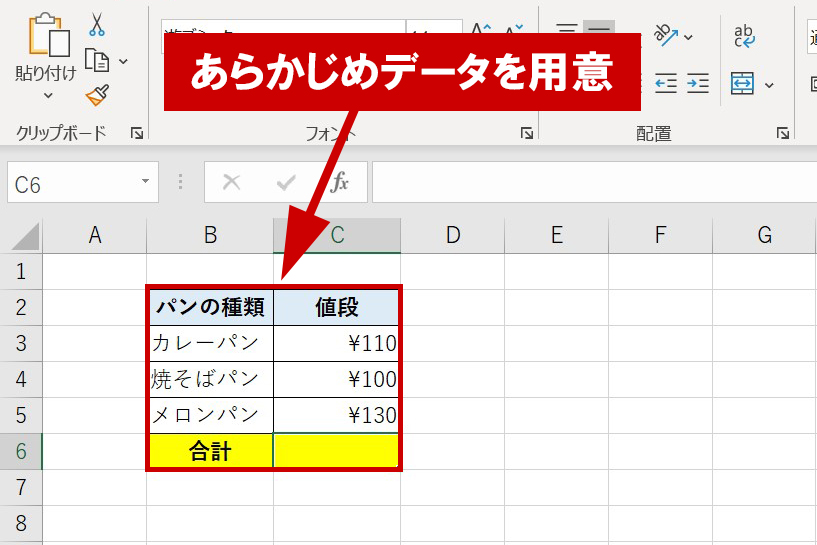
先ほどと同じデータを使って計算していきたいと思います。
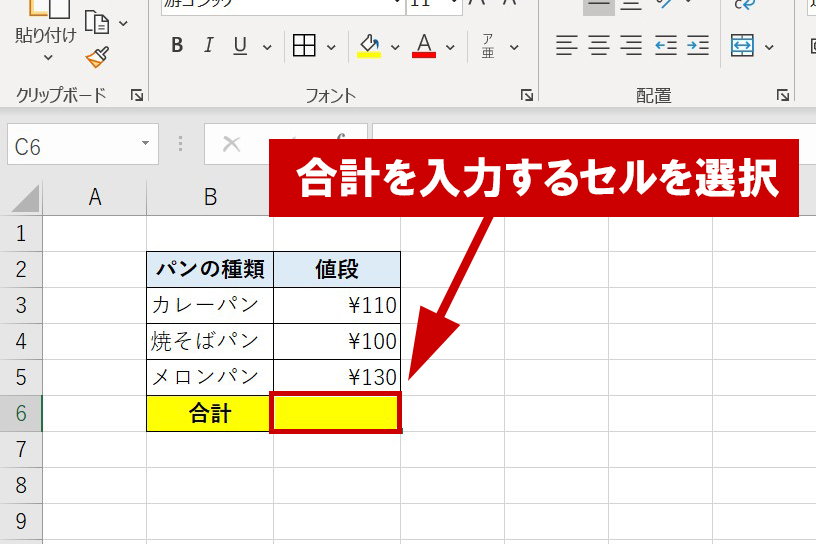
セル[C6]を選択します。
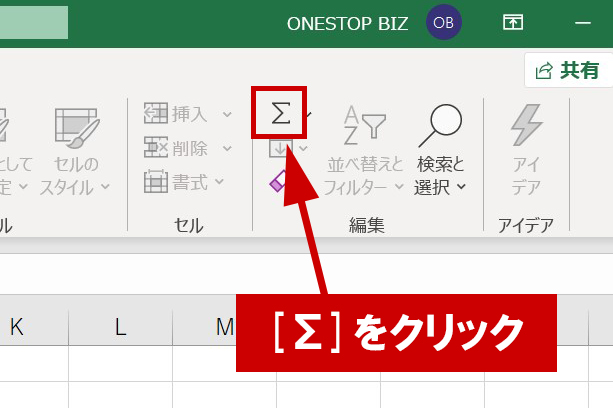
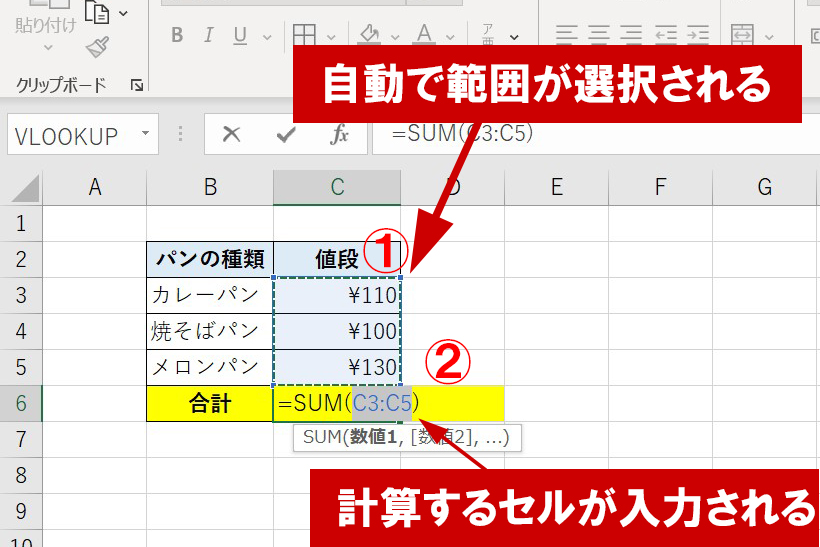
セル[C3]~セル[C5]までが選択され、セルC6に「=SUM(C3:C5)」といったデータが自動で入力できたのが分かります。
※(C3:C5)は、セル[C3]~セル[C5]といった意味です。
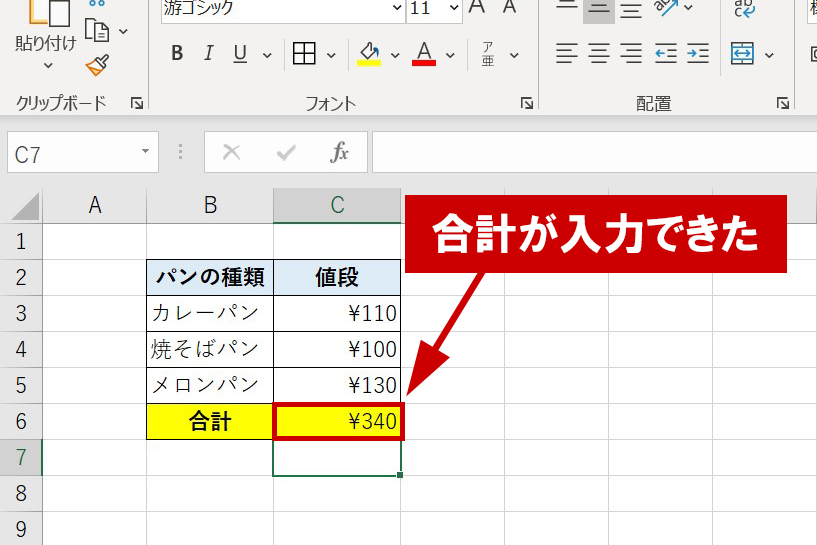
Enterキーを押すと、パンの合計金額である「340」が入力できました。
こちらがSUM関数を使って足し算(合計)をするやり方です。
なお今回はSUM関数の一部を紹介させて頂きましたが、SUM関数は他にも様々な使い方があります。
以下で詳しくお話ししているので、もっと知りたいという方は参考になさって下さい。
まとめ:エクセルの足し算で一番使うやり方はSUM関数
今回は、
②セルを参照して足し算をする
③SUM関数を使って足し算をする
といった3つの足し算のやり方についてお話しました。
いきなりまとめて覚えるのはなかなか大変だと思うので、一つずつ覚えていきましょう。
私自身の経験からすると、お仕事で一番使う頻度が高いのは「SUM関数を使った足し算」です。
SUM関数を覚えておくと集計業務が楽になるので、覚えておきたい機能です。
是非これを機に色々な足し算の方法について学び、集計業務に活かして下さいね。
【動画】エクセルの足し算のやり方
エクセルの足し算のやり方の動画はこちらから確認いただけます。
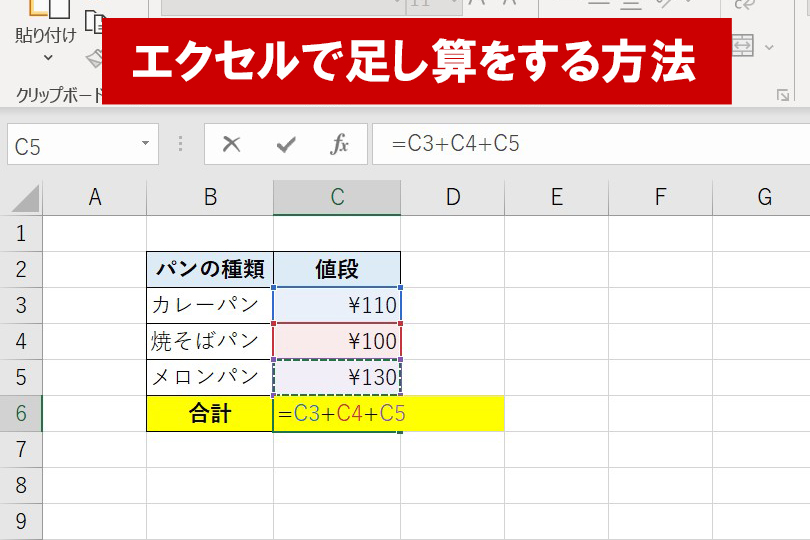




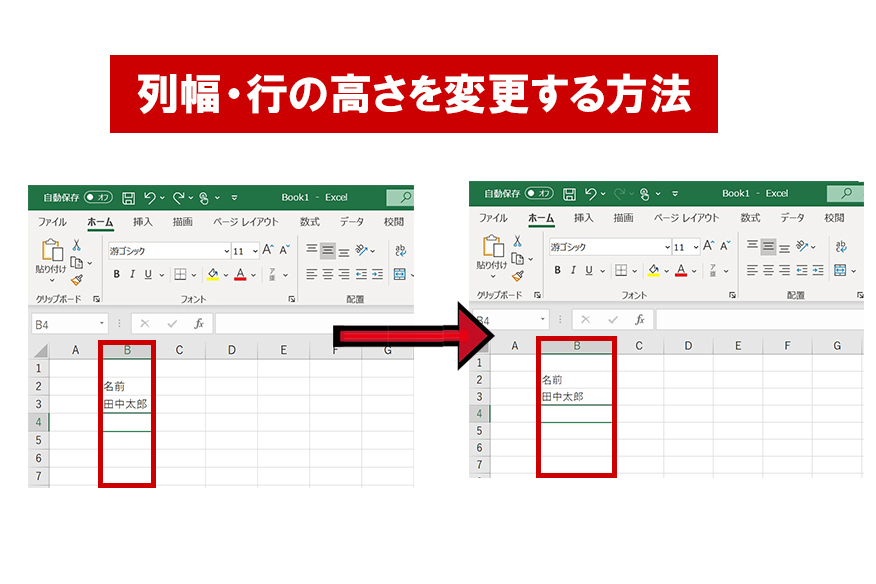
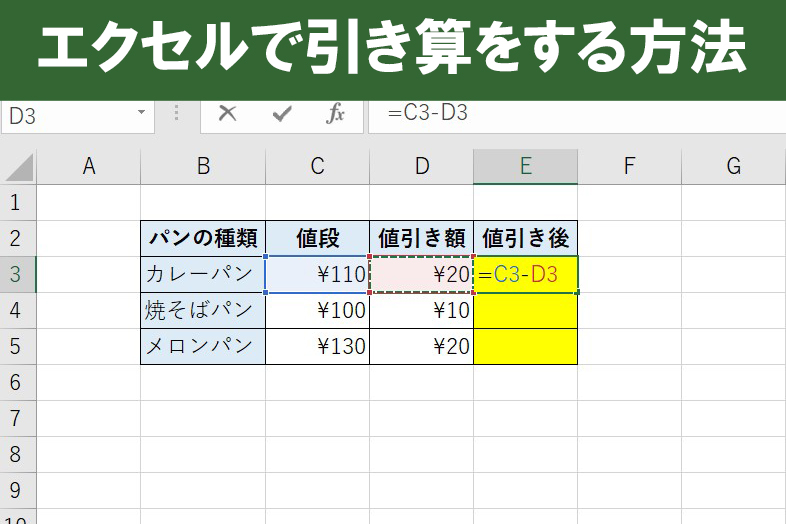
[…] […]