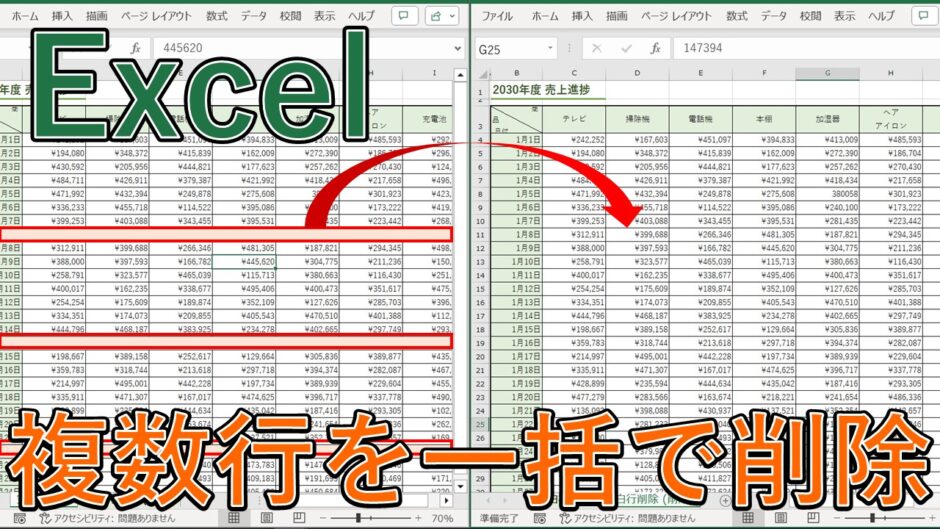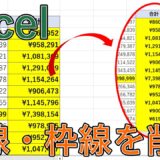「Excelで、空白の行を一括で消したい」
「一行ずつ、何も入力されていない行を削除するのは手間」
こちらのような売上表の中にある「空白」の行を削除したい時に、まとめて消したいということはありませんか?
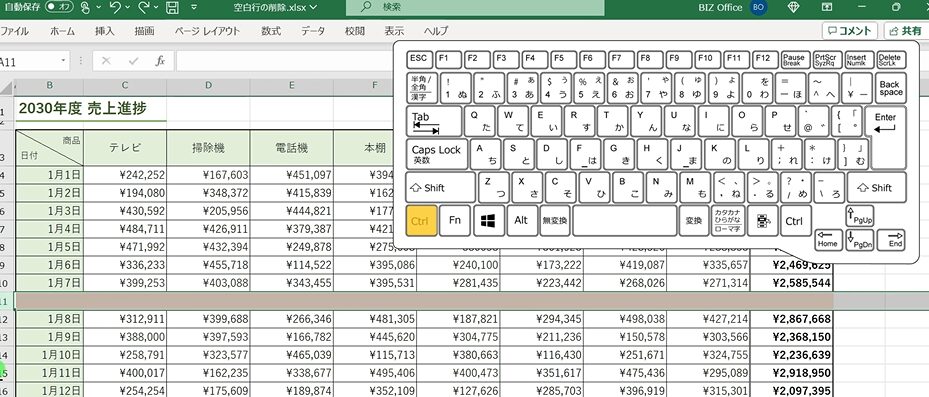
一行ずつ[ Ctrl ]を押しながら選択し、[ Ctrl ]と[ – ]でまとめて行の削除はできますが、
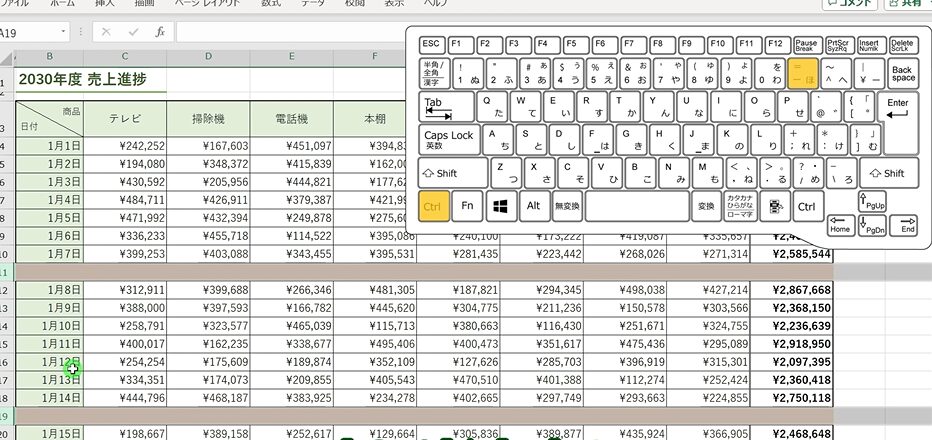
こちらのやり方ですと、上の画像のような家具屋の売上表などデータ量が膨大な場合、かなりの時間がかかってしまいます。
今回は見本のような売上表の、空白の行(オレンジ色の部分)を、一括でまとめて削除する方法について紹介します。
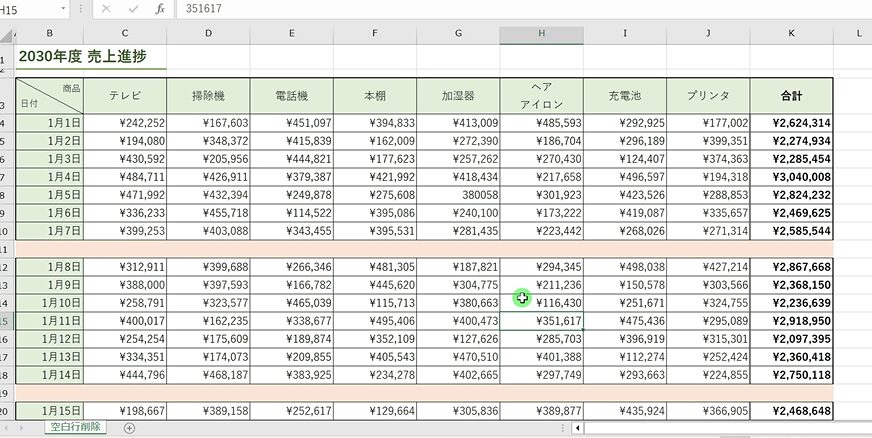
目次
Excelで空白行を一括で削除する
今回はこのような「2030年度 売上進捗」と題した、大きな表を用意しました。
家具屋の売り上げを想定していて、商品別・1月~の売り上げ金額を集計しています。
日付と日付(1/7と1/8の間など)削除したい空白の行は、セルの塗りつぶしで、‟オレンジ色”で塗りつぶしています。
まずは、「2030年度 売上進捗」の表を全体選択します。
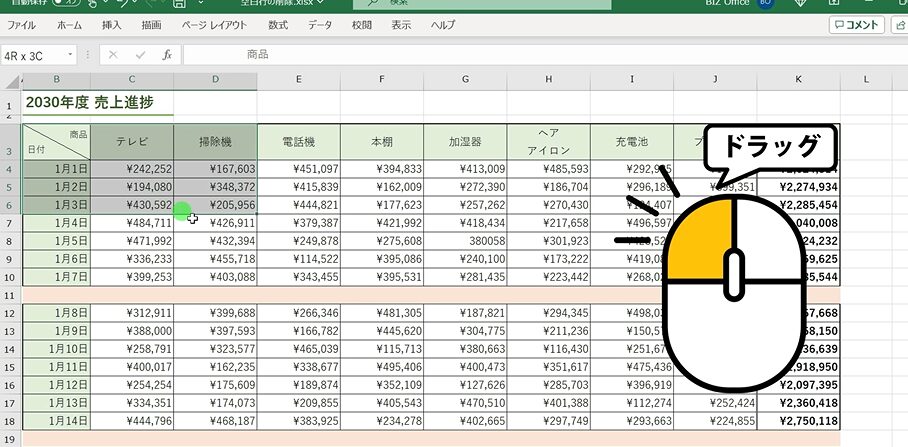
ドラッグして売上表を選ぶこともできますが、ここではショートカットキーを使い、家具屋の売上表全体を選択します。
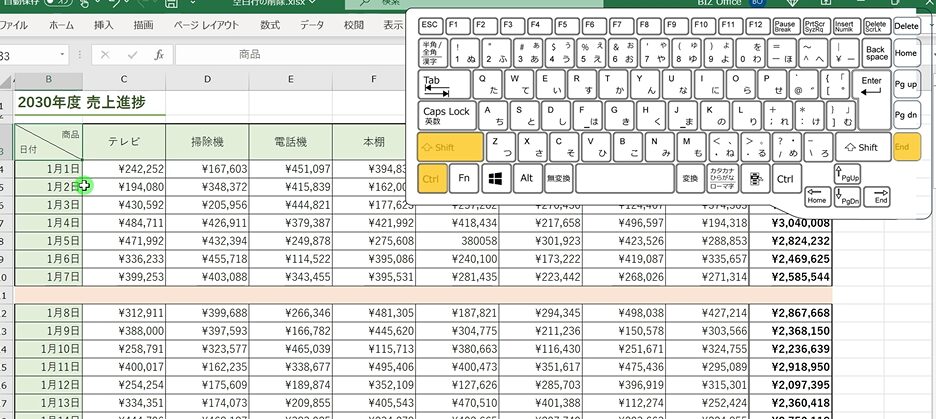
表の左上(日付・商品の部分の項目)を選択し、[ Ctrl ]と[ Shift ]を押しながら[ End ]を押します。
2030年度 売上進捗の表全体が、選択できました。
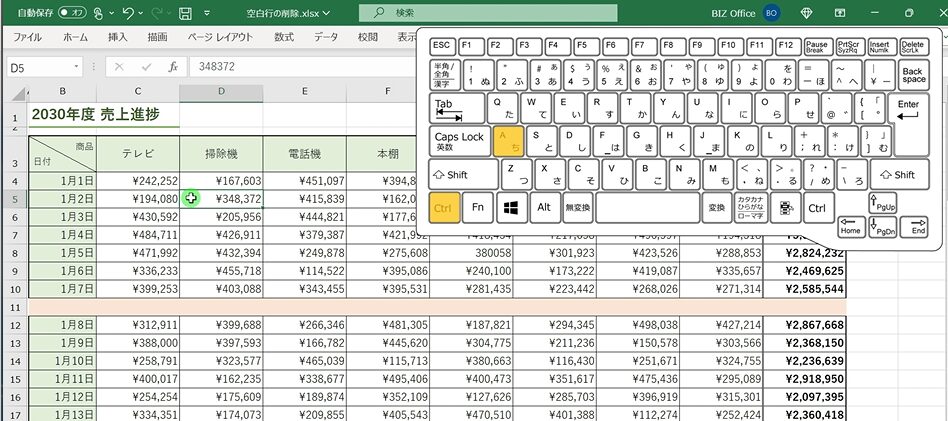
[ Ctrl ]+[ A ]では表全体を選択できない?
表全体(ここでは家具売上表)を選択する際に、[ Ctrl ]と[ A ]のショートカットキーを使って選択することがあります。
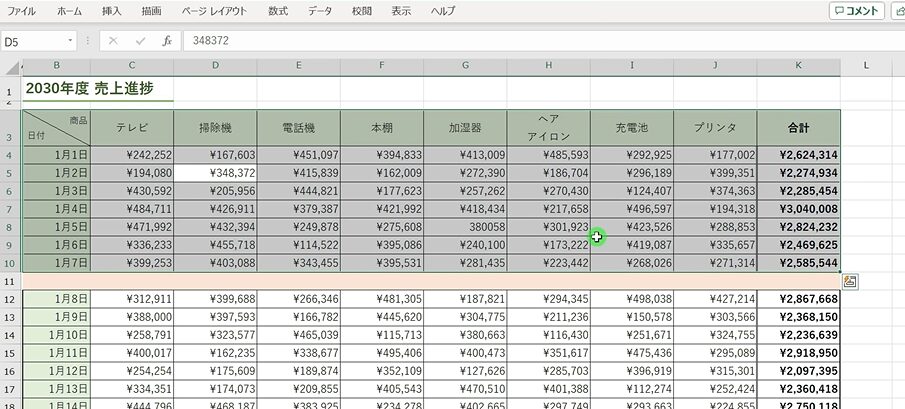
しかしこのやり方ですと、上の表の「1月1日~1月7日」までの項目しか選択できません。
オレンジ色のセルより先は、選択できていないのがわかります。
空白の行がある場合は[ Ctrl ]と[ Shift ]と[ End ]で表を全選択
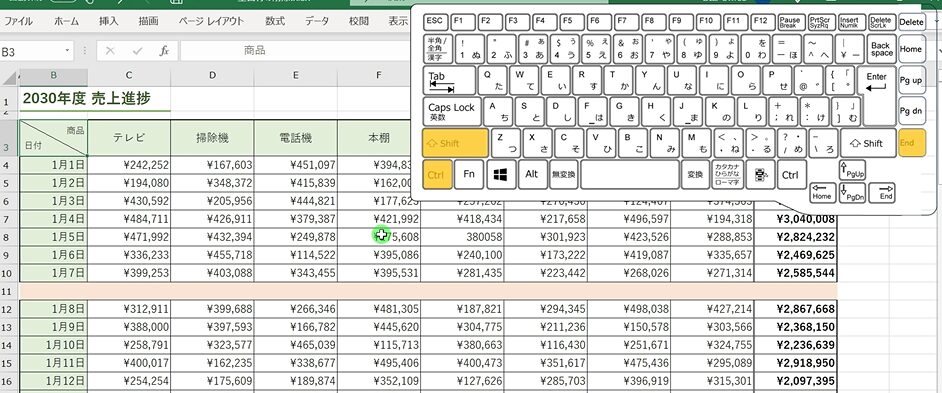
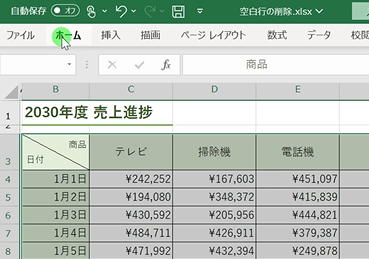
表全体が選択できましたら、[ ホーム ]タブを選択します。
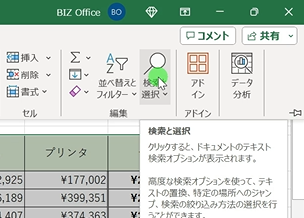
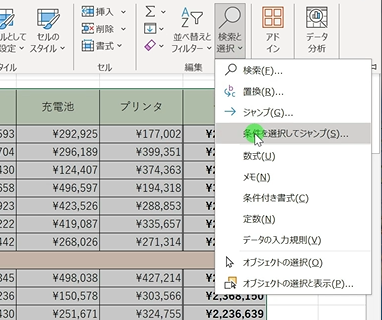
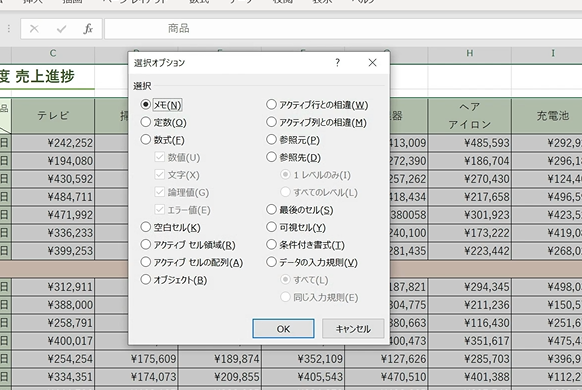
すると、このようなボックスが表示されます。
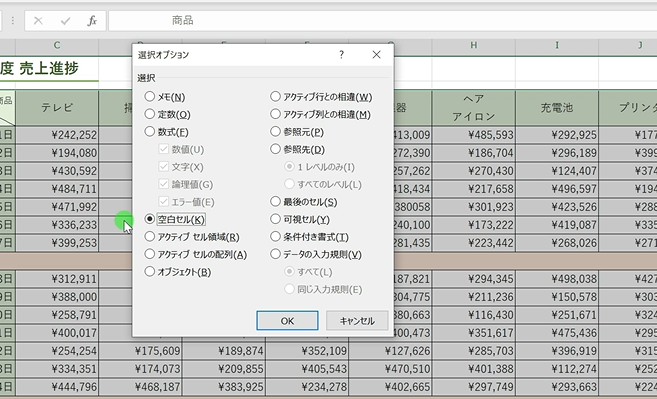
すると、2023年 売上進捗の表の、オレンジ色の空白行(日付と日付の間)が全て選択されます。
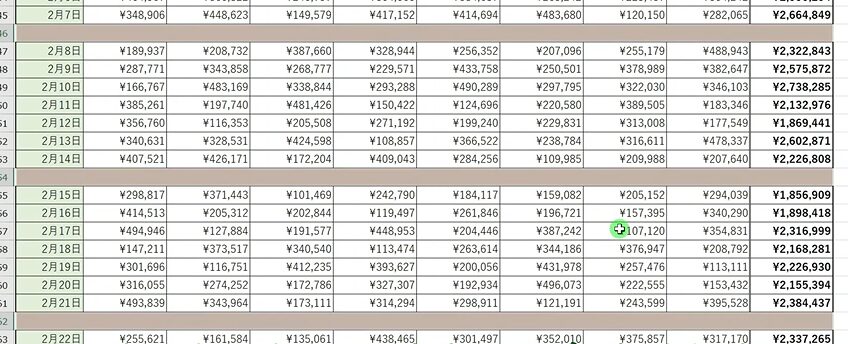
売上表の下の方も、きちんと日付の間の空白行が選択できています。
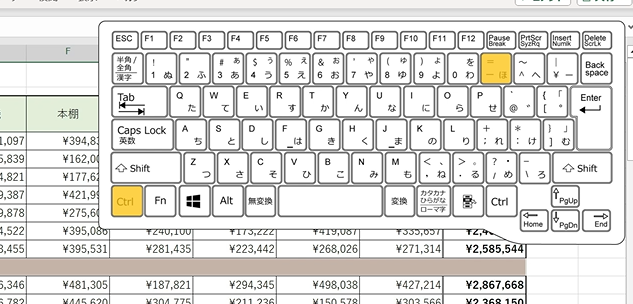
続いて、行やセルを削除するショートカットキーの[ Ctrl ]と[ – ]を押します。
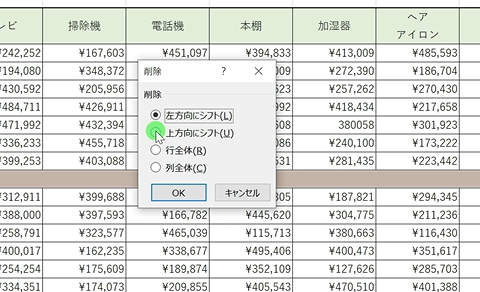
するとこちらの削除ボックスが開きます。
[ 上方向にシフト ]にチェックを入れます。
こちらは選択したオレンジ色のセルを削除した上で、データ(2030年 売上進捗)の表を上に詰めてくれます。
ちなみに、「行全体」にチェックを入れた場合は、「選択したセルを含む、行全体を削除する」という意味になります。
今回の場合は、すでに削除したいセル(オレンジ色のセル)が選択された状態ですので、
どちらにチェックを入れても、日付と日付の間のオレンジセル(空白行)が削除できます。
「上方向にシフト」にチェックをつけておきます。
[ OK ]を押します。表内(2030年度 売上進捗)のオレンジ色の空白セルを、全て削除することができました。