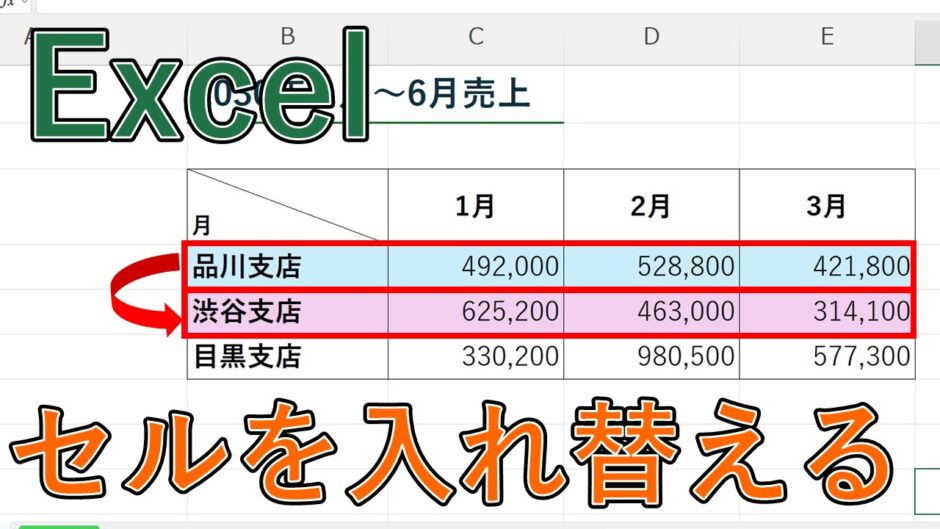今回は、Excelでセルの入れ替えをする方法について紹介していきます。
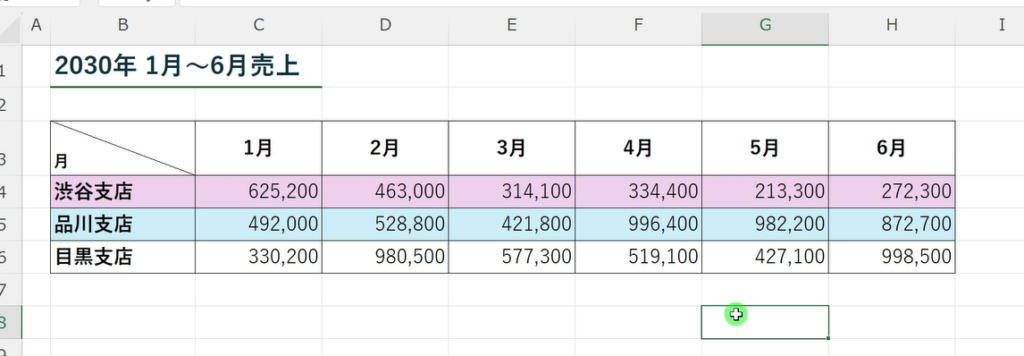
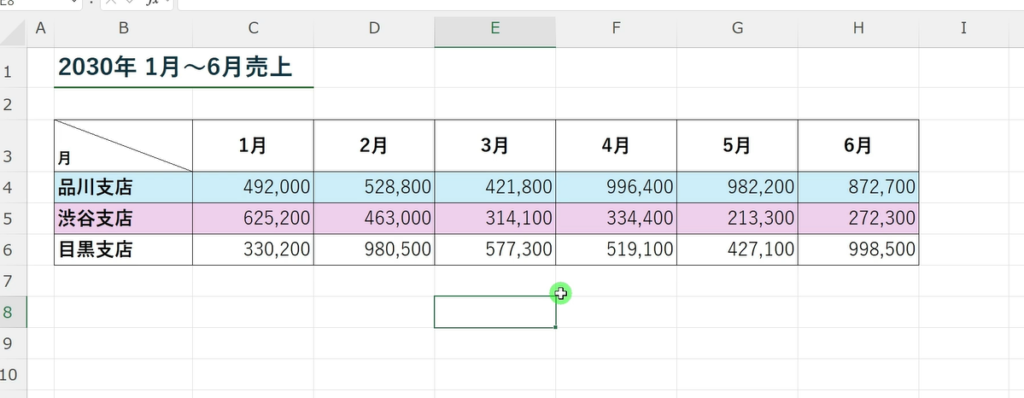
こちらの方法を使うと、このように表内のセルを上下に簡単に入れ替えたり、移動ができるようになります。
目次
Excelでセルの行(上下)を入れ替える(移動する)方法
それでは、セルの入れ替えをやっていきます。
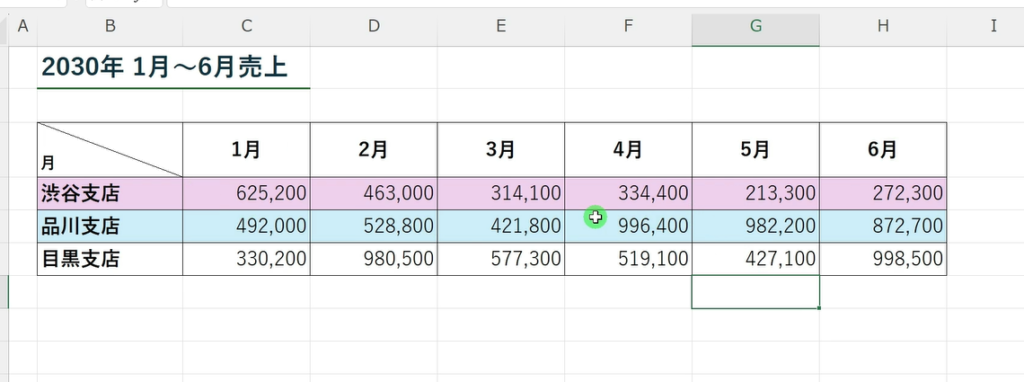
こちらに「1月~6月」までの横長の売上表を用意しました。
こちらの「渋谷支店」の紫のセルと「品川支店」の水色のセルを入れ替えたいと思います。
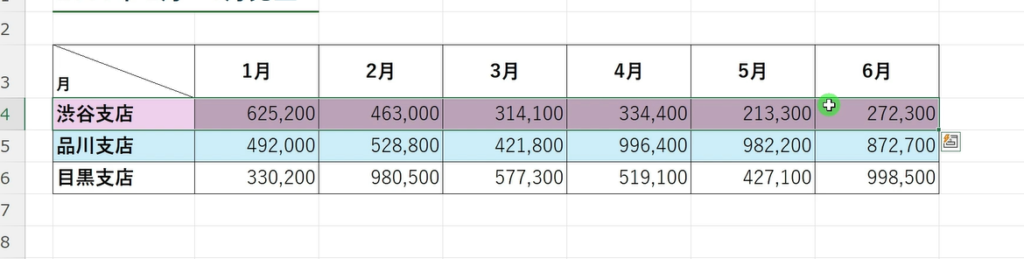
まず、入れ替えたい「渋谷支店」のセルを全てドラッグして選択します。
選択された状態で、緑の枠に、マウスポインタ―を移動します。
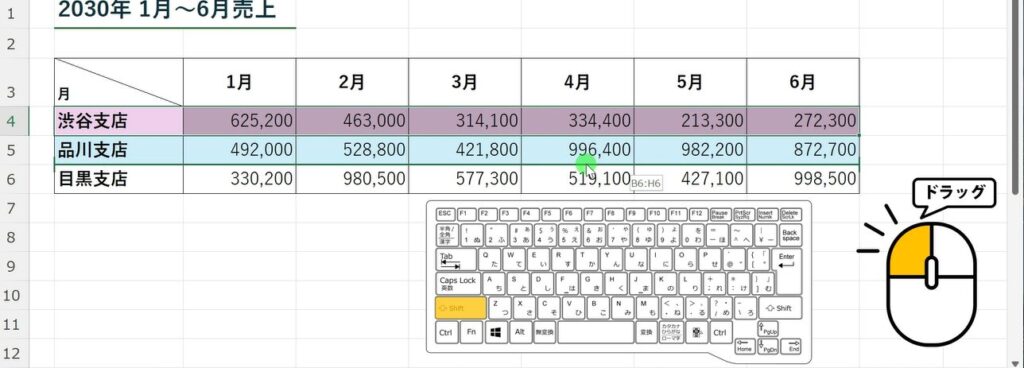
マウスポインターの形が十字の矢印のマークに変わりますので、そのまま[ Shift ]キーを押しながら下にドラッグします。
するとセルとセルの間に緑の境界線が表示されますので、そちらを品川支店のセルの行の下まで移動します。
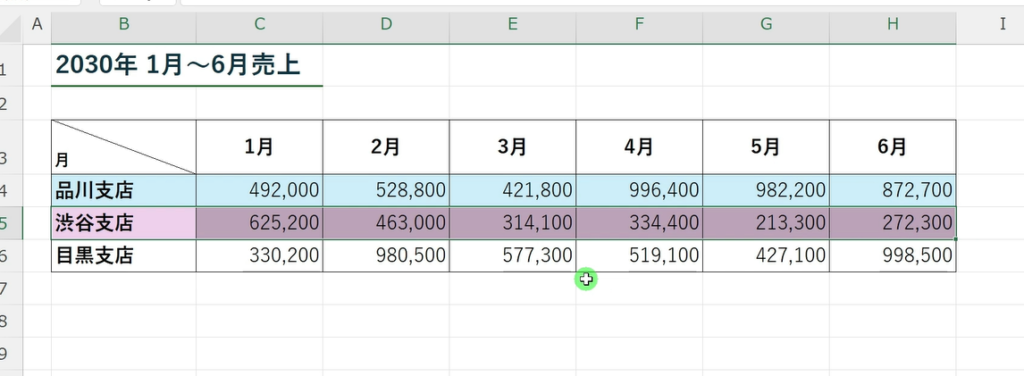
左ボタンを離すと、この通り渋谷支店の行と品川支店の行を入れ替えることができました。
複数の行(上下)をまとめて移動する
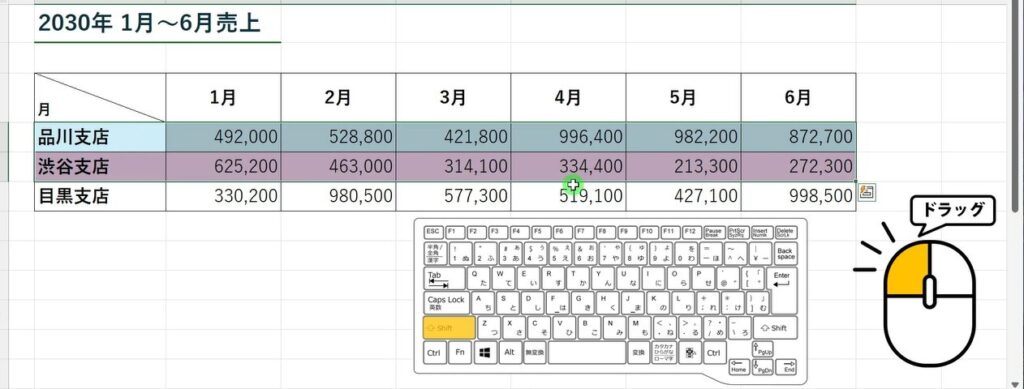
またこちらを2行分選択して[ Shift ]キーを押しながら下に引っ張ると、
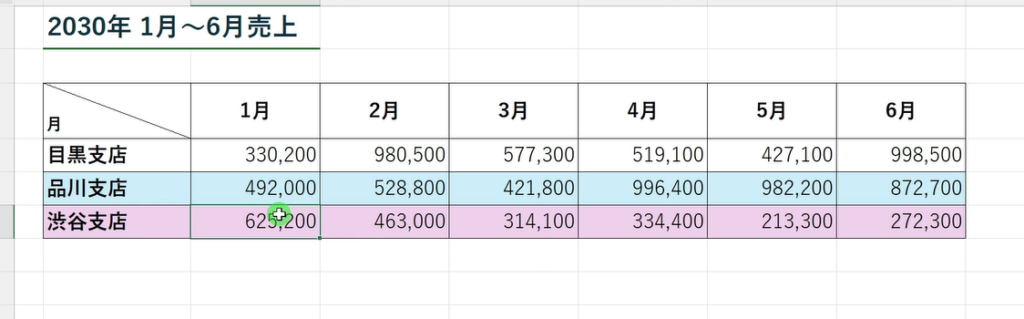
2行まとめて移動することができます。
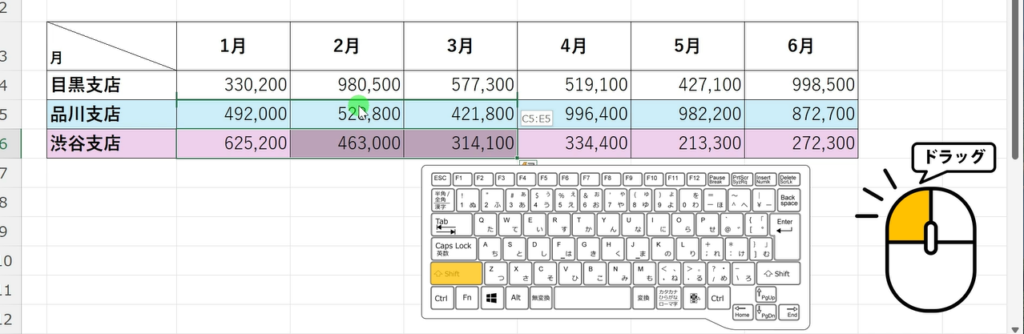
さらに、表内の行全体でなく一部のセルを選択し同じ操作をしても、

この通り一部のセルを移動することができます。
Excelでセルの列(左右)を入れ替える(移動する)方法
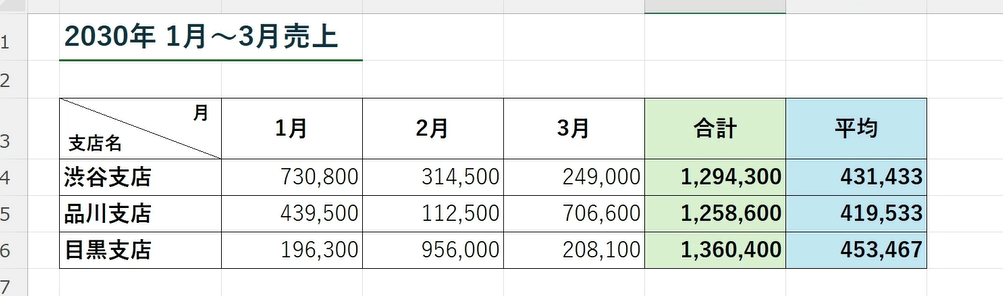
ちなみに行方向だけでなく、列方向の入れ替えも可能です。
「合計」の列と「平均」の列を入れ替えてみます。
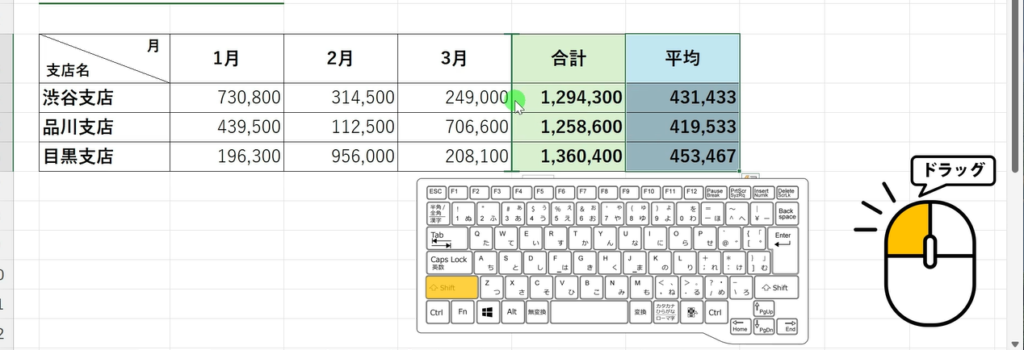
平均の列を選択して合計の列の左側に境界線を表示させます。
左ボタンを離すと、
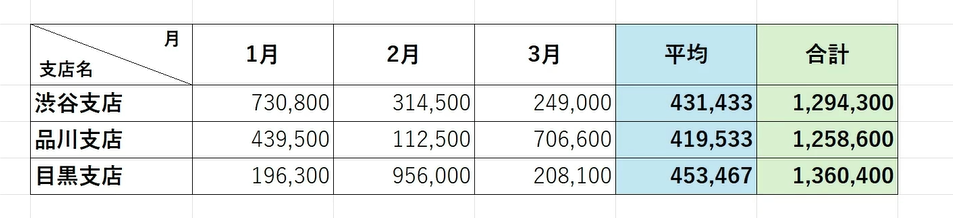
「合計」の列と「平均」の左右の列を入れ替えることができました。
複数の列(左右)をまとめて移動する
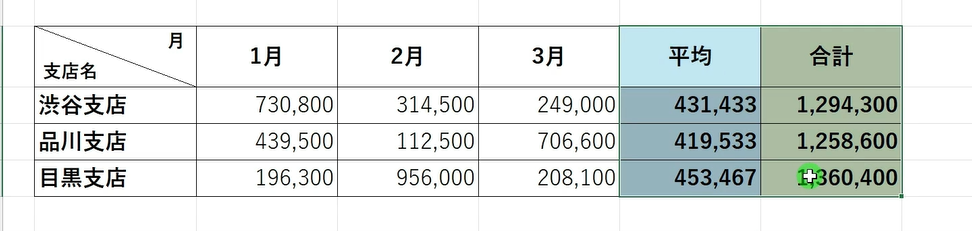
まとめて移動する場合はこちらの2列分を選択し、
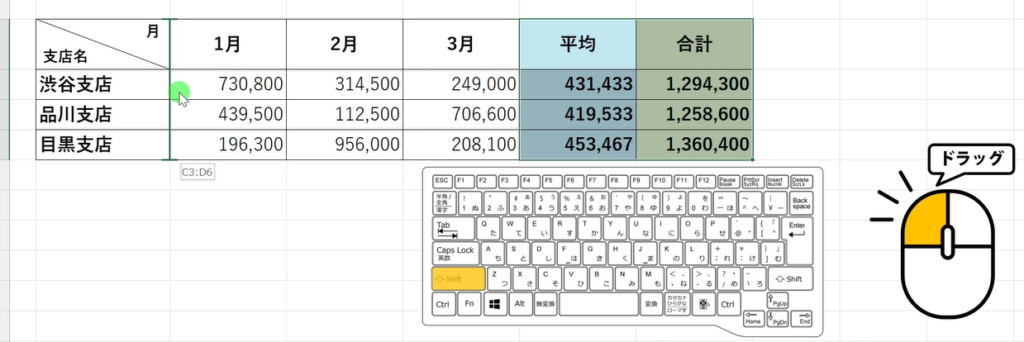
同じように[ Shift ]キーを押しながらドラッグします。
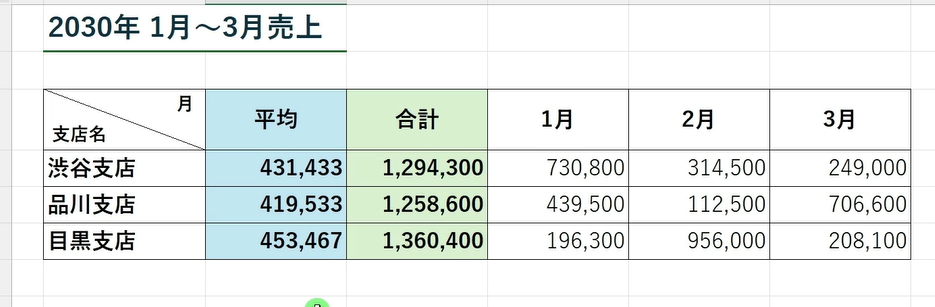
2列分移動することができました。
以上、Excelでセルの入れ替えをする方法について紹介しました。
【動画】Excel(エクセル)でセルの入れ替えをする方法
Excelのセルの入れ替えをする方法の動画版は、こちらから確認頂けます。