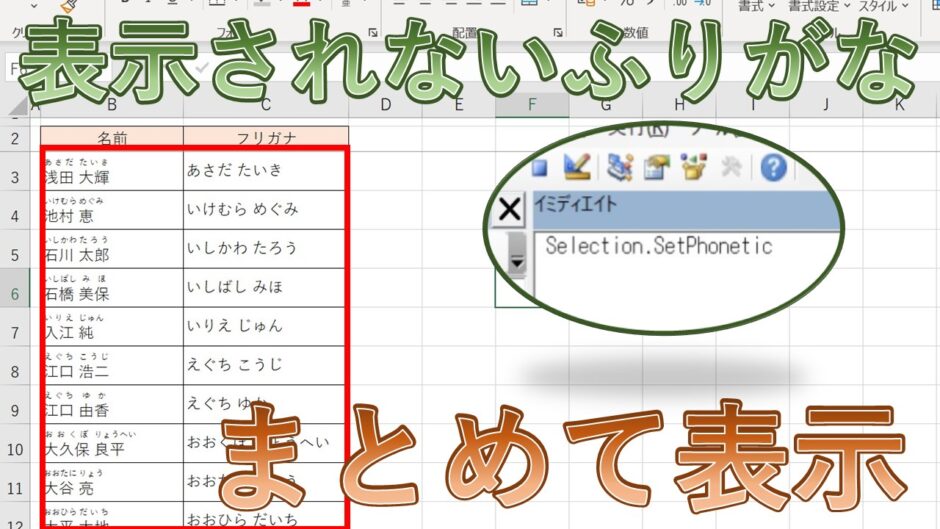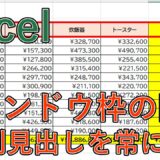今回はエクセルで「ひらがなが表示できない」時に一括で表示する方法を紹介します。
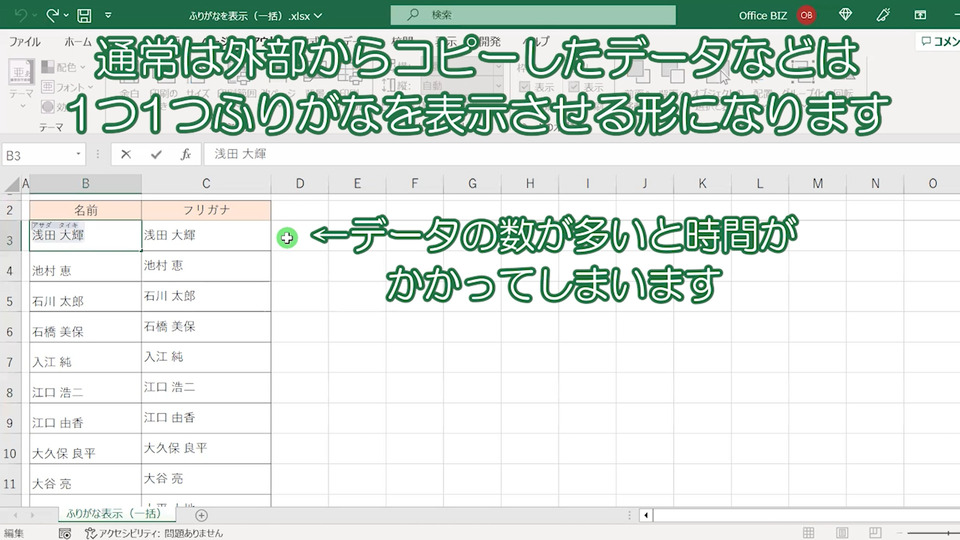
「リボンのコマンド」や「ショートカットキー」を使ってもふりがなをまとめて表示させることができません。
※データの数が多いと、一つ一つやらなければいけないので手間です。
目次
ふりがなが表示されない!一括でまとめて表示する方法
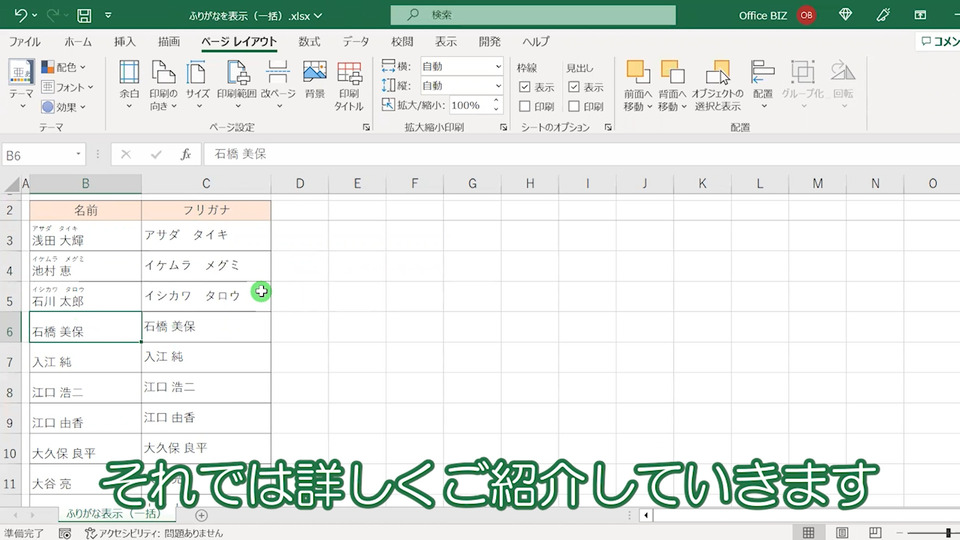
それではまとめてふりがなを表示する方法をご紹介していきます。
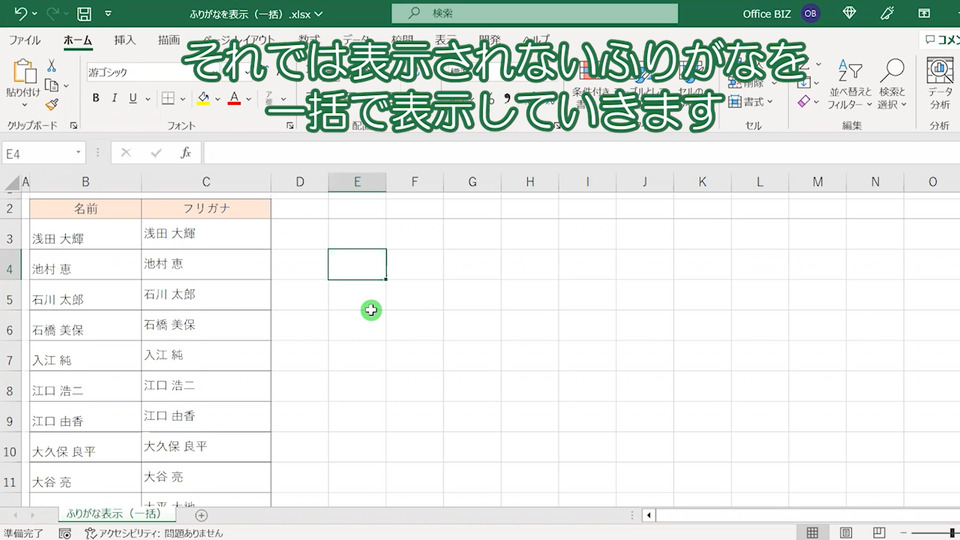
それでは表示されないふりがなを一括で表示していきます。
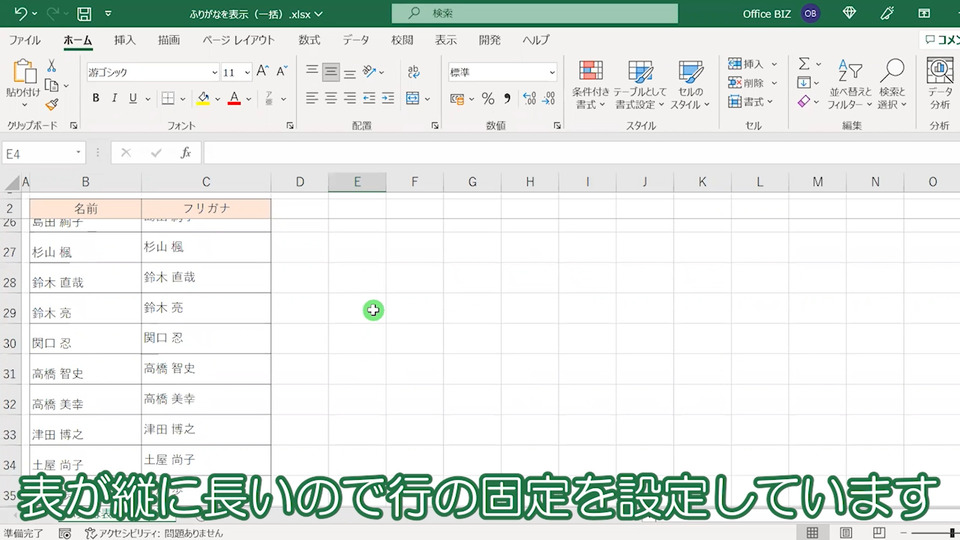
表が縦に長いので行の固定を設定しています。
【Excel】「ふりがなの表示」を設定しても表示されない・・
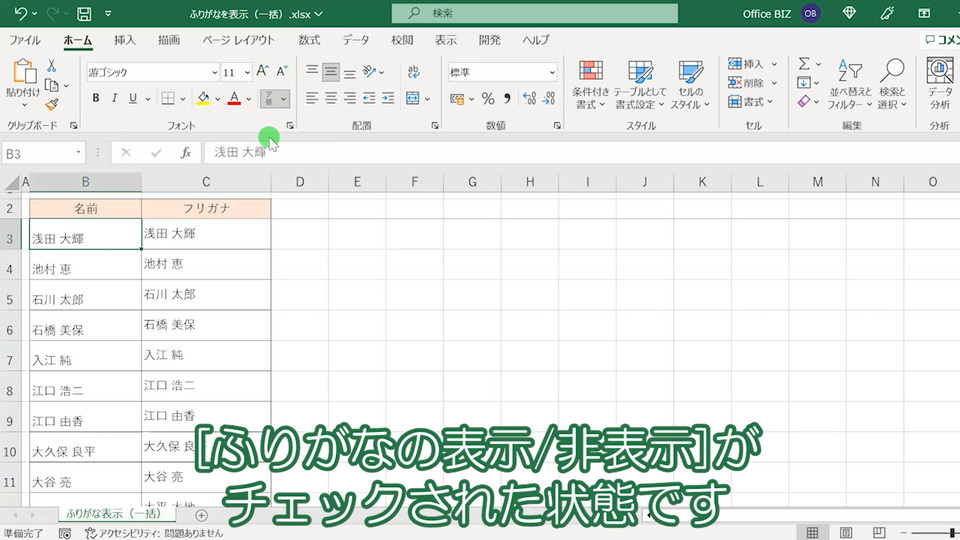
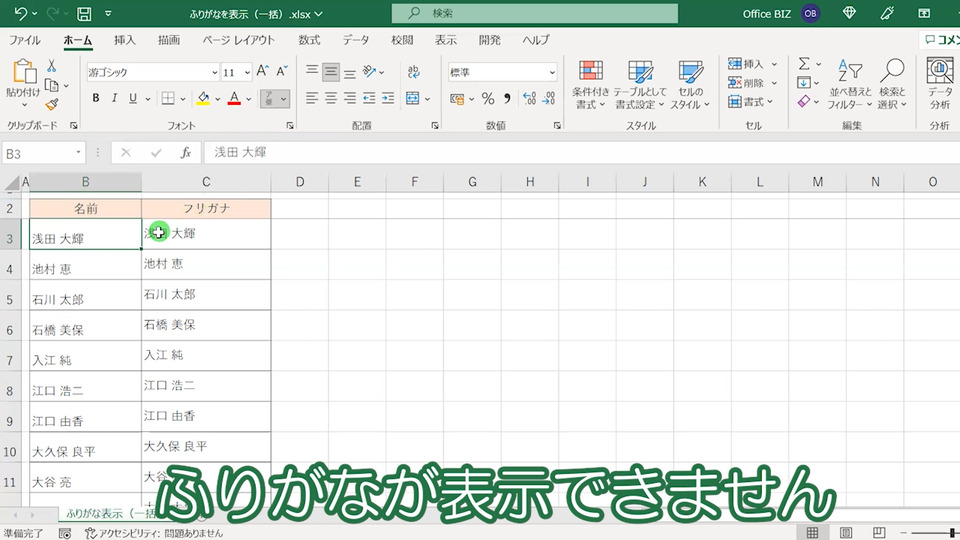
「浅田 大輝」からの名前の列の‟ふりがな”が表示できていません。
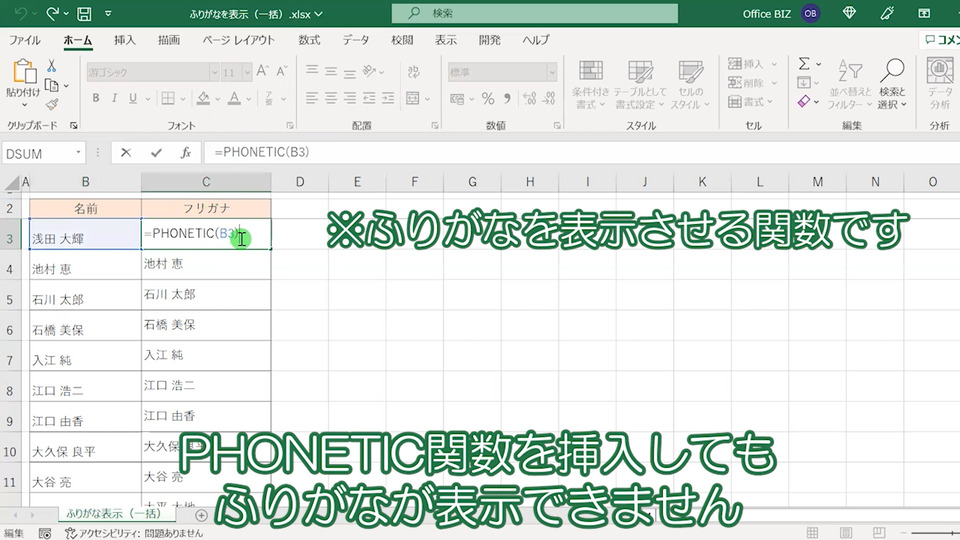
「PHONETIC(ふりがなを表示する)関数」を挿入しても関数が表示されていません。
※ふりがなを表示させる関数です。
表示されないふりがなを一括で表示する
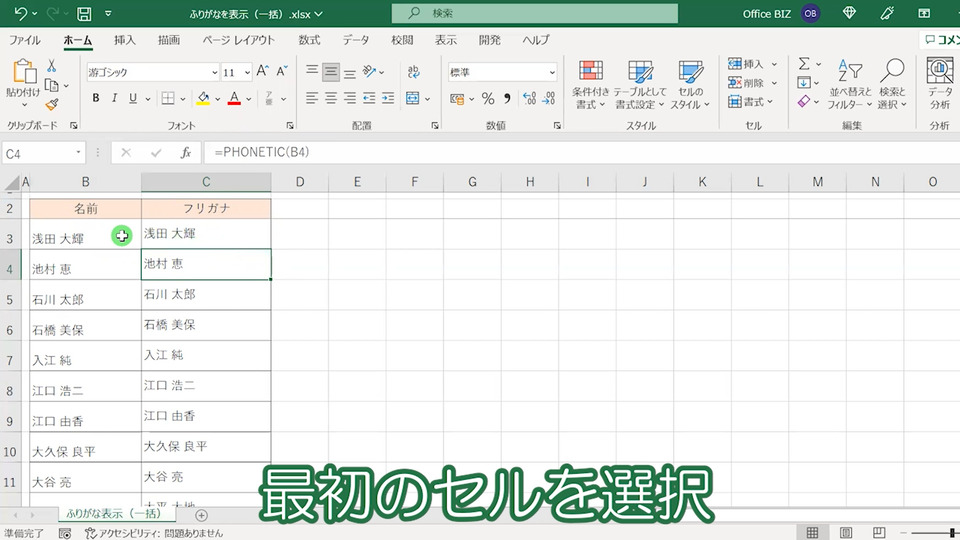
一括で表示させたい最初のセルを選択。
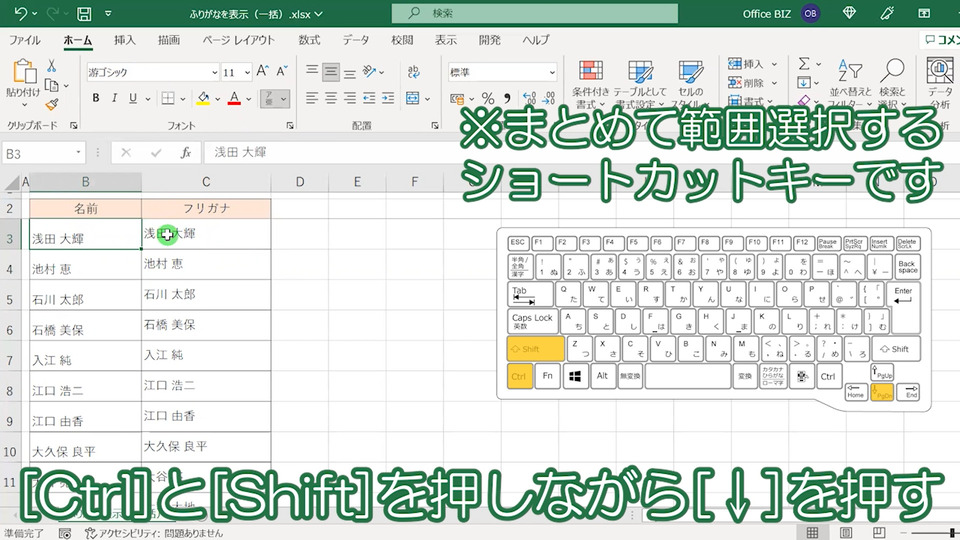
※まとめて範囲を選択するショートカットキーです。
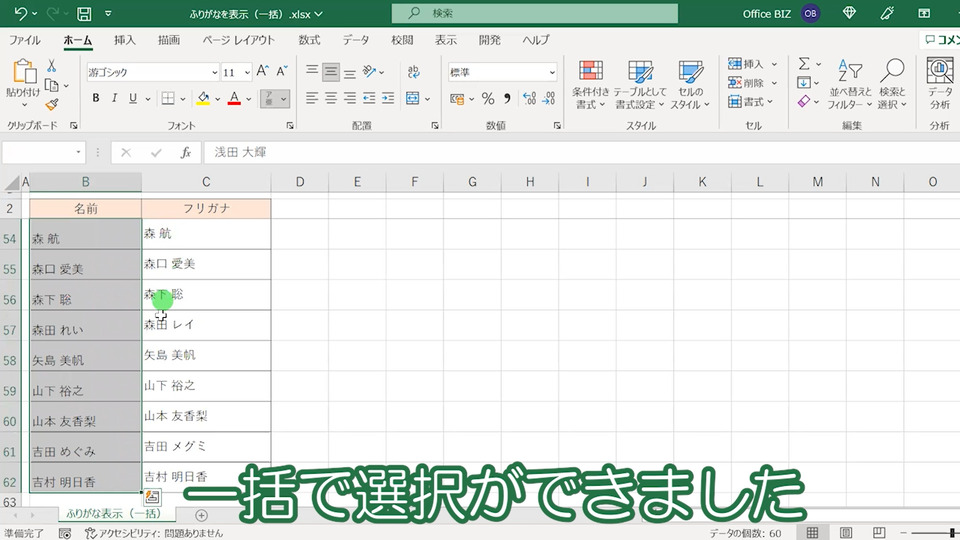
一括で選択ができました。
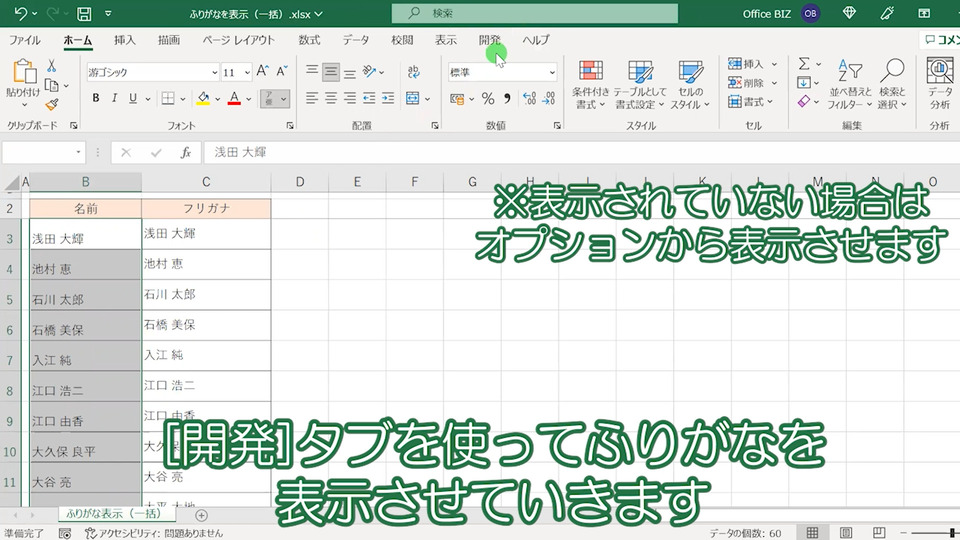
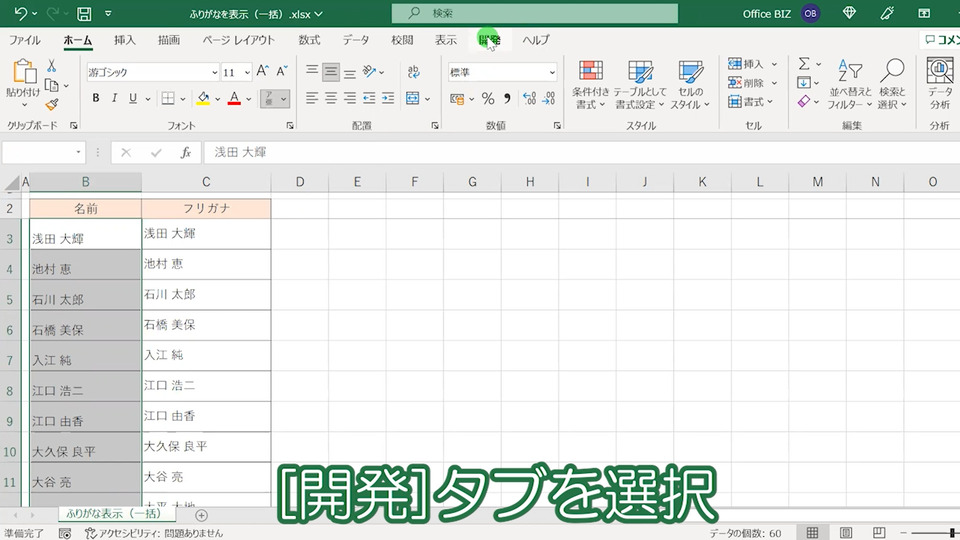
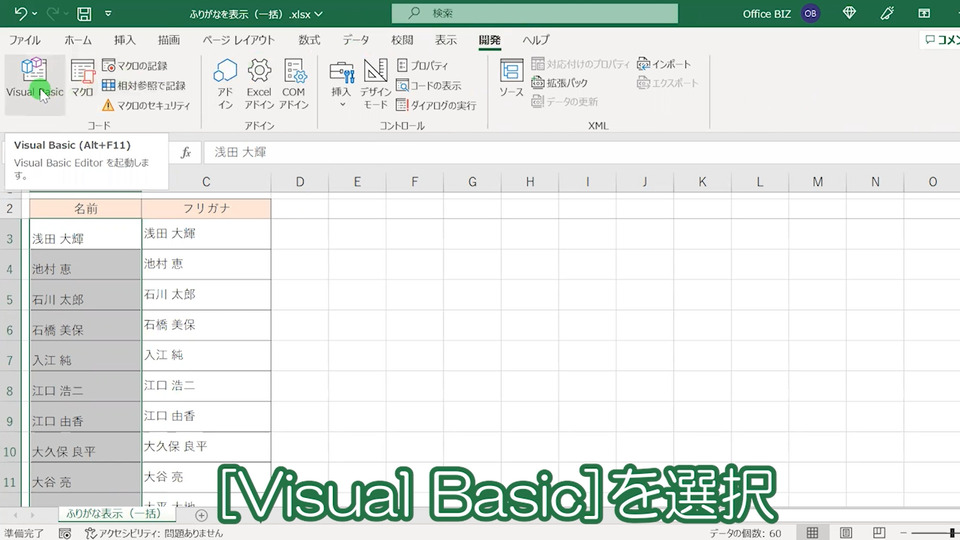
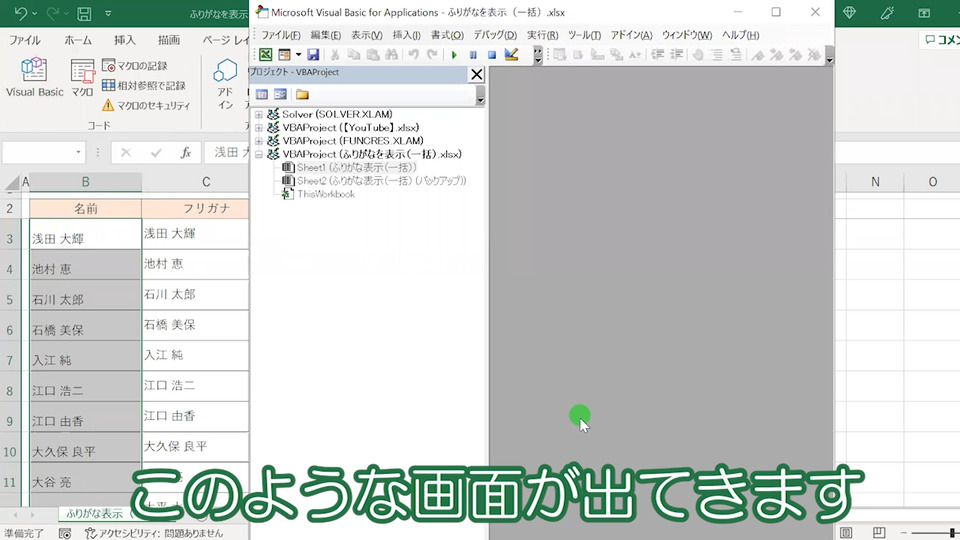
このような画面が出てきます。
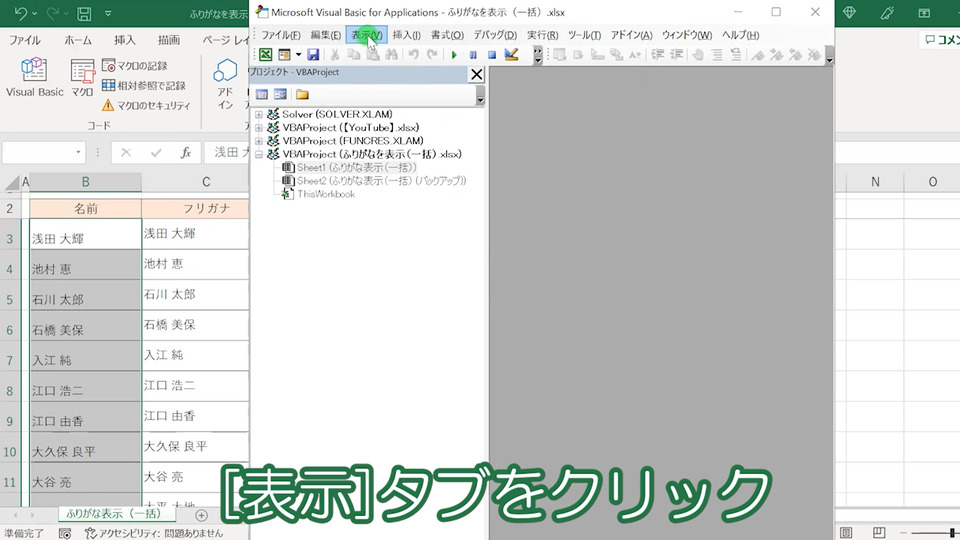
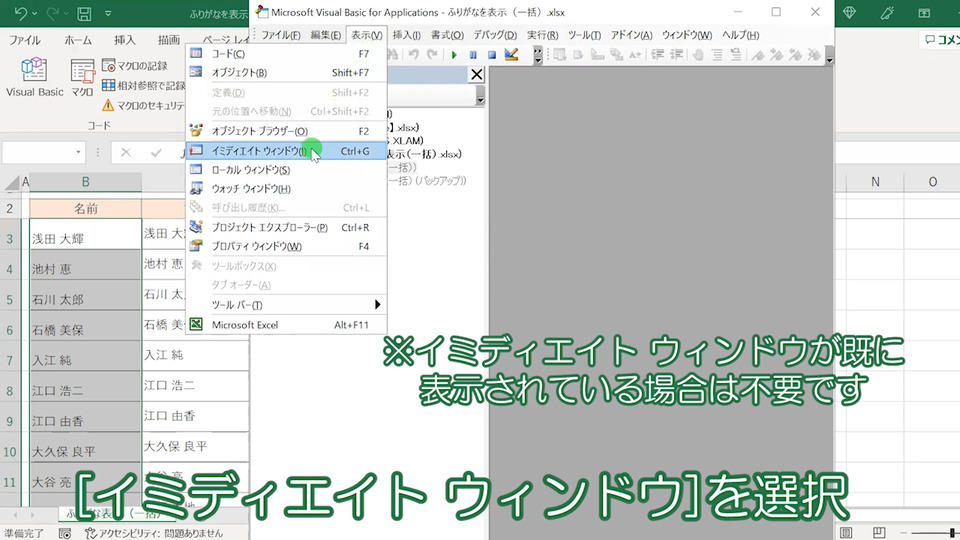
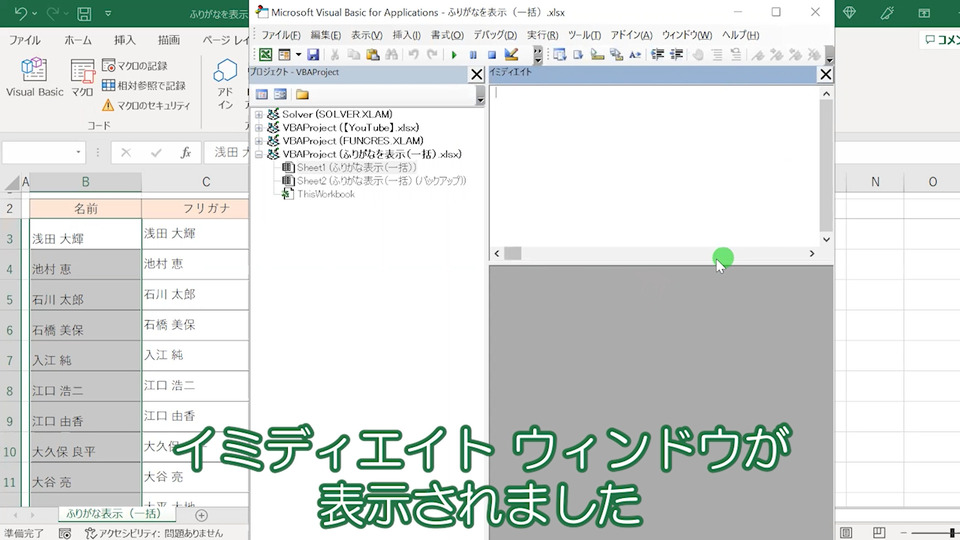
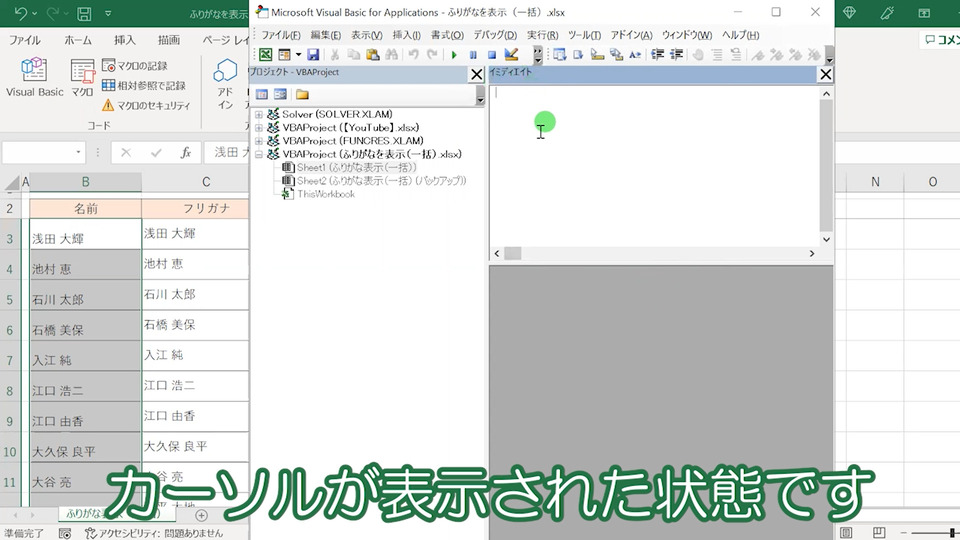
カーソルが表示された状態です。
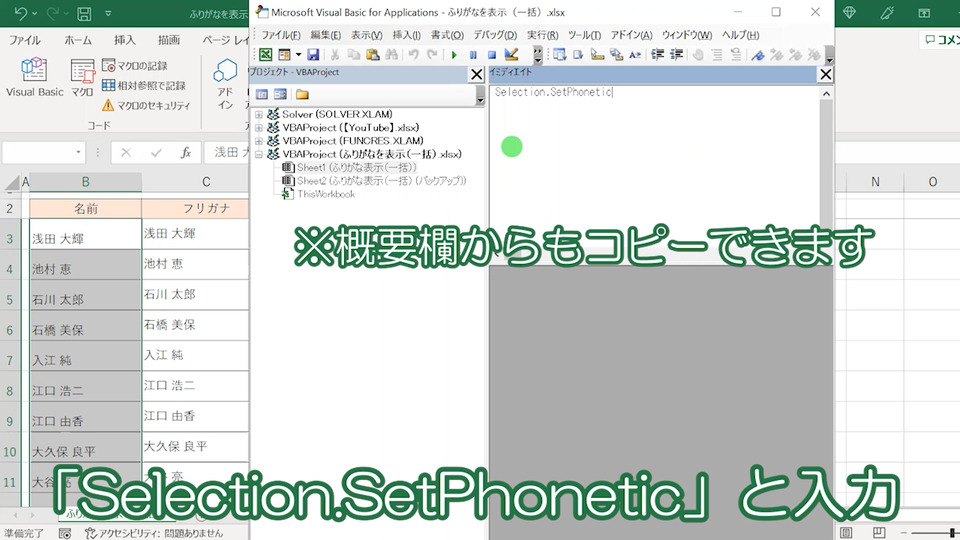
「Selection.SetPhonetic」と入力※概要欄からコピーできます。
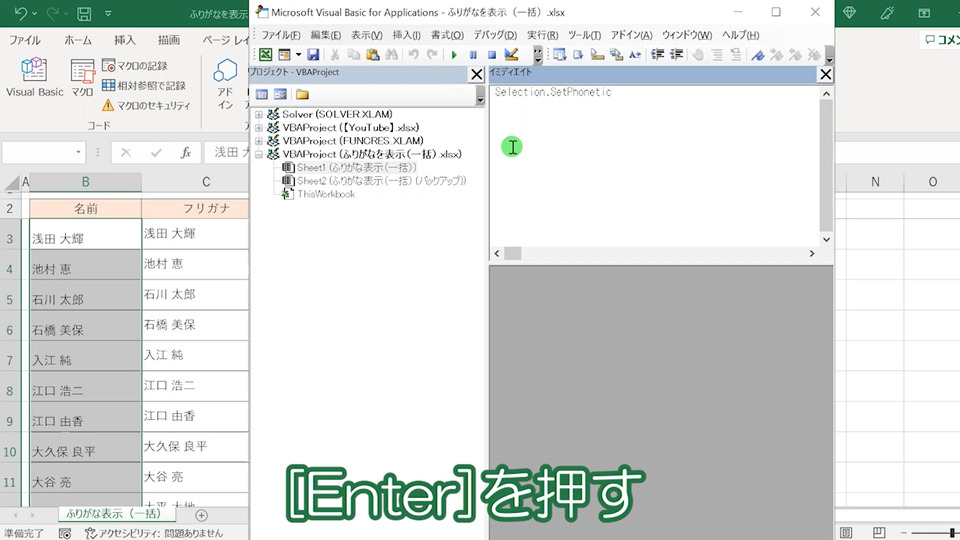
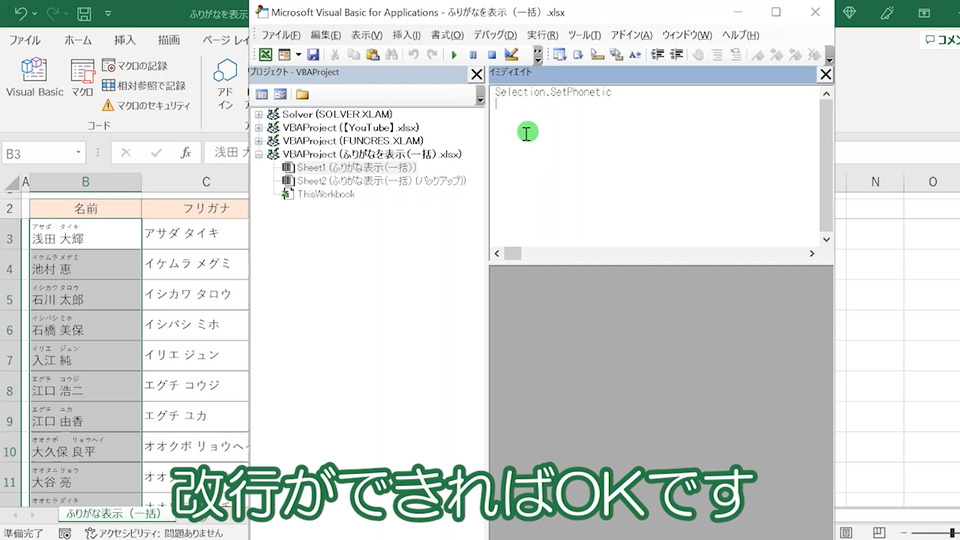
改行ができればOKです。
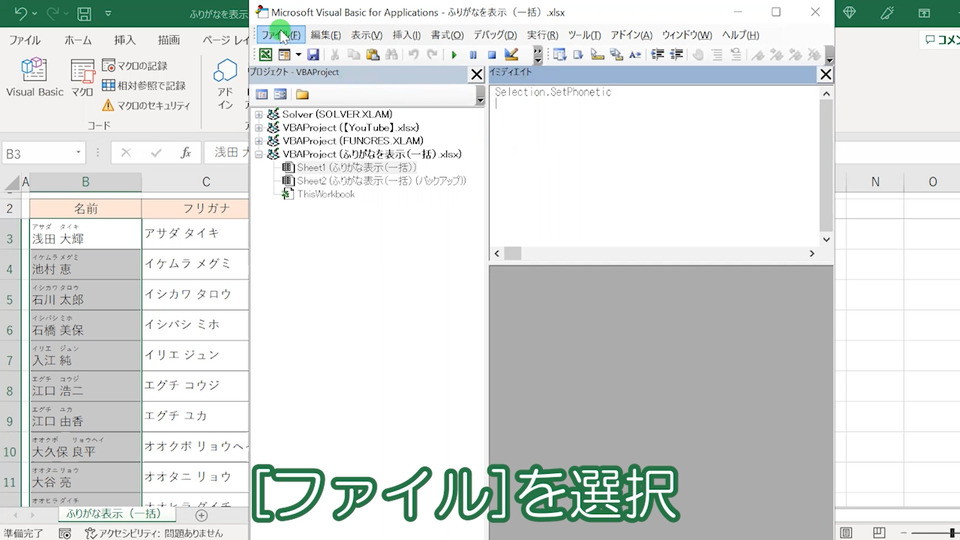
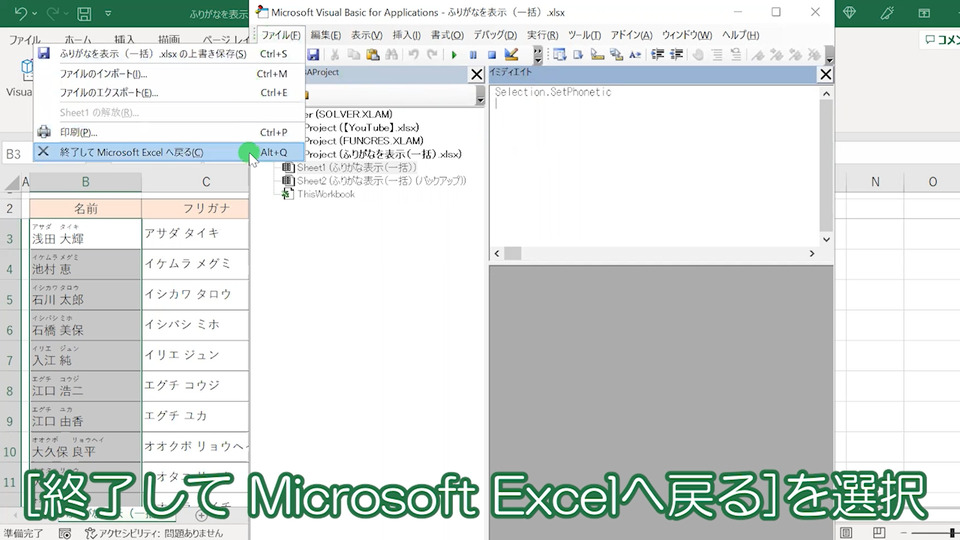
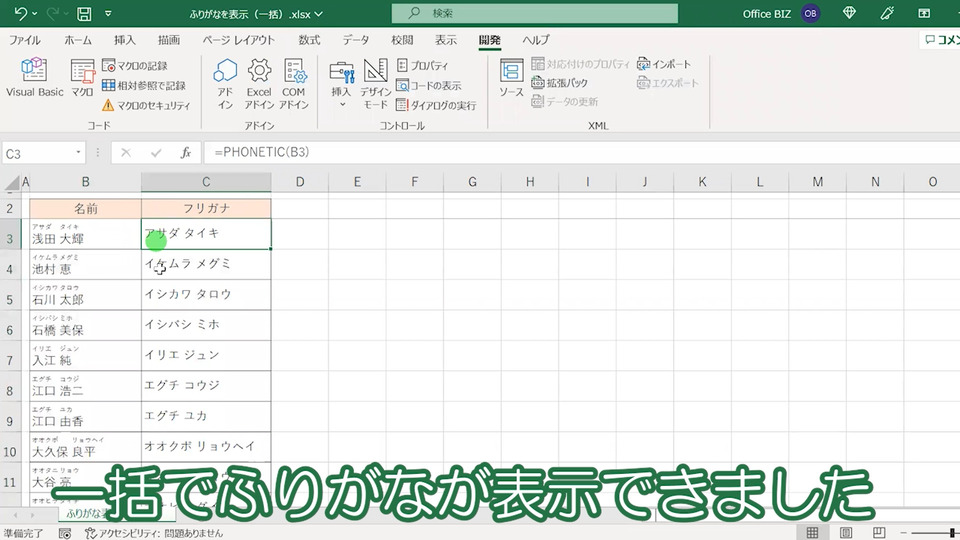
一括で「浅田 大輝」からのふりがなが表示できました。
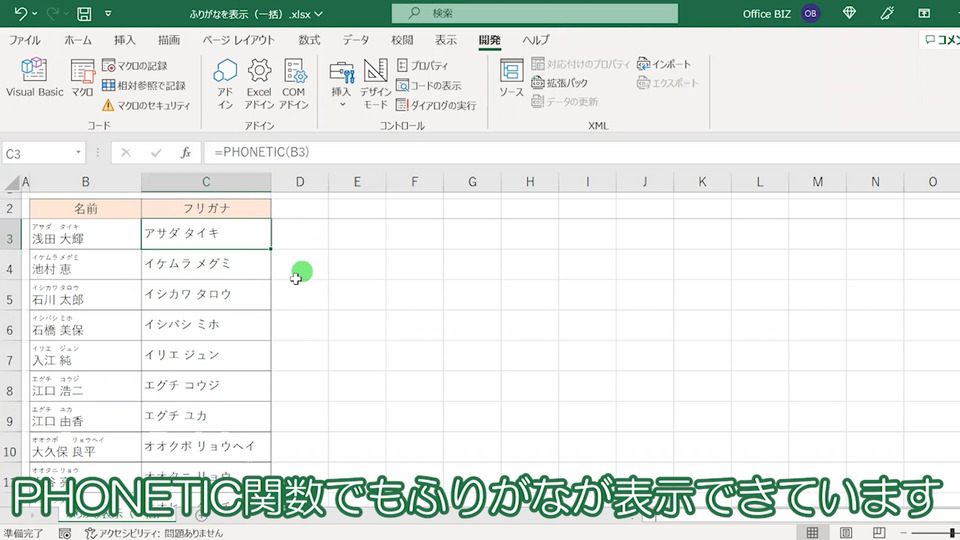
‟PHONETIC関数”でも、「名前」の列のふりがなが表示できています。
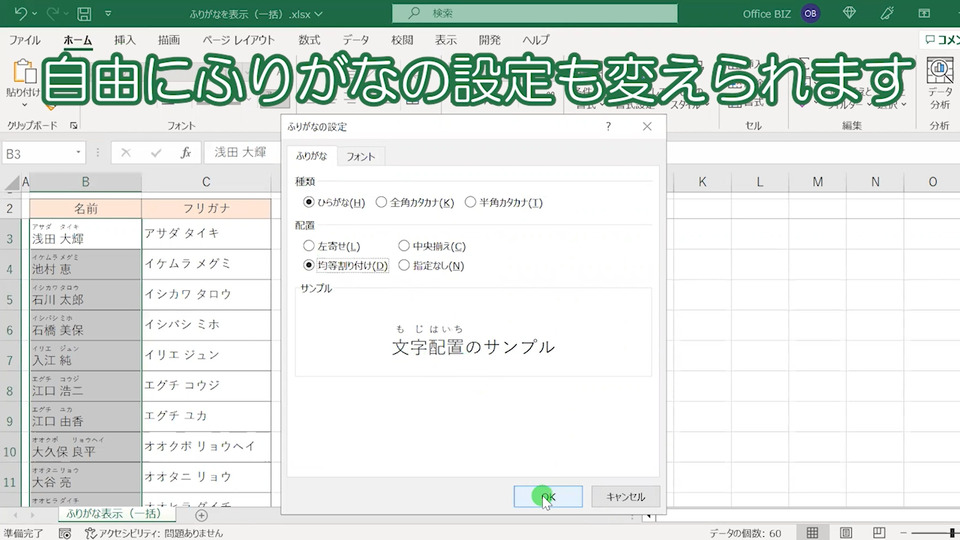
自由にふりがなの設定も変えられます。
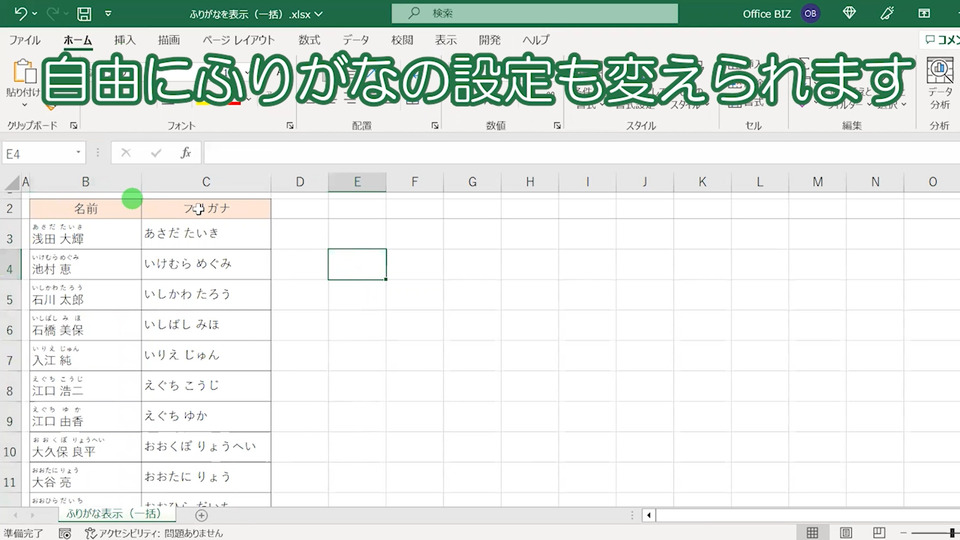
Excelで‟一括”でふりながを表示させることができました。
【Excel】表示されないふりがなを一括で表示する方法まとめ
以上「【エクセル】ふりがなが表示されない!一括でまとめて表示する方法は?【Excel】」についてまとめました。
今回はイミディエイト ウィンドウを使って、表示させる方法について解説させて頂きました。
是非こちらのやり方を使って、Excelで表示されないふりがなを一括で表示させてみてください。
【動画】エクセルで一括でまとめてふりがなを表示する方法
※音が出ます
一括でまとめてふりがなを表示する方法の動画はこちらから。