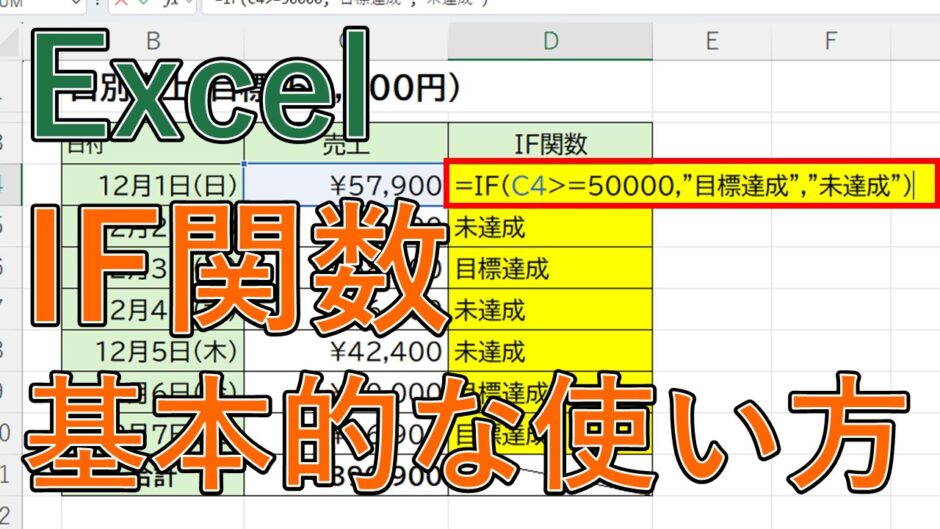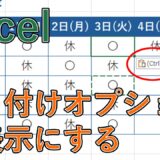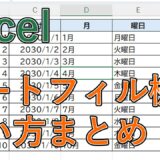今回は、ExcelのIF関数の使い方について紹介していきます。

IF関数は、ある条件が「真」か「偽」かによって異なる値を返す関数です。
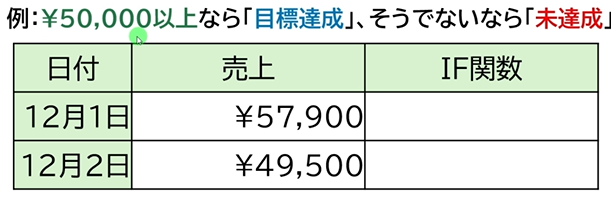
例えば、「もし売上が50,000円以上だったらセルに目標達成と表示する、そうでない場合はセルに未達成と表示する」といったことができます。
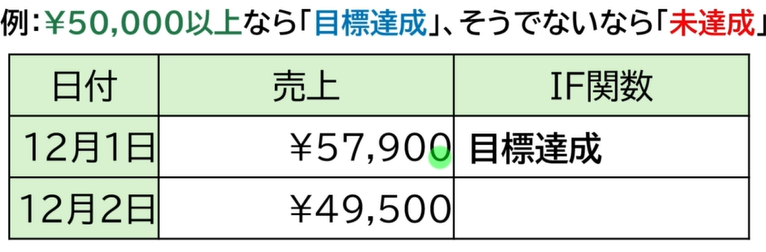
12月1日の売り上げは「50000円以上という条件が正しい」、つまり「真」に該当するのでこちらには「目標達成」と表示されます。
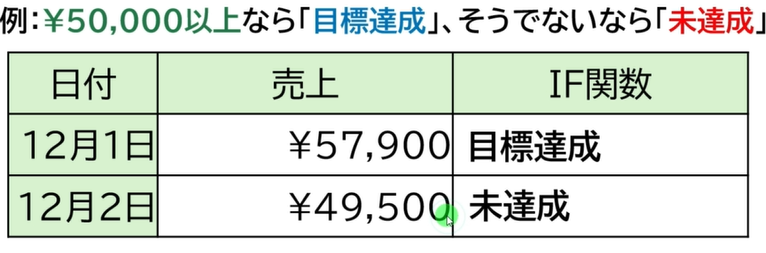
さらに、12月2日の売上は「50000円以上という条件が正しくない」、つまり「偽」に該当するので、こちらには「未達成」と表示されます。
このように条件を自由に決め、セルに異なる値を返すのが「IF関数」です。
目次
Excel(エクセル)のIF関数の使い方を初心者向けに紹介
それでは、IF関数を挿入していきます。
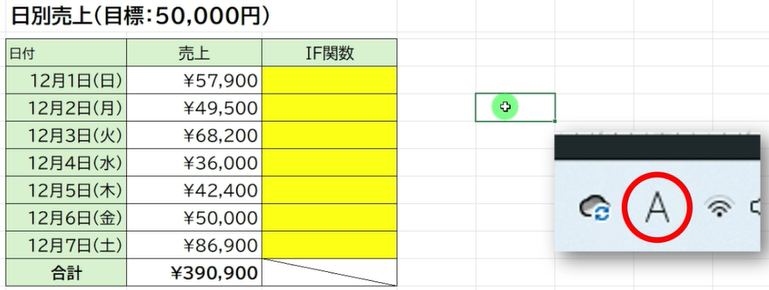
入力モードを[ 半角英数字 ]にした状態で、

こちらに[ = ]を入力します。
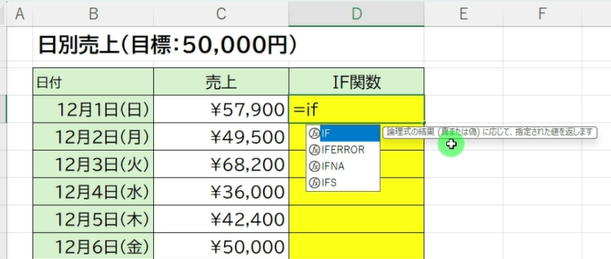
続いてIFと入力します。こちらは、小文字でも結構です。
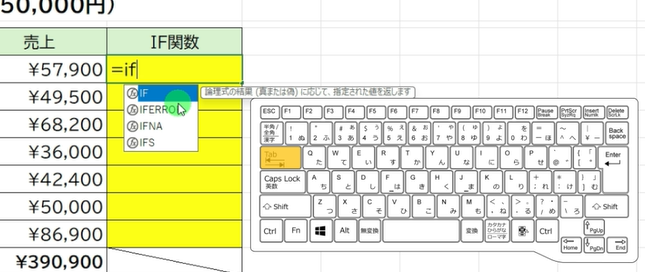
関数の予測一覧にIF関数が表示されますので、[ Tab ]キーを押して関数を挿入します。
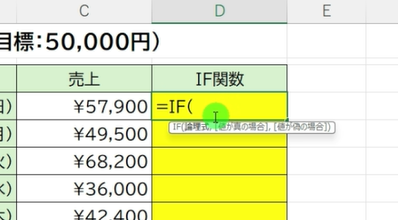
「=IF(」までが入りました。
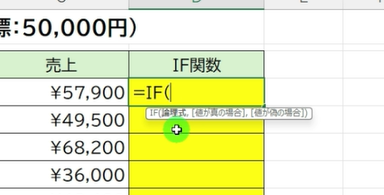
一つ目の引数の「論理式」というところに、冒頭でお伝えした指定した値が50000円以上という条件を入れます。
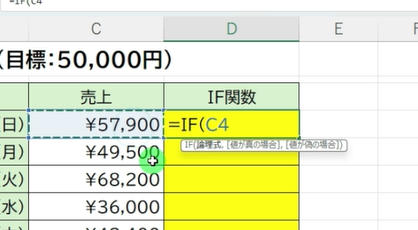
まずは、こちらの売り上げのセルを選択し
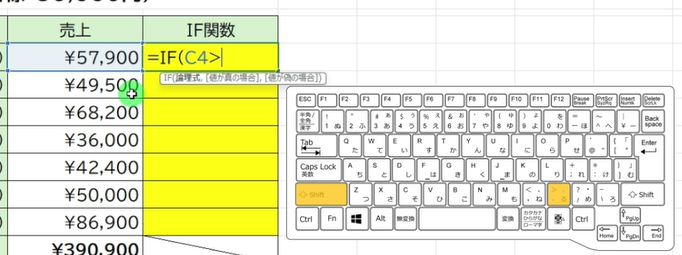
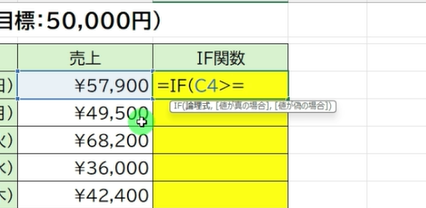
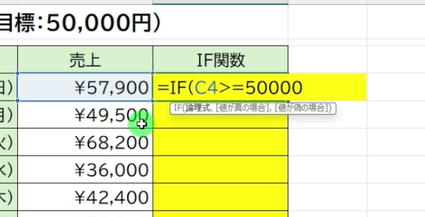
続いて、50000と入力します。
【IF関数】「>=」を「<=」にすると以上なら⇒以下ならといった条件に
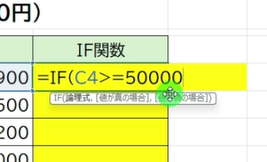
この「>=」という、特殊な記号は「左の値が、右の値以上」という意味になります。
つまりここでは、こちらの売上の値が、50000以上という条件になります。
【参考情報】「>」マークを逆にした場合
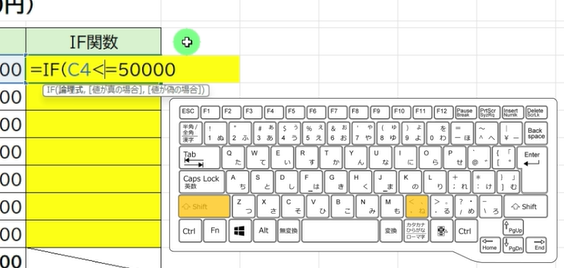
上記、「>=」マークを逆の「<=」にすると、「売上の値が50000以下」という条件になります。
不等号記号の意味と使い方
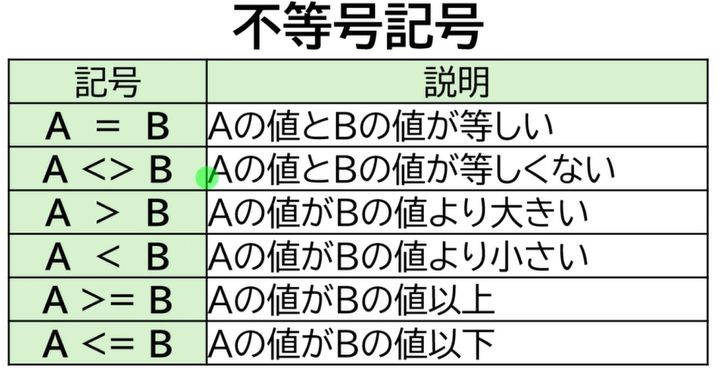
こちらは不等号記号の意味と使い方になります。
よろしければ参考にしてみてください。
値が真(正しい)場合の処理
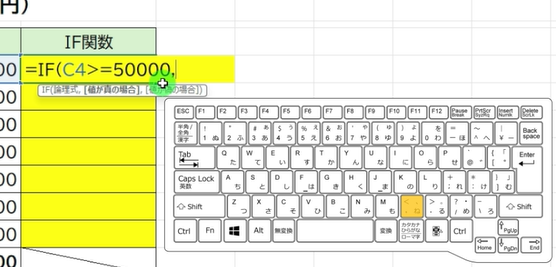
IF関数にもどります。
こちらの条件に続いて、「,」を入力します。
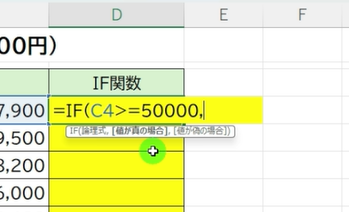
2つ目の引数(値が真の場合)、つまり今設定したこちらの条件が正しかった時の処理を入力します。
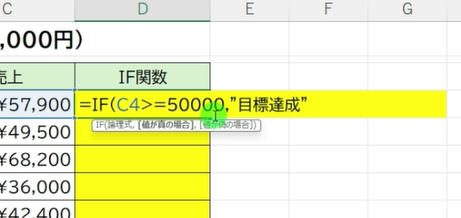
正しい場合は、「目標達成」と表示したいので、「”」を入力し、目標達成と文字を入力し、「”」で閉じます。
関数内の文字列は「”」で囲む、というルールがあります
値が偽(正しくない)場合の処理
さらに続いてカンマを入力します。
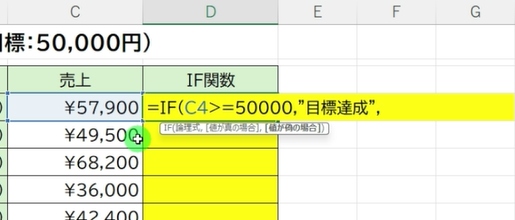
3つ目の引数の、値が偽の場合、つまりこの条件が正しくなかった時の処理を入力します。
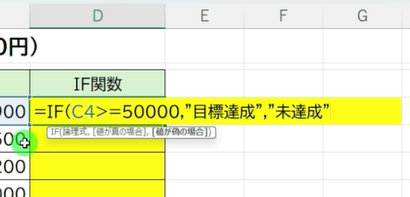
こちらの売上が、50000円以上じゃない場合は「未達成」という文字列を表示したいので、「”」を入力し、未達成と入力、「”」で閉じます。
これで、IF関数の全ての引数が入力できました。
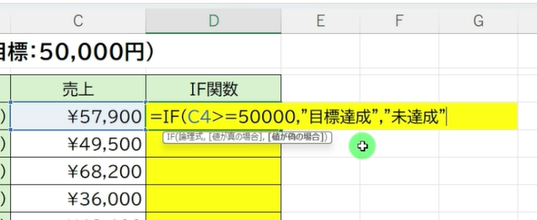
最後のかっこ閉じは省略可能ですので、[ Enter ]キーで確定します。
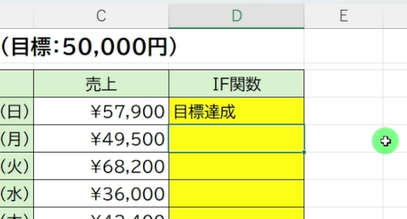
売上が50000円以上ですので、こちらに目標達成と表示できました。
残りのセルは、オートフィルで求めます。
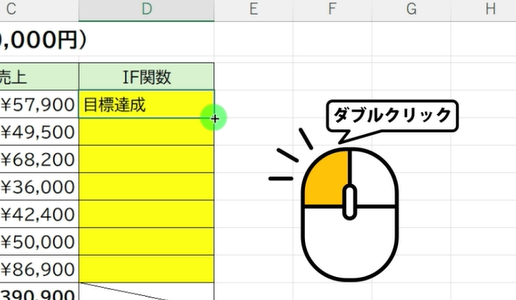
IF関数の数式を入れたセルを選択し、右下の■をダブルクリックします。
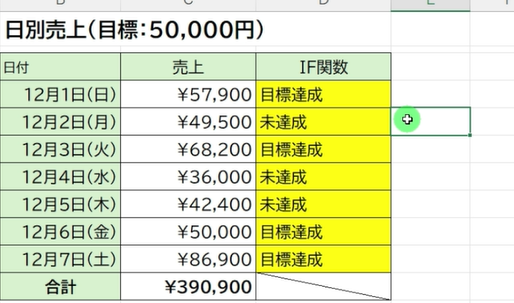
残りのセルも、IF関数を求めることができました。
◆オートフィルの使い方
50000円以上という条件が正しいセルに「目標達成」の文字を、条件が正しくない、つまり50000円未満のセルには、未達成の文字を表示させることができました。
以上、ExcelのIF関数の初心者向けの使い方について紹介しました。
【動画】Excel(エクセル)のIF関数の使い方(初心者向け)
Excel(エクセル)のIF関数の使い方の動画版は、こちらから確認頂けます。