「複数のセルを参照して掛け算をしたい」
エクセルを使った掛け算のやり方が分からない初心者の方も多いと思います。
掛け算は、足し算や割り算などと同様に表計算において欠かせないものです。
今回は、掛け算のやり方(数式)が分からない初心者の方向けに、
②セルを参照して掛け算をするやり方
についてお伝えしていきたいと思います。
掛け算のやり方がわからない初心者の方は、是非参考になさって下さい。
目次
エクセルで掛け算をするやり方(数式)を2つ紹介
それでは、早速Excelを使った掛け算のやり方・数式の書き方について見ていきたいと思います。
セルを参照して掛け算をする
まずは、Excelのセルを参照して掛け算をし積を求めるやり方について見ていきます。
あらかじめこちらのデータを作成しておきました。
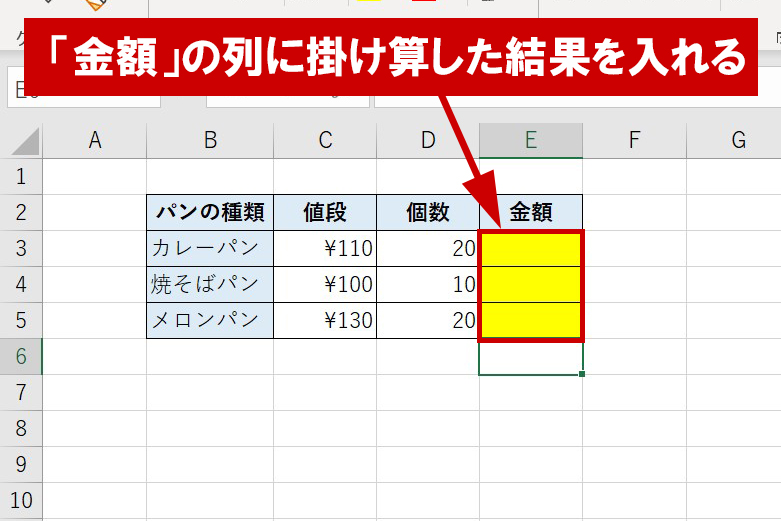
「パンの種類」「値段」「個数」「金額」といった項目があります。
こちらの、「値段」と「個数」を掛けてそれぞれのパンの「金額」求めていきます。
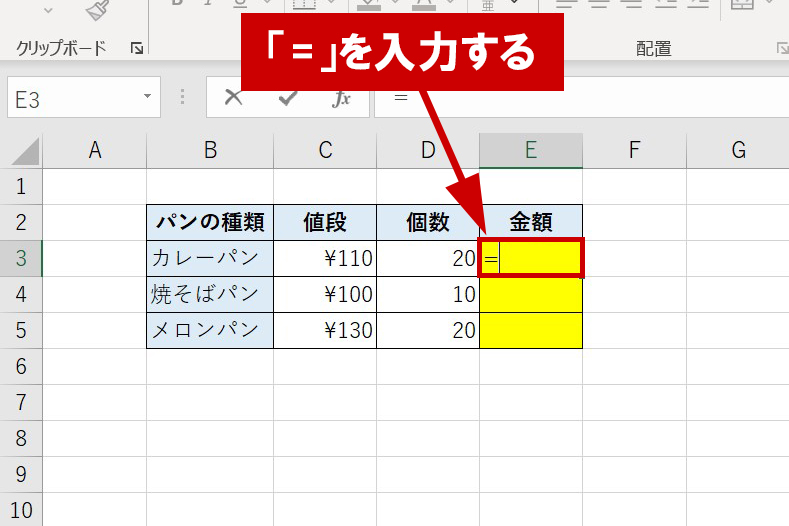
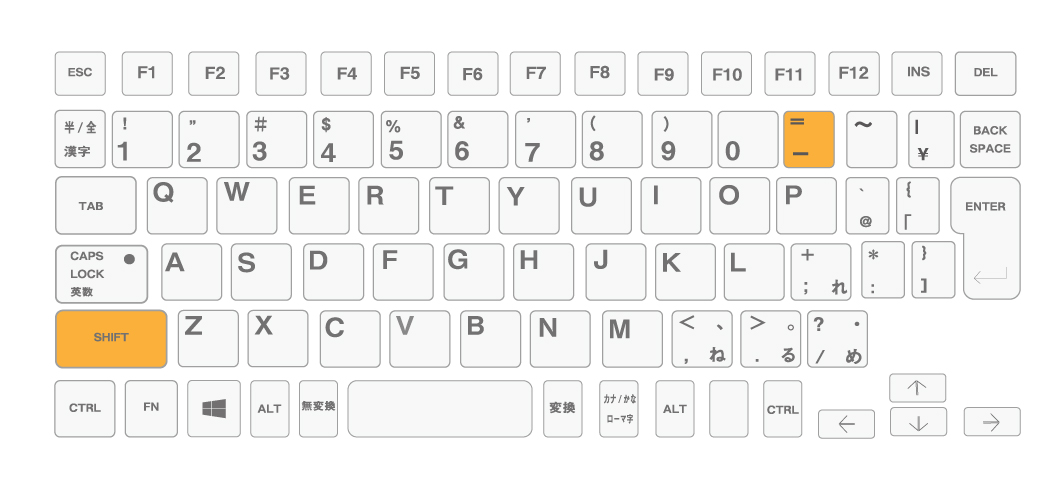
まずはshiftキーを押しながら=キーを押して「=」を入力します。
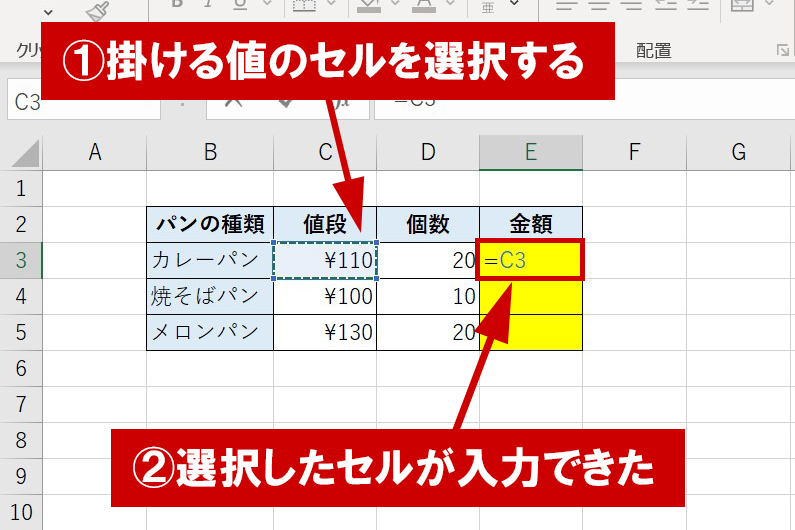
続いて掛ける値を参照したいので、①セル[C3]を選択します。
すると②「金額」の項目のセル[E3]に「=C3」と入力できました。
これは、セル[C3]が選択されているという意味です。
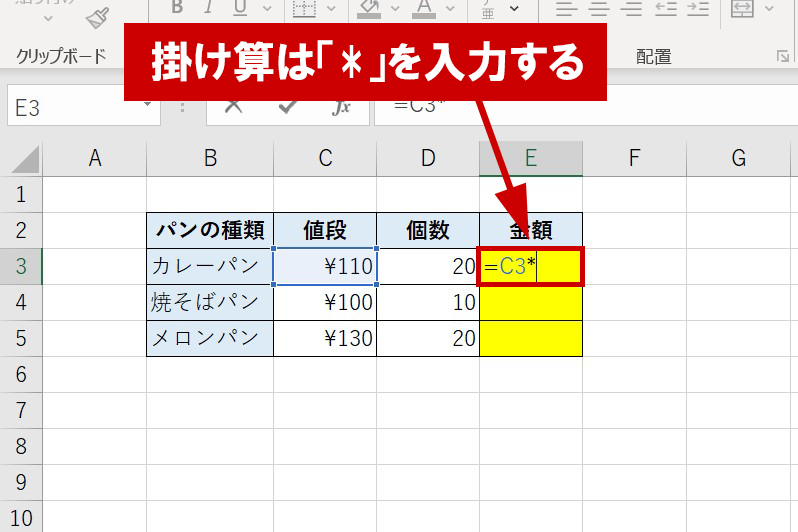
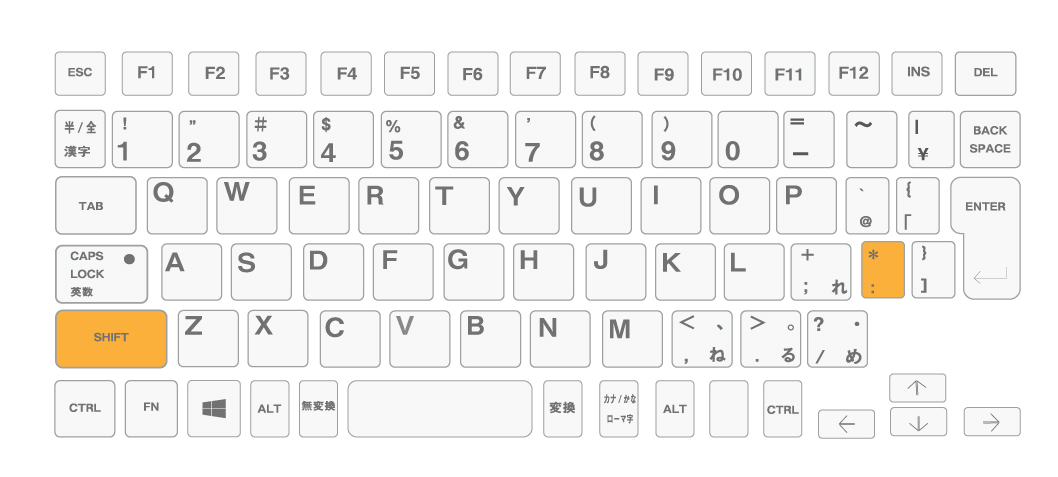
続いて、掛け算をするのでshiftキーを押しながら*キーを押し「*」を入力します。
ここまで「=C3*」と入力できています。
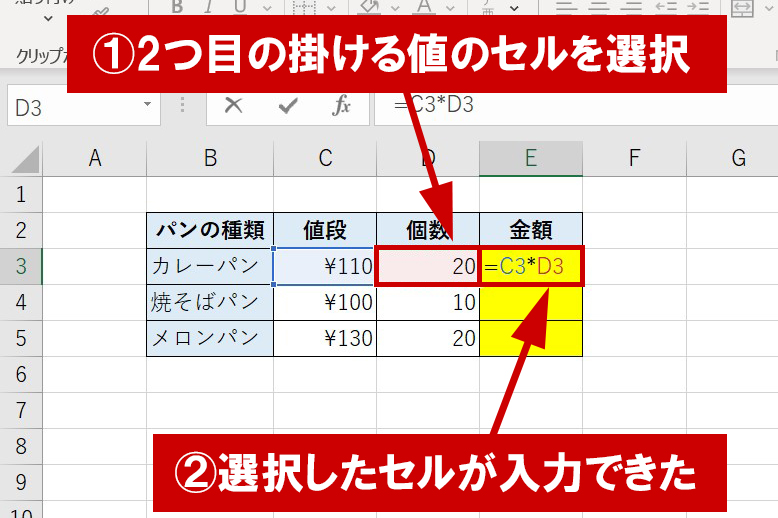
もう一つの掛ける値を選択します。
ここでは「個数」を掛けて金額を出したので、セル[D3]を選択します。
「=C3*D3」と入力できています。
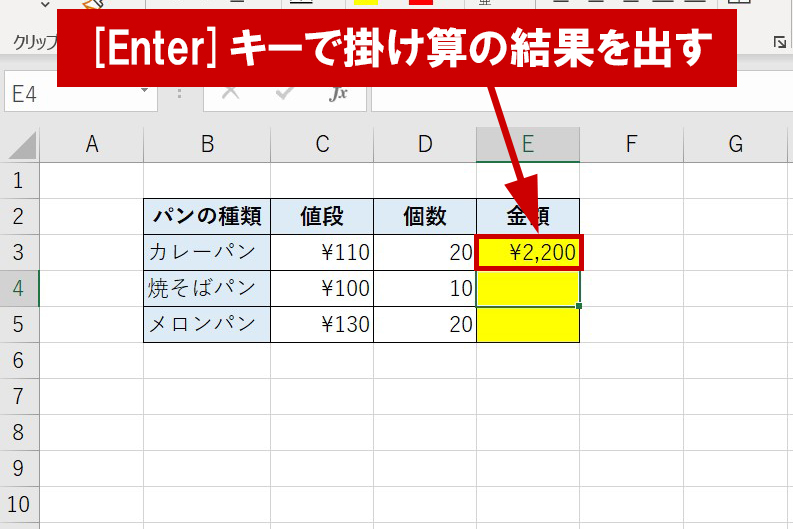
Enterキーを押すと、カレーパンの金額である「¥2,200」が入力できました。
こちらが掛け算の数式を使って積を求めるやり方になります。
同じやり方で、「焼そばパン」と「メロンパン」の金額を出してみましょう。
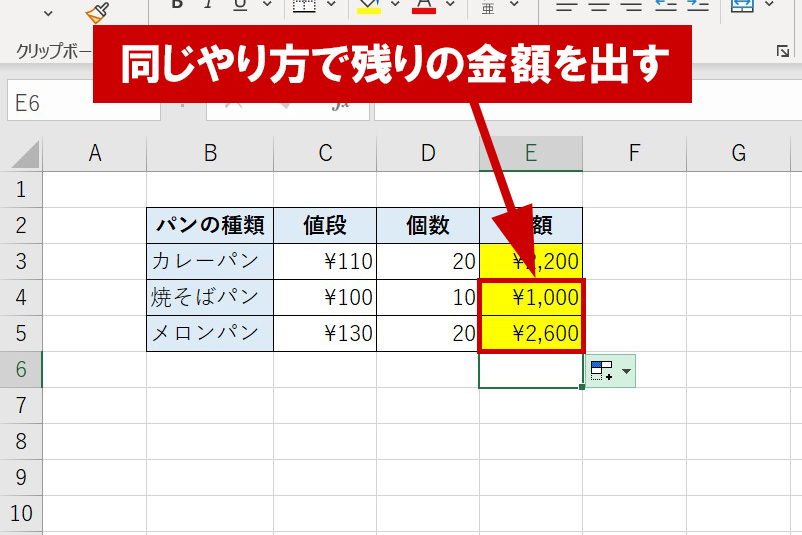
「焼そばパン」の金額が「¥1,000」、「メロンパン」の金額が「¥2,600」になっていれば正しく数式が入力できています。
直接セル名を入力してもOK
ちなみに、セルは選択しなくても直セル「C4,C5」といった形で入力しても数式は入力できます。
(ただし、セルの間に“,”(カンマ)を打ち込む必要があります)
ただこちらのやり方だと入力を間違えてしまうリスクがあります。
掛け算の入力ミスを防ぐためにも、セルは選択して入力していくやり方がおすすめです。
複数のセルを参照して掛け算をする
上の方法で行った掛け算の数式は、「●×●=●」の形でした。
しかしちらが、「●×●×●=●」といったように掛ける値が3つ以上の場合、どうすれば良いでしょうか。
例えば、こちらの表を例にとります。
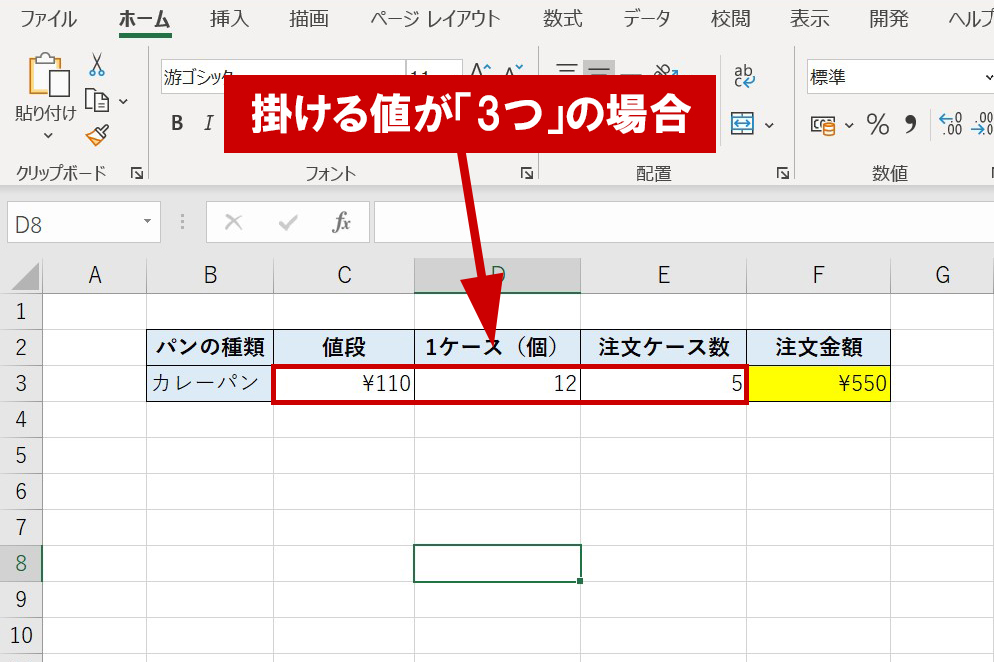
「カレーパン」を発注すると仮定し、「値段×1ケース(個)×注文ケース数」と計算したいと思います。
3つの値を掛ける場合は、以下のようなやり方になります。
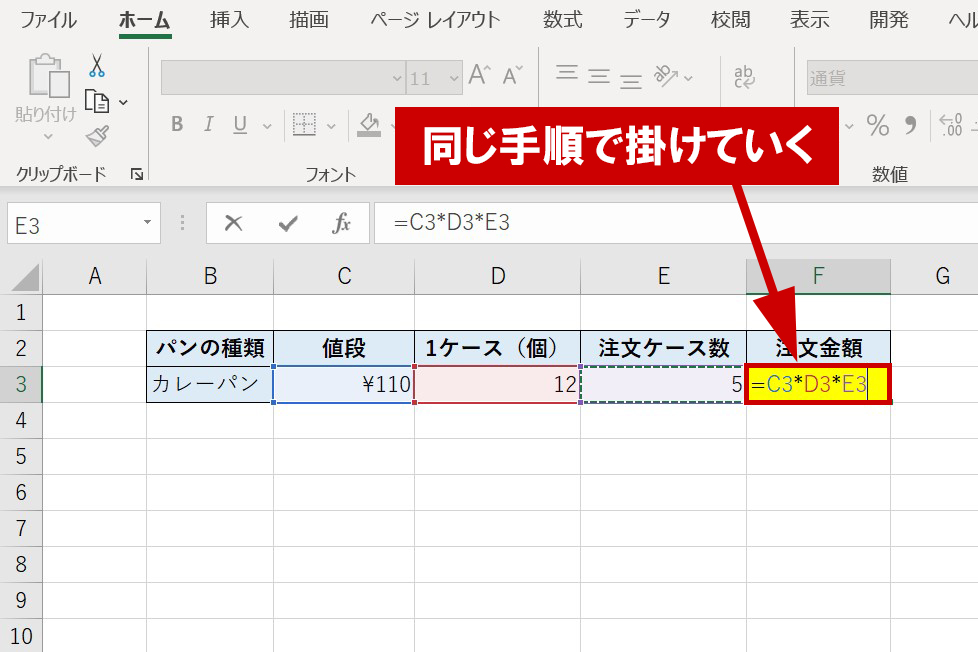
上でお伝えしてやり方と同じ手順で、掛ける値の間に「*」を入れて続く値を入力していきます。
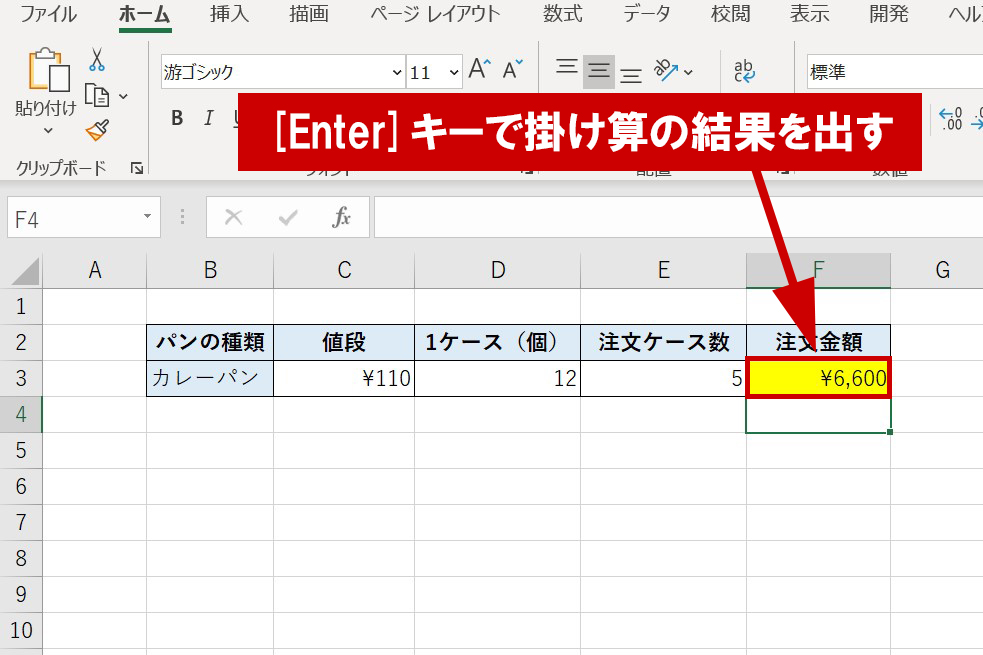
Enterキーを押すと、「カレーパン」の「値段×1ケース(個)×注文ケース数」を掛けた金額が出ます。
掛ける数字が5つや10個になっても、こちらのやり方は一緒です。
セル内で数字を入力し掛け算をする
続いてセル内に直接数字を打ち込み、掛け算をする方法をお伝えします。
実際のお仕事で使う頻度はそれ程高くないかと思いますが、基本のため抑えておきます。
まずはエクセルのファイルを開きます。
基本的には、足し算や引き算などの数式を入力するやり方と一緒です。
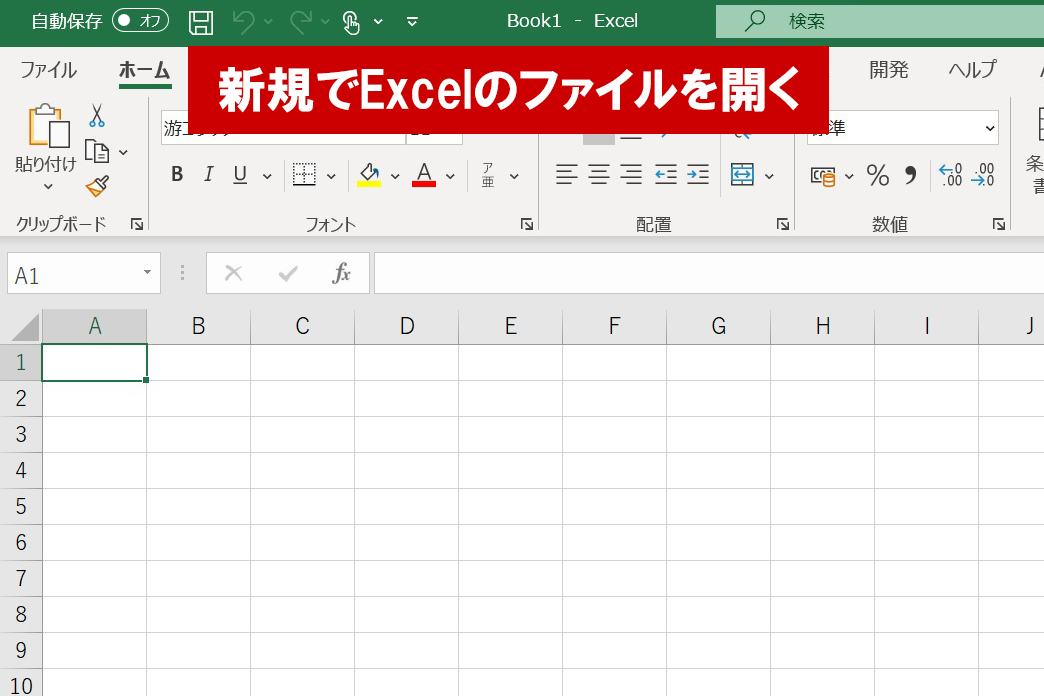
新規のエクエルファイルを開きました。
掛け算などの数式を入力する際には、[日本語入力モード]をOFFの状態にしておきましょう。

上の画像のような状態になっていれば[日本語入力モード]がOFFになっています。
Excelは日本語入力モードをONにした状態でも掛け算の計算ができますが、数式を確定させる度に2度Enterキーを押さなければならないので手間です。
数式を入力する際にはこちらの状態にしておくのがおすすめです。
掛け算の数式を入力していく
それでは掛け算の数式を入力していきます。
今回は「2×5」の計算をやっていきます。
答えは10なので、セルには「10」と入力されるはずです。
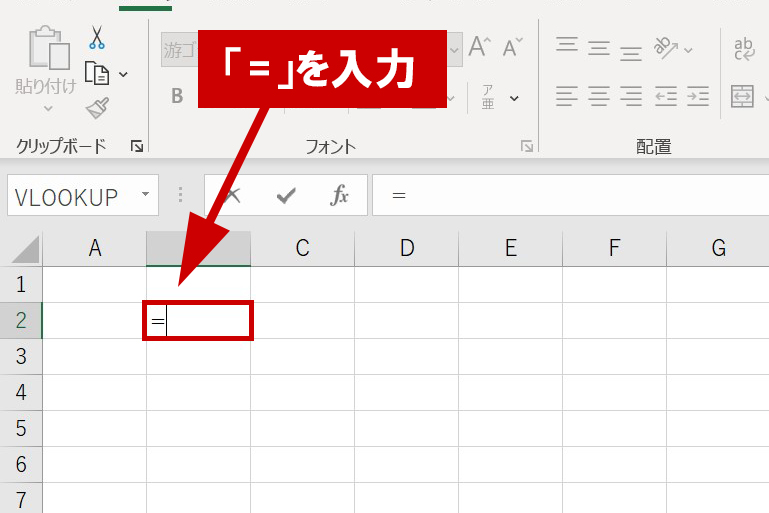
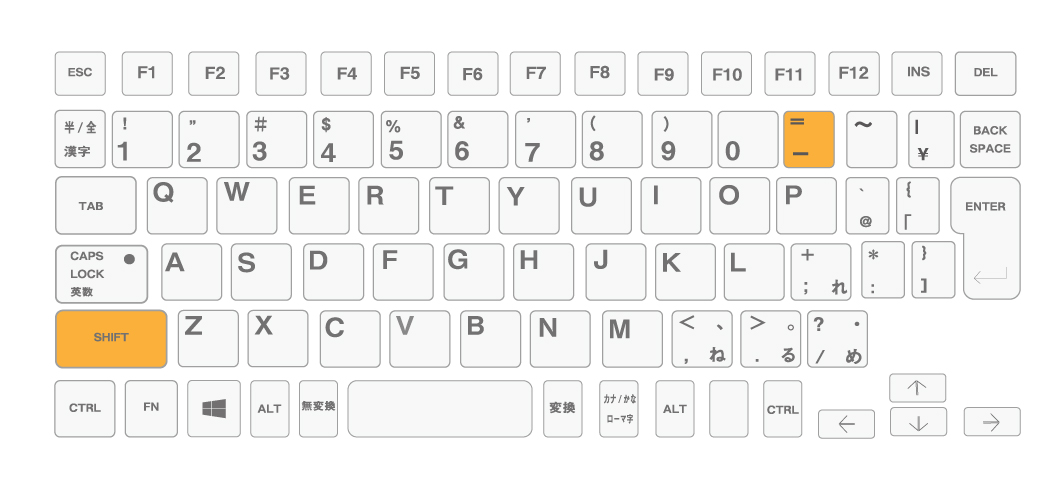
まずはセル[B2]にshiftキーを押しながら=を押し、「=」を入力します。
足し算や割り算など他の数式を入力する時と一緒です。
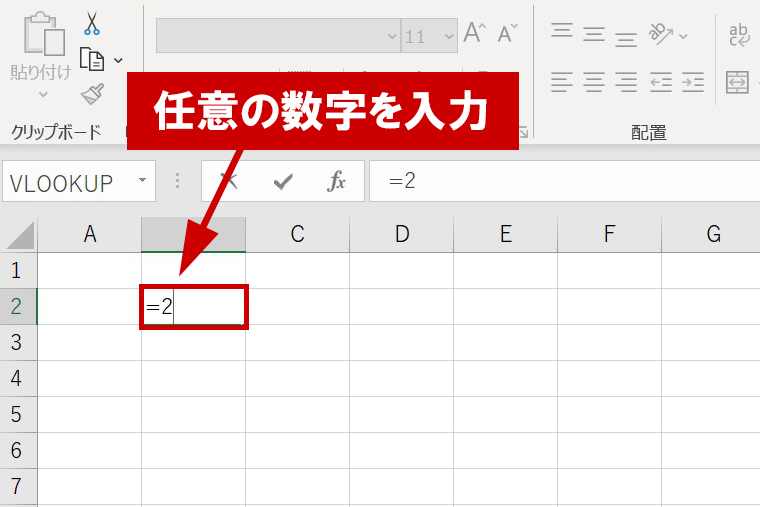
「2×5」なので続いて「2」を入力します。
今回は2を入力しましたが、こちらは任意の数字で構いません。
(15や234など何桁の数字を入力しても大丈夫です)
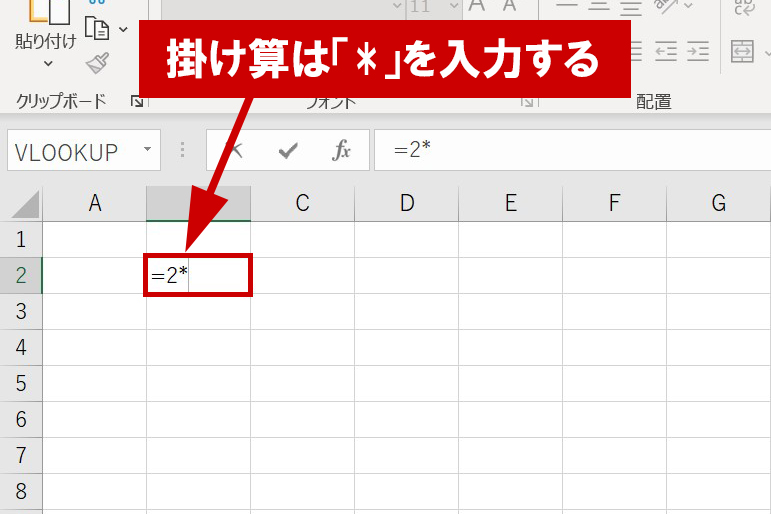
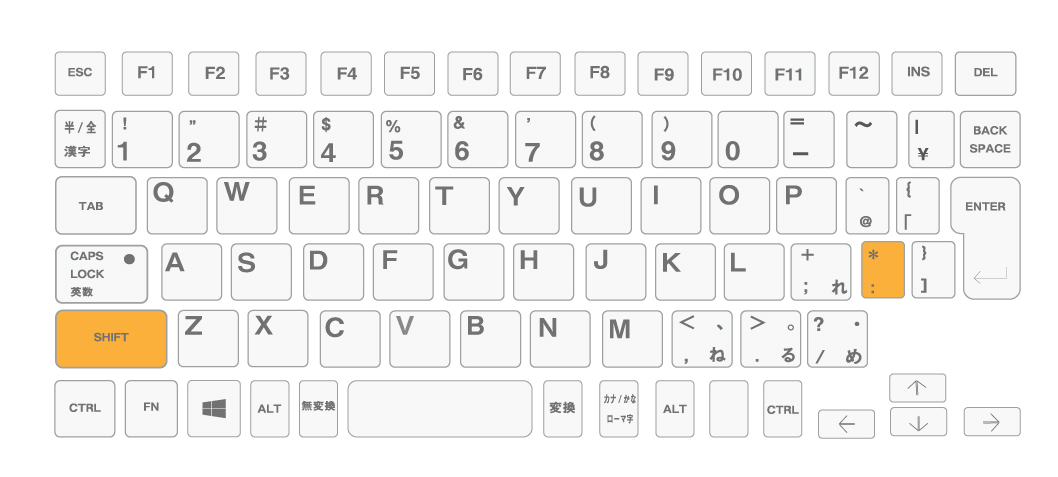
ここがポイントです。
掛け算の場合、shiftキーを押しながら*を押して「*」を入力します。
ちなみに「×」でも掛け算はできますが、「×」を直接入力できるキーはないので「*」を入力した方が早いです。
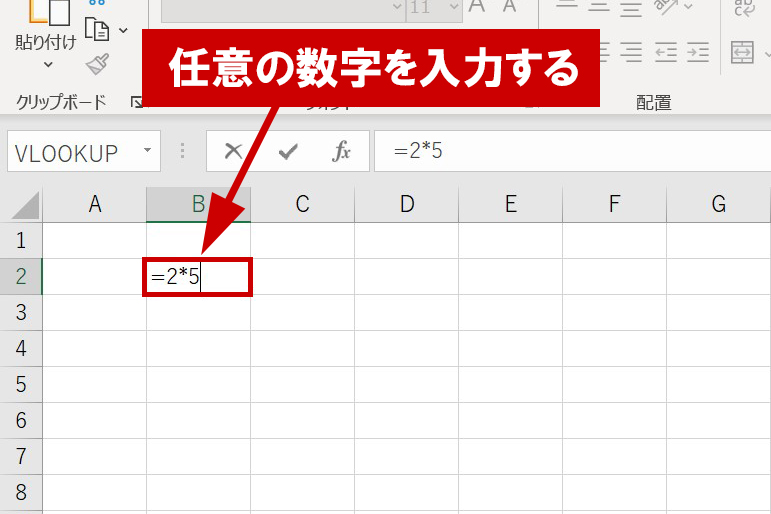
「*」が入力できたら、「2×5」の「5」を入力します。
(こちらも任意の数字で構いません。)
「5」が入力できたら、Enterキーを押して数式を確定させます。
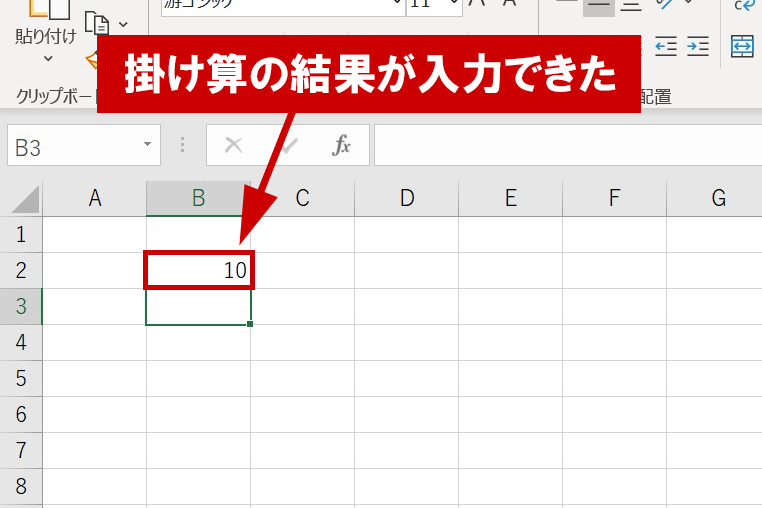
セル[B2]に「2×5」の数式の積である「10」が入力できました。
こちらが数式に数字を直接入力して掛け算をするやり方になります。
セルを参照して掛け算をするやり方よりは利用頻度が低いかもしれませんが、こちらも是非覚えてみて下さい。
【中級】エクセルでPRODUCT関数を使った掛け算のやり方
エクセルを使った基本的な掛け算は上でお話しした通りですが、掛け算の場合足し算などと同様関数が用意されています。
初心者の方にとって関数を覚えるのは少し大変かと思いますが、余裕のある方はご覧になって下さい。
エクセルで関数を使った掛け算をするにはPRODUCT関数を使う
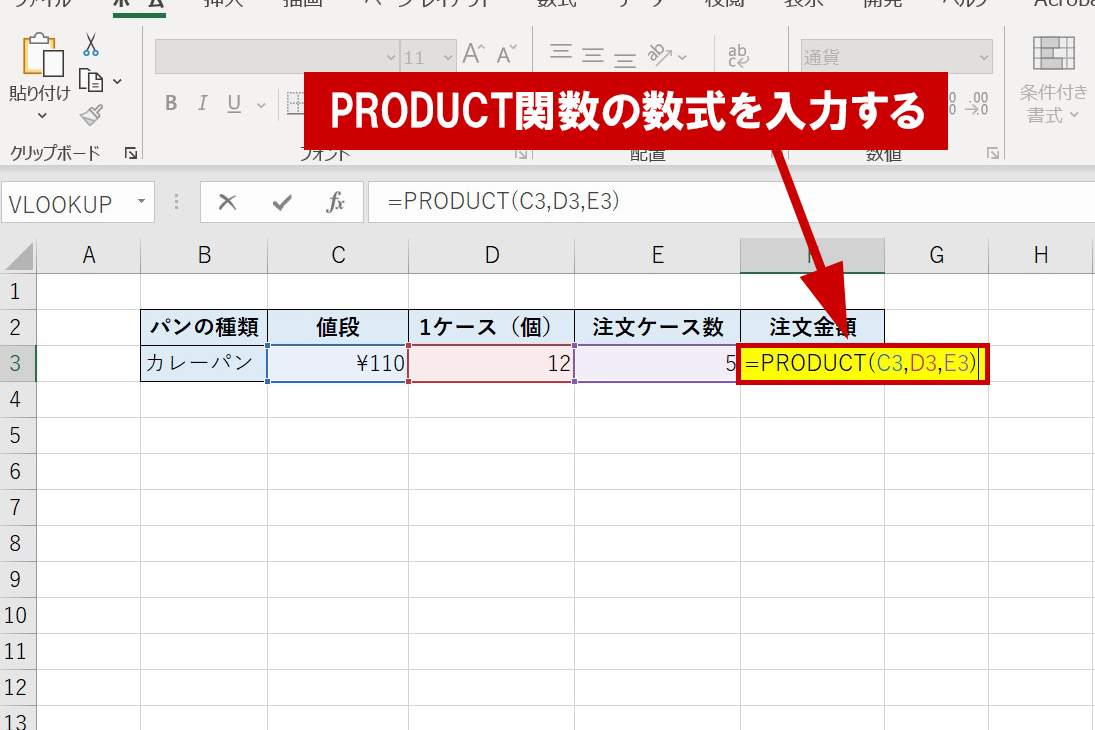
掛け算の結果を出したいセルを選択した状態で、「=PRODUCT(C3,D3,E3)」と入力します。
最後に「)」」で閉じます。
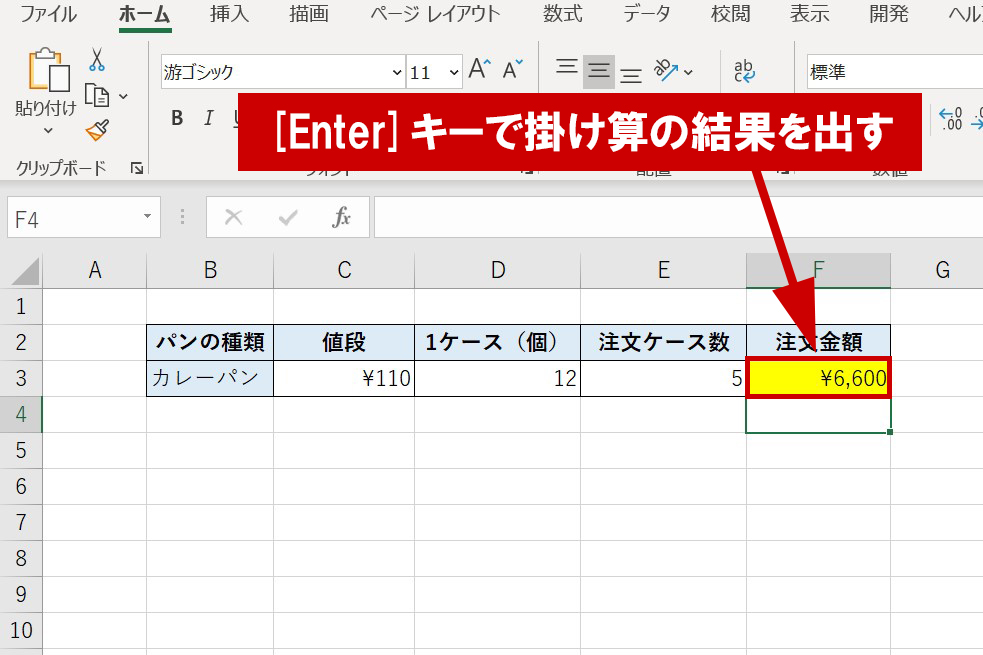
Enterキーを押すとPRODUCT関数を使った掛け算の結果が出ます。
PRODUCT関数について簡単に説明させて頂きましたが、詳しくは以下の記事まとめていますのですので気になる方はご覧になって下さい。
【プロダクト関数を使った掛け算のやり方記事】
まとめ:
以上、エクセルの掛け算をするやり方について
②セルを参照して掛け算をするやり方
の2つのやり方を初心者の方向けに紹介させて頂きました。
表計算において、足し算や割り算と同様掛け算も必要となる機能です。
是非基本を抑えて、実務に活かせるようにしていきましょう。
【動画】Excelの掛け算のやり方
Excelの掛け算のやり方の動画版はこちらで確認いただけます。
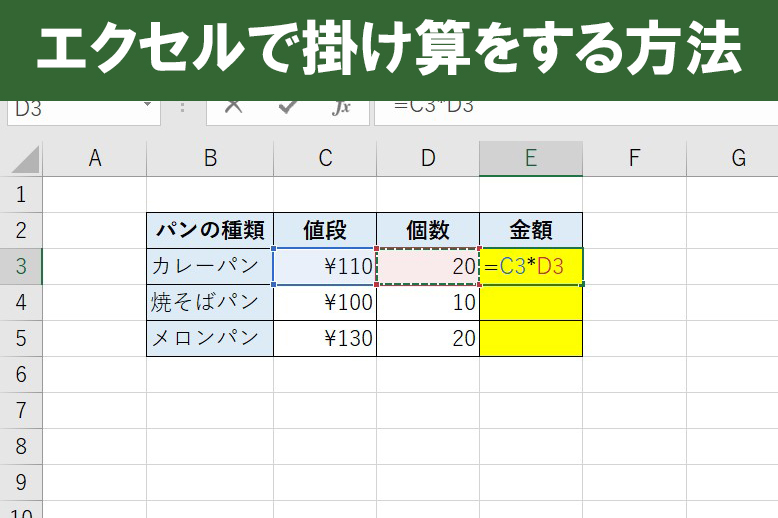



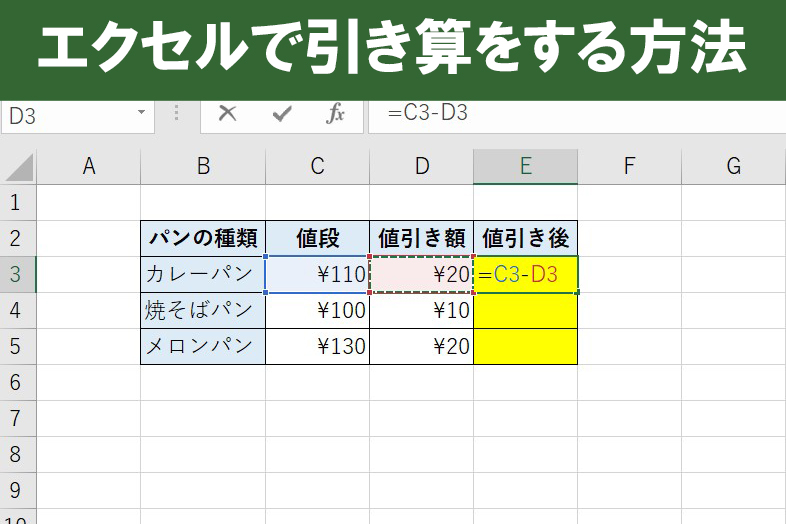
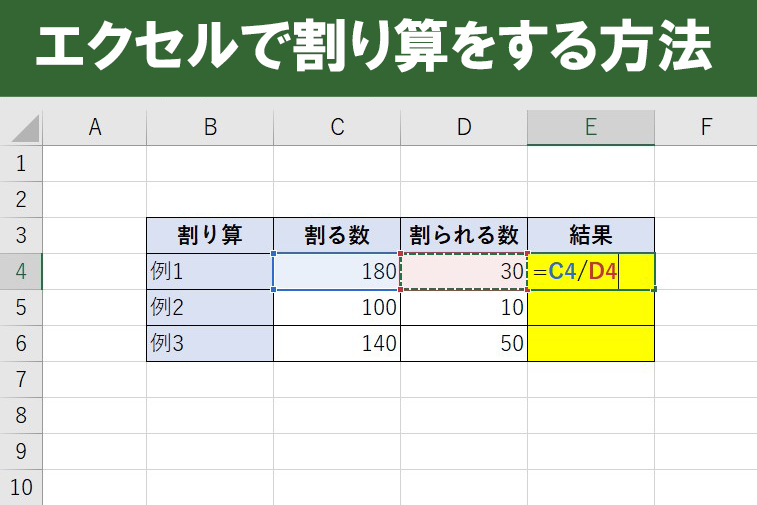
[…] […]