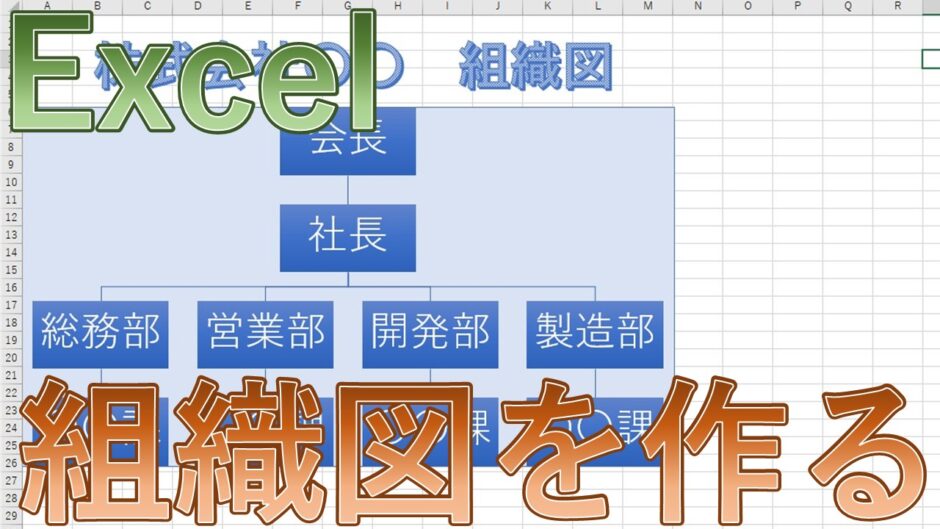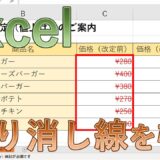今回はExcelで組織図を作る方法をご紹介します。

SmartArtという機能を使って組織図を作成します。

それでは詳しくご紹介していきます。
目次
エクセルのSmartArt(スマートアート)で組織図を作る方法
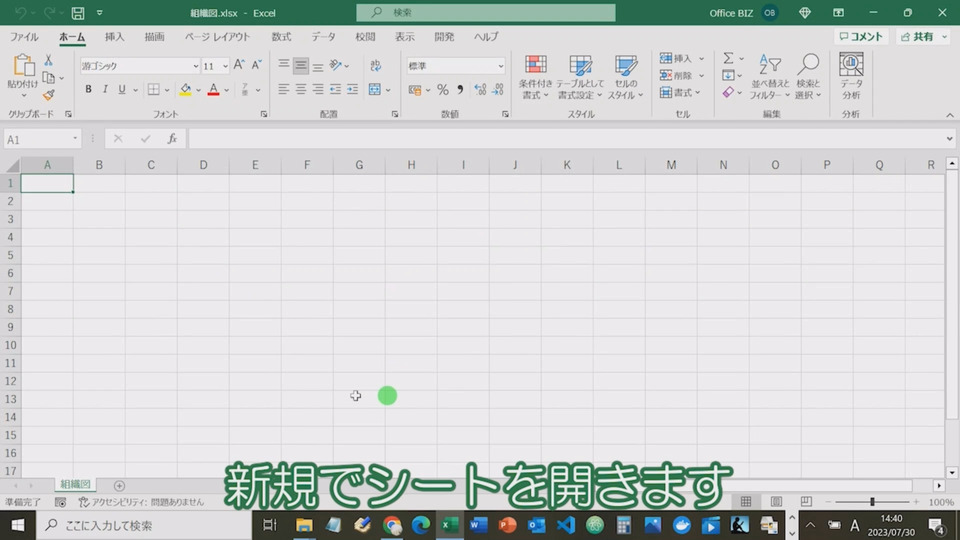
新規でシートを開きます。
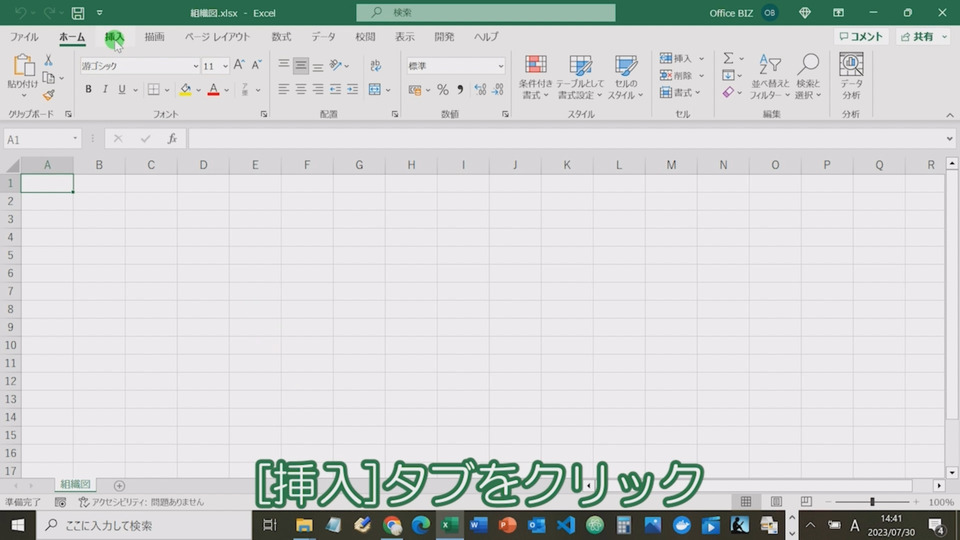
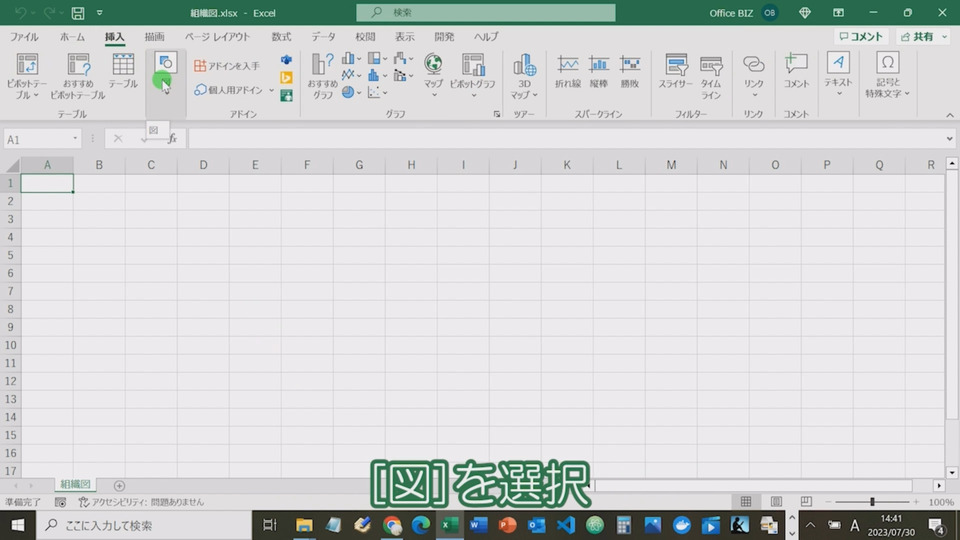
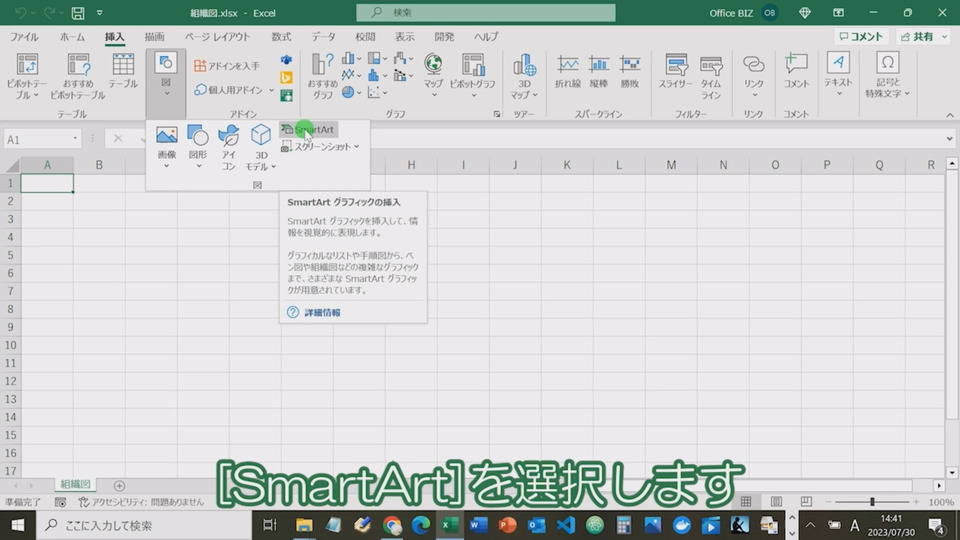
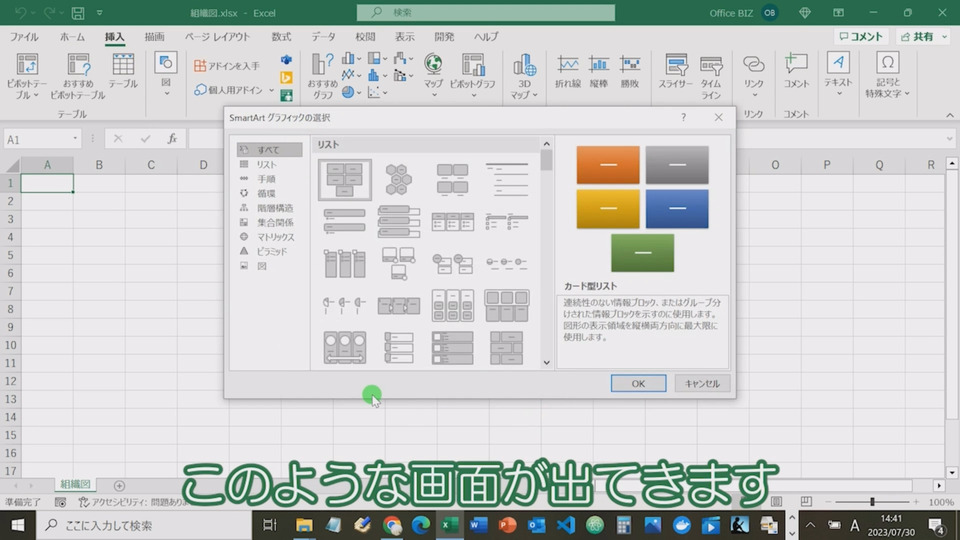
するとこのような画面が出てきます。
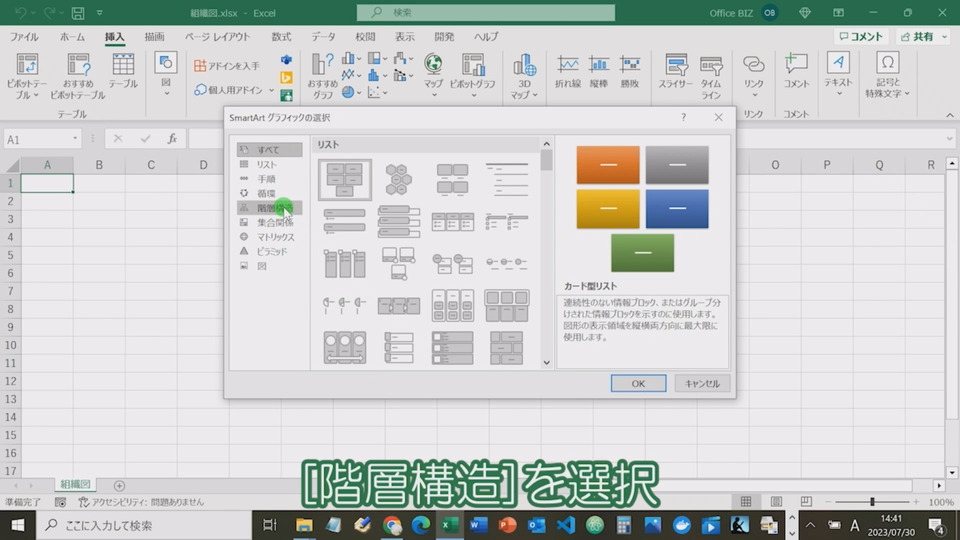
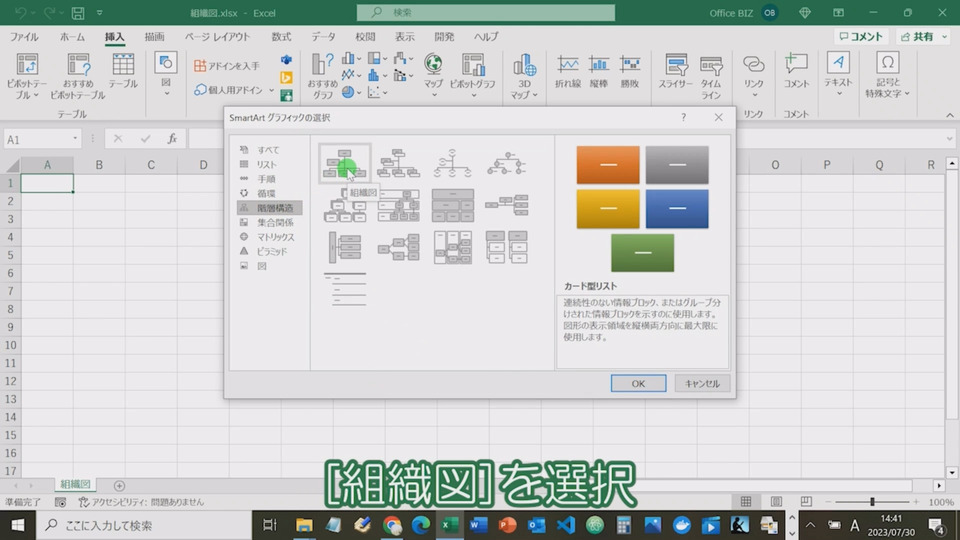
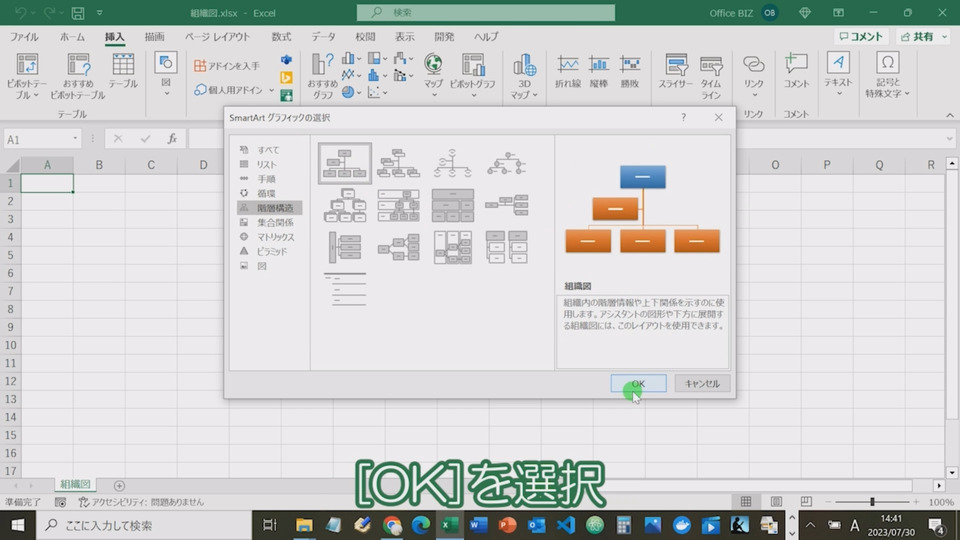
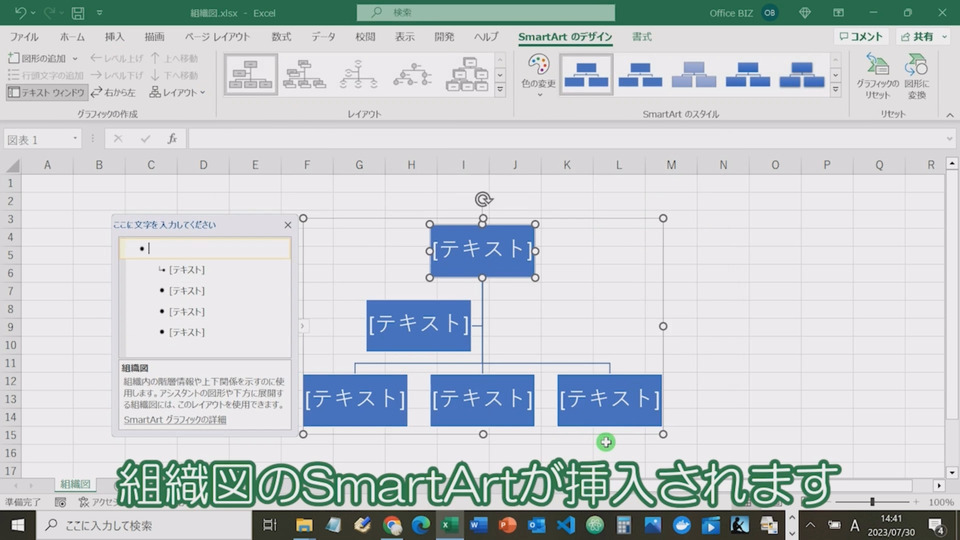
このようなデザインの図形が挿入されます。
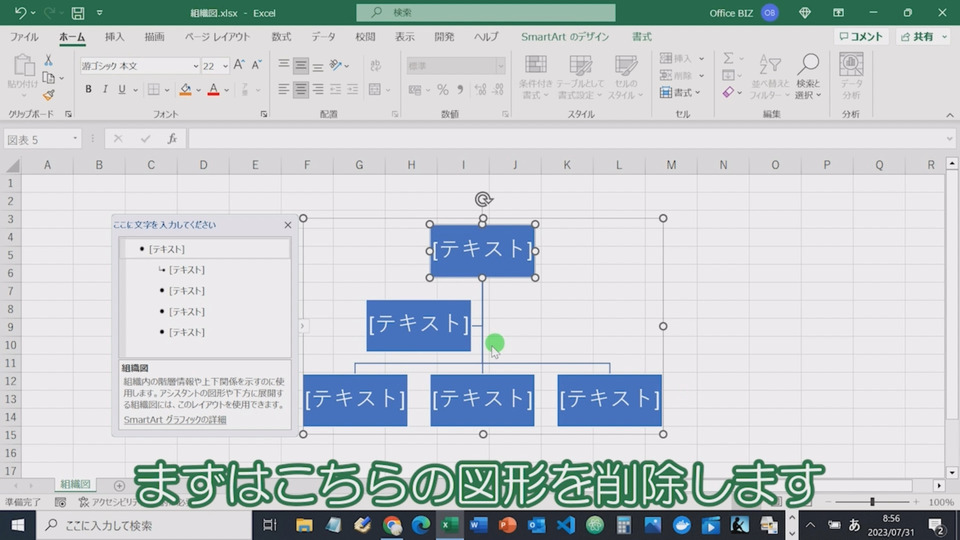
まずはこちらの図形を削除します。
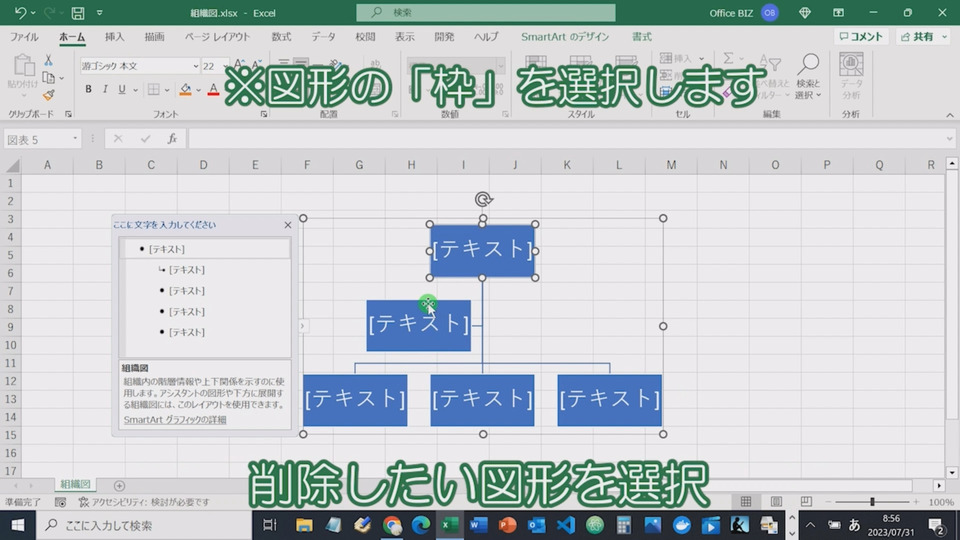
削除したい図形を選択。※図形の「枠」を選択します。
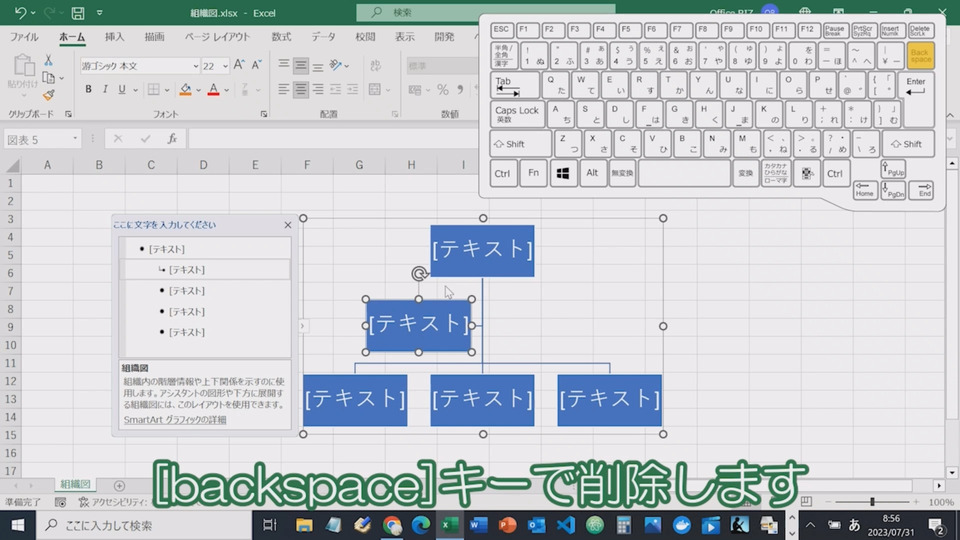
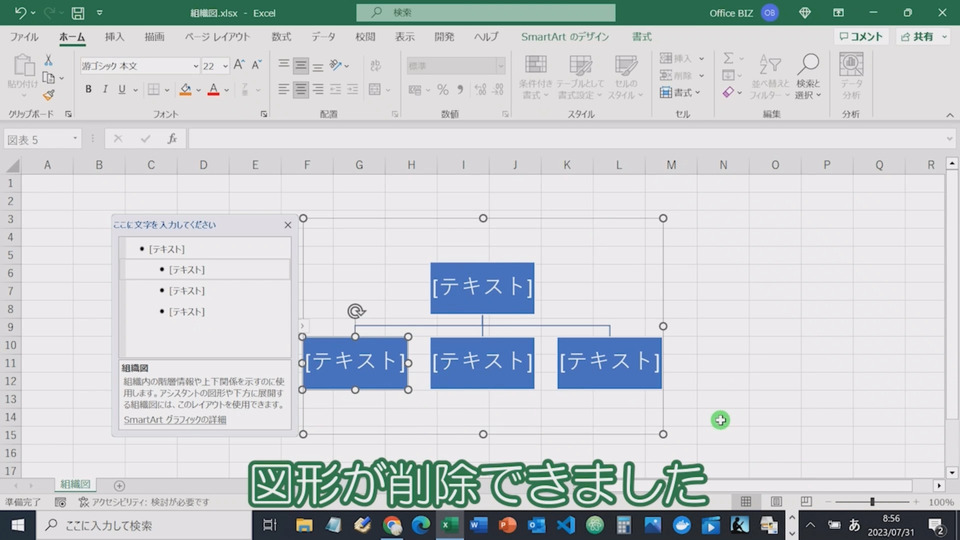
このような形になりました。

こちらのウィンドウを操作していきます。
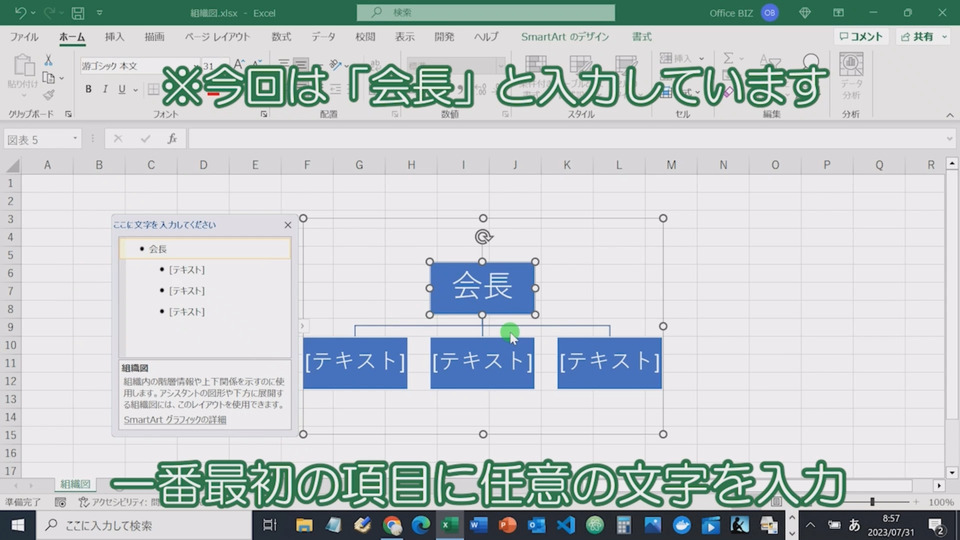
一番最初の項目に任意の文字を入力。※今回は「会長」と入力しています。
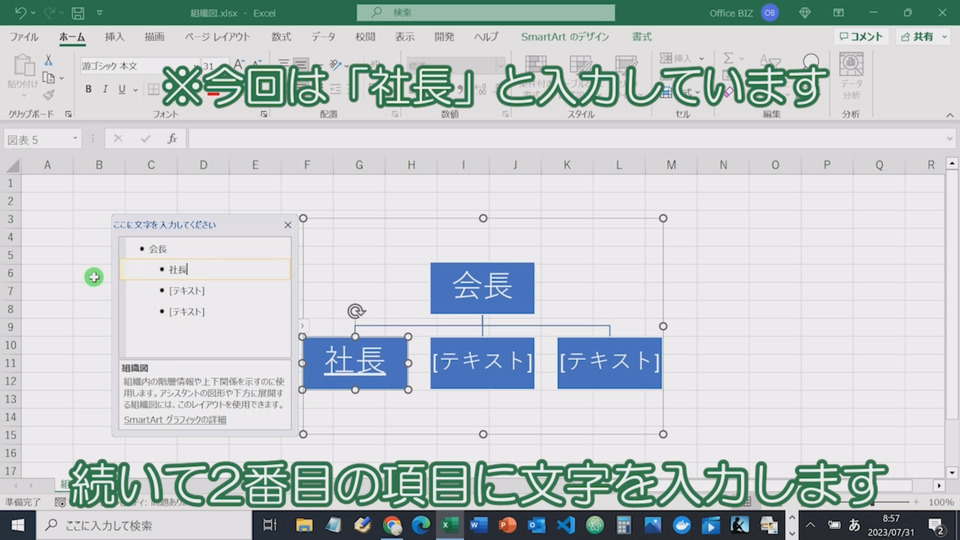
続いて2番目の項目に任意の文字を入力します。※今回は「社長」と入力しています。
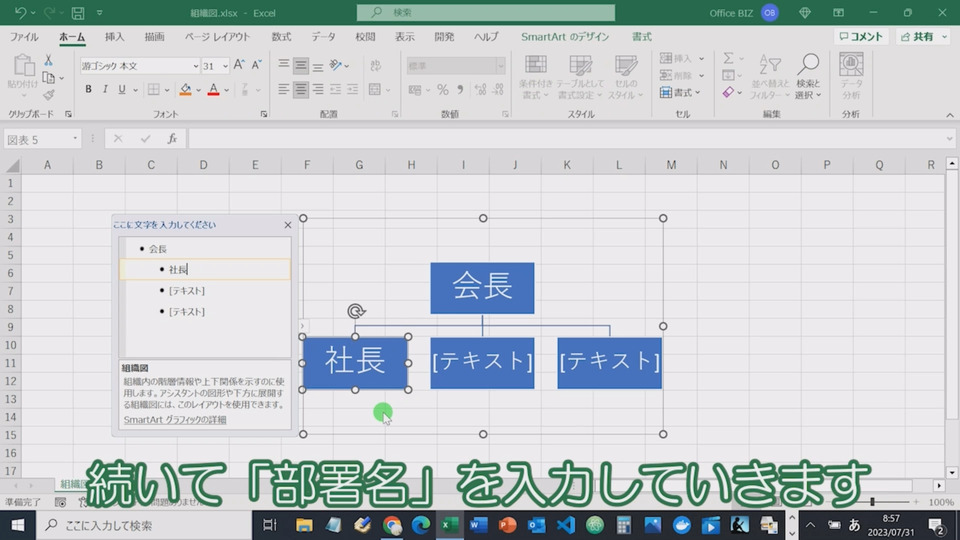
「社長」以下をさらに下に表示させます。
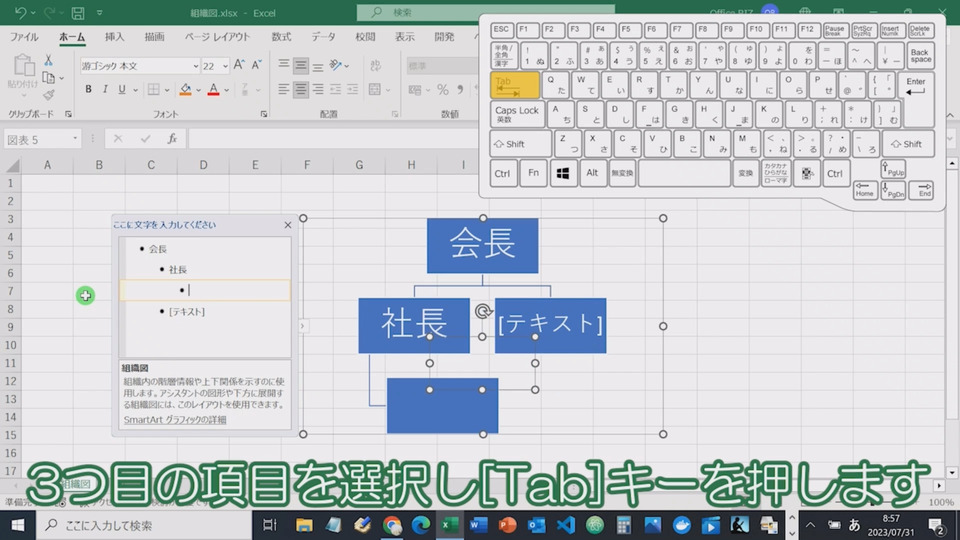
3つ目の項目で[Tab]キーを押します。
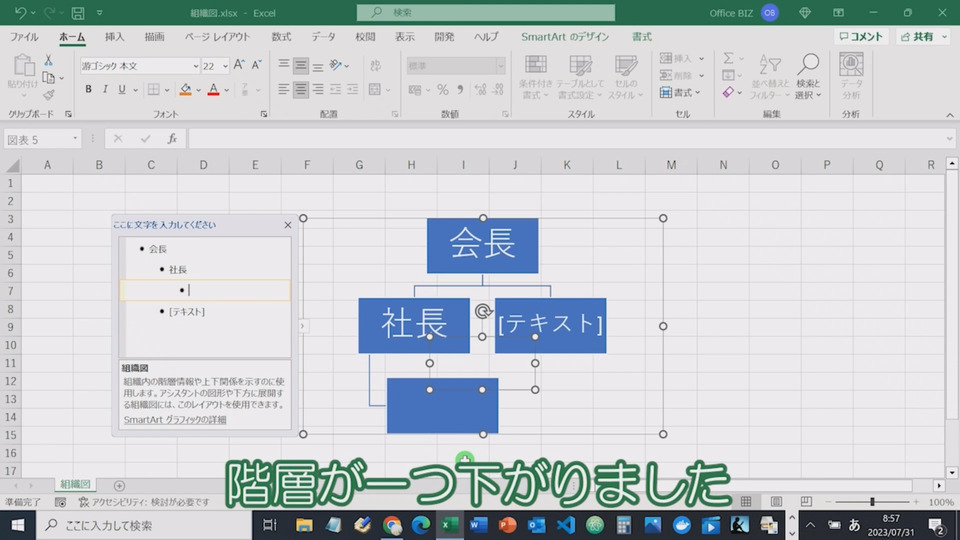
階層が一つ下がりました。
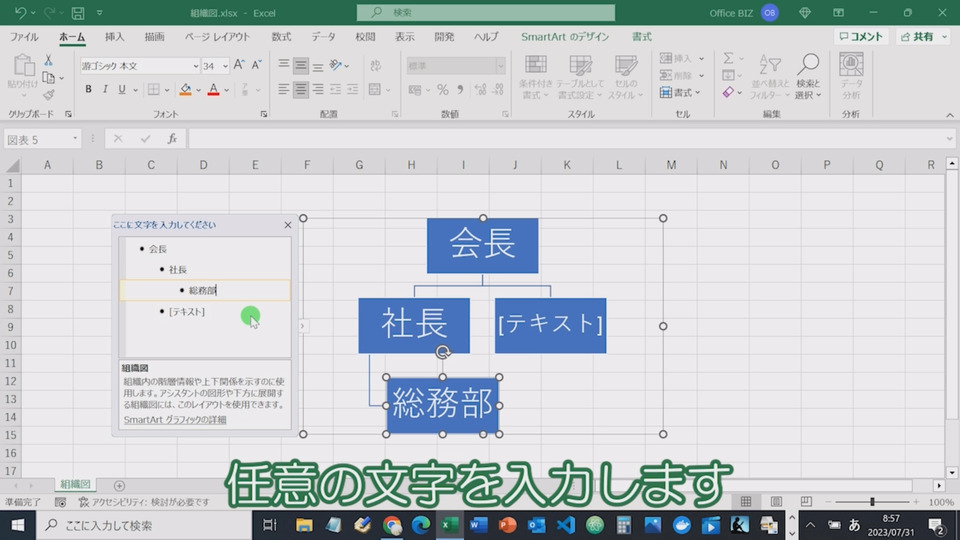
任意の文字を入力します(総務部と入力)。
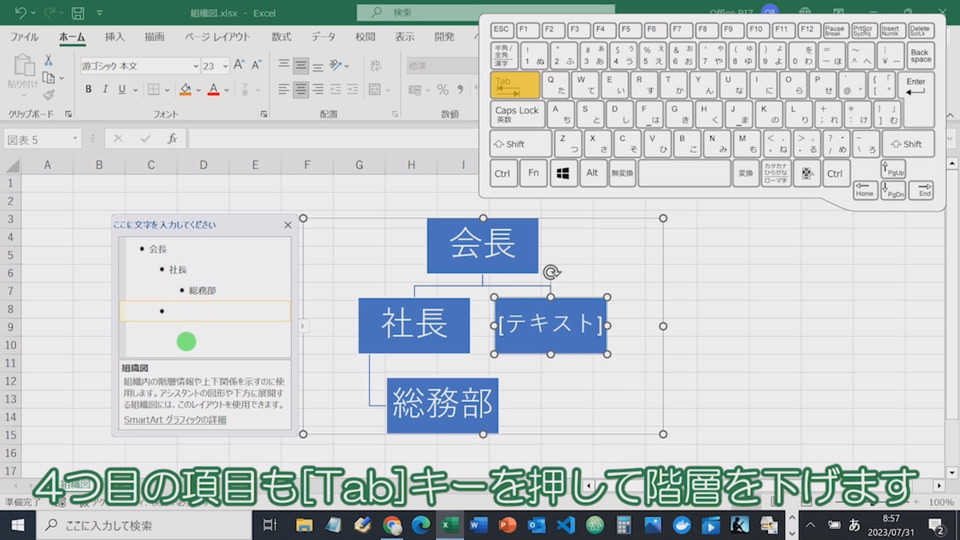
4つ目の項目も[Tab]キーを押して階層を下げます。
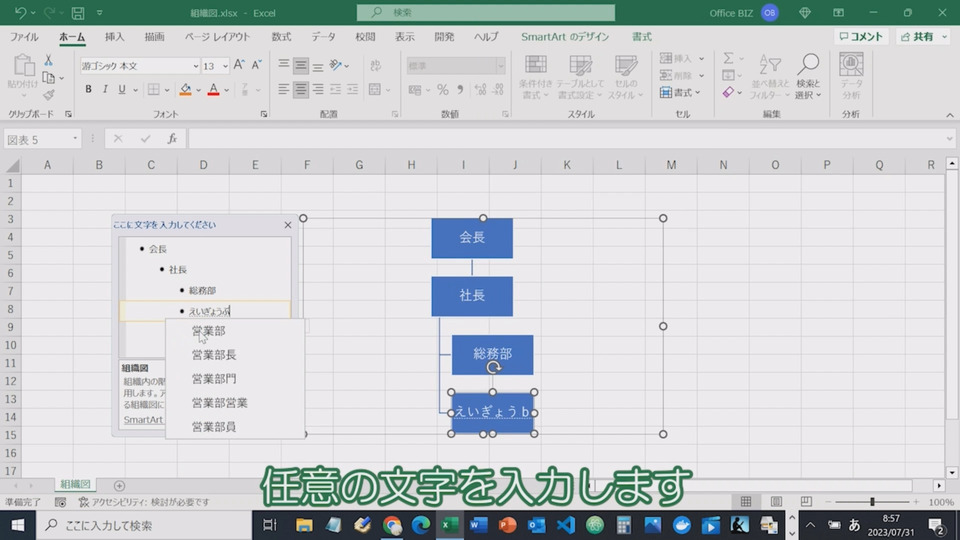
任意の文字を入力します(営業部と入力)。
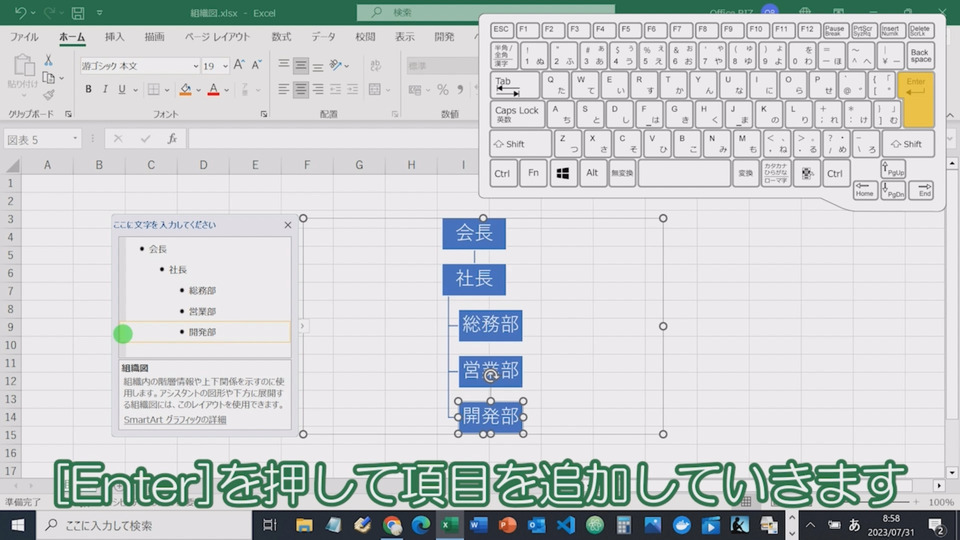
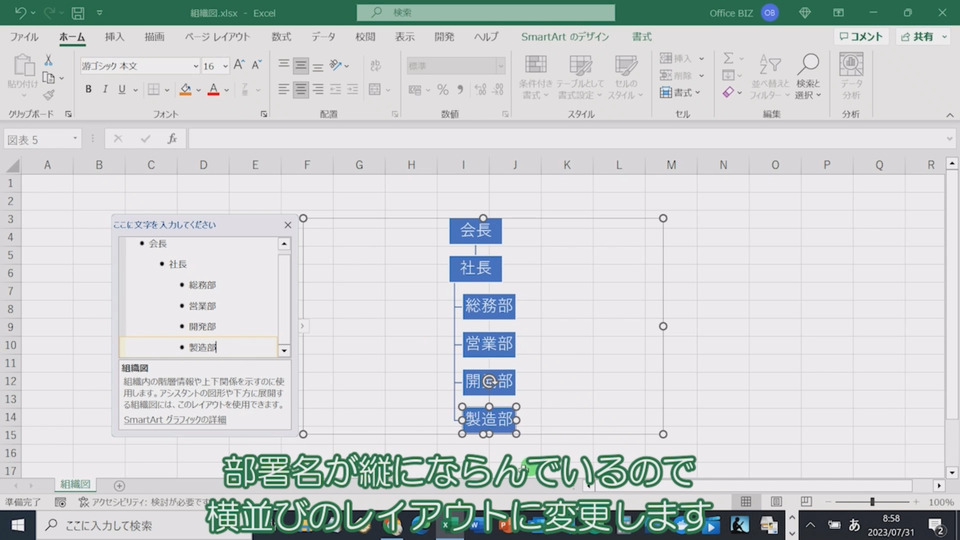
“部署名が縦にならんでいるので
横並びのレイアウトに変更します。”
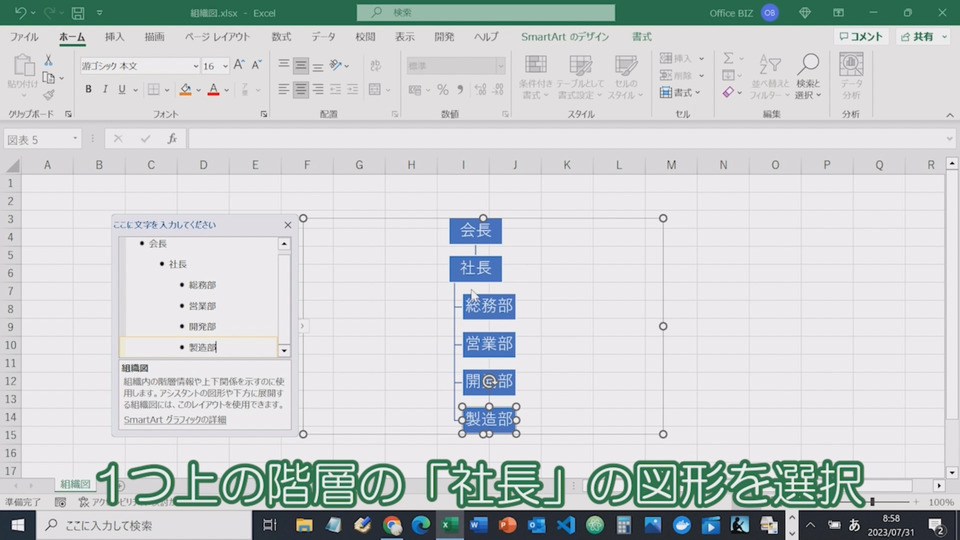
1つ上の階層の「社長」の図形を選択。
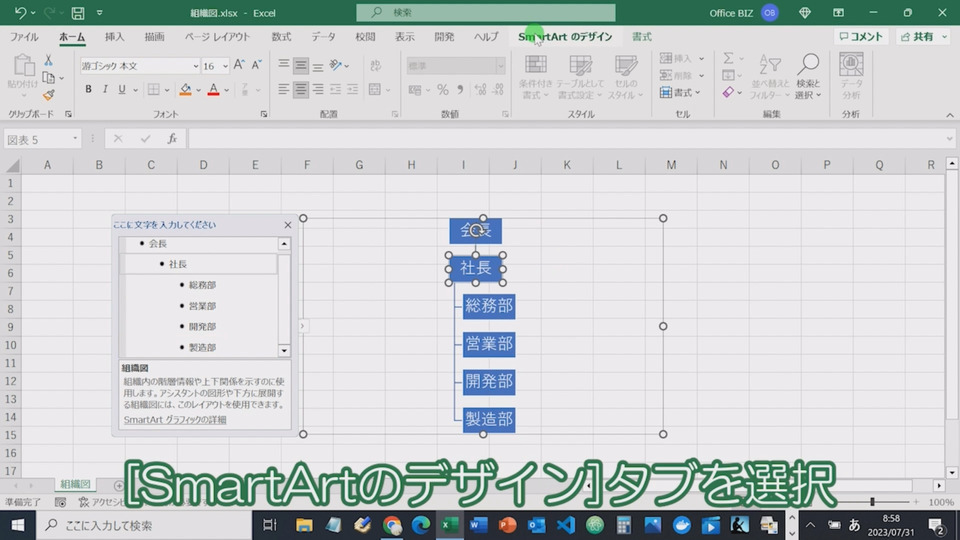
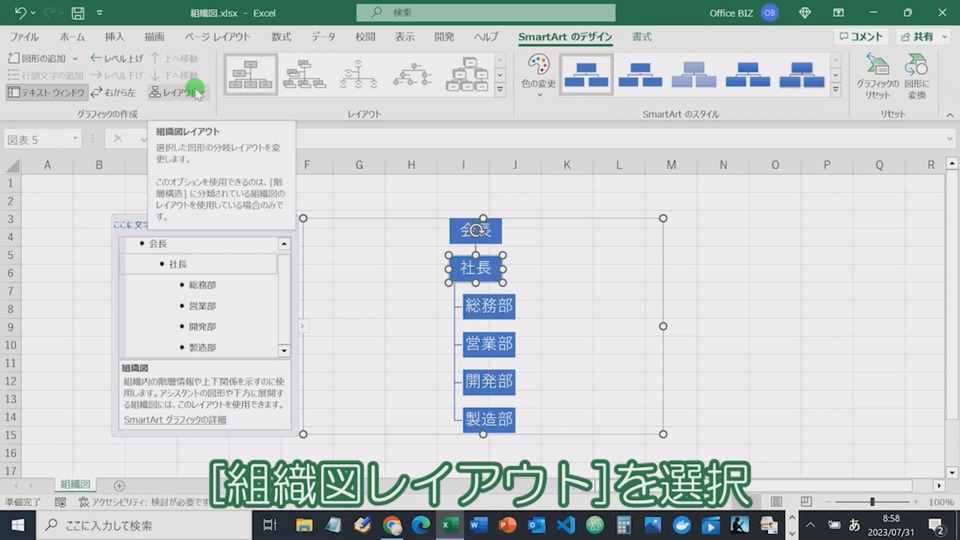
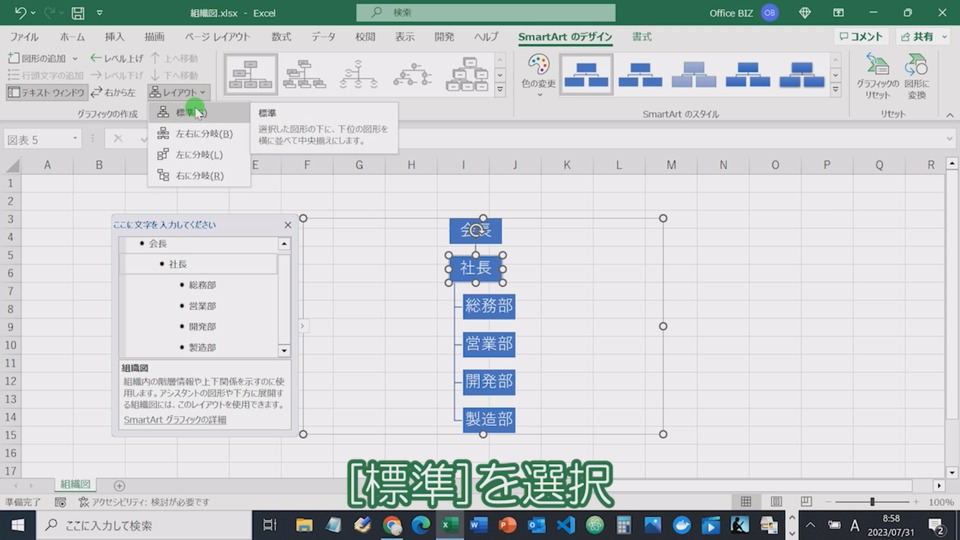
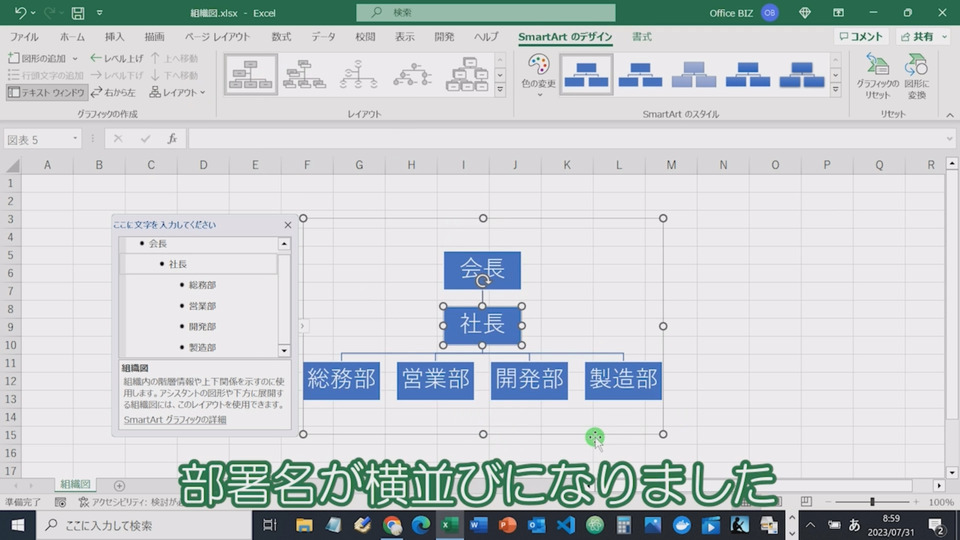
部署名が横並びになりました。
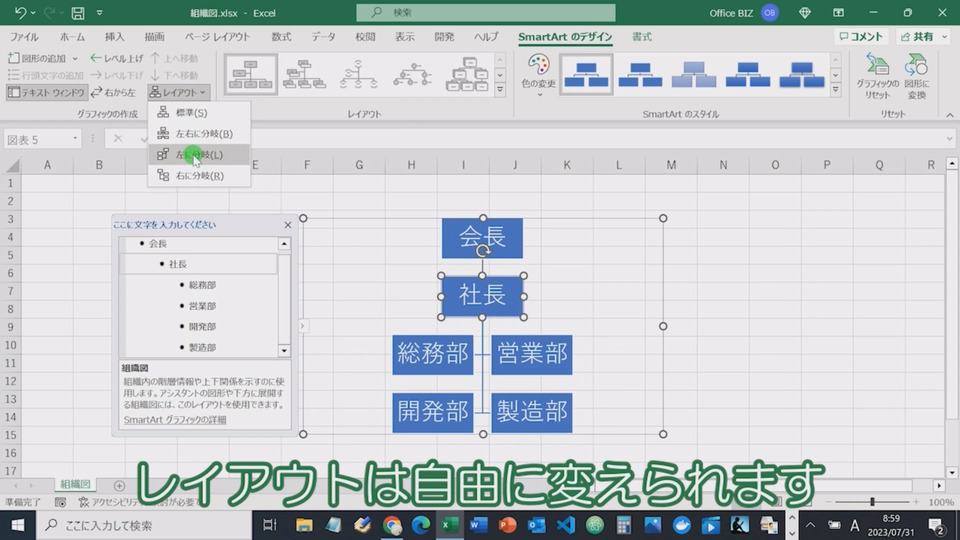
レイアウトは自由に変えられます。
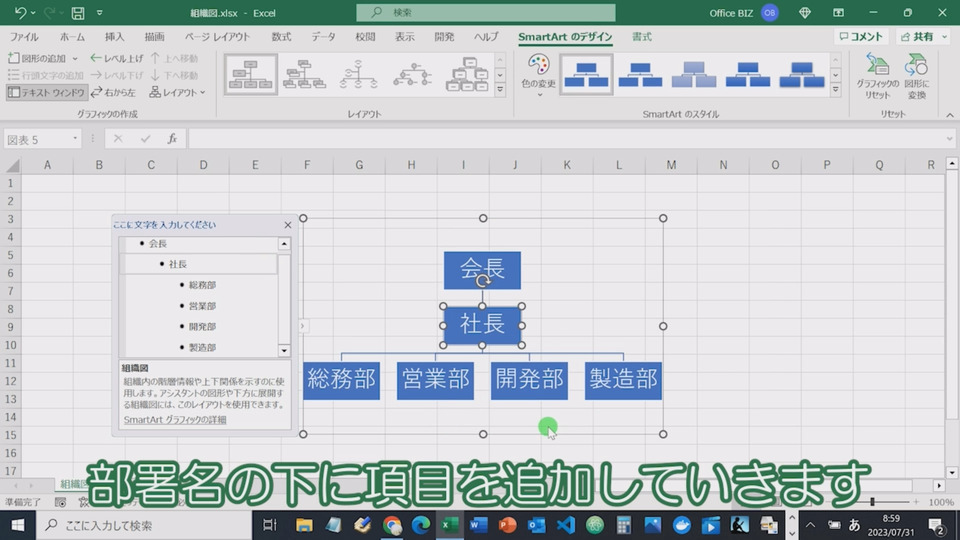
部署名の下に項目を追加していきます。
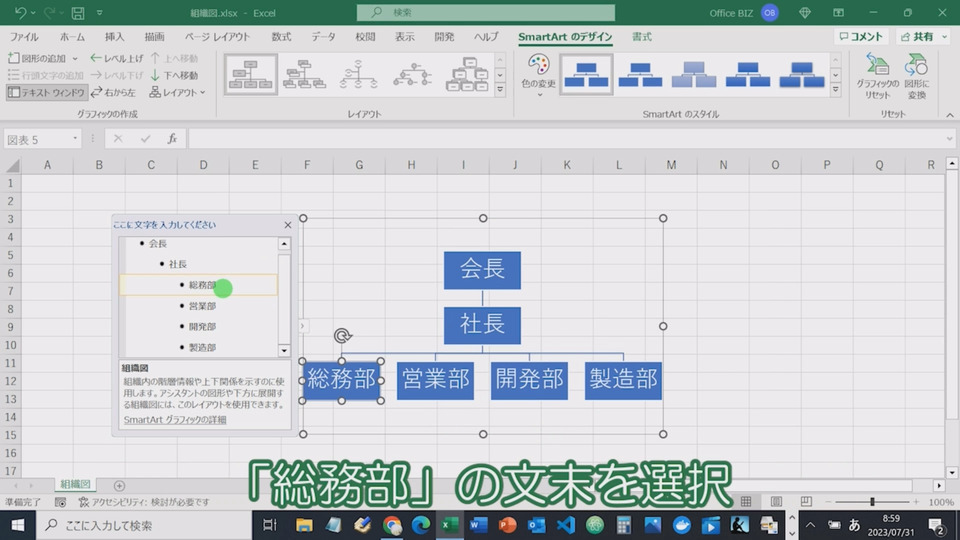
「総務部」の文末を選択。
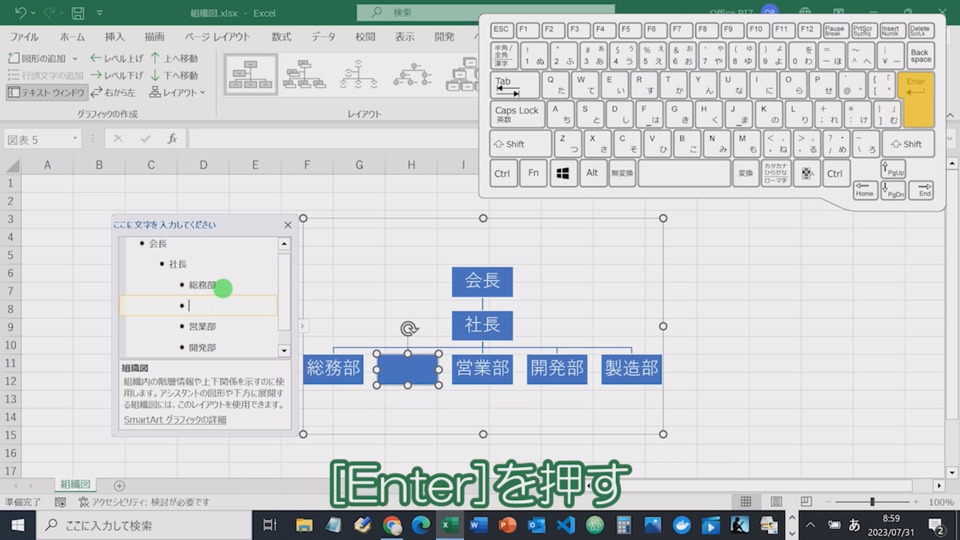
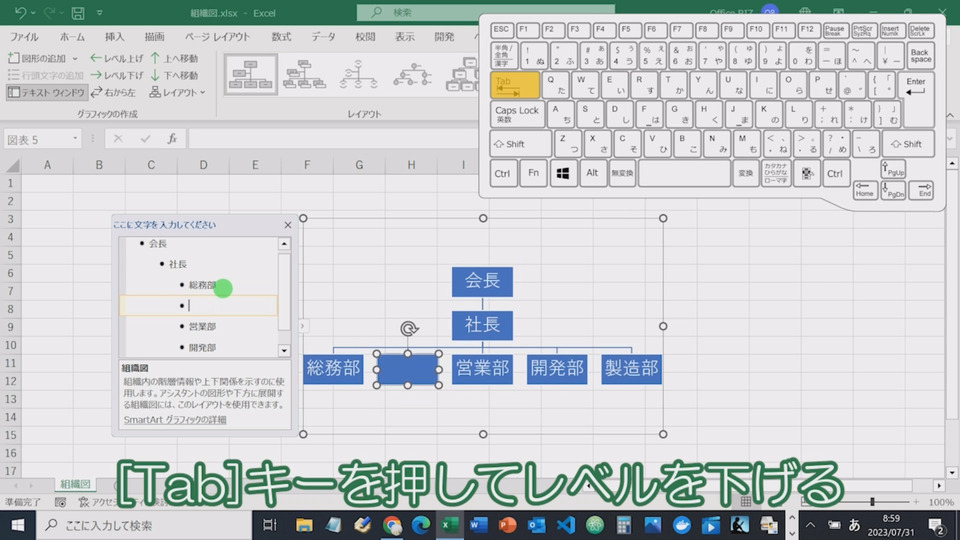
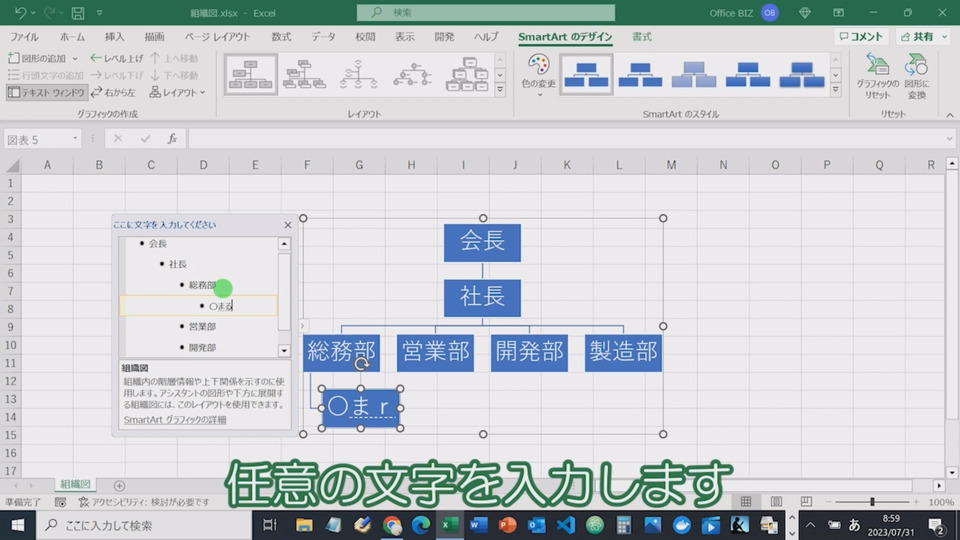
任意の文字を入力します(〇〇課と入力)。
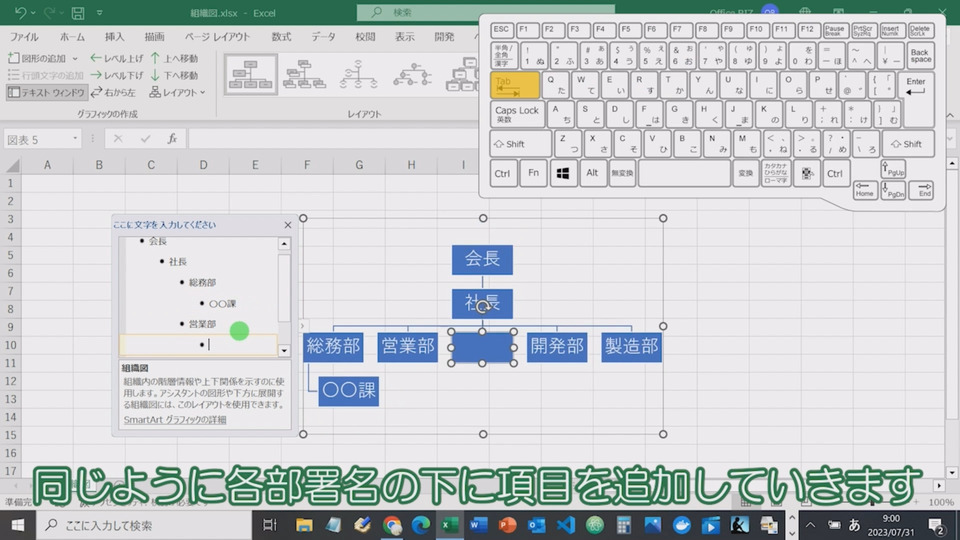
同じように各部署名の下に項目を追加していきます(コピーして複製)。
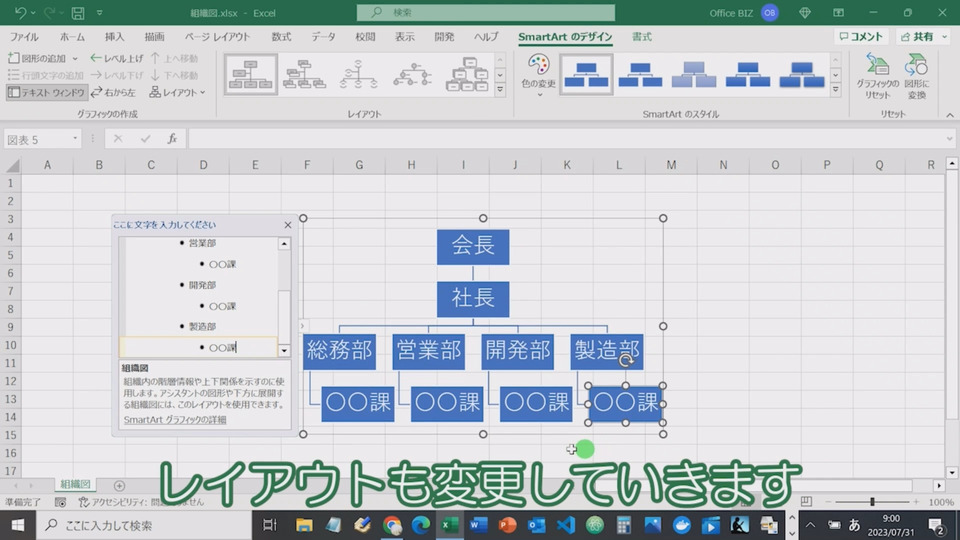
レイアウトも変更していきます。
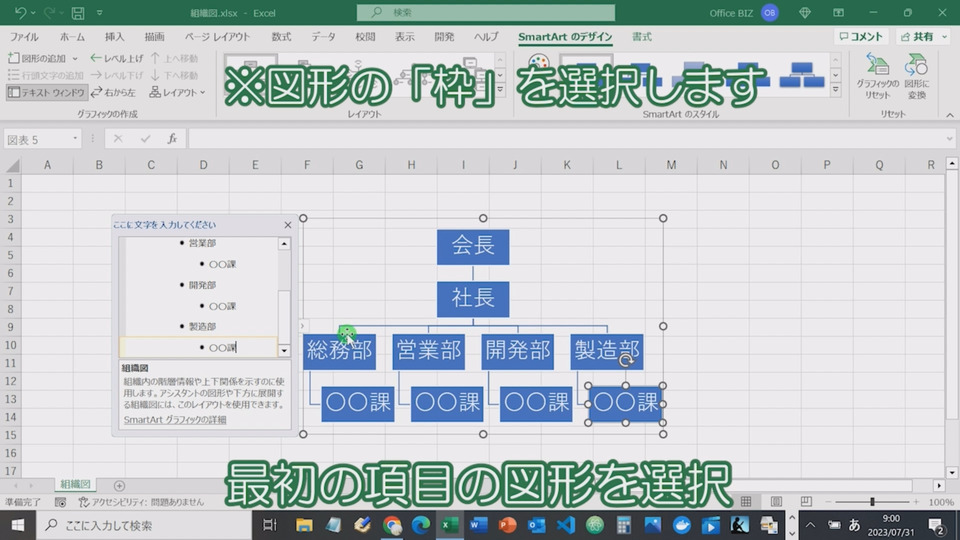
最初の項目の図形を選択。※図形の「枠」を選択します。
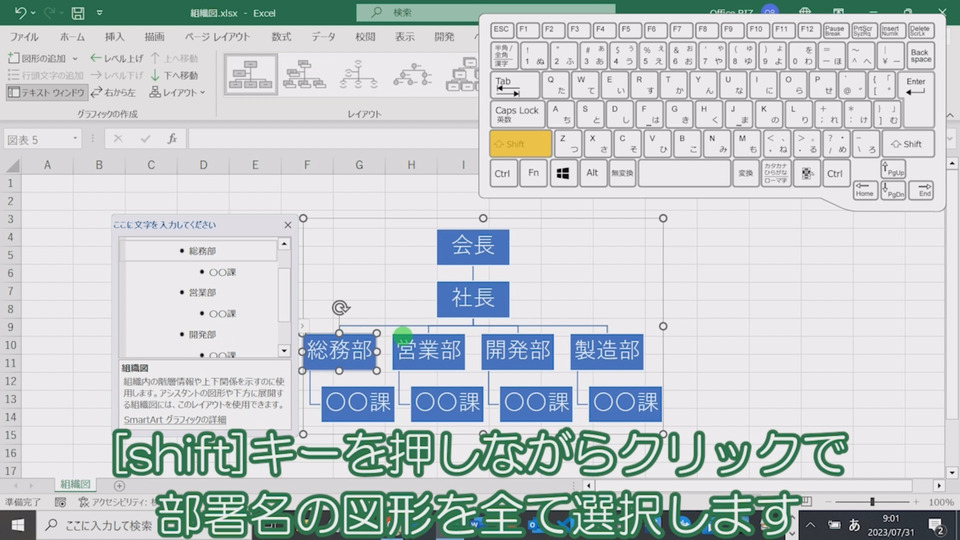
“[shift]キーを押しながらクリックで
部署名の図形を全て選択します。”
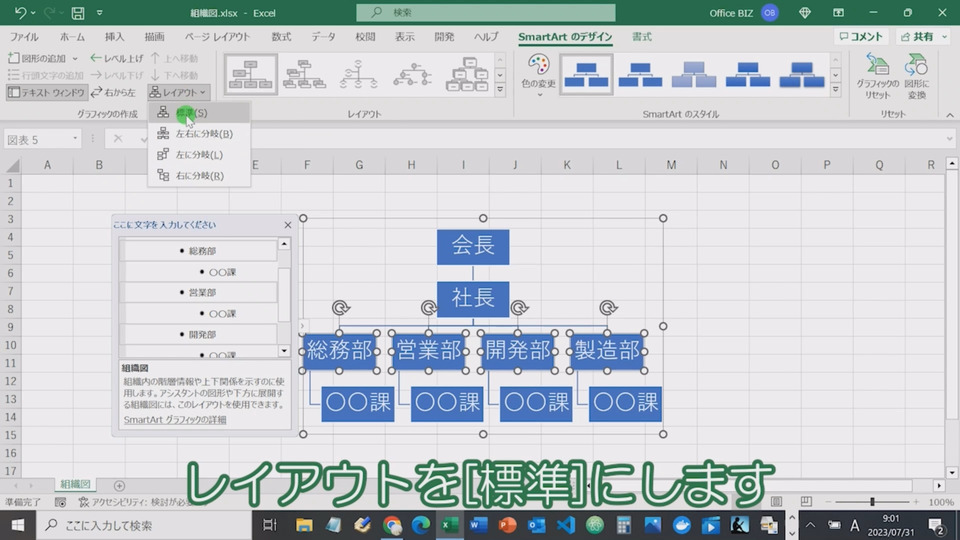
レイアウトを[標準]にします。
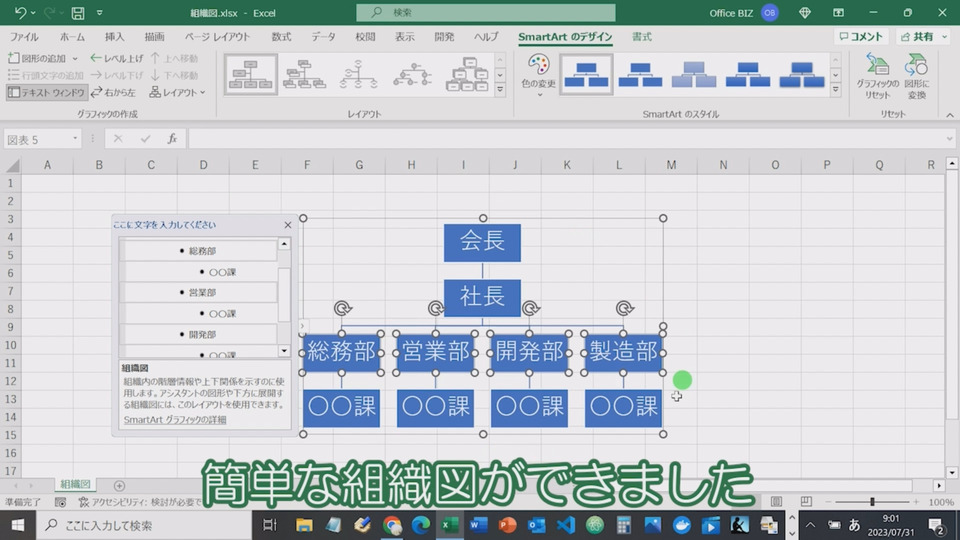
簡単な組織図ができました。
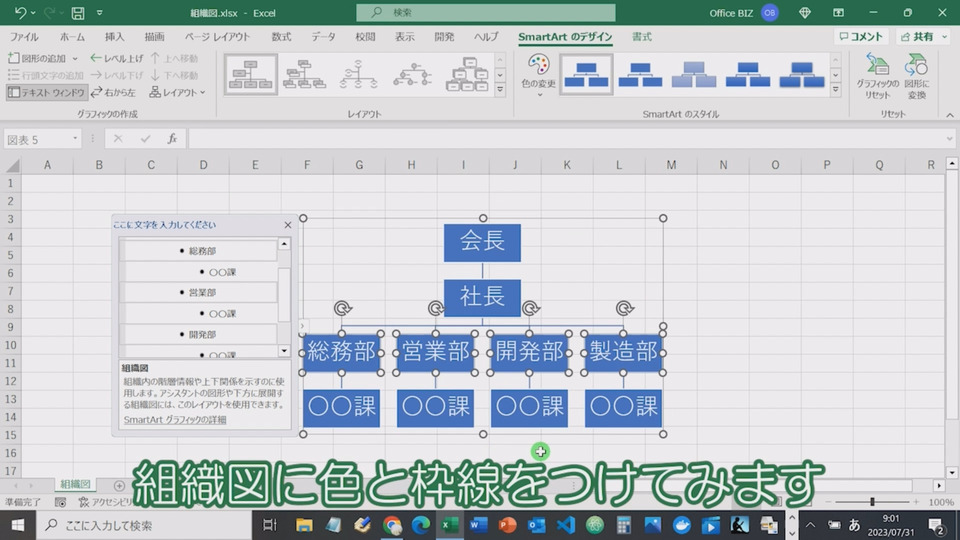
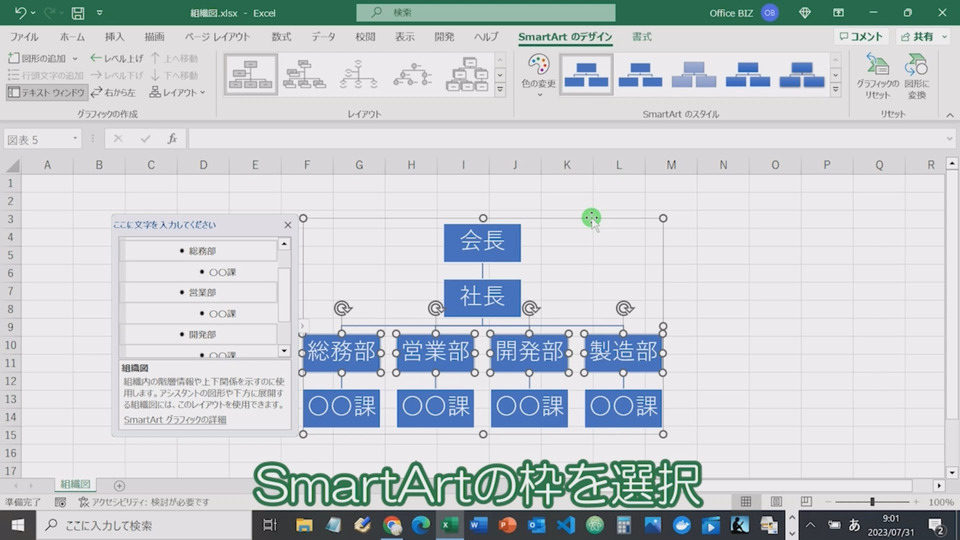
組織図に色と枠線をつけてみます。
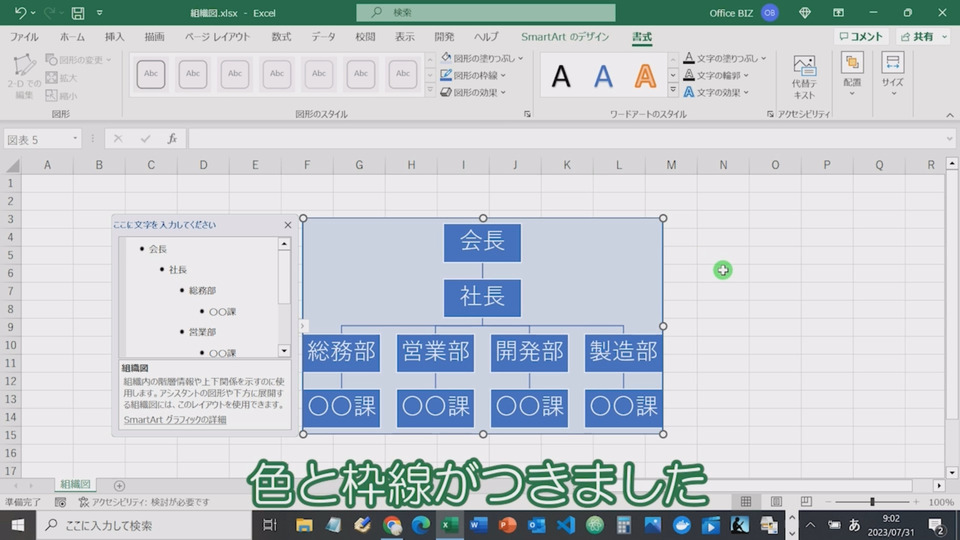
色と枠線がつけました。
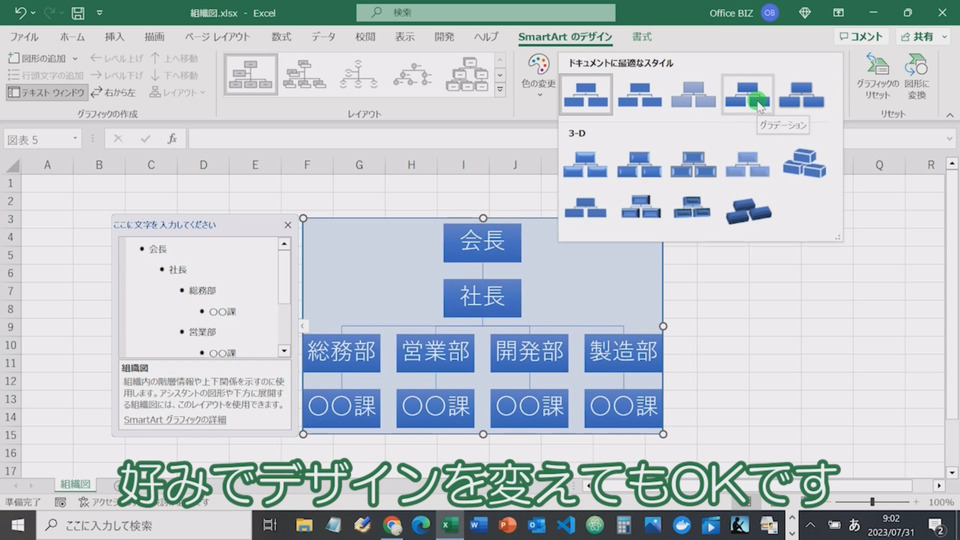
好みでデザインを変えてもOKです。
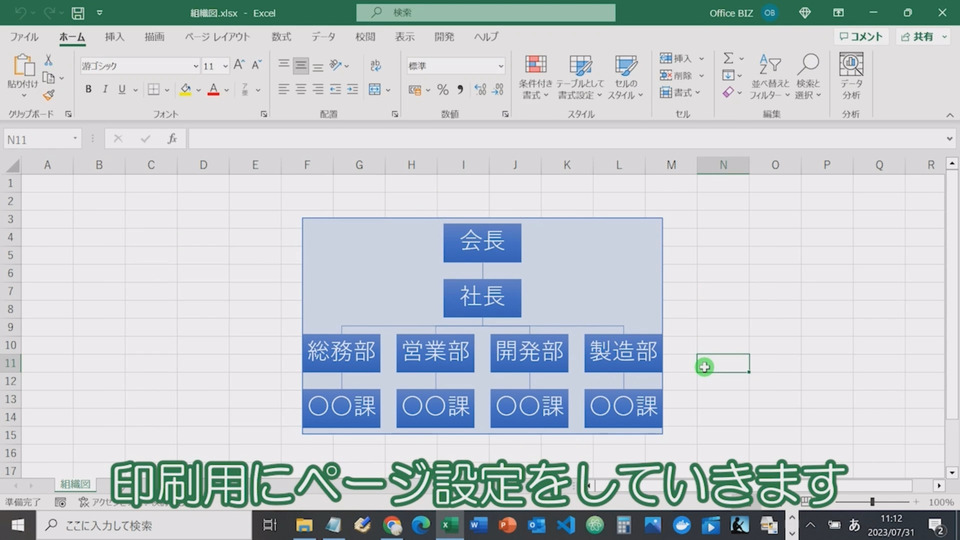
印刷用にページ設定をしていきます。
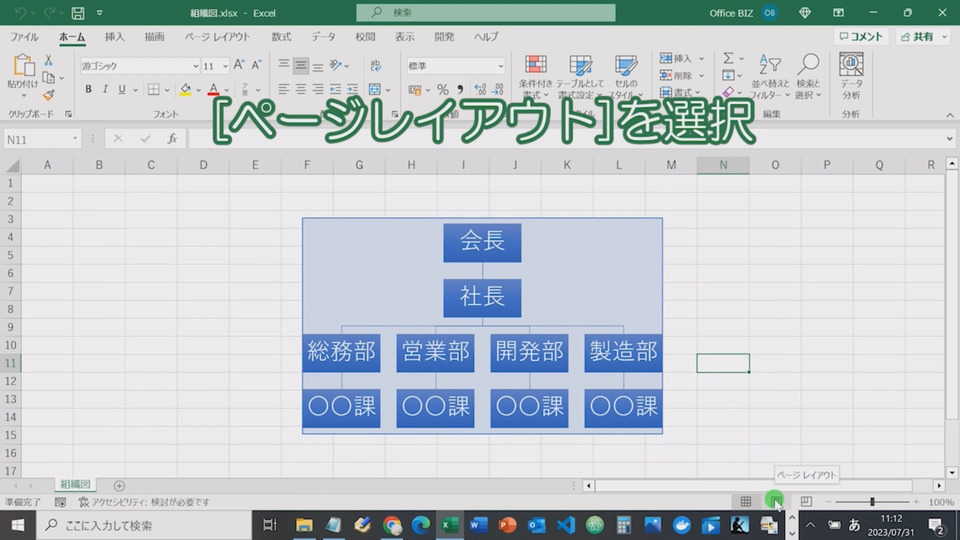
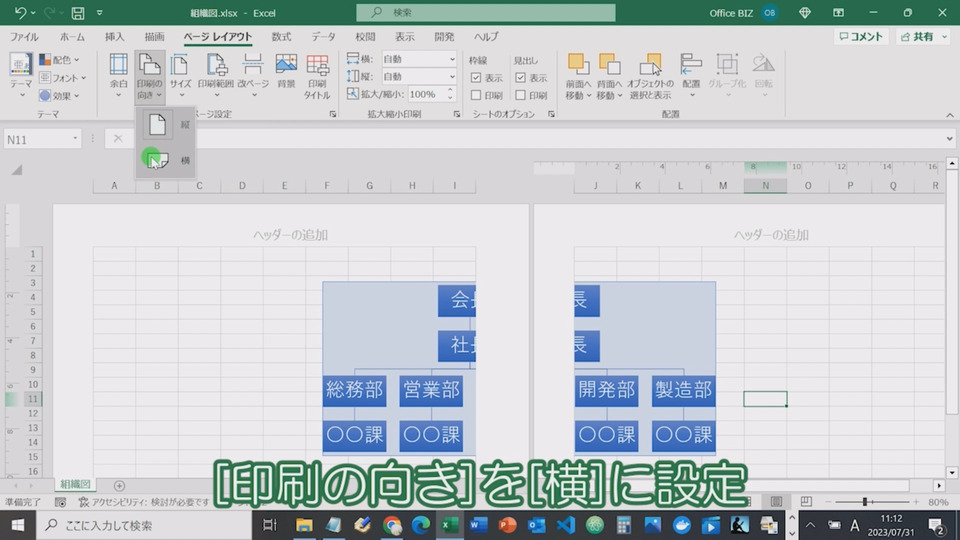
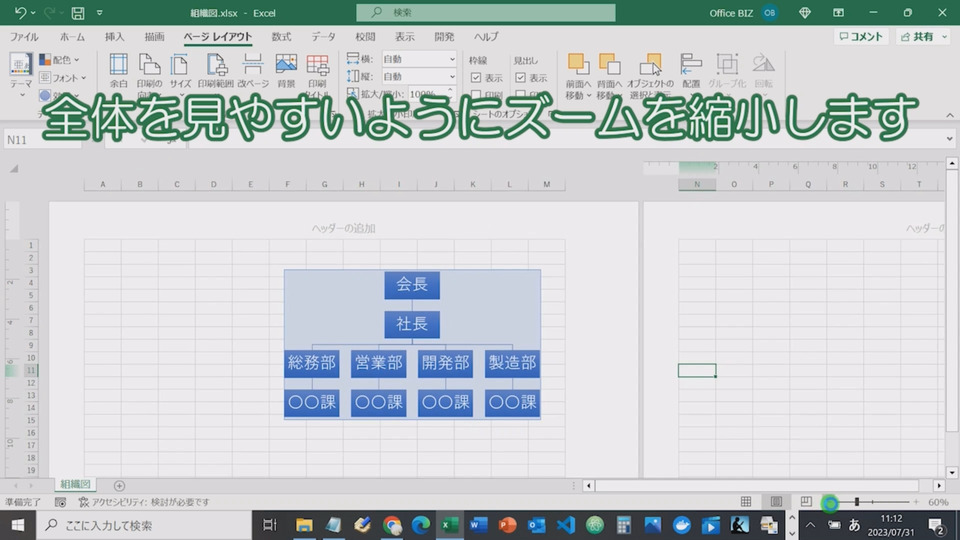
全体を見やすいようにズームを縮小します(50%に)。
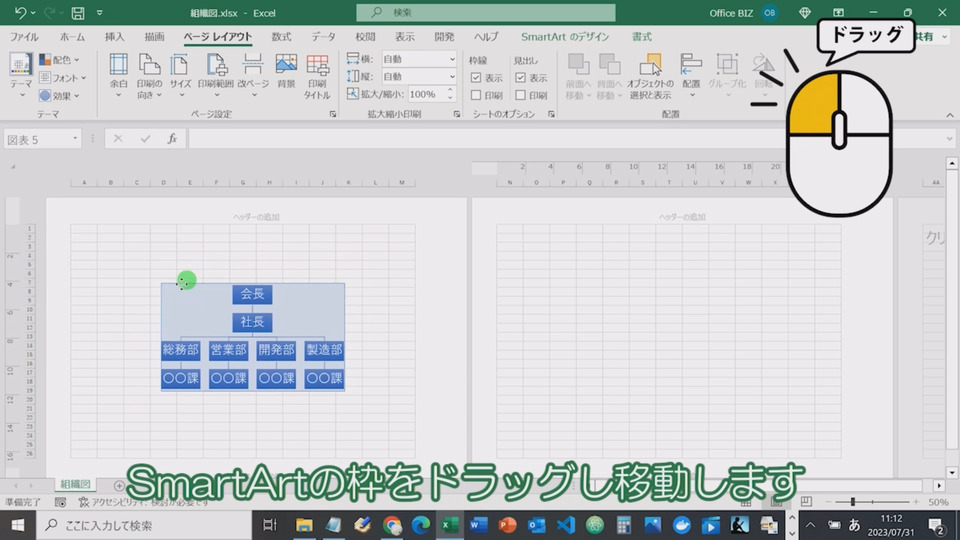
SmartArtの枠をドラッグし適切な位置に配置します。
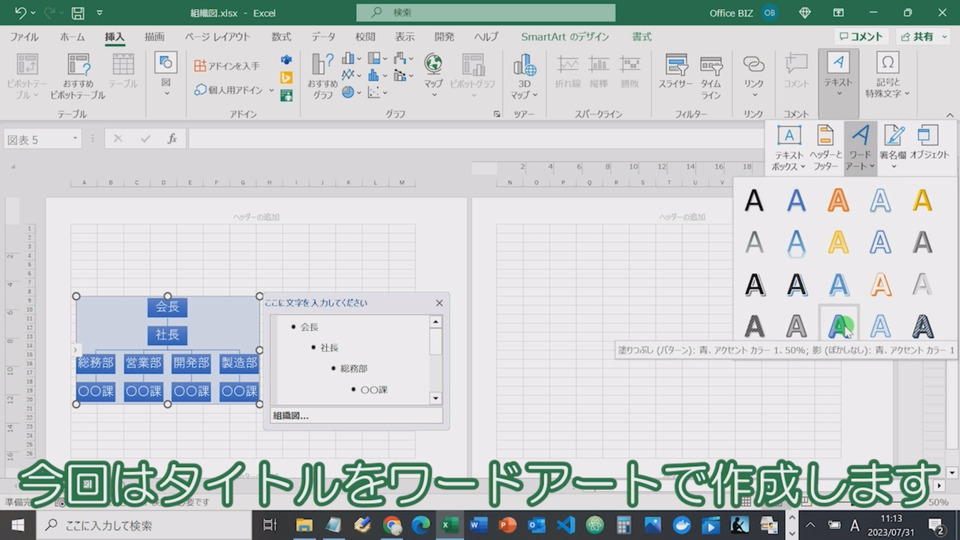
今回はタイトルをワードアートで作成します(株式会社〇〇 組織図を入力)。
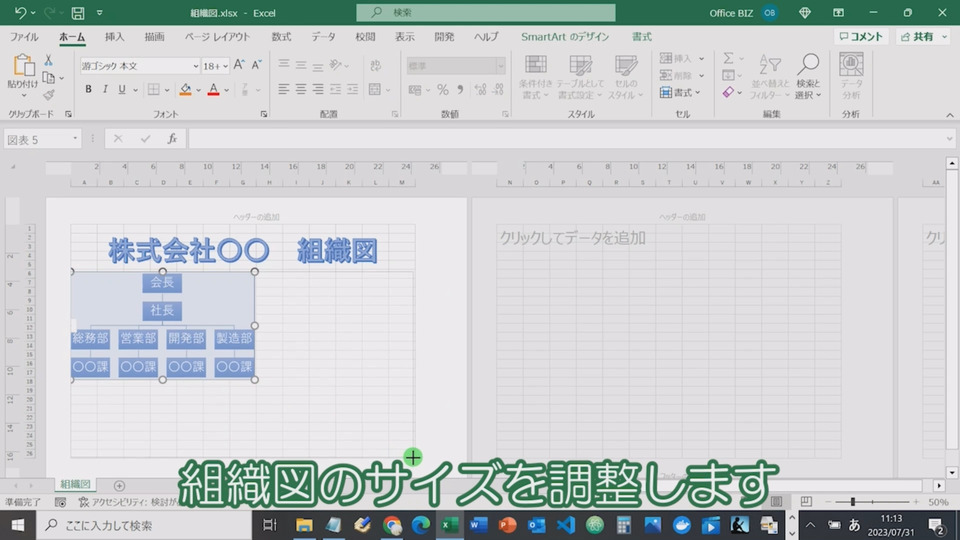
組織図のサイズを調整します。
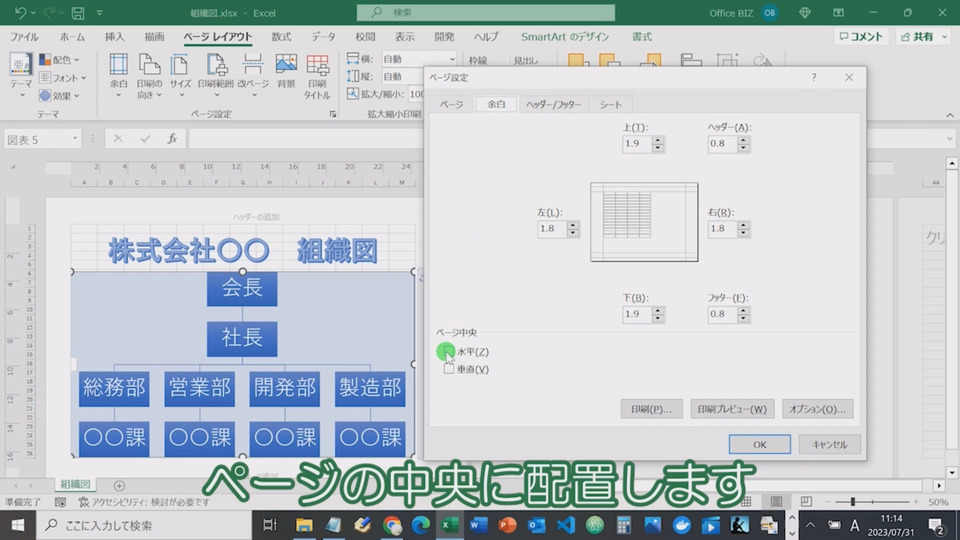
ページの中央に配置します。
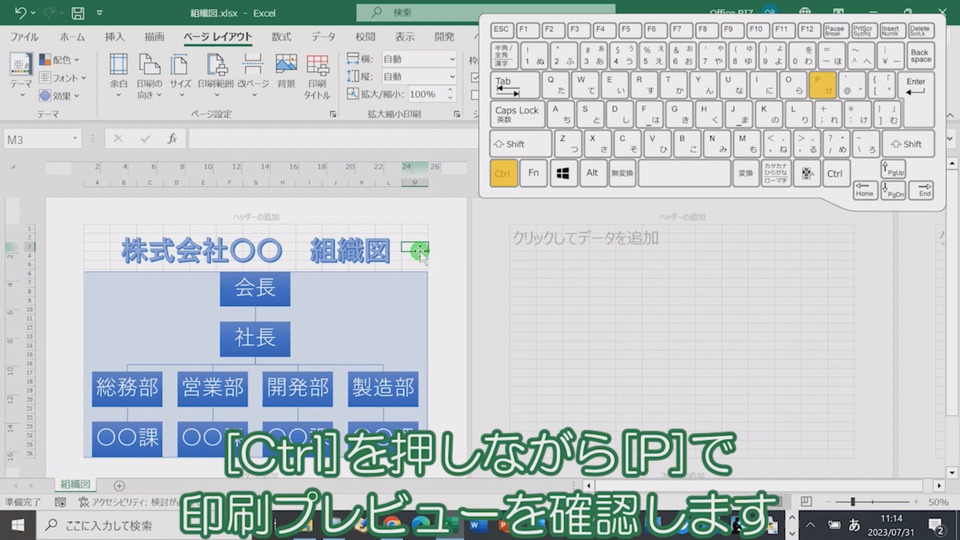
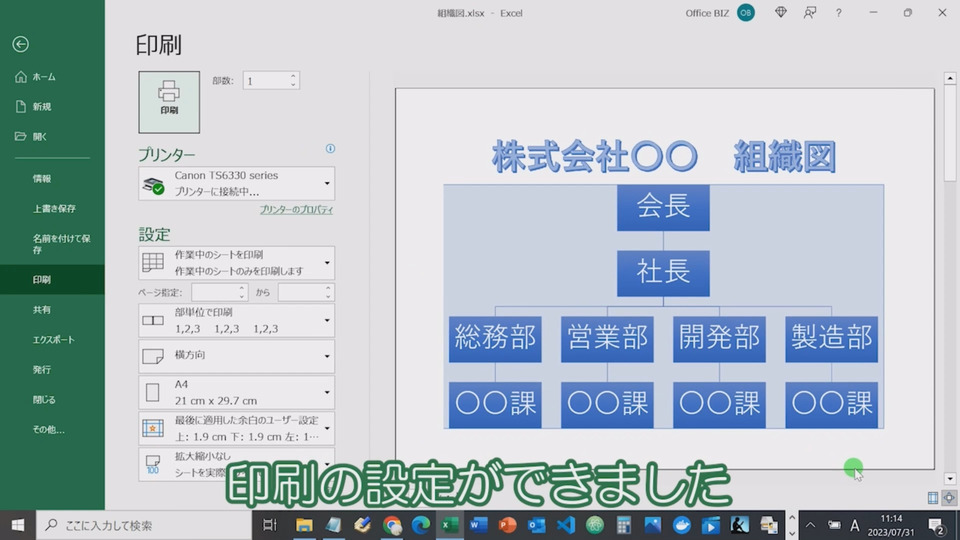
印刷の設定ができました。
エクセルのスマートアートで組織図を作る方法まとめ
以上「【エクセル】スマートアートで組織図を作る方法は?【Excel】」についてまとめました。
是非こちらのやり方で、エクセルの組織図を作ってみてください。
【動画】スマートアートで組織図を作る方法
スマートアートで組織図を作る方法の動画はこちら