「Excelのドロップダウンリストでセルや行全体に色を付けたい」
エクセルのプルダウン機能と色分けを組み合わせると、表が見やすくなります。
今回は、Excelのドロップダウンリストで色分けする方法を2つ紹介していきます。
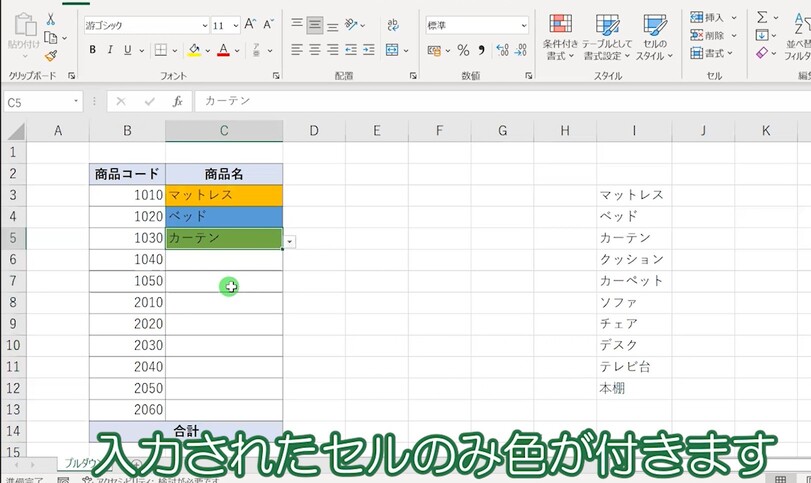
1つ目は、「入力したセルのみを色分けする」というやり方です。
上記では、「マットレス」と入力するとオレンジ色がつくような設定をしています。
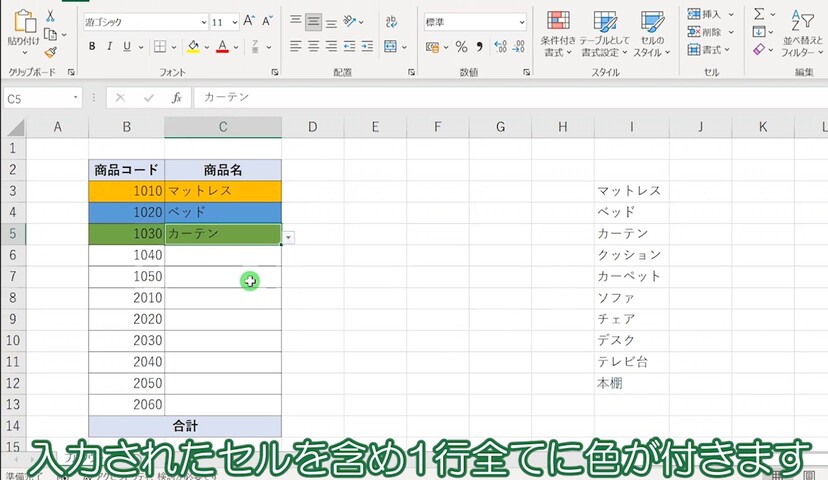
2つ目は、任意の文字列を入力した行全体を色分けするやり方。
こちらは「カーテン」と入力すると、そのセルのみながらず「商品コード」の列のセルも塗りつぶされ行全体が色分けできています。
それでは、見ていきましょう。
目次
エクセルのプルダウンで1つのセルを色分けする方法
それでは、まずはプルダウンで1つのセルを色分けする方法を見ていきます。
色々やり方はありますが、シンプルでやりやすいものを今回紹介します。
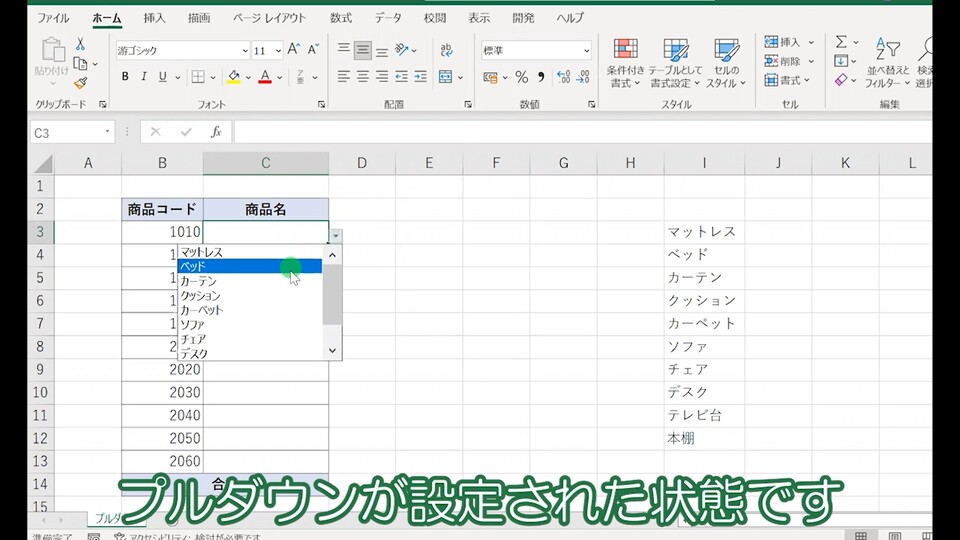
こちらは、既にプルダウンが設定された状態です。
セルの参照で「カーテン」から始まるドロップダウンを作成しています。
プルダウンの作り方が分からないという方は、以下の記事を参考にして下さい↓
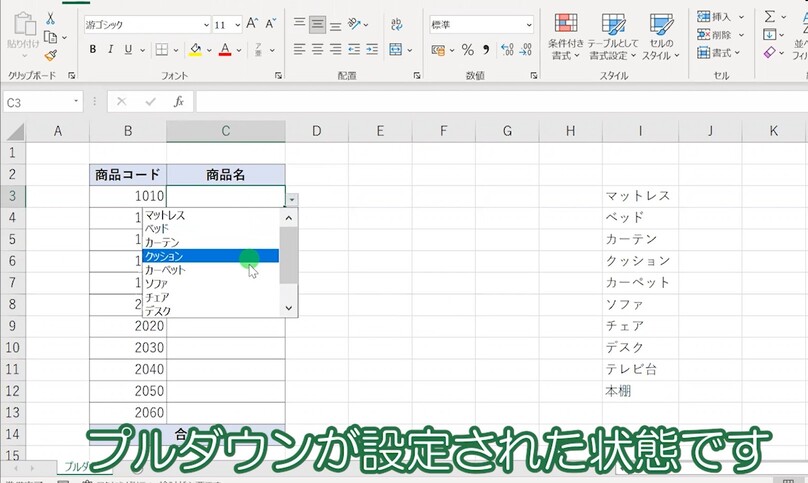
こちらの表を使っていきます。
「マットレス」や「カーテン」と入力するとそのセルに色がつくように設定していきます。
ご自身なりにアレンジして、簡単なプルダウンを作成頂いても大丈夫です。
1つのセルに色を付ける
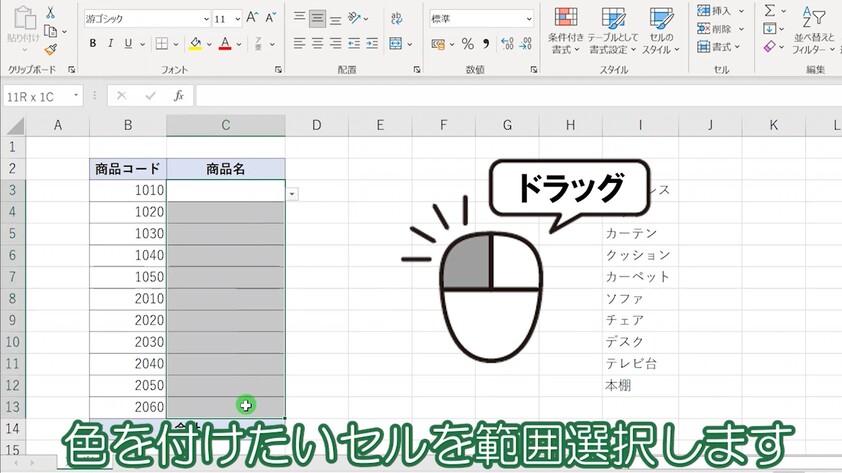
まずは、色をつけたいセルの範囲を選択していきます。
こちらの表の場合はセル[C3]からセル[C13]までを選択します。
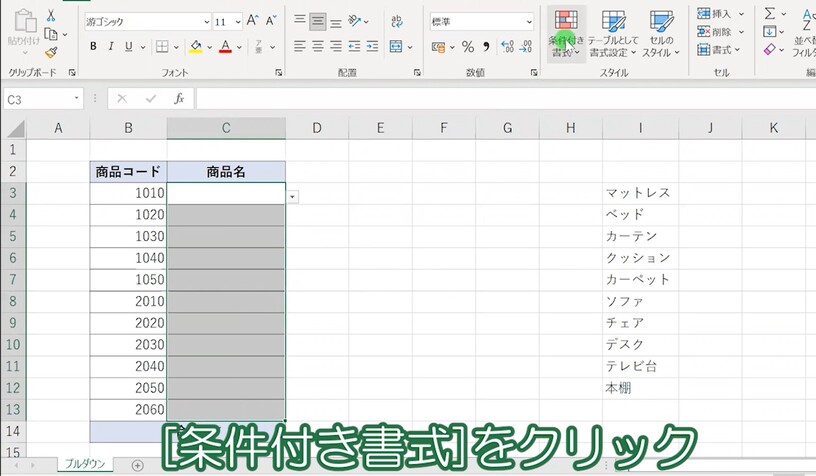
[ホーム]タブから[条件付き書式]をクリックします。
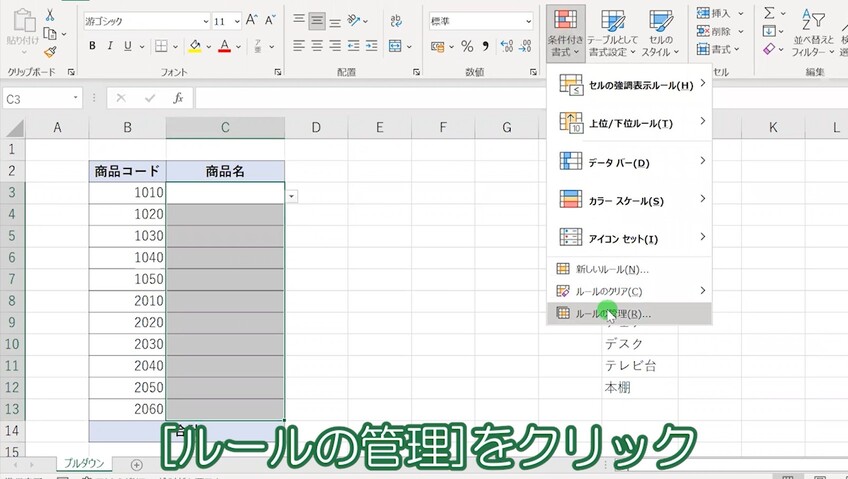
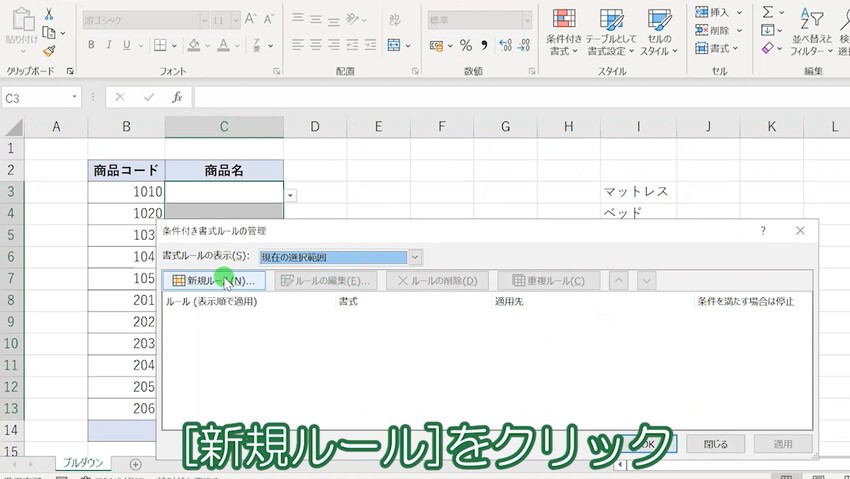
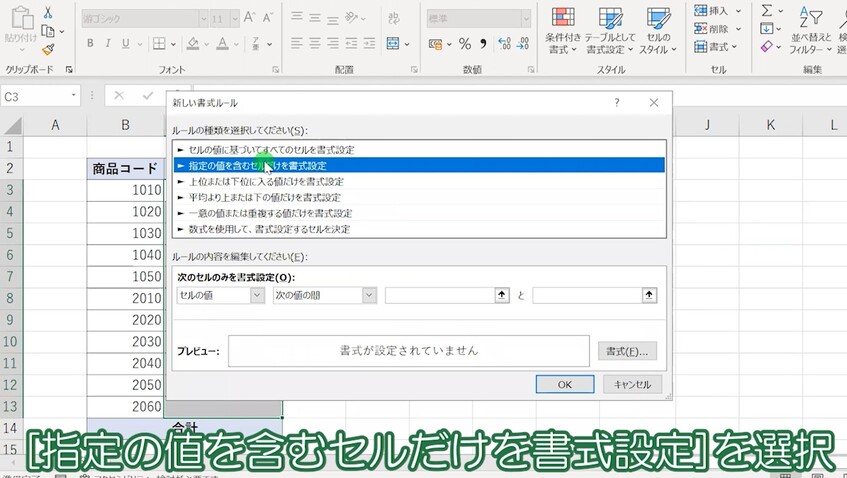
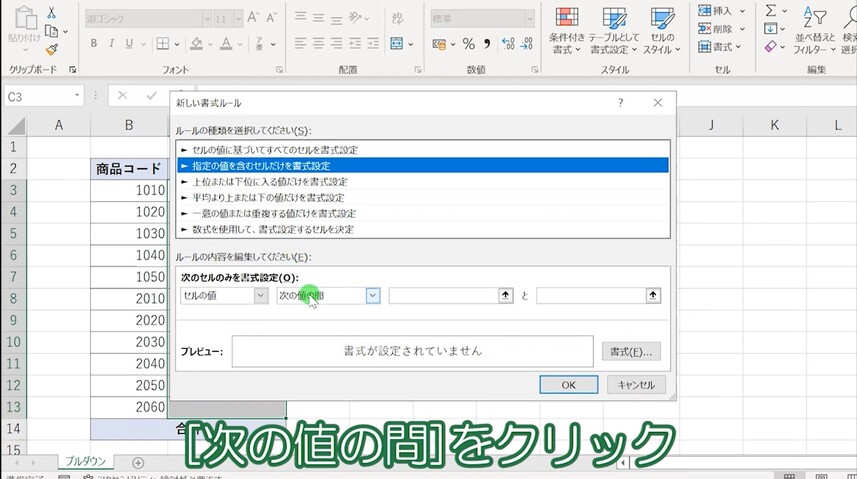
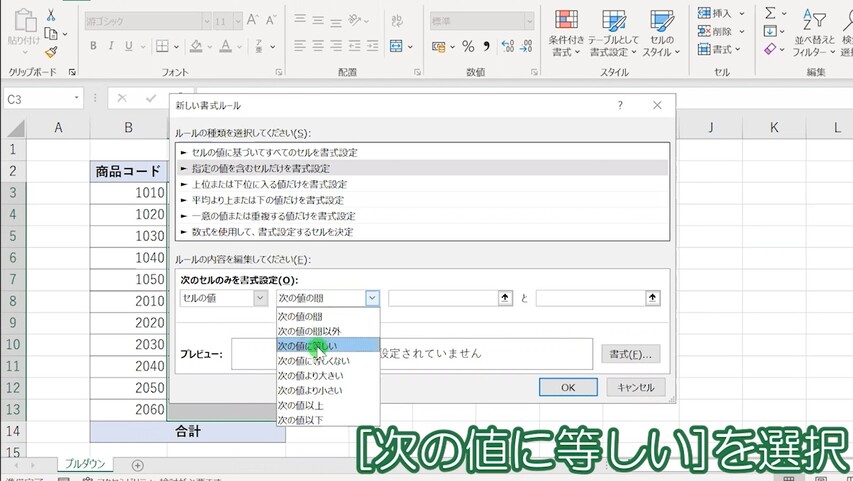
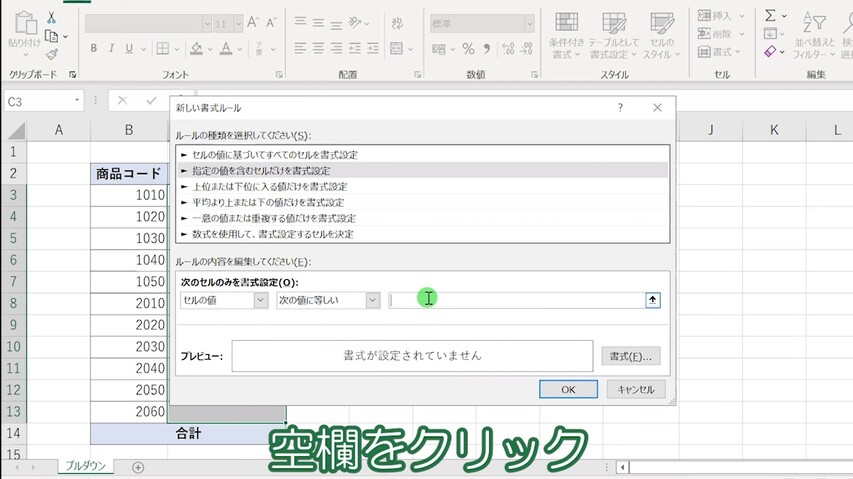
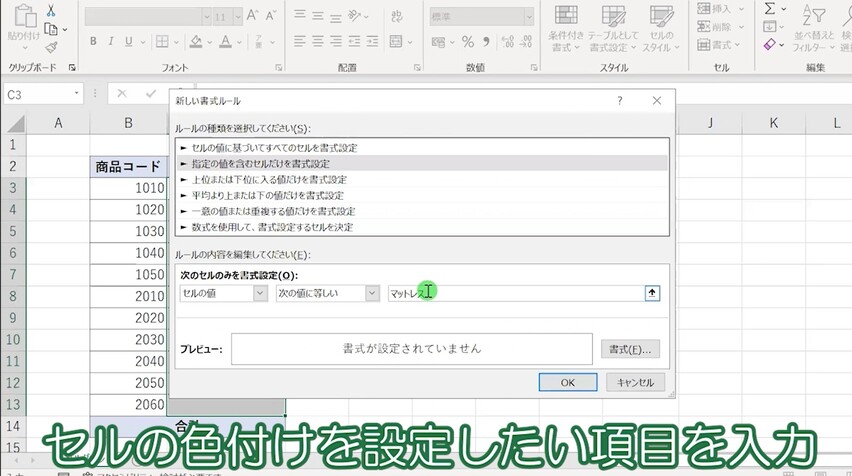
セルに色を付けたい項目を選択します。
今回は「マットレス」とプルダウンで入力されたら色を付けたいので、マットレスと入力します。
書式設定で色をの設定をする
それでは、続いて色分けするための設定をします。
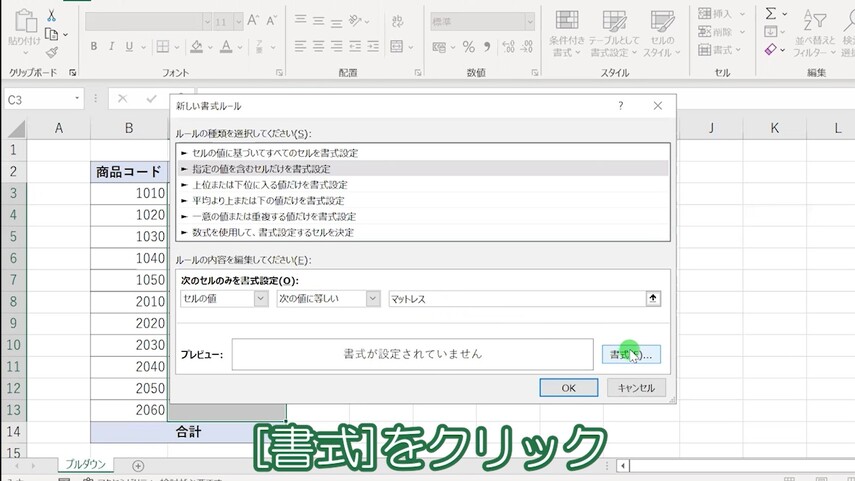
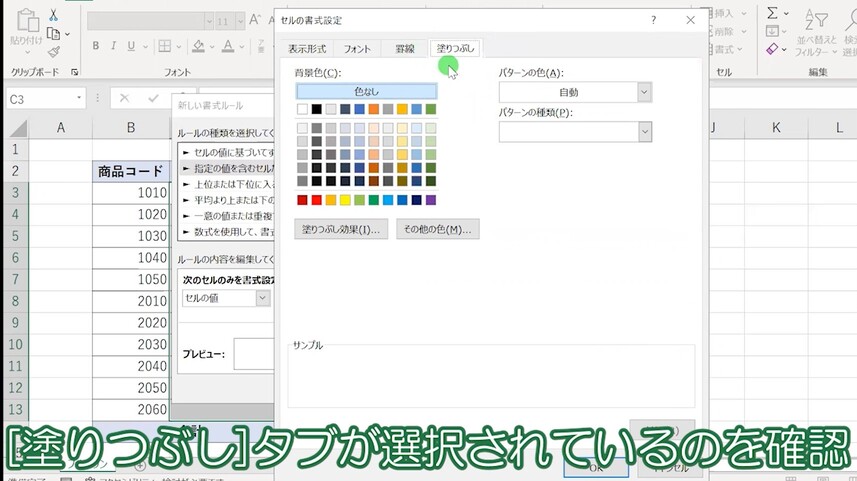
セルに色を付けたい時は「塗りつぶし」のタブが選択されている必要がありますので、そちらを確認しましょう。
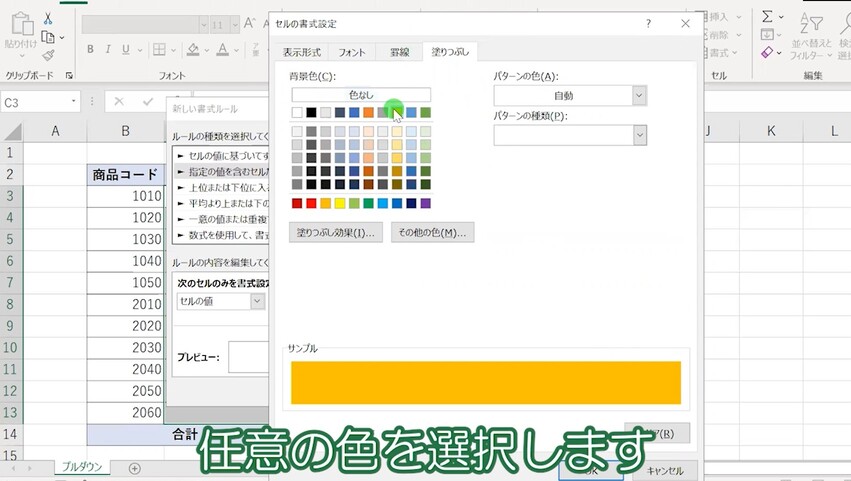
好きな色を選びましょう。
少し下の[その他の色]を選ぶと、ここに表示されている以外の様々な色を選ぶことができます。
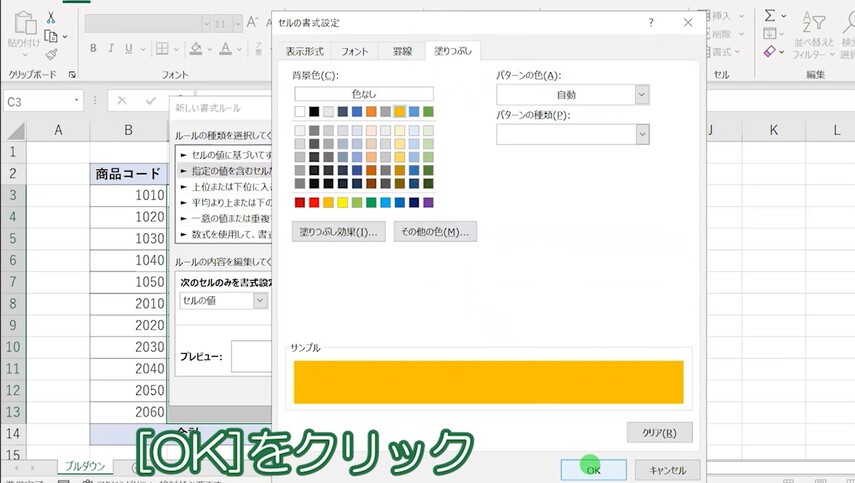
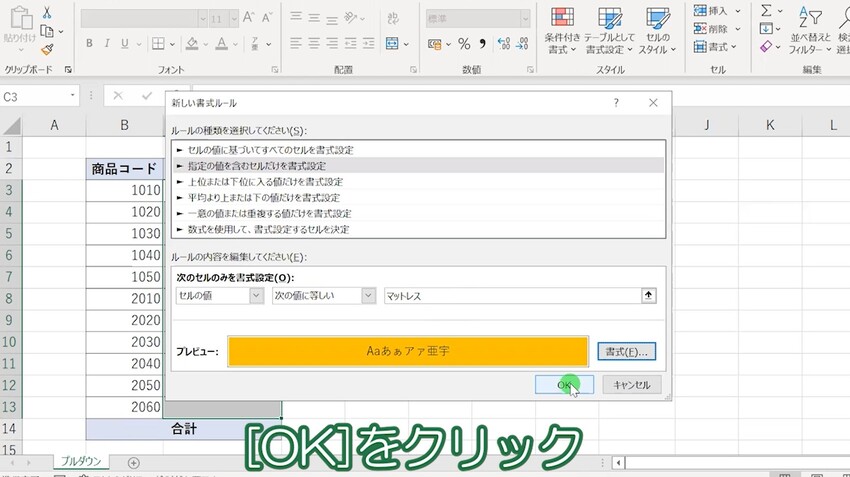
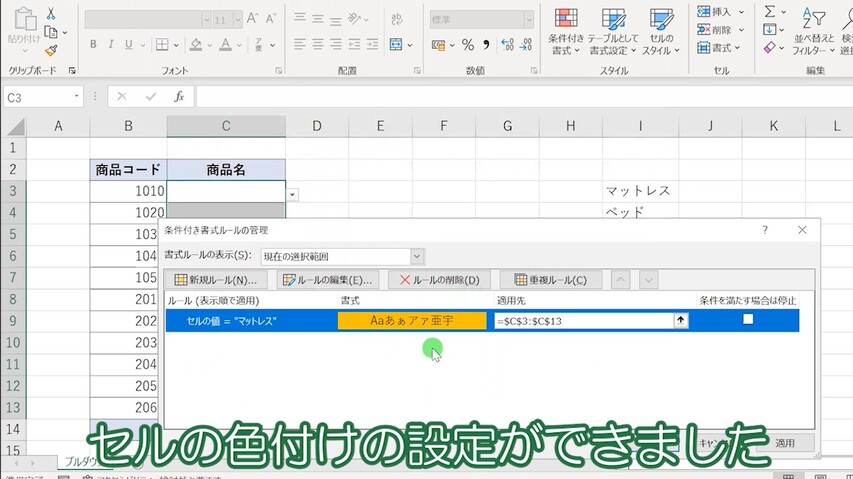
これでセルに色を付けるための設定が完了です。
「マットレス」と入力したらセルの色が変わるはずです。

せっかくなので、あと2つ色分けの設定をしてみます。
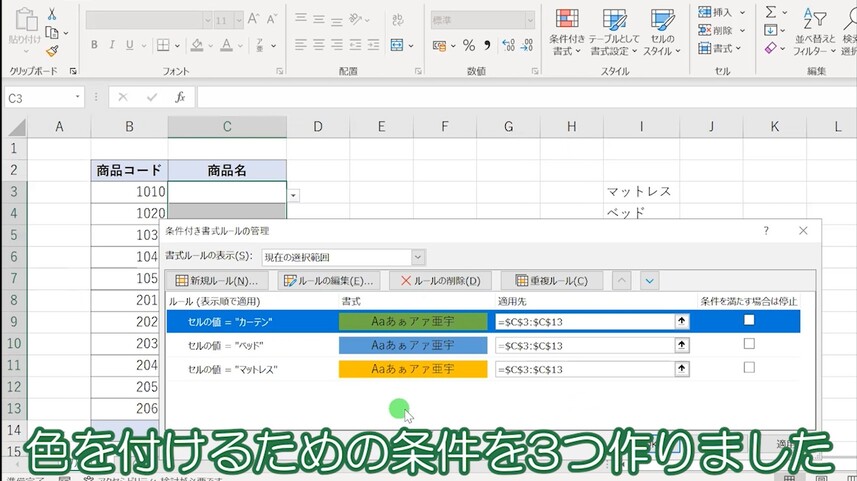
同じやり方で、「マットレス」「ベッド」「カーテン」の3つの条件式が作れました。
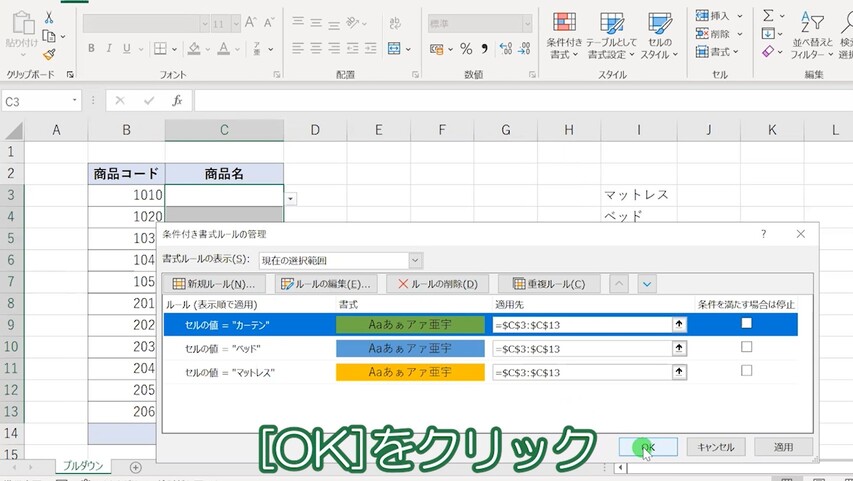
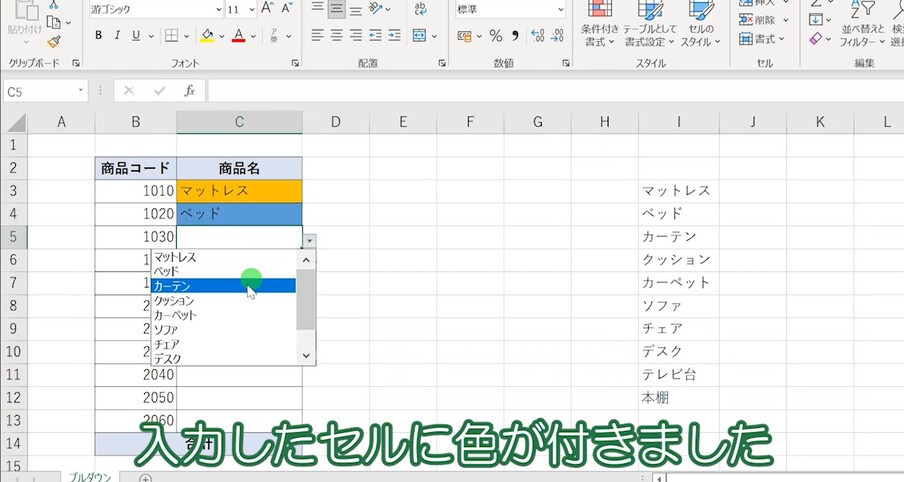
プルダウン(ドロップダウンリスト)をの項目を選択すると、きちんと色がつきます。
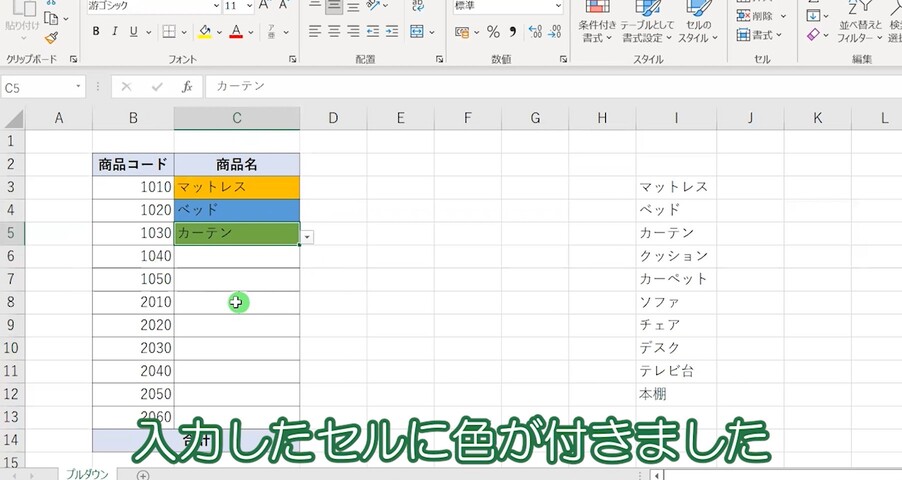
入力されたセルに色がつくようになりました。
エクセルのプルダウンで行全体を色分けする方法
続いて、ドロップダウンリストで行全体を色分けする方法を見ていきます。
途中までは、一つのセルで色分けする方法と同じです。
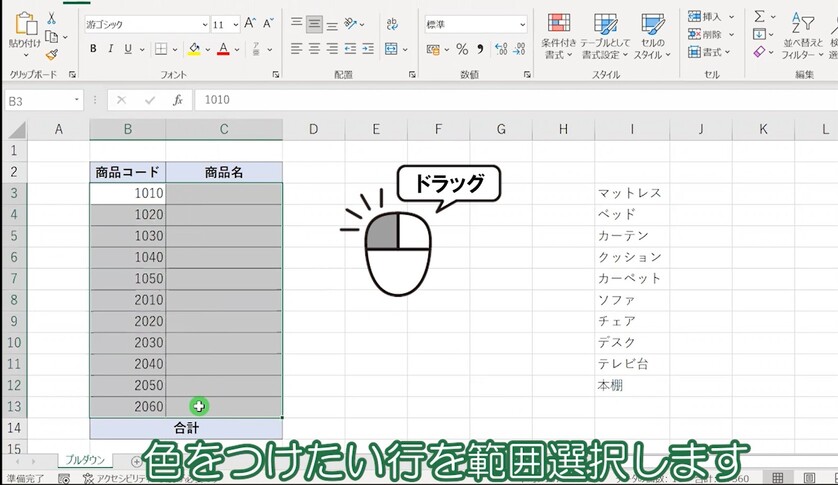
まず、色を付けたいセル全てを検索します。
こうすることで、行全体のセルの色を変えられるようになります。
【条件付き書式】行全体を色分けするための条件を設定する
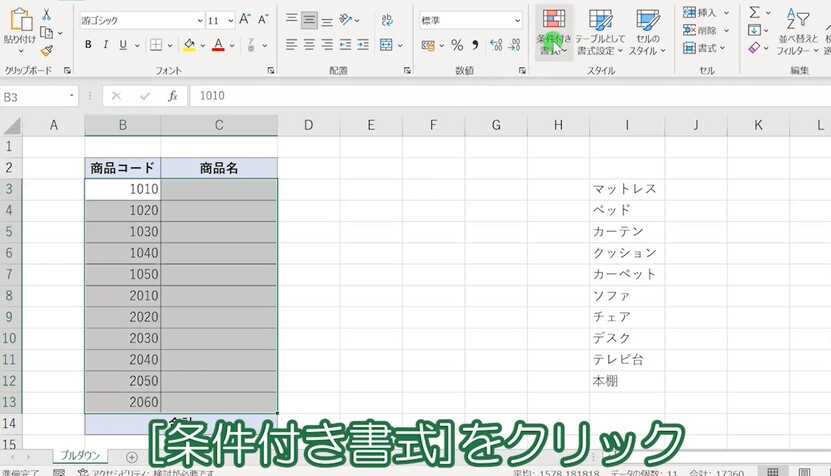
この辺は一つのセルを塗りつぶすやり方と一緒です。
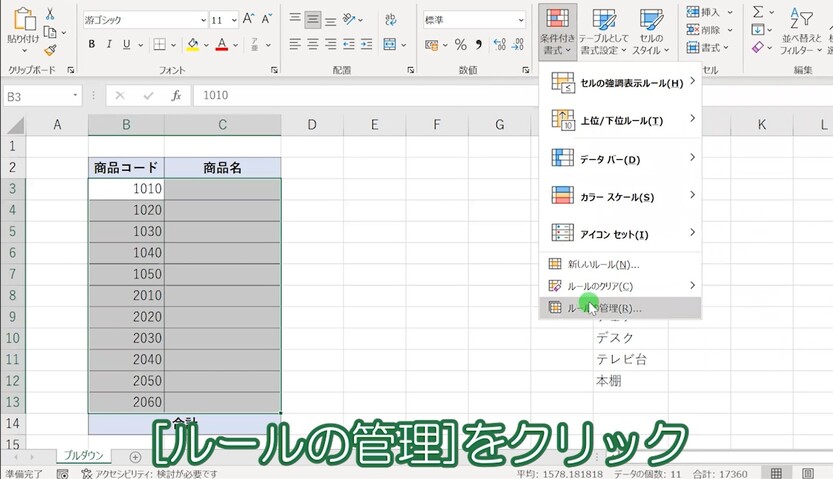
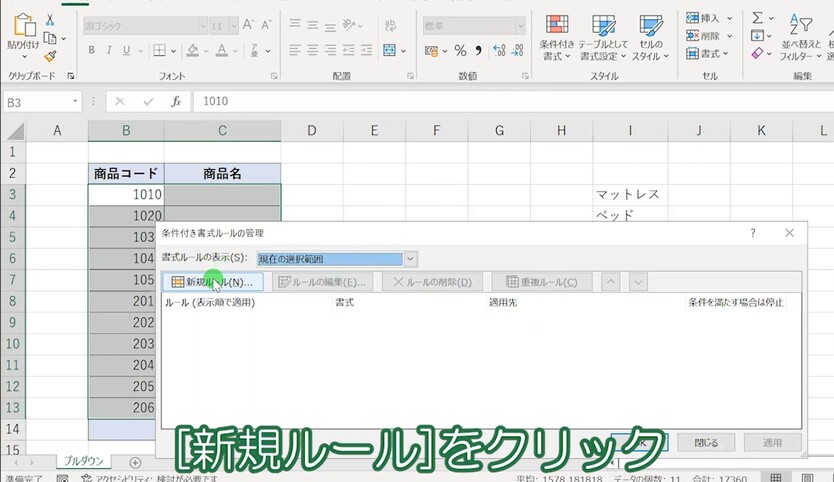
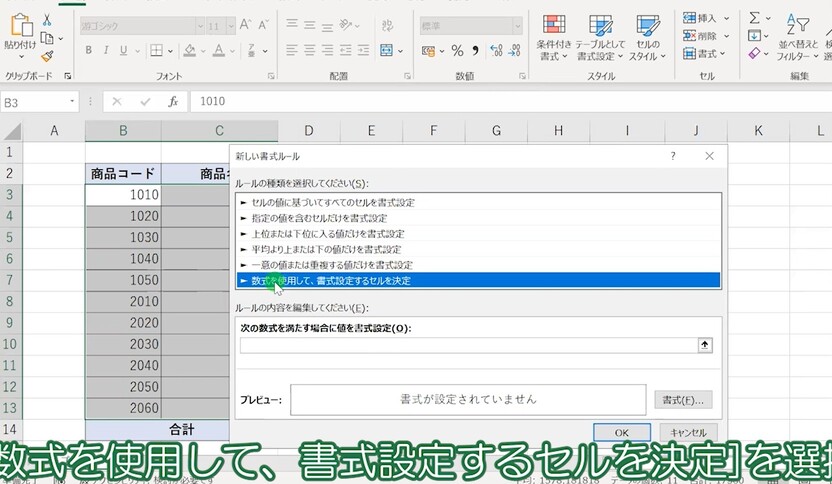
ここからが少しやり方が異なります。
[数式を使用して、書式設定するセルを決定]を選択します。
数式を入れることで、様々な設定ができるようになります。
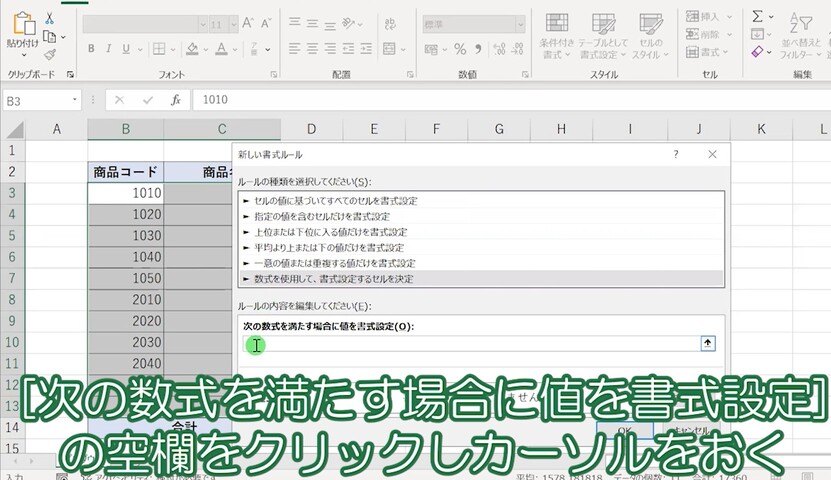
カーソルを置いて数式を入れていきます。
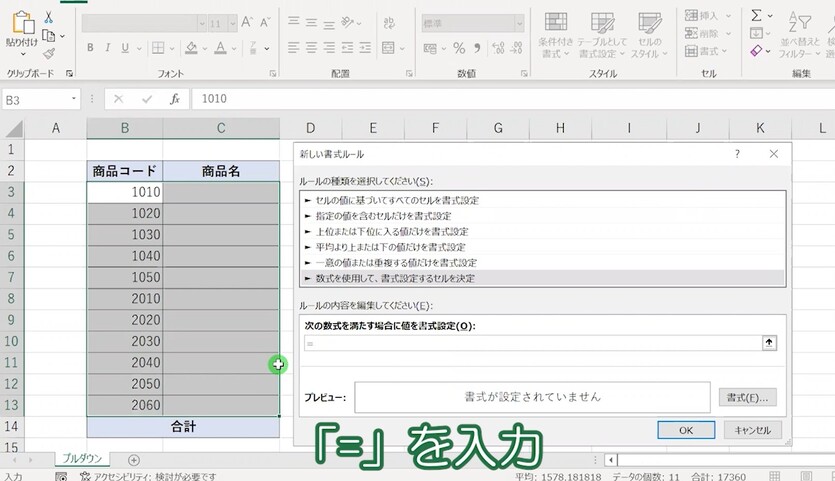
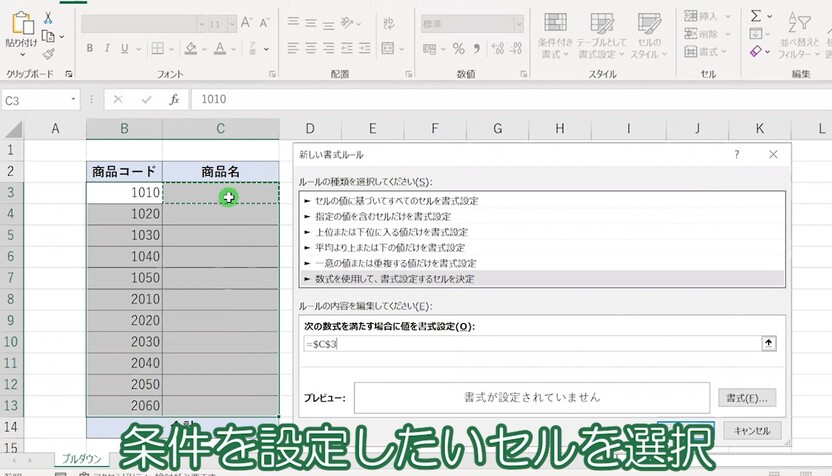
ここでは商品名によって行全体に色分けするようにしたいので、商品名の最初のセル[C3]をクリックします。
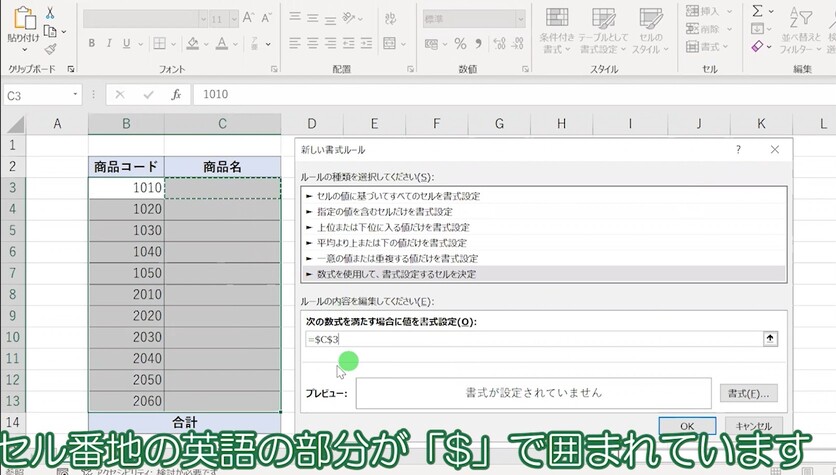
すると、セル番地(Cの部分)が「$」マークでかこまれています。
これは絶対参照と言って、セルを固定する時に使います。
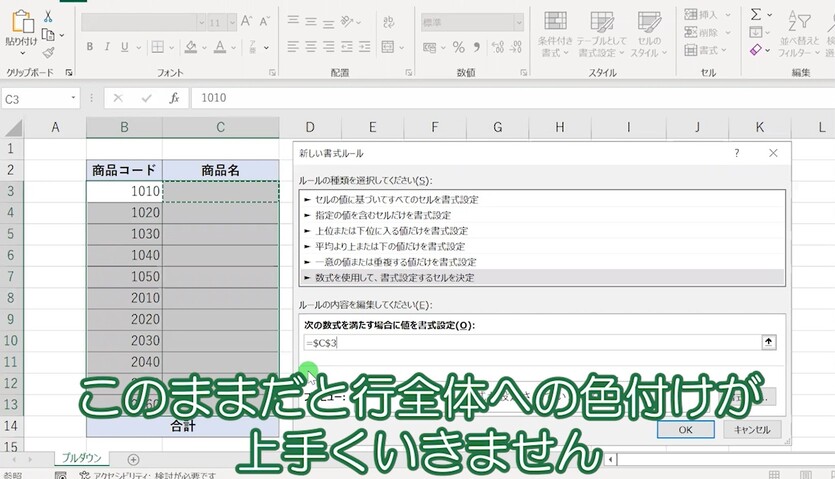
ただ固定してしまうと、行全体への色付けがうまくいかなくなってしまいます。
そのため、絶対参照の設定を変更していきます。
絶対参照ではなく「列固定」を使う
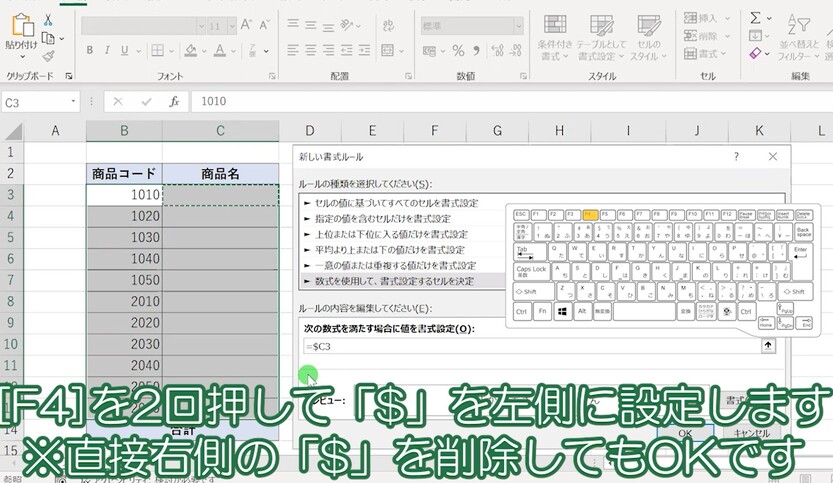
F4を2回押すと、「$」が左側につきます。
$が左側にあると「列固定」となり、列方向には参照していけるような形になります。
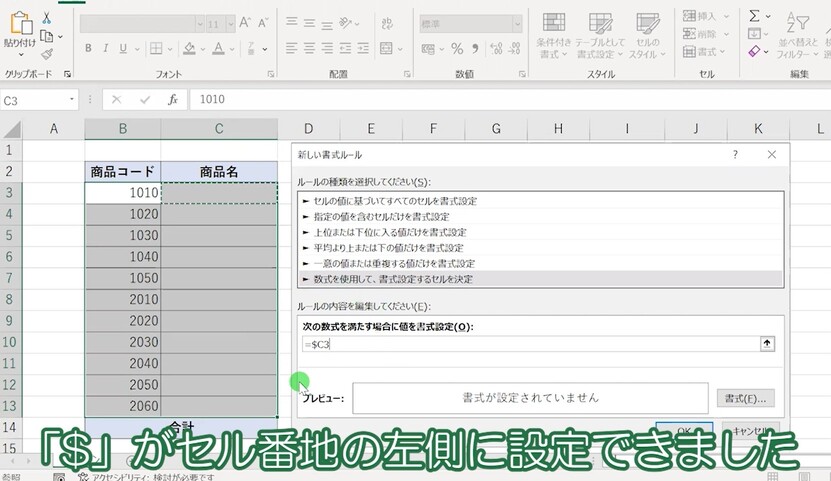
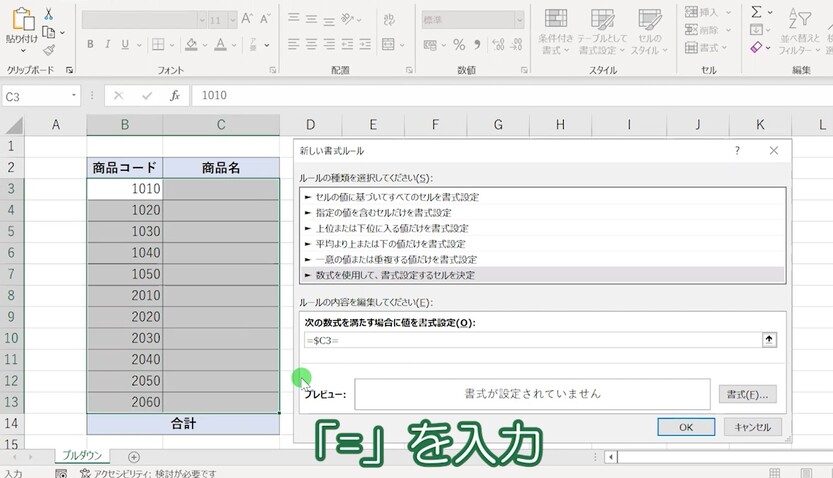
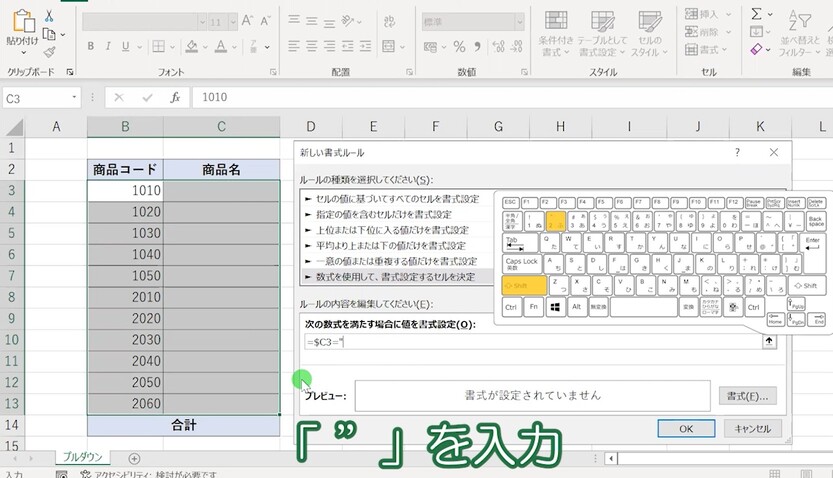
文字列を入力する時は「〝 」ダブルクォーテーションマークで文字を囲みます。
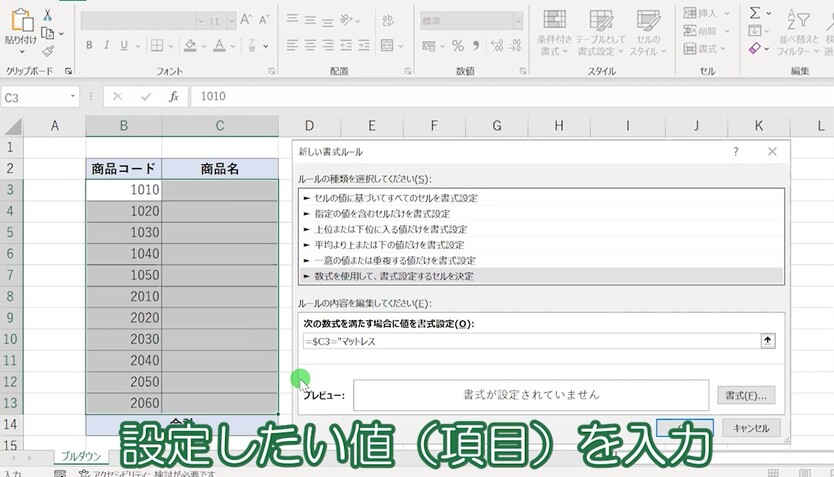
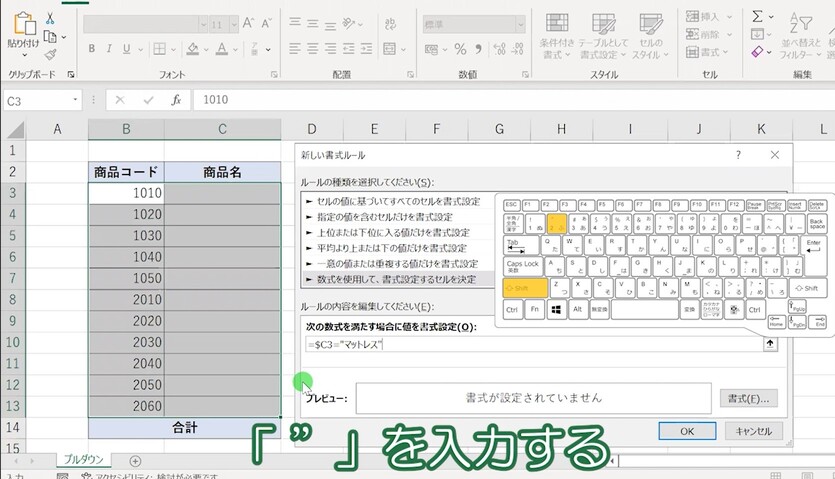
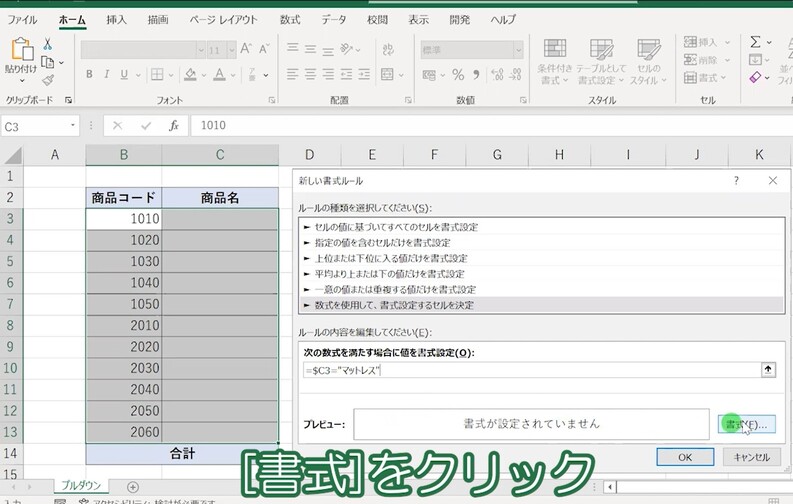
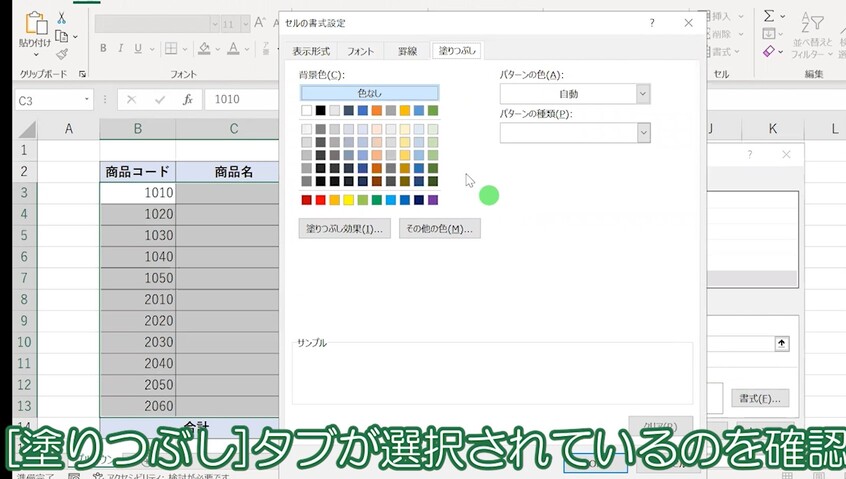
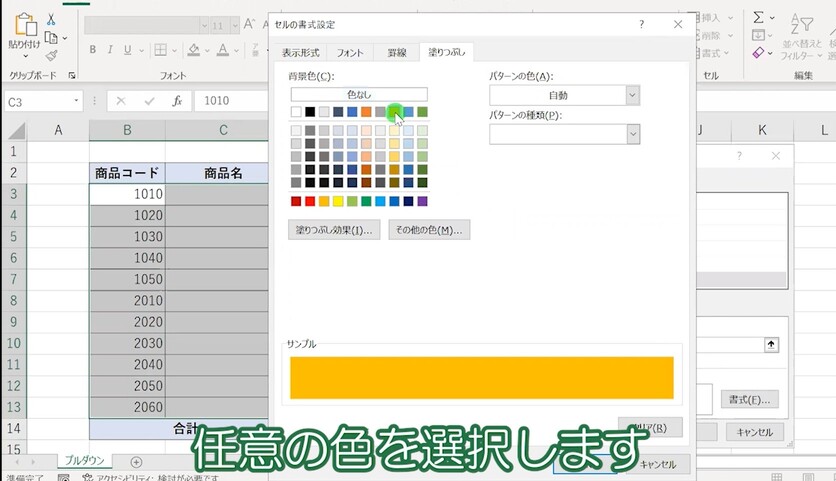
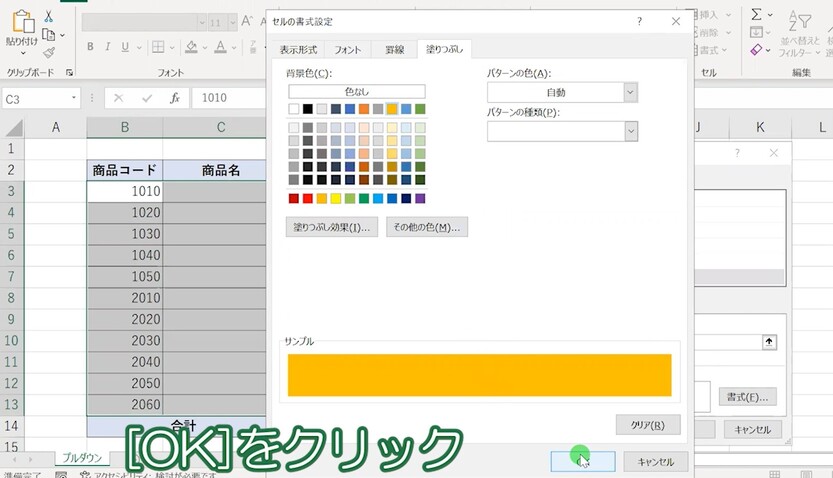
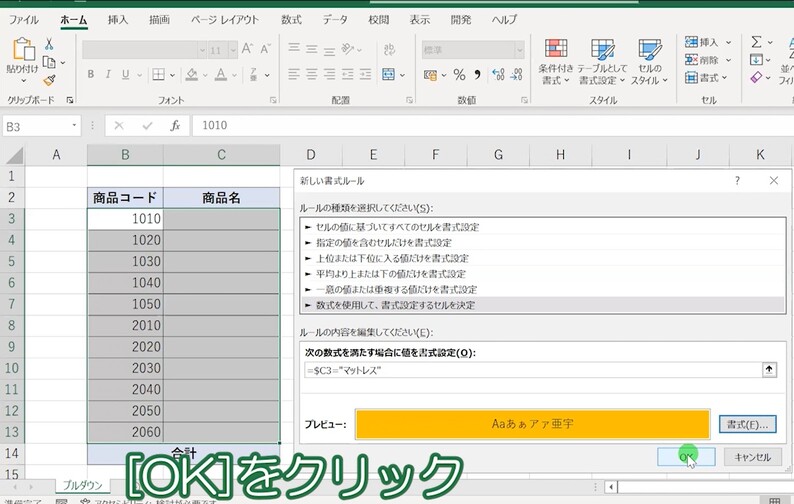
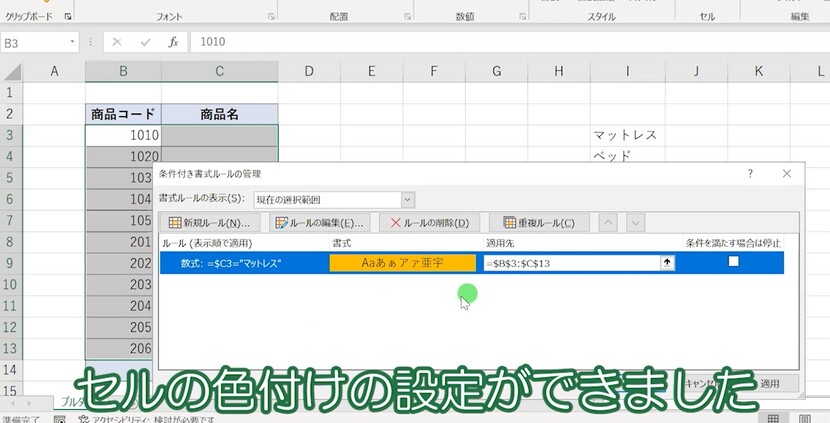
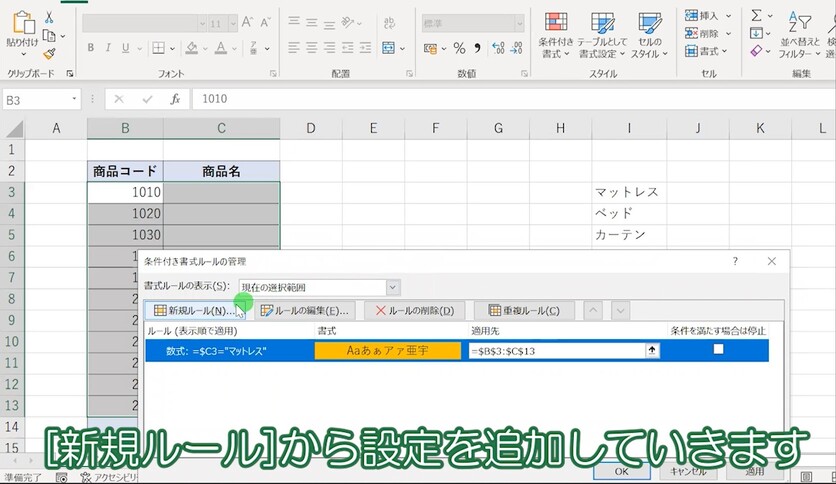
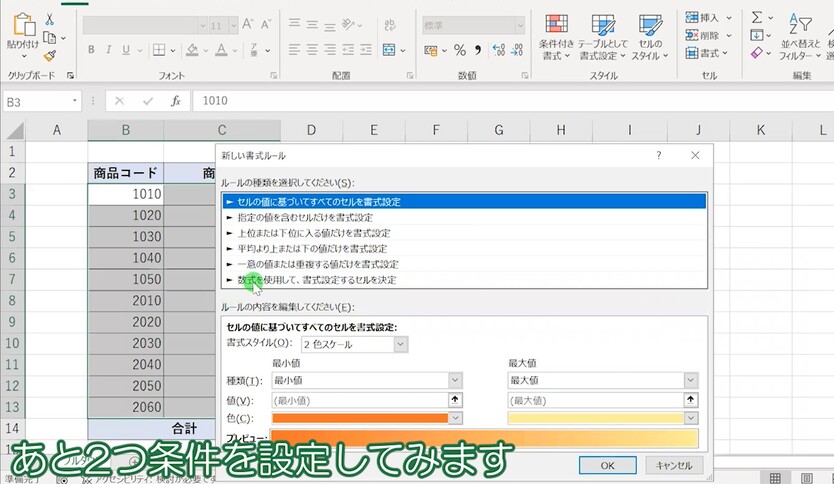
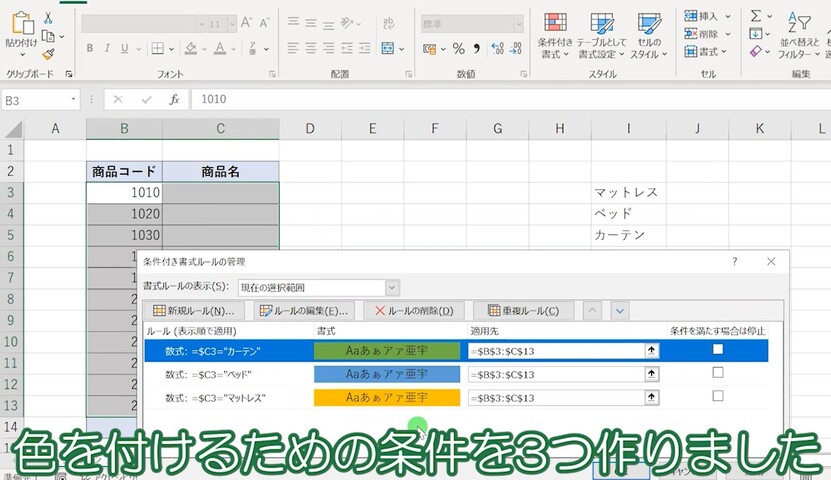
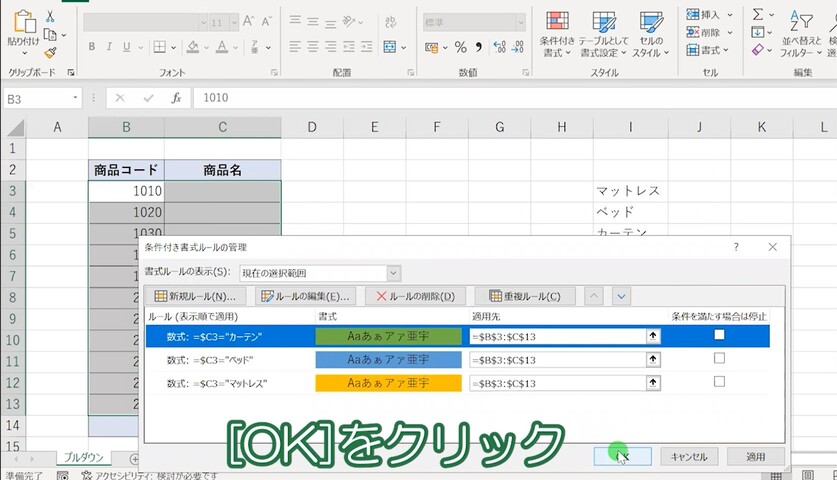
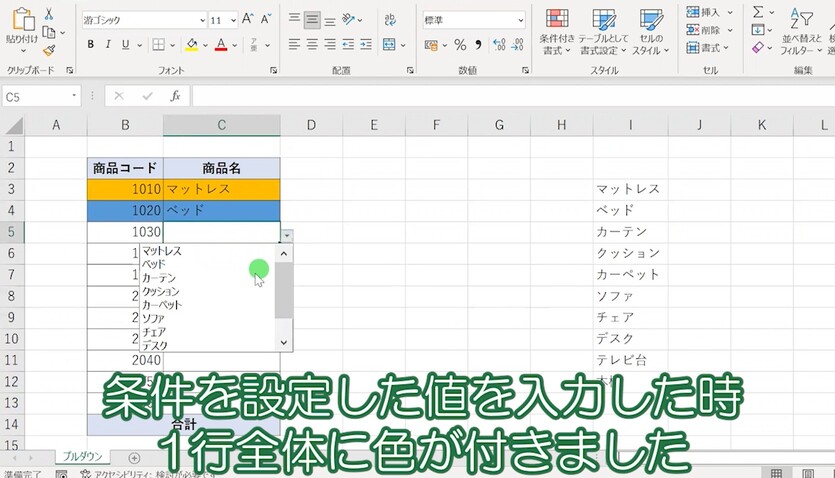
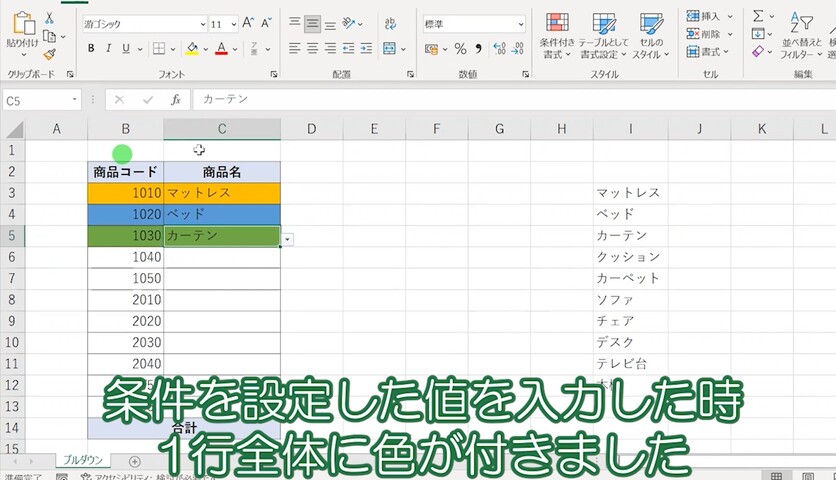
こちらの通り、Excelのプルダウンで行全体に色分けが設定できました。
Excelのプルダウンで色分け色分けする方法まとめ
以上、「エクセル(Excel)のプルダウンで色分けする方法は?【ドロップダウンリストでセル・行全体に色を付ける】」についてまとめました。
是非こちらのやり方を参考にエクセルでセル・または行全体に色分けしてみて下さい。
【動画】エクセルでプルダウンの色分けする方法
プルダウンで色分けする方法の動画はこちらから。



