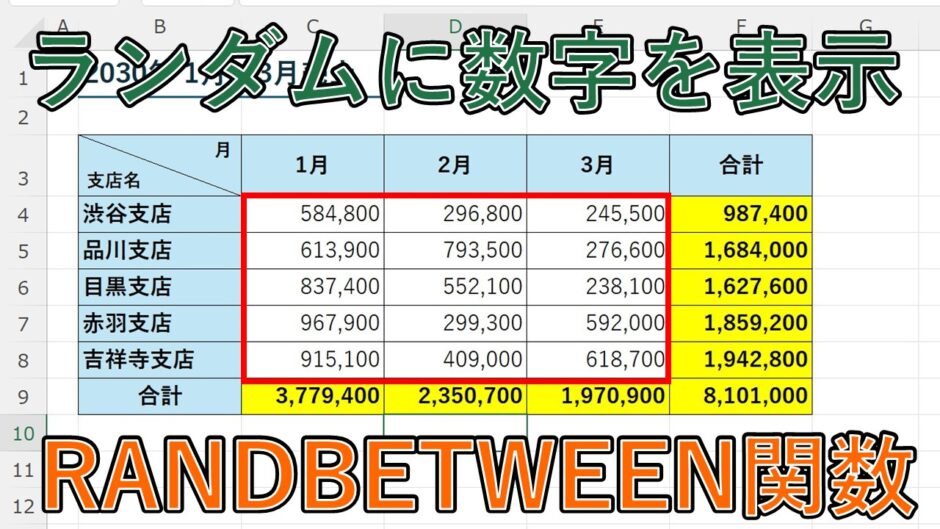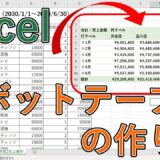今回は、「Excelでランダムな数字(乱数)を表示する方法」について解説していきます。
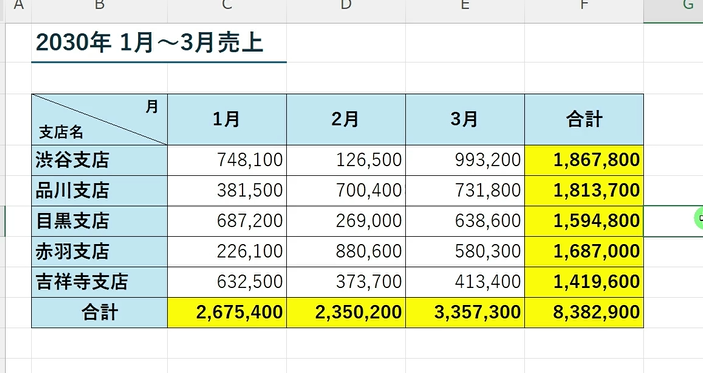
サンプルのデータを作る時など、‟簡単に乱数を表示させたい”時などに、おすすめです。
目次
RANDBETWEEN(ランドビトウィーン)関数でランダムな整数(乱数)を作成する
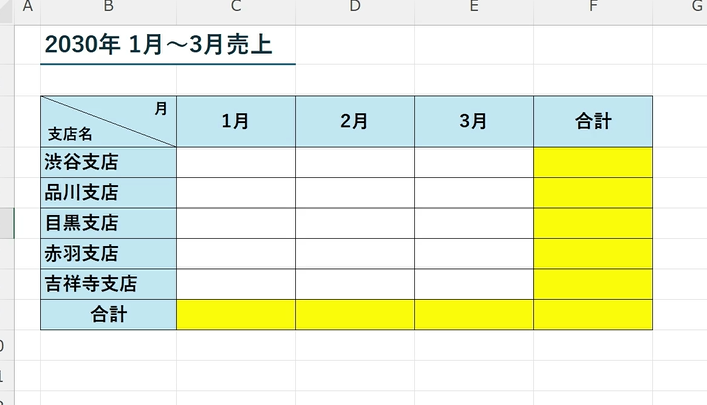
それでは、関数を使ってランダムな数値を生成していきます。
今回は「2030年 1月~3月売上」と題したこのような表の、‟白のセル”の部分にランダムな数値(整数)を表示します。
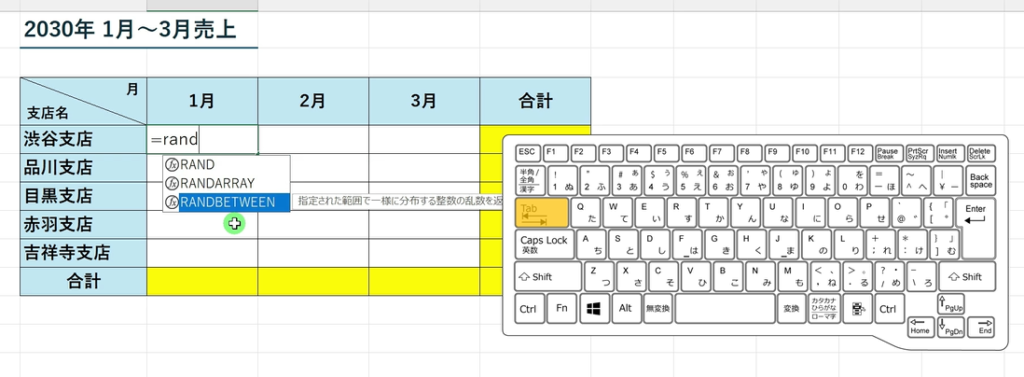
セルをひとつ選択し、半角で[ = ]を入力します。
[ rand.. ]と入力すると、関数の候補一覧[ RANDBETWEEN ]という関数がありますので方向キーの[ ↓ ]を押して選択した状態にし、[ Tab ]キーで挿入します。
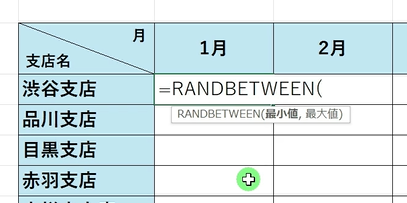
関数が挿入できました。
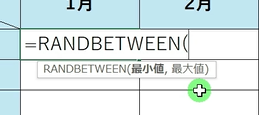
1つ目の引数が「最小値」、2つ目の引数が「最大値」とありますとおり、
‟最小値”から‟最大値”までの間で、ランダムな整数を表示します。
100,000~1,000,000までの範囲を指定し乱数を表示
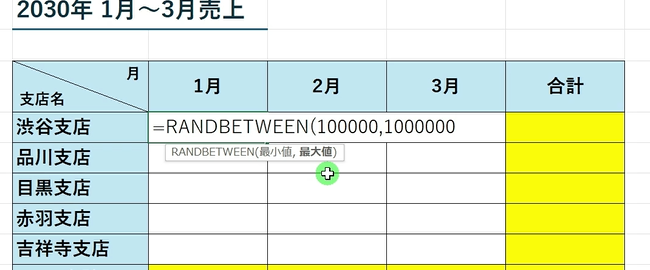
今回は最小値を「100,000」に設定したいので、1つ目の引数に「100,000」と入力します。
「 , 」を入力し、2つ目の引数の最大値には「1,000,000」と入力します。
これで「100,000から1,000,000までの数字の間」で、ランダムな数字(乱数)を表示します。
範囲指定ができるのが、RANDBETWEENのメリットです。
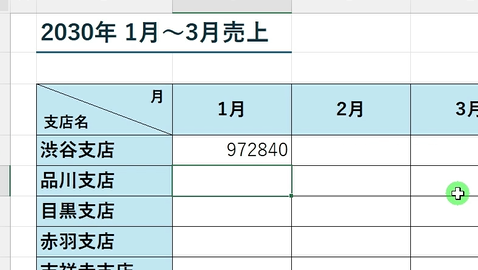
「100,000から1,000,000」の数字の間で、ランダムな数(乱数)が作成できました。
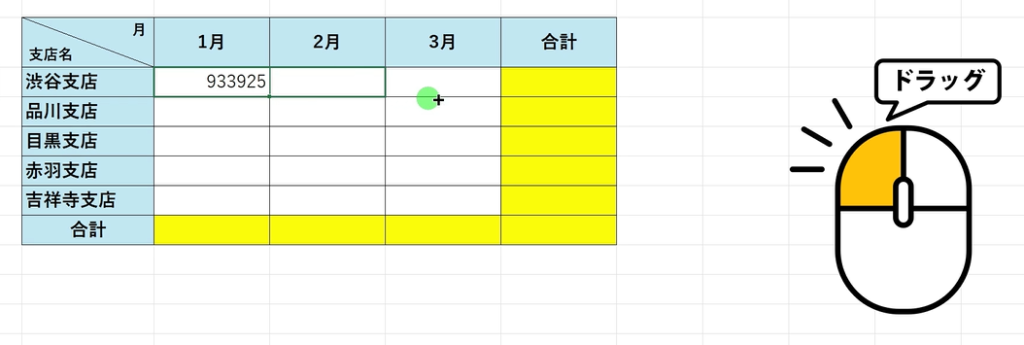
残りのセルは、オートフィルで求めます。
数式が入ったセルを選択し、右下の「■」にマウスポインタ―を移動し、[ + ]のマークに変わったら、右にドラッグします。
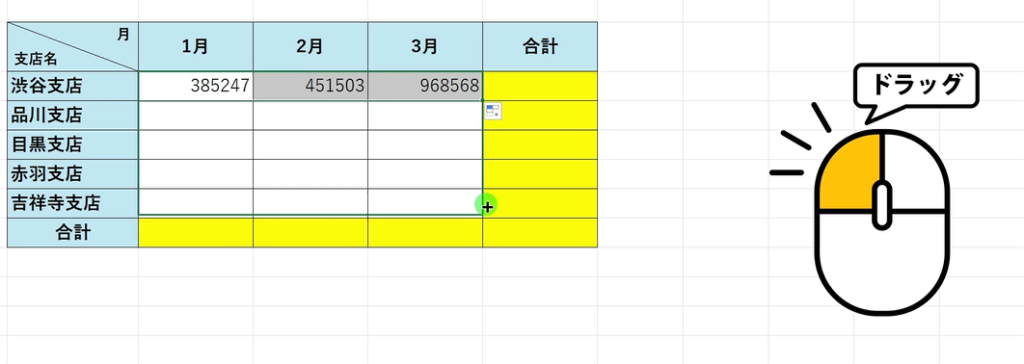
そのまま、下にドラッグします。
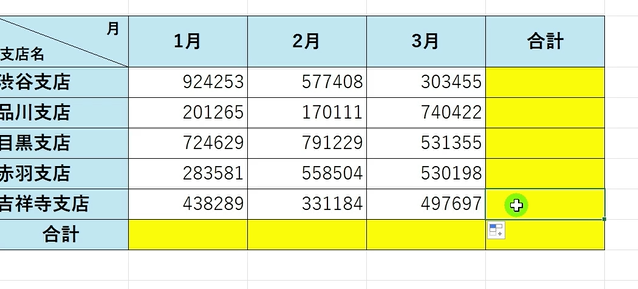
全ての白の部分のセルに、ランダムな整数が表示できました。
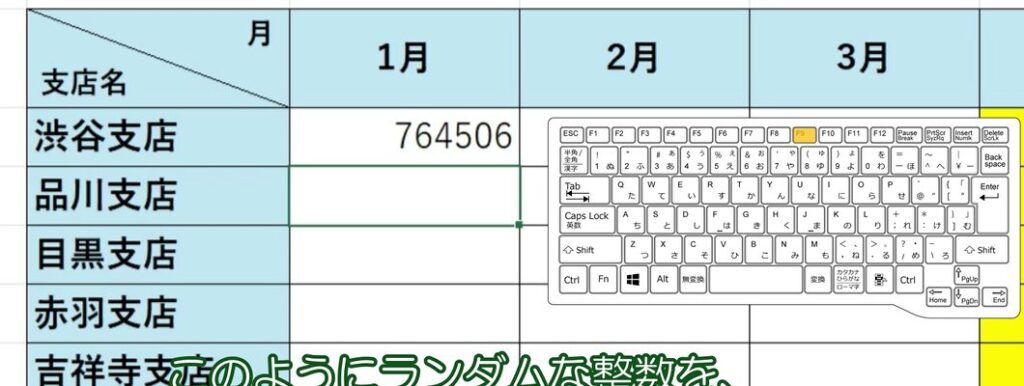
再計算を実行する[ F9 ]を押すと、ランダムな整数を繰り返し作成することができます。
【応用編】ROUNDDOWN関数と組み合わせて桁数を指定したランダムな整数を表示
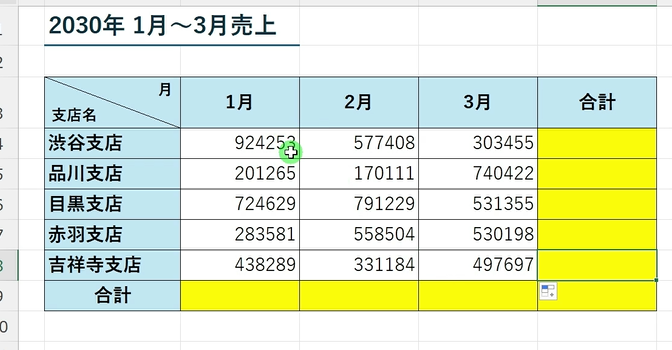
続いて、こちらの数字の、1の位と10の位を「0」にし、100の位からランダムな数字を表示するようにしていきます。
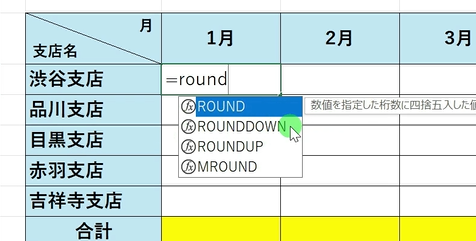
「数字を指定された桁数で切り捨てる」、ROUNDDOWN関数と組み合わせます。
「=round..」と入力すると、ROUNDDOWN関数が関数の予測一覧に表示されます。
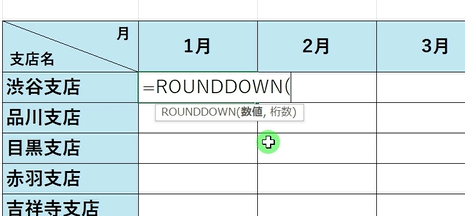
方向キーの[ ↓ ]を押して、
[ Tab ]キーを押して、関数を挿入します。
1つ目の引数の「数値」の部分には、対象の数字が入りますので、
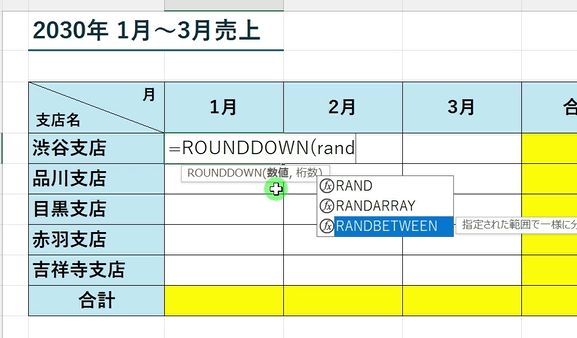
先ほどのRANDBETWEENを入れます。
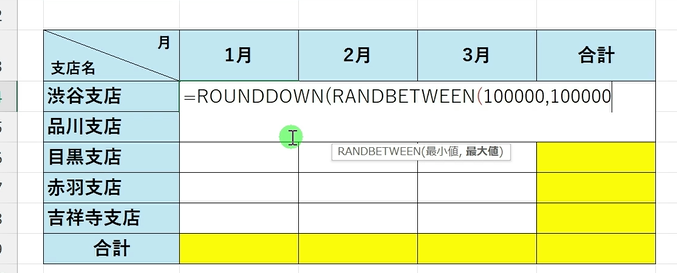
先ほどと同じように、最小値に10万、最大値に100万を入力します。
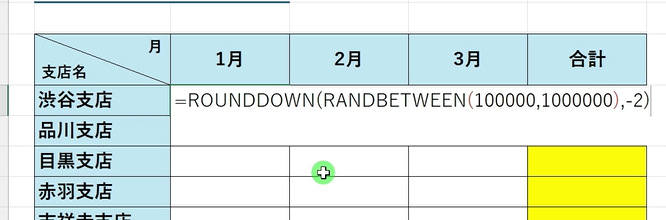
「 ) 」で閉じて、カンマを入力します。
ROUNDDOWN関数の2つ目の引数の[ 桁数 ]とありますので、
後ほど説明しますが、「-2」を入力します。
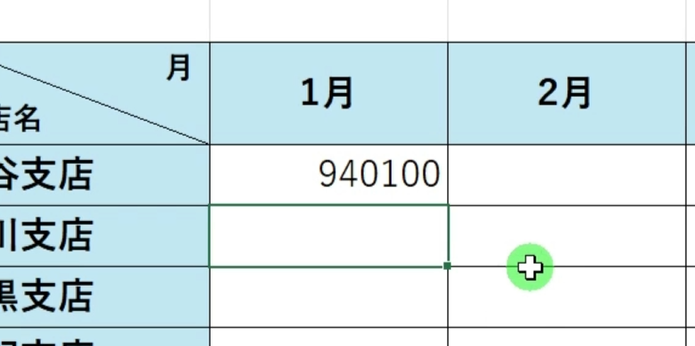
「 )」で閉じ、[ Enter ]を押して確定します。
こちらの通り、1の位と10の位が0になり、100の位からの乱数が表示できました。
ROUNDDOWN関数の補足
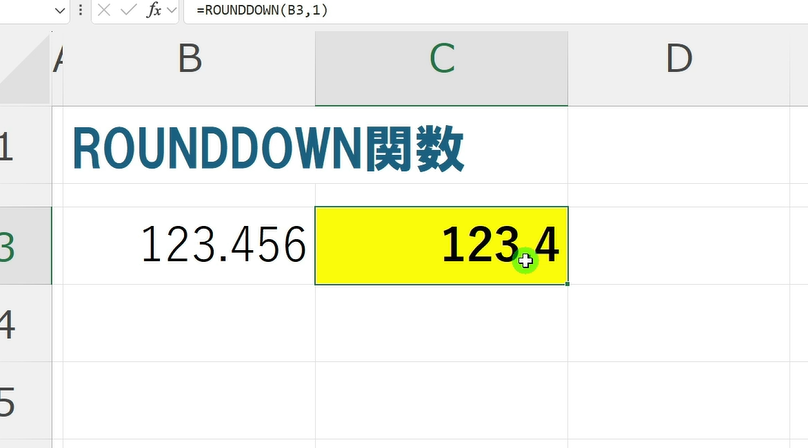
例えばこちらに123.456という数字があった場合、1つ目の引数でこちらの数字を選択し、カンマを入力し、2つ目の引数の「桁数」部分に数字の「1」を入力し、確定した場合、少数第2位を切り捨て、少数第1位までを表示してくれます。
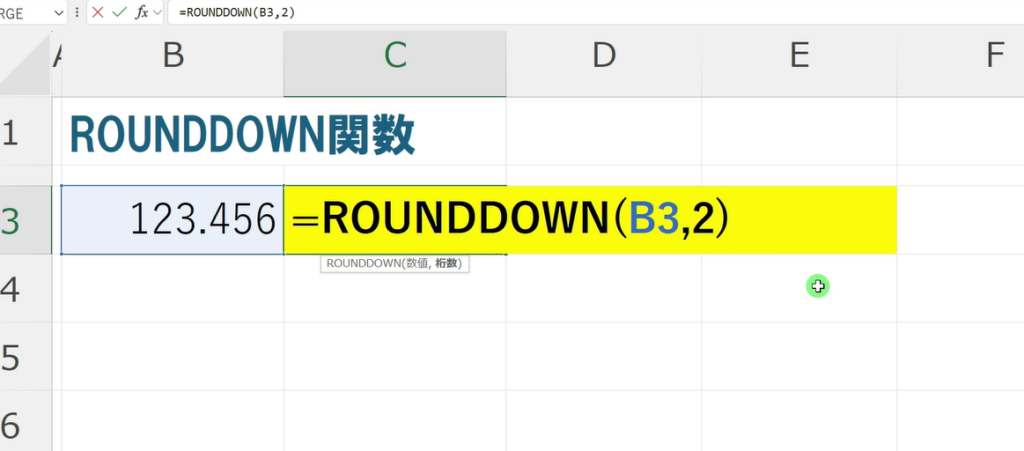
数字の「2」を入力した場合は、この通り、少数第3位を切り捨て、
少数第2位までを表示してくれます。
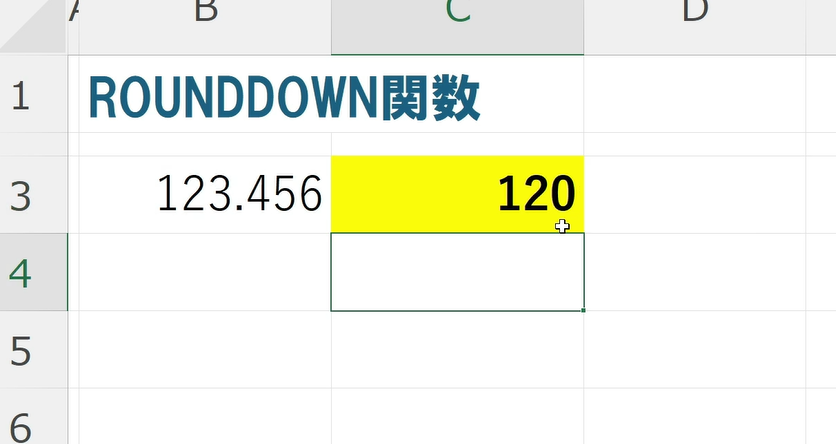
逆に負の整数の-1を入れた場合、この通り1の位を切り捨て、10の位からの表示になります。
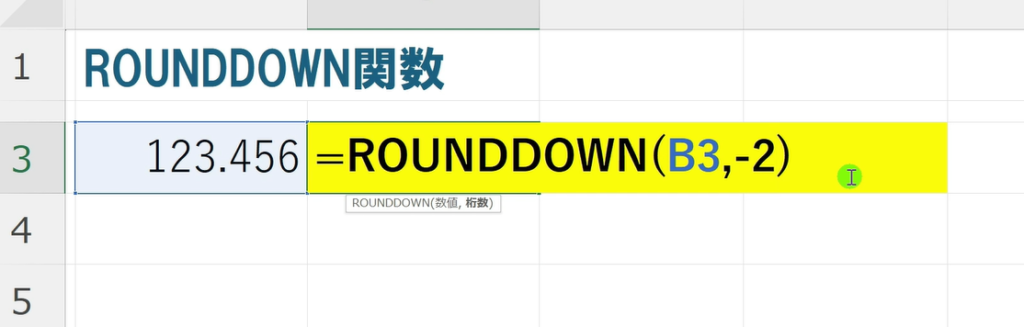
さらに「-2」にすると、10の位を切り捨て、
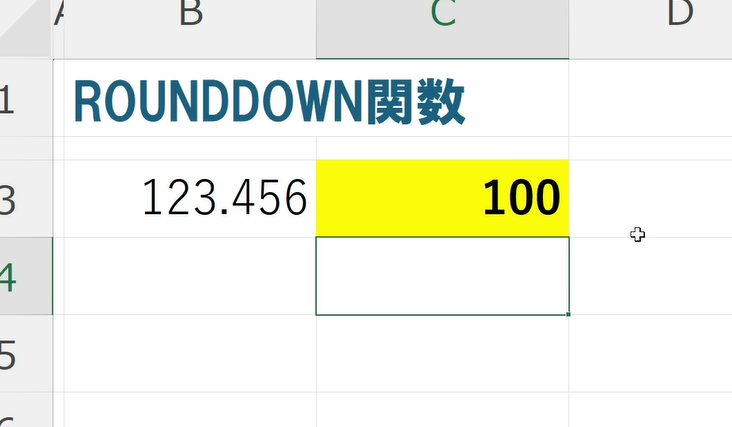
この通り、100の位からの表示になります。
よって、こちらの数式に、マイナス2を入れましたので、
10の位を切り捨て、100の位からの、ランダムな数値になりました。
オートフィルで、全て求めます。
SUM関数でランダムな数の合計を求める
全ての数字が、100の位からの、ランダムな整数になりました。
ついでに、SUM関数を使用し合計も求めます。
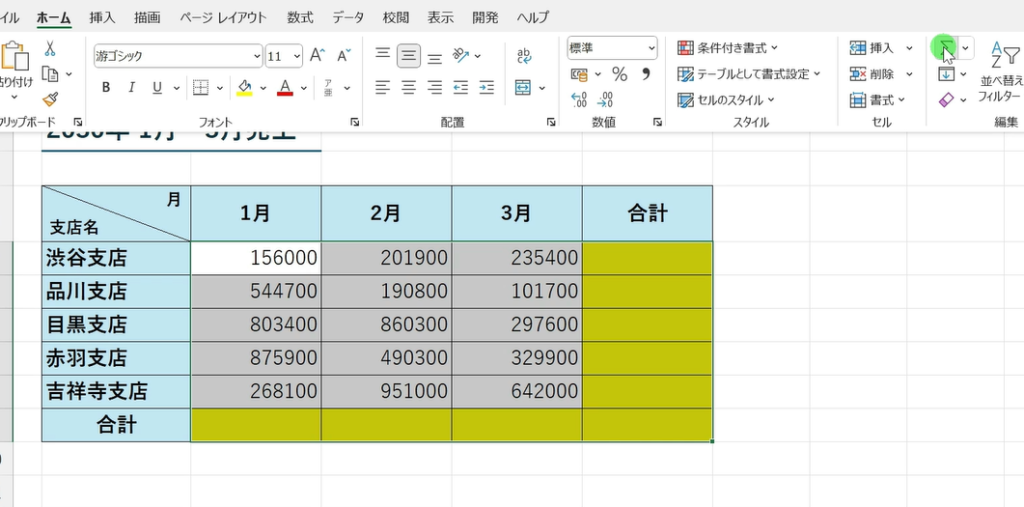
合計の結果を求めたいセルが、合計対象のセルと隣接している場合は、
まとめて計算ができますので、該当のセルを全て選択した状態で、
ホームタブから、こちらのシグマのマークを選択します。
1月~3月までの合計を、求めることができました。
 エクセル(Excel)のSUM関数を使って合計(集計)を出す方法は?【初心者向け】
エクセル(Excel)のSUM関数を使って合計(集計)を出す方法は?【初心者向け】
または選択した状態で、[ Shift] + [Alt]を押しながら、[ = ]を押してもSUM関数が挿入できます。
乱数を固定(一度だけ)表示するようにする【自動⇒手動】
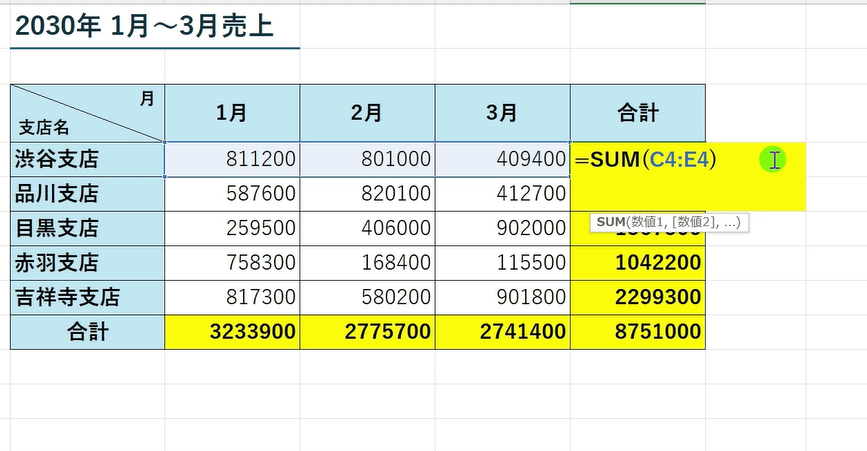
注意点ですが、RANDBETWEEN関数は、例えばこちらのをダブルクリックして、セル内にカーソルを入れ、エンターキーを押すと、
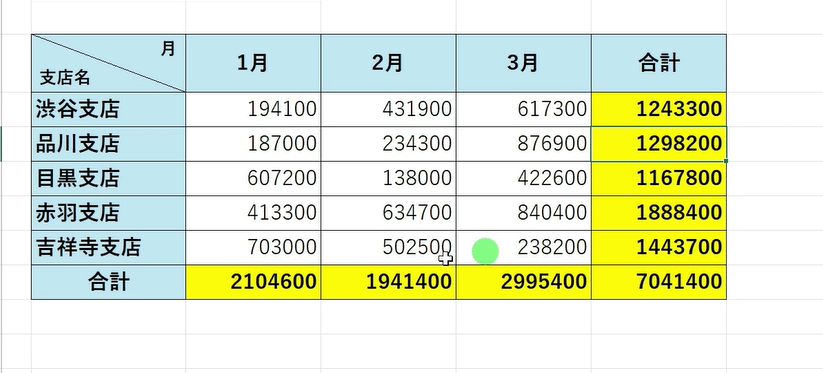
自動でこちらが再計算され、ランダムな値が都度生成されます。
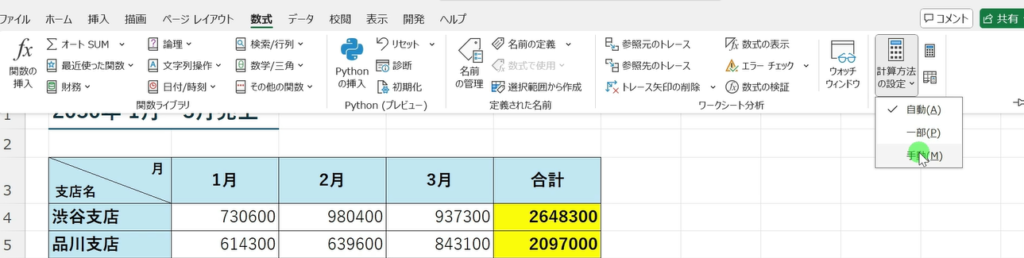
自動でなく「手動」でランダムな数字を生成するようにしたい場合は、
上の[ 数式 ]タブを選択し、[ 計算方法の設定 ]を選択し手動をクリックし、チェックを入れると、自動でランダムな数字が生成されないようになります。
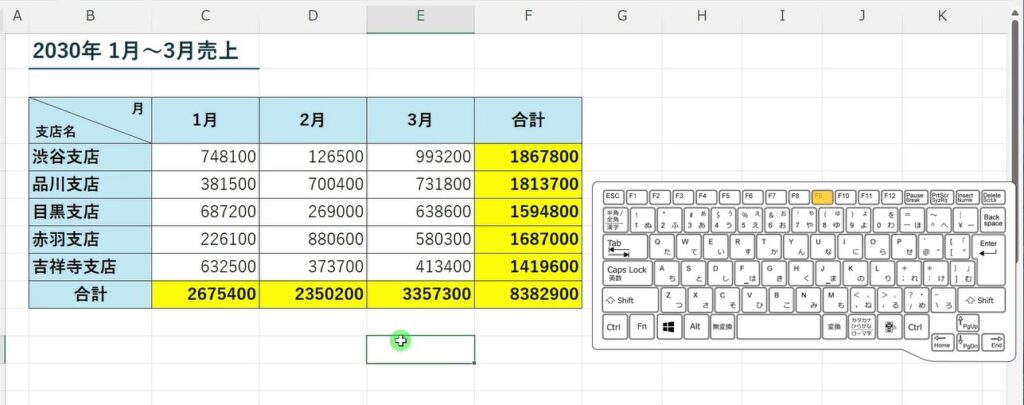
もし、再度ランダムな数字を生成したい場合は、再計算の[ F9 ]を押すと、
再計算され、都度ランダムな数字が生成されます。
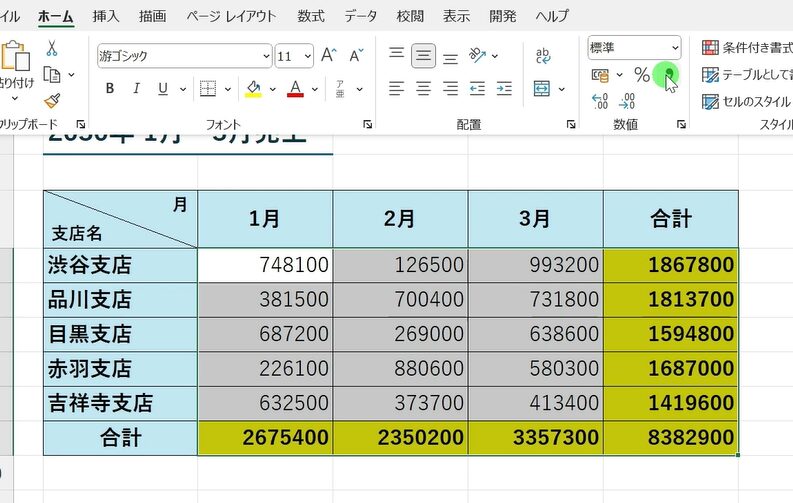
最後に、数値部分に桁区切りをつけておきます。
数値の部分のセルをドラッグして範囲選択し、
ホームタブの、数値グループの、こちらのカンマのマークをクリックします。
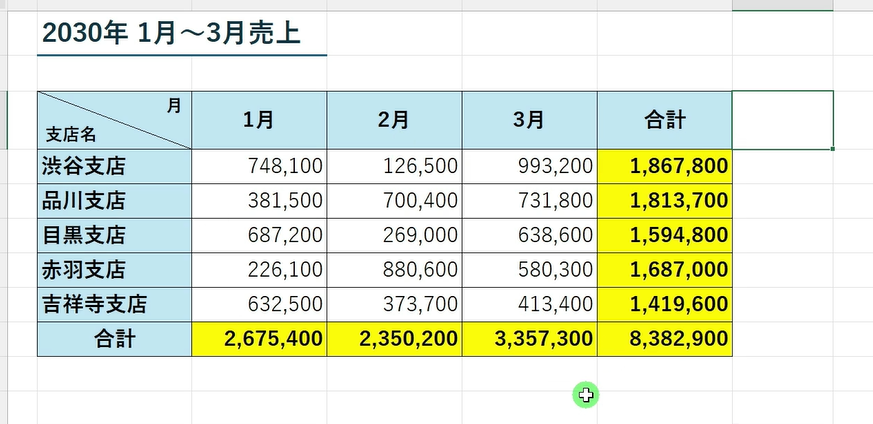
3桁の、桁区切りがつきました。
以上、Excelでランダムな整数を表示する方法について紹介しました。
【動画】Excel(エクセル)のランダムな整数(乱数)を表示する方法
Excelのランダムな整数を表示する方法の動画版は、こちらから確認頂けます。