「1列だけでなく1行分の重複データを削除したい」
Excelで表などを作成していると、重複したデータを削除したいという場面があるかと思います。
そんな時に1つ1つのセルや、1行ずつ削除していくのはかなり時間がかかってしまいます。
そんな時におすすめなのが「Excelの重複を削除する」機能です。
ということで、今回は‟エクセルで重複を削除する”やり方について解説していきます。
目次
エクセル(Excel)で1列のデータで重複する値を削除
まずは、1列のデータの重複するセルを削除していきたいと思います。
今回は、「マットレス・・」から始まる家具の商品で、重複するアイテムを削除し1つ残したいと思います。
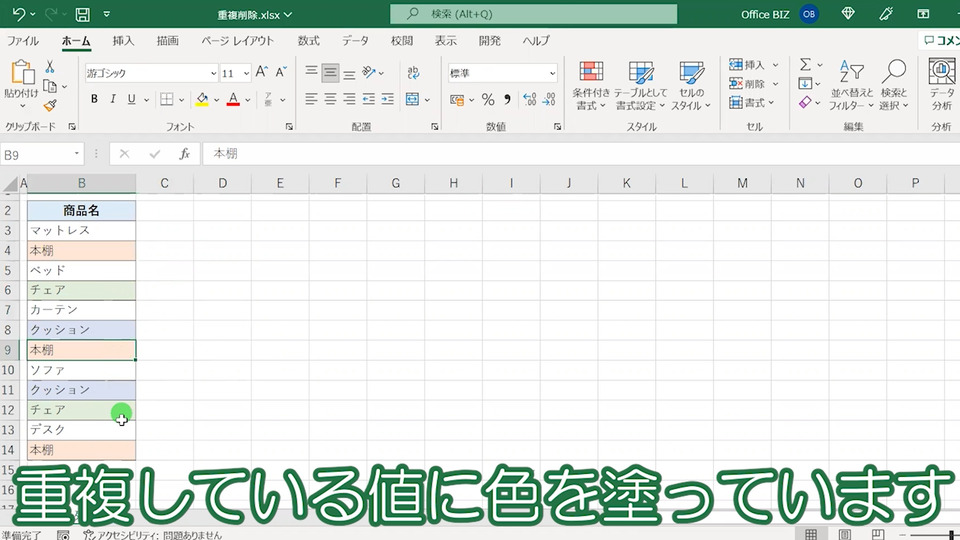
こちらの通り、重複している値に色を塗っています。
今回は「本棚」「チェア」「クッション」が重複しているので、余計なものを削除して家具の商品名が1つずつ表示されるようにしていきます。
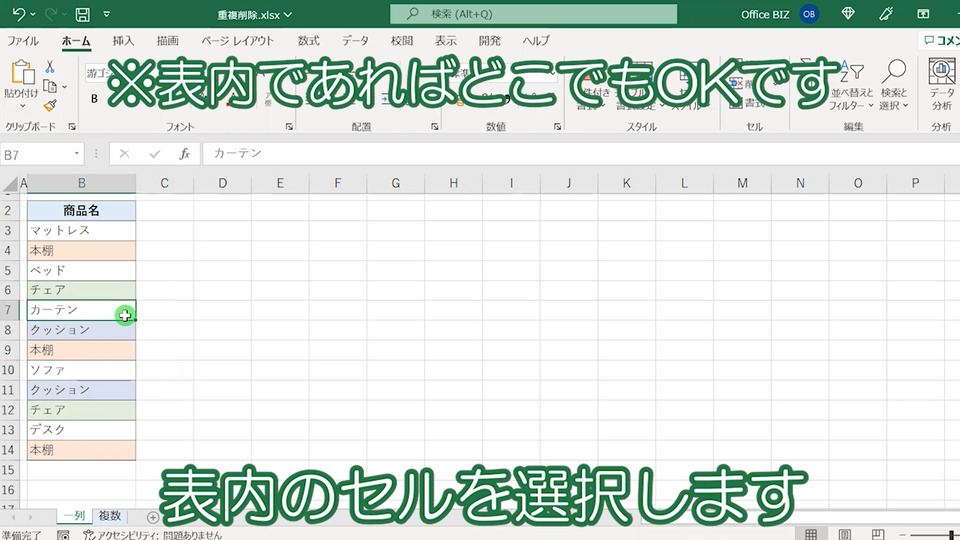
まずは、家具一覧の商品名が記載された表内のセルを選択します。
表の中であればどこでも大丈夫なので、今回は「カーテン」のセルを選択します。
複数セルの重複削除を行う
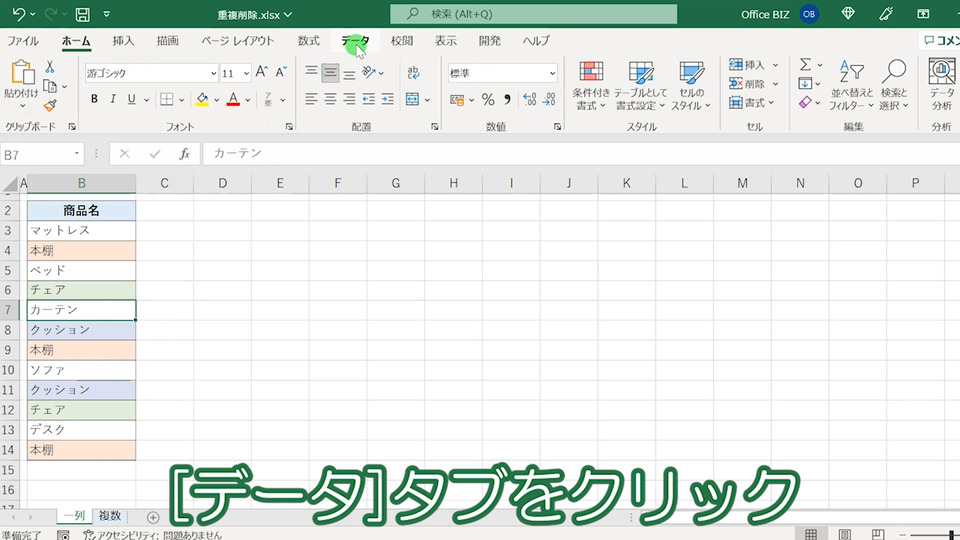
上の方にある[データ]タブをクリックします。

するとデータタブの項目が表示されるので、[データツール]の中の[重複の削除]をクリックします。
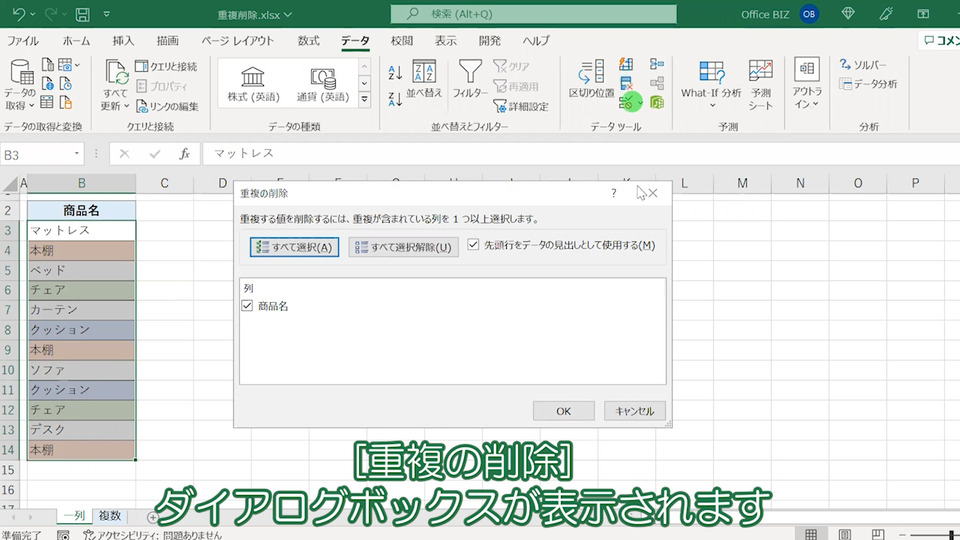


今回は「商品名」見出しを入力しているので、そちらは除外して重複値を抽出するようにします。

項目名(商品名)がチェックされている事を確認します。

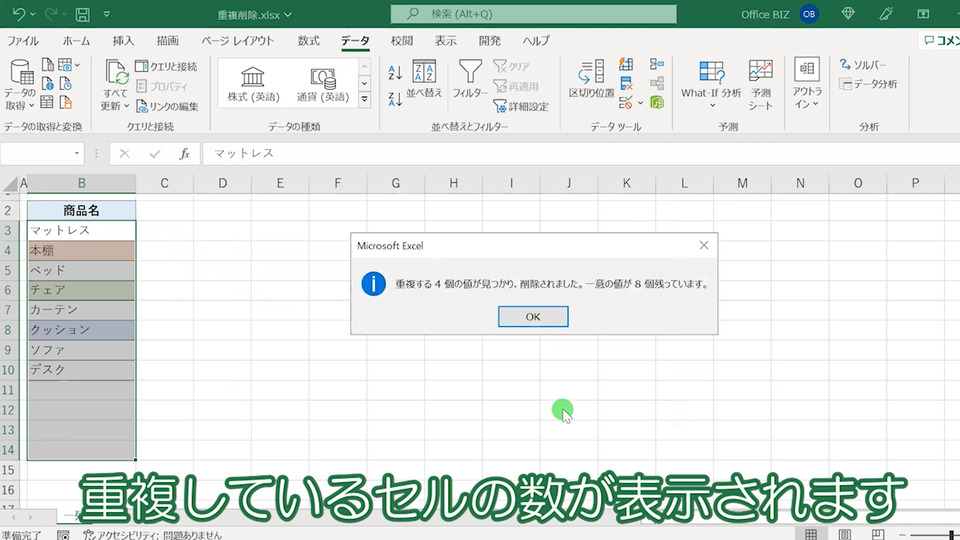
すると重複している値の「数」が表示されます。
今回は、本棚(2つ)・チェア・クッションが重複していたので、そちらの数がカウントされます。
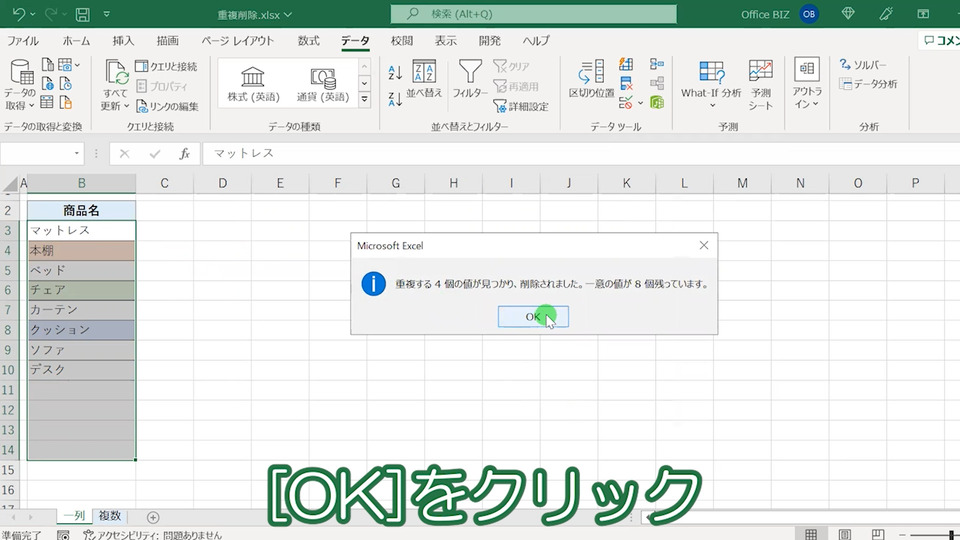
問題がなければ、[OK]をクリックして確定させます。

家具の商品で重複していたセル(本棚・チェア・クッション)が削除されました。
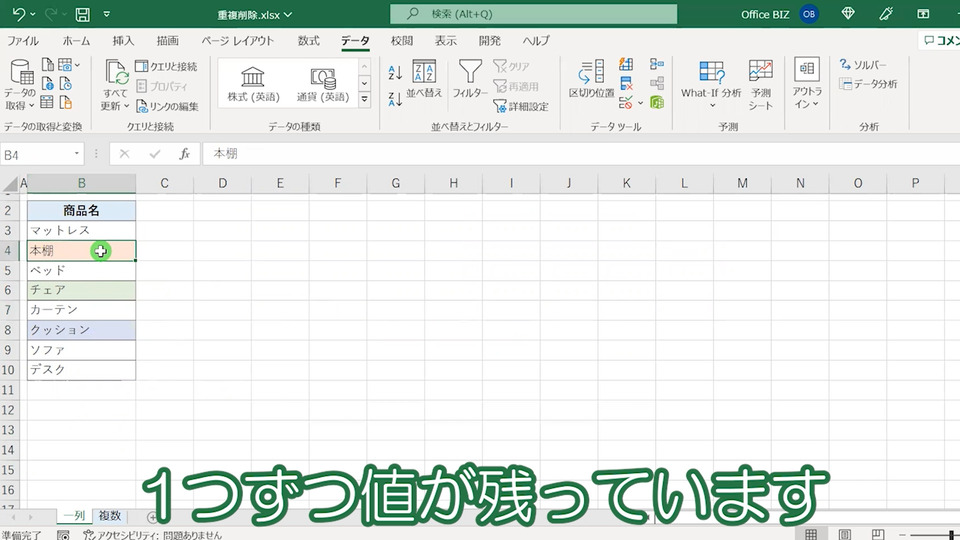
各アイテムのセルが、1つずつ残っています。
エクセル(Excel)で複数列・行ごとに重複を削除する方法
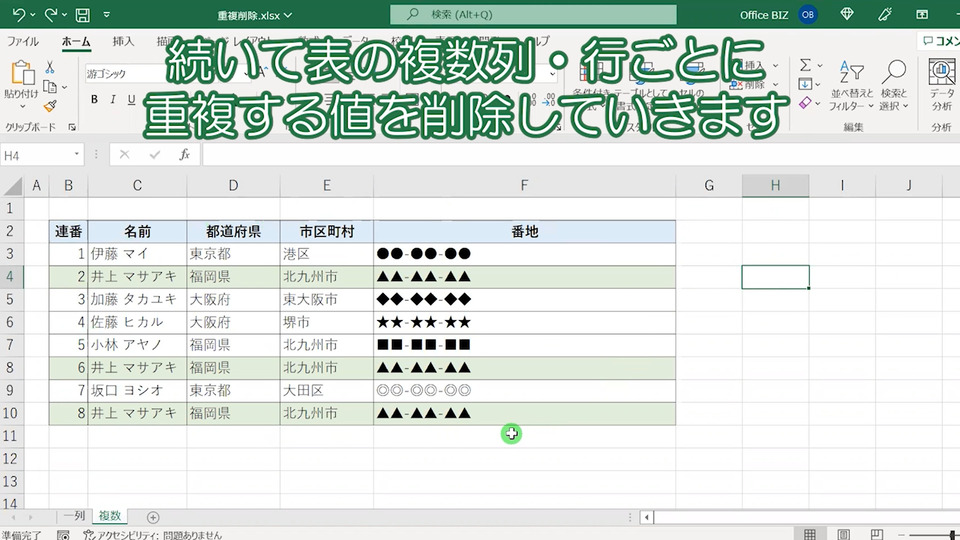
上では、家具のアイテム(1列のみ)の重複値を削除しました。
続いて重複する値が存在する「行」を削除していきます。
今回は「伊藤~井上」までの住所録を用意しました。
連番、名前、都道府県、市区町村、番地(架空)の項目が入力されています。

「井上 マサアキ」さんの行が重複しているため、薄い緑色で塗りつぶしています。
重複削除を行うと、この井上さんの行が1行のみになります。
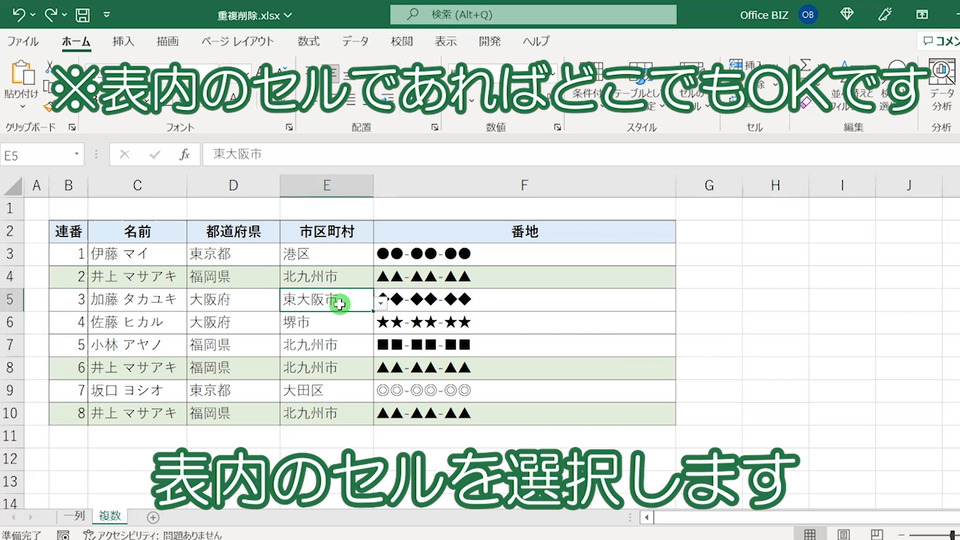
1列で重複する値を削除した時と同様、表内のセルを選択します。
どこでも良いので今回は「東大阪市」と入力されたセルを選択しました。
複数行の重複削除を行う
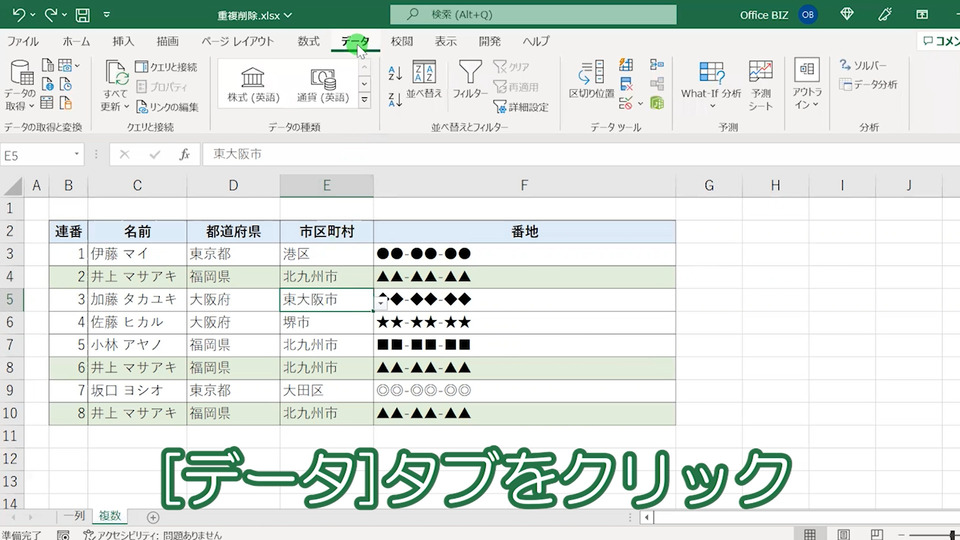
基本的には1列の重複削除と同じ手順です。
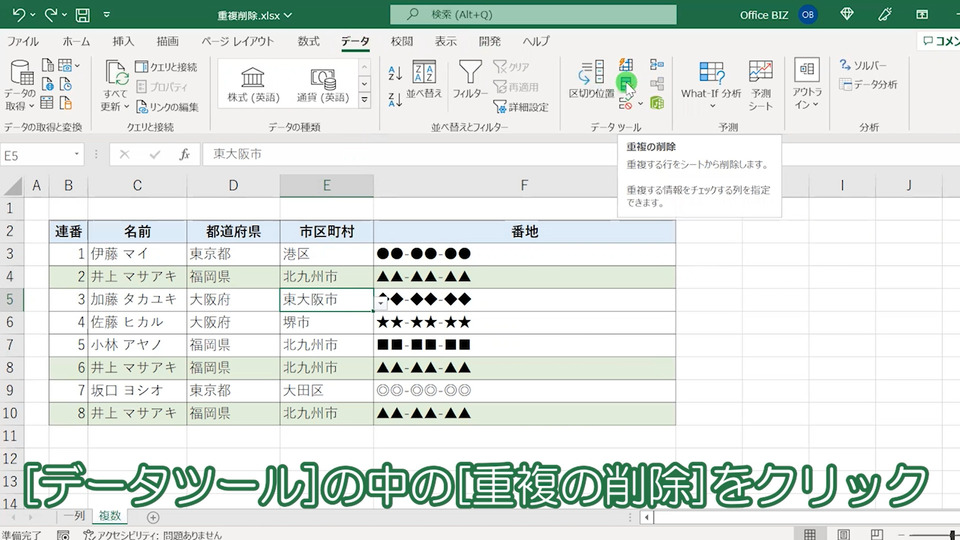
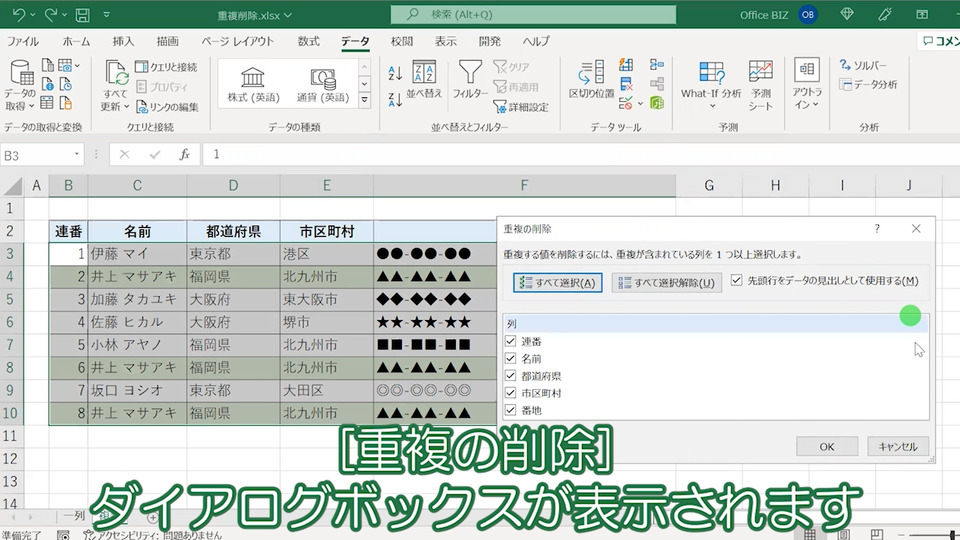
重複していない「列」の項目は除外する
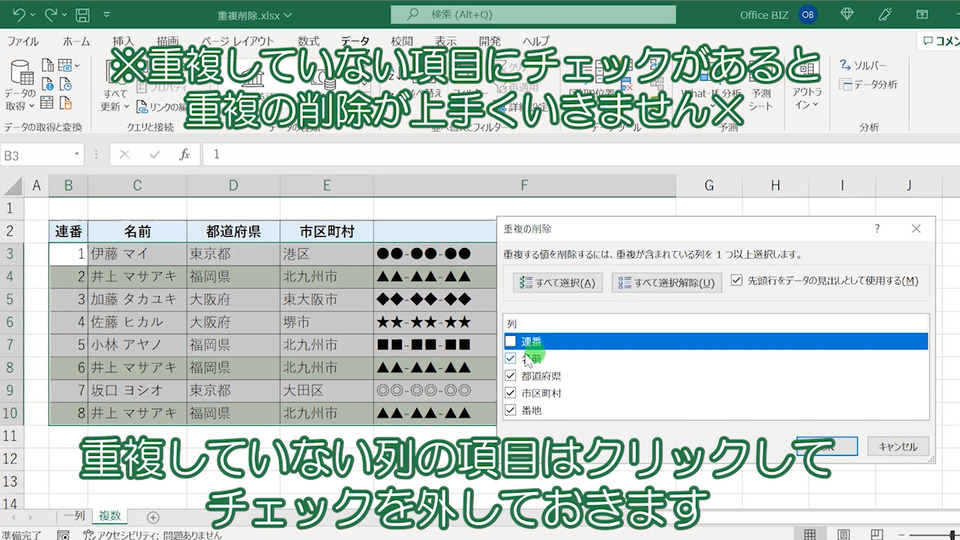
ここが先ほどのやり方と異なるのですが、今回「連番」の列は重複していません。
そのため、ダイアログボックスの操作で「連番」のチェックをクリックし外しておきます。
この操作をやっておかないと、重複行の削除ができないので注意しましょう。


1列の重複削除の時と同様、重複している数が表示されています。
今回は「井上 マサアキ」さんの行が全部で3行あるので、2行分がカウントされます。


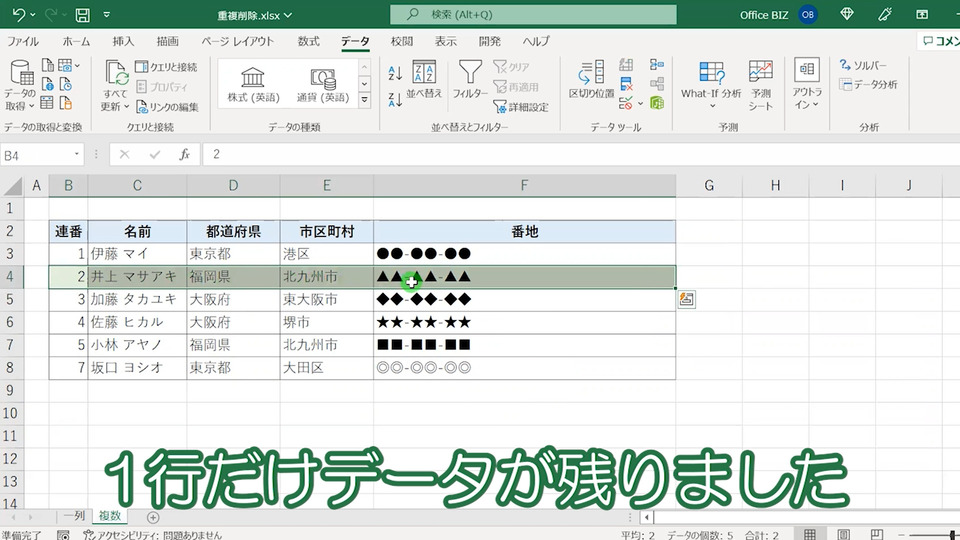
きちんと1行分のデータが残っています。
エクセル(Excel)で重複を削除する方法まとめ
以上「エクセル(Excel)で重複を削除する方法は?【1列or複数列(行ごと)に削除して1つ残す】」についてまとめました。
エクセルで作成した膨大なデータの中から重複した値を1つ1つ削除するのはとても手間がかかります。
そんな時は是非、こちらで紹介したやり方で重複削除を試してみて下さい。
【動画】Excelで重複を削除する方法
重複の削除の動画版はこちらから。



