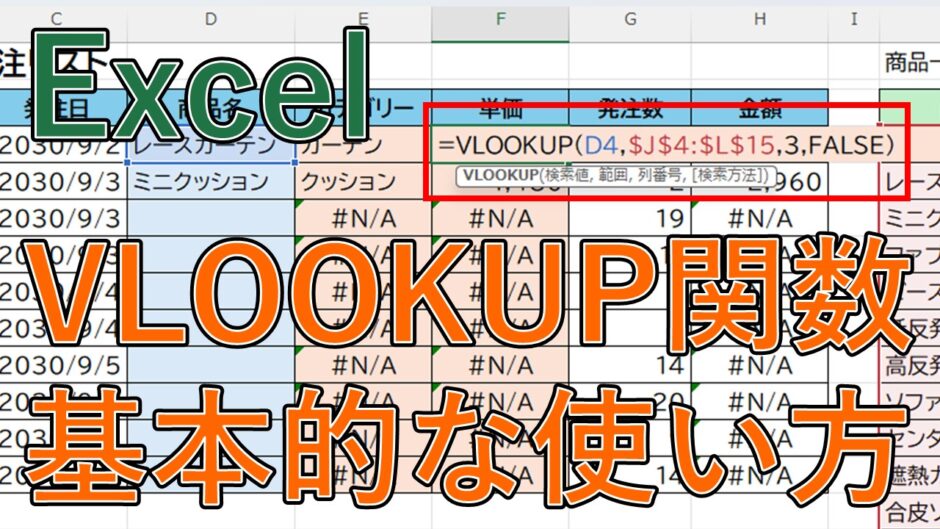今回は、ExcelのVLOOKUP(ブイルックアップ)関数の、基本的な使い方について紹介します。
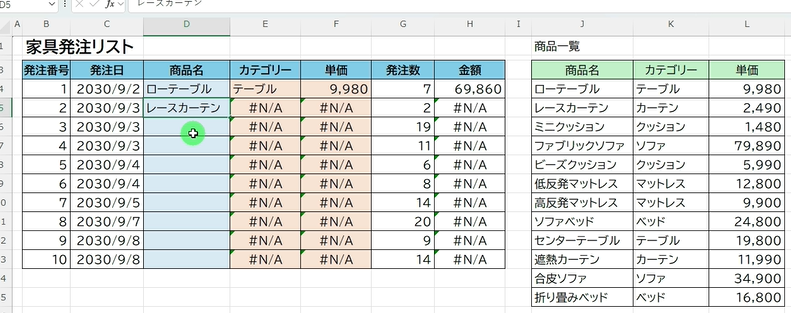
VLOOKUP関数を使うと、例えば、こちらに商品名を入力するだけで、
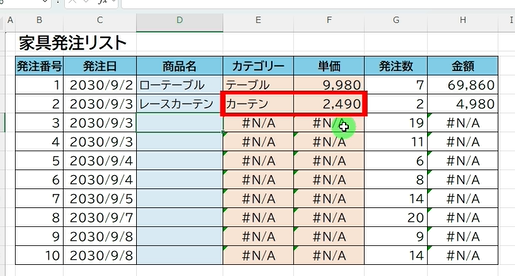
カテゴリー(種類)と、単価のセルに、商品に関する情報を自動で表示することができます。
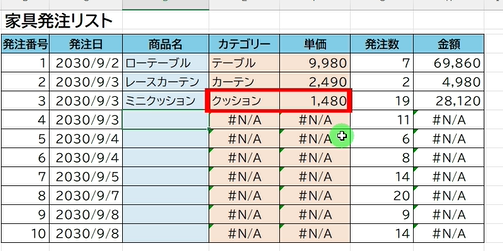
入力の手間が省ける点や、入力ミスも減らせるので、おすすめ関数です。
目次
Excel(エクセル)のVLOOKUP(ブイルックアップ)関数の使い方
それでは、VLOOKUP関数を挿入していきます。
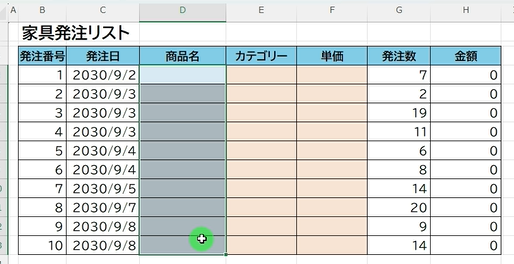
こちらの、水色のセルの部分は、商品名を直接入力し、
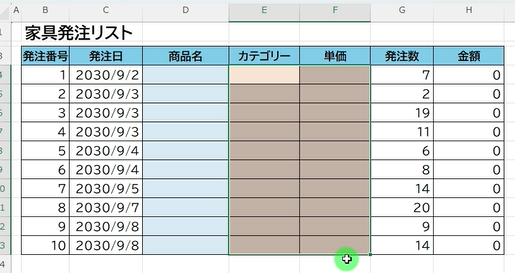
こちらのオレンジセルに、VLOOKUP関数を挿入し、カテゴリーと単価が 自動で入力されるようにします。
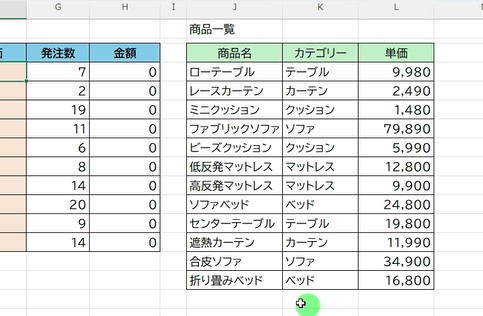
まずは事前に、こちらに別表を作成しておきます。
別表の内容は水色とオレンジ色のセルに表示する、全ての項目を記載しておきます。
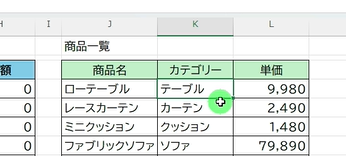
商品名「ローテーブル」の場合は、カテゴリーが「テーブル」に分類され、価格が「9,980円」というデータになります。
以下同じく商品名、カテゴリー、単価がセットになっています。
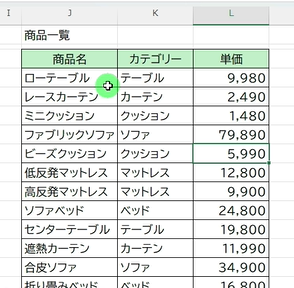
ちなみにこちらの見出しですがどんな順番でもよい、という訳ではなく必ず直接入力する値、ここでは、商品名の項目が別表の一番左に来るように作成しておきます。
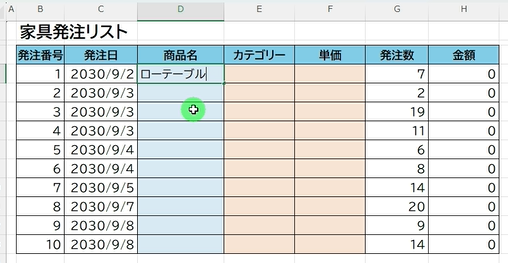
こちらには、商品名をあらかじめ入力しておきます。
今回は「ローテーブル」とします。
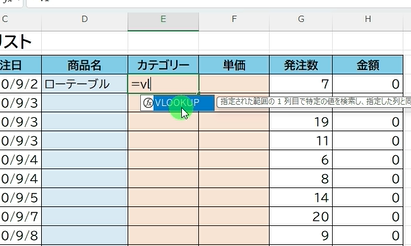
まず、カテゴリーの欄から、VLOOKUP関数を挿入します。
入力モードを、半角英数字にし[ = ]を入力します。
「vl..」と入力すると、関数の予測一覧にVLOOKUPが表示されます。
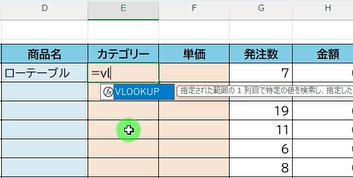
こちらが青く選択された状態で、

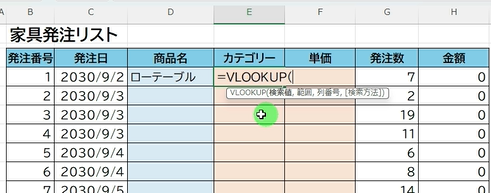
VLOOKUP関数が挿入できました。
こちらの「(」までが自動で入力されます。
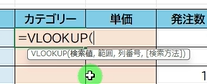
かっこの中に、引数と呼ばれる、関数を挿入するために、必要な項目を入力していきます。
まずは、一つ目の[ 検索値 ]です。
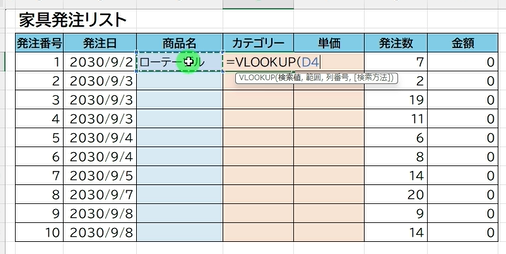
検索値は検索対象となる値のことで、今回は商品名を元にカテゴリーと単価を表示するようにしたいので、商品名のセルを選択します。
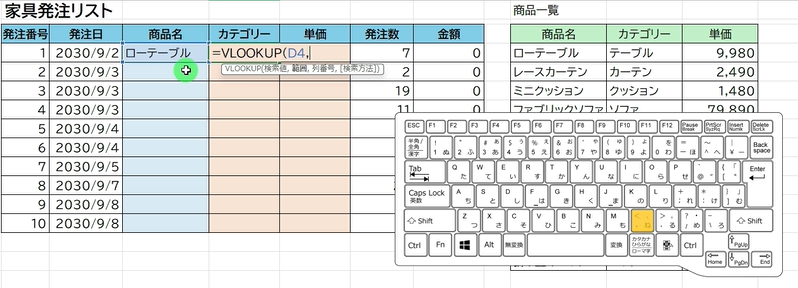
一つめの引数が入力できたら、カンマで区切ります。「,」
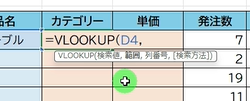
すると、二つ目の引数の「範囲」が太字になりました。
範囲は、検索値を含めた表示する値の範囲を選択します。
ここで、事前に作成した表が必要になります。
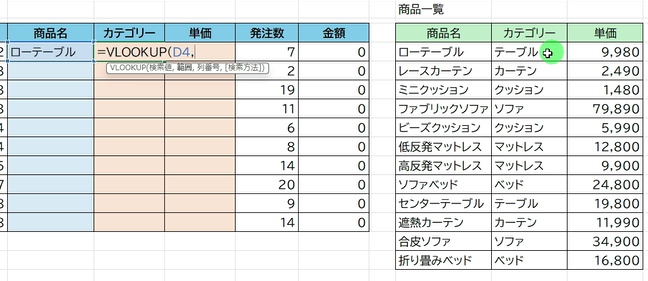
今回は検索値の商品名から、カテゴリーと単価をこちらに返しますので、

別表の、見出しを除く部分を全てドラッグします。
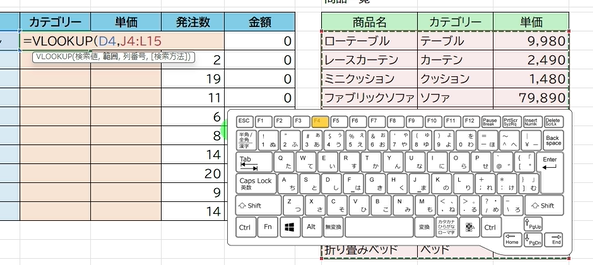
これで次の引数にいきたいところですが、その前に[ F4 ]キーを押して、
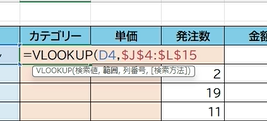
選択範囲に「絶対参照」の設定をしておきます。
ローマ字の左右に「$」マークがつけばOKです。
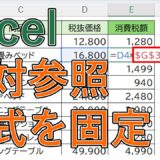 【エクセル】絶対参照って何?$マークで数式を固定する【Excel】
【エクセル】絶対参照って何?$マークで数式を固定する【Excel】
絶対参照の設定をすると、こちらのVLOOKUP関数の数式を一つ完成させた後に、
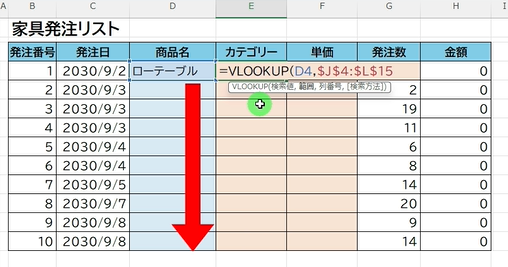
オートフィルで下にドラッグし、残りのセルを求めても、
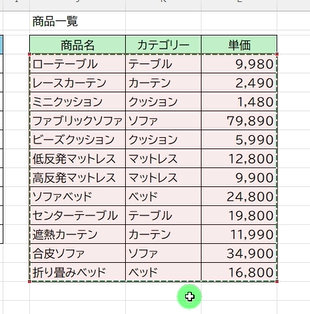
常にこちらの範囲を選択し続けることができます。
この設定をしておかないと、オートフィルで下にドラッグした時に、こちらの範囲が、一つずつずれてしいますので、関数がうまく挿入できません。
求める範囲が、一行のみでしたら絶対参照はいりませんが、複数行にまとめて関数を挿入したい場合は、絶対参照の設定をしておきます。
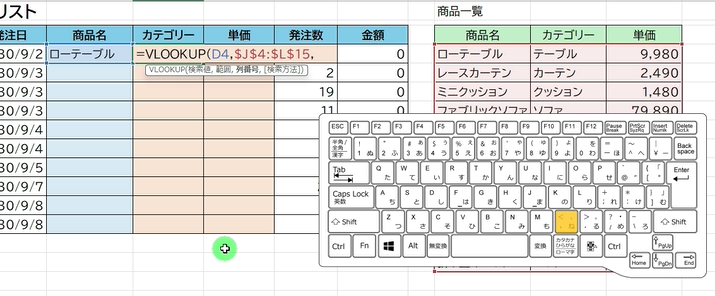
続いてカンマを入力し、3つ目の引数の列番号を入力します。
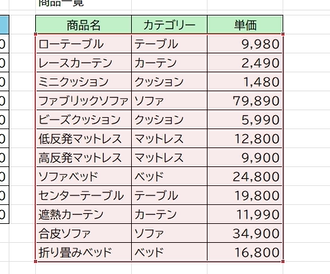
列番号は、選択した、こちらの範囲を元に考えます。
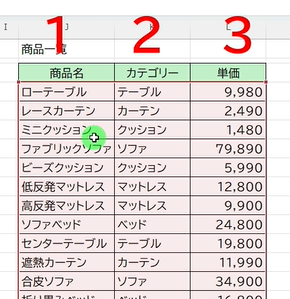
選択した表の、一番左の列から、1、2、3と自動で番号が振られます。
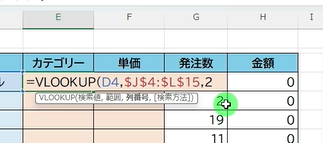
今回は、商品名を検索して、2列目の、カテゴリーを返したいので、2と、直接入力します。
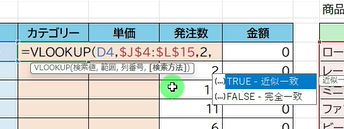
カンマを入力し、4つ目の引数の検索方法を入力します。
こちらは、一覧に出ていますとおり、TRUEの近似一致か、FALSEの完全一致のどちらかから選ぶ形になります。
検索方法は完全一致の「FALSE」を選ぶことが多い
一般的には、完全一致の「FALSE」を選ぶことが多いので、今回はTRUEでなくFALSEを選びます。
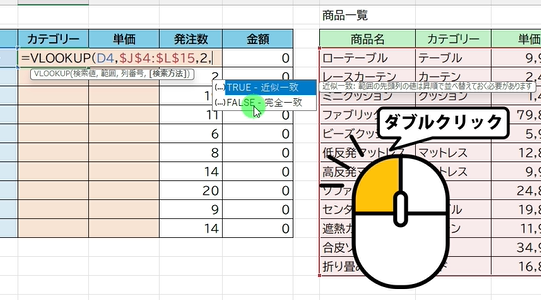
こちらをダブルクリックするか、
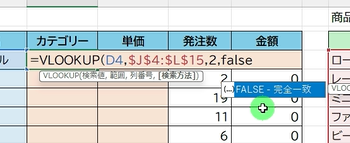
もしくは、直接このように小文字でfalseと入力しても構いません。
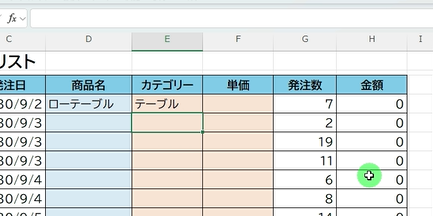
最後のかっこ閉じは、省略可能ですので、そのまま[ Enter ]キーで確定します。
これでVLOOKUP関数が挿入できました。
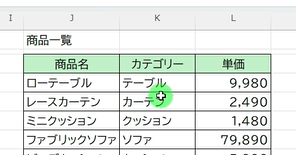
ローテーブルのカテゴリー名が、「テーブル」と、きちんと表示できました。
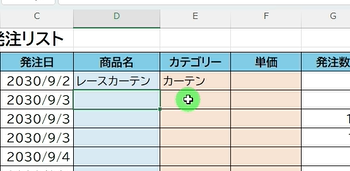
こちらの文字列を、レースカーテンに変更すると、カテゴリーも、「カーテン」に自動で変更できました。
残りのセルには、オートフィルを使って求めてみます。
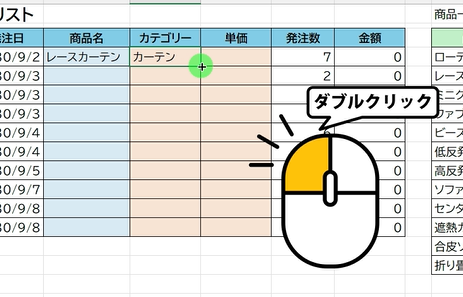
VLOOKUP関数を挿入したセルを選択し、右下の■を下にドラッグ、もしくはダブルクリックします。
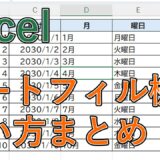 【エクセル】オートフィルのやり方は?数字・日付(曜日)・数式の連続データを自動入力【Excel】
【エクセル】オートフィルのやり方は?数字・日付(曜日)・数式の連続データを自動入力【Excel】
数式がエラーになりましたが、こちらは特に問題ありません。
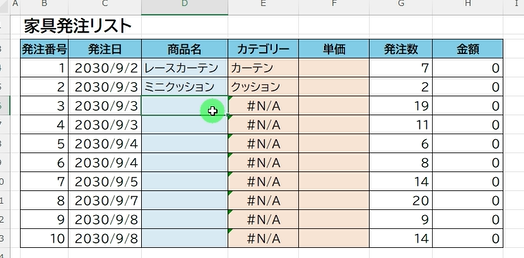
こちらの商品名を、ミニクッションと入力すると、きちんと、カテゴリーが表示されました。
VLOOKUP関数がエラーになる原因は?
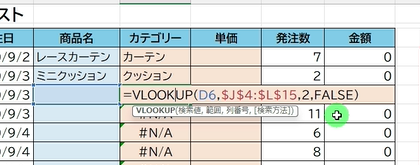
エラーについて、こちらの数式をダブルクリックして、確認してみます。
今回、4つ目の引数の、検索方法が、falseの、検索値の商品名と完全一致する場合に、2のカテゴリー名を返すといった数式になっています。
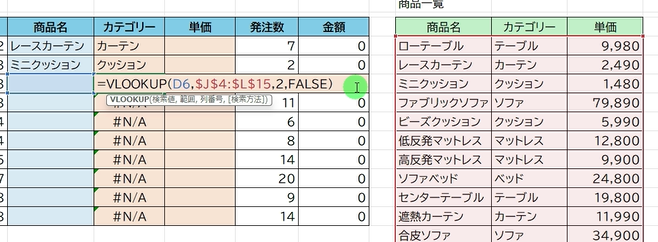
こちらは検索値が空白、つまり、こちらの商品名と一致する文字列がないので、エラーが表示されます。
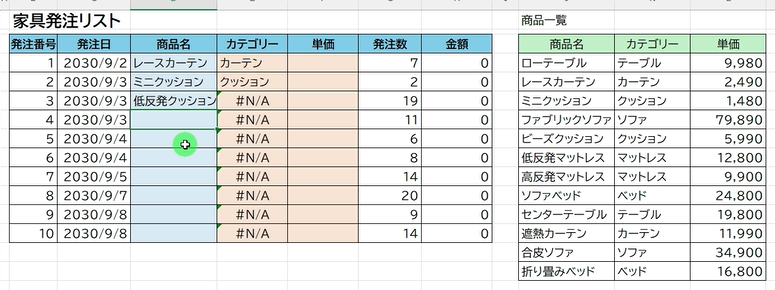
ちなみにこちらを、「低反発クッション」と、範囲指定した表に無い文字列を入力しても、この通り、エラーになります。
VLOOKUP関数で単価の列を求める
それでは、単価の項目も、VLOOKUP関数を使って、同じように求めてみます。
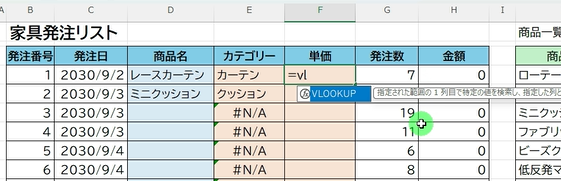
vl..と入力し、tabキーでVLOOKUP関数を挿入。
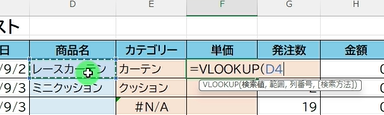
検索値は、商品名になりますので、こちらを選択。
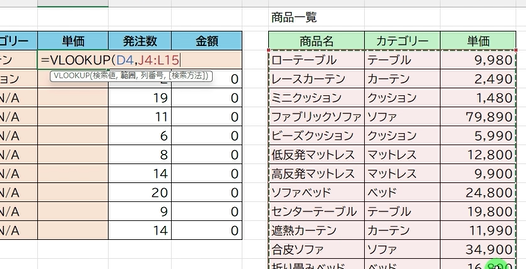
「,」を入力し範囲の商品名~単価の表の、見出しを除く部分をドラッグして選択します。
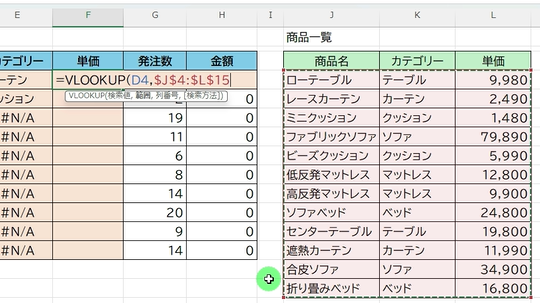
F4キーを押して、範囲に対して、絶対参照の設定します。
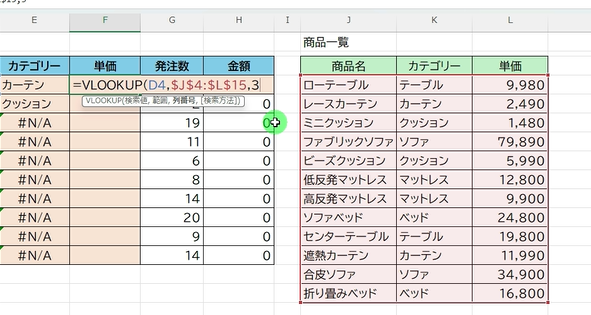
カンマを入力し、列番号は、左から数えて1、2、3番目になりますので、3を入力します。
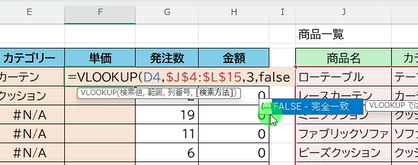
カンマを入力し、検索方法は完全一致のfalseで、エンターキーで確定します。
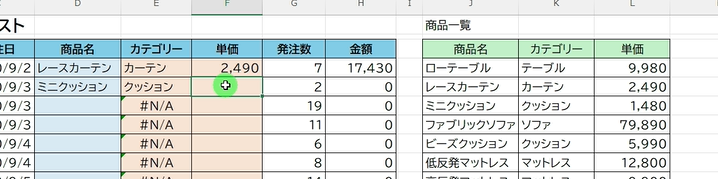
商品名を検索値として、単価の「2490円」を表示させることができました。
残りのセルは、オートフィルを使って求めます。
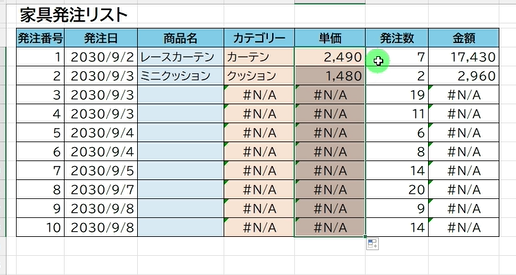
右下の■をダブルクリックします。
全てのセルに、VLOOKUP関数が挿入できました。
以上、ExcelのVLOOKUP関数の、基本的な使い方について紹介しました。
【動画】Excel(エクセル)のVLOOKUP(ブイルックアップ)関数の使い方
ExcelのVLOOKUP(ブイルックアップ)関数の使い方の動画版は、こちらから確認頂けま