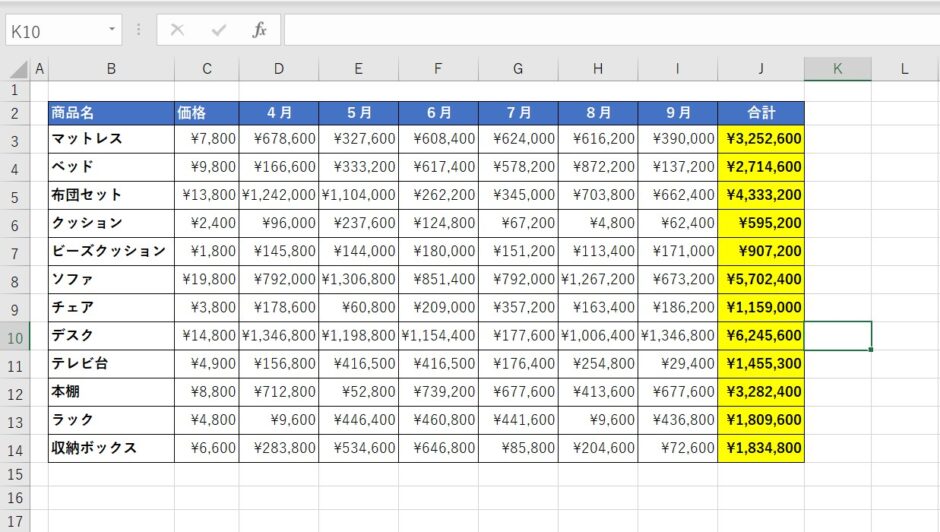「Excelで行を削除する方法は?」
「エクセルで列を削除するやり方が知りたい」
無駄な行や列があった時に、削除ができれば表などがすっきりするので良いですよね。
そこで今回、
・エクセルで行を削除する方法
・列を削除する方法
についてまとめていきたいと思います。
エクセルで行た列を削除するやり方が知りたい方は、参考にしてみて下さい。
目次
エクセルで行を削除する方法
Excelで行を削除する方法はいくつかありますが、ここではよく使う2つのやり方を紹介します。
①右クリックメニューで行を削除する
エクセルで行を削除する一つ目の方法は、右クリックメニューで行を削除するというやり方です。
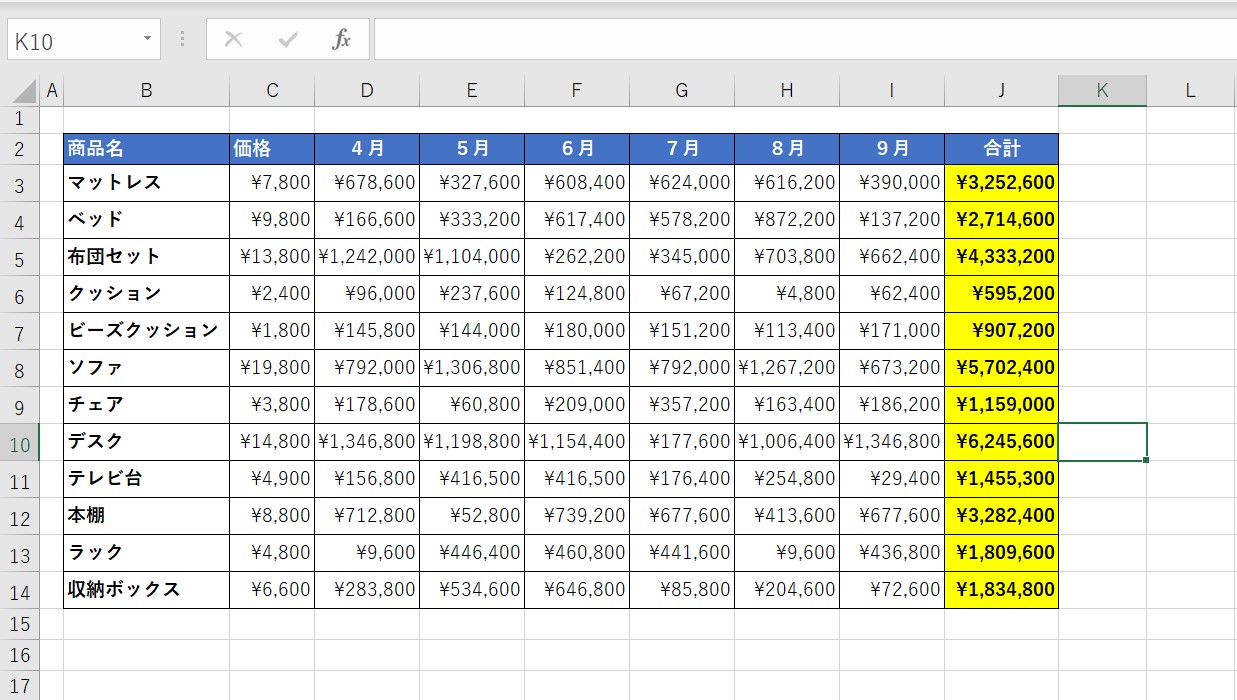
今回は、このような表を用意しました。
こちらから、6行目の「クッション」の行を削除したいと思います。
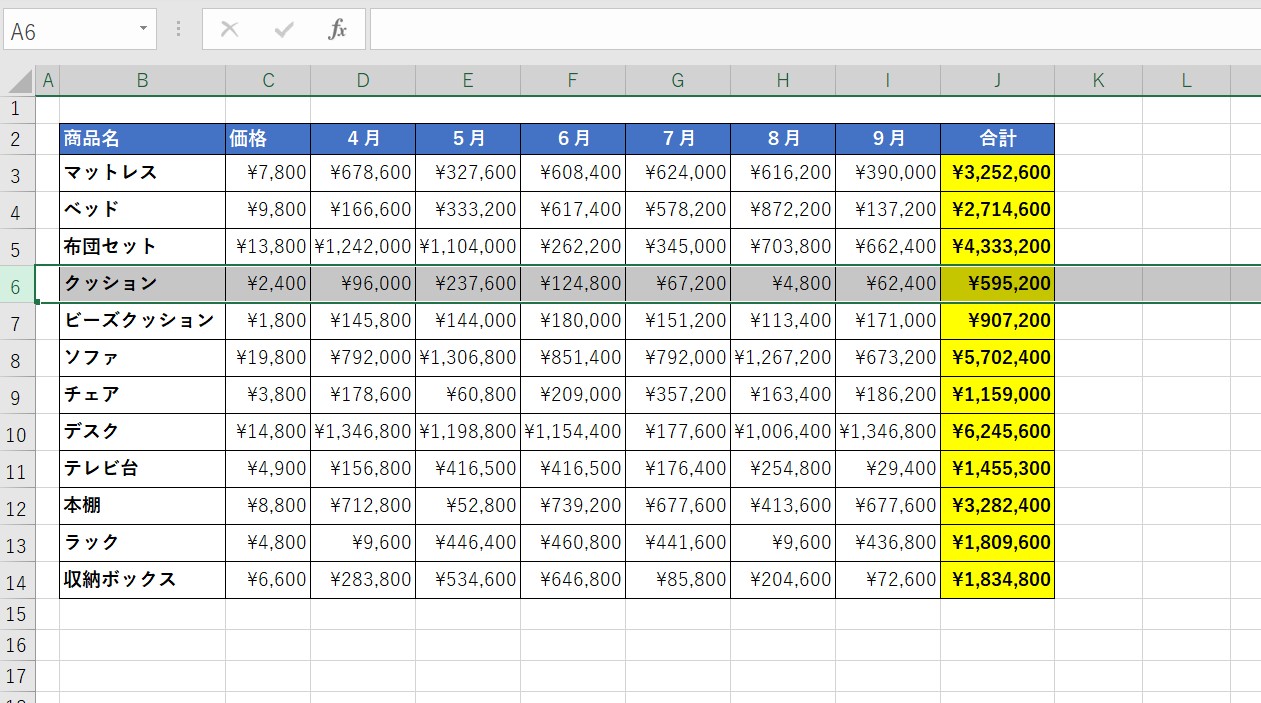
行番号の「6」をクリックして選択します。
すると、[行6]が範囲選択されているのが分かります。
(灰色の部分は選択されています)
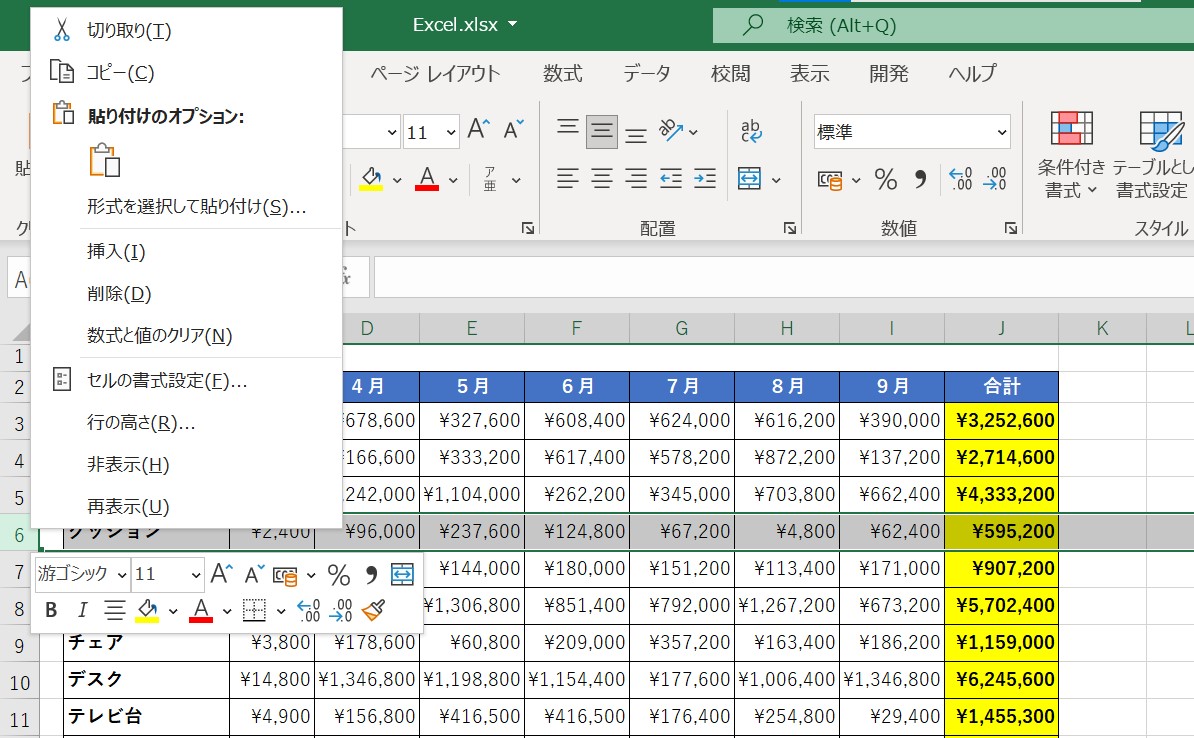
その状態で右クリックを押します。
すると、[右クリックメニュー]が表示されます。
ちなみに行番号を一度選択(左クリック)せず、いきなり行番号(ここだと[行6])を右クリックしてもこちらのメニューは表示できます。
ただここでは分かりやすいようにあえて一度[行6]を選択しています。
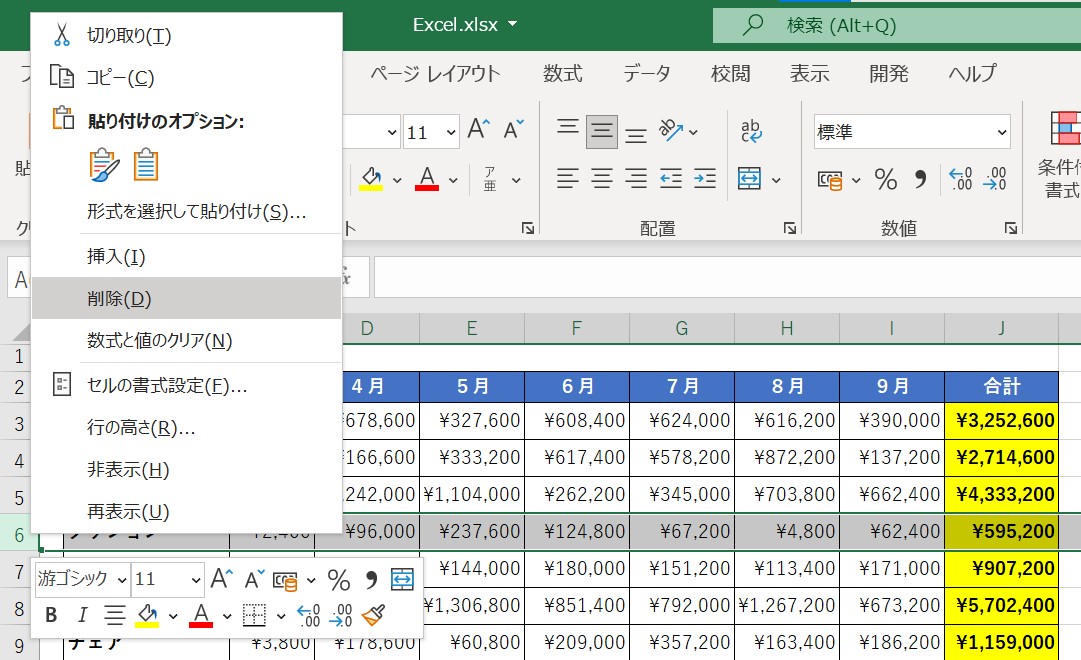
メニューの真ん中付近の[削除]を選択します。
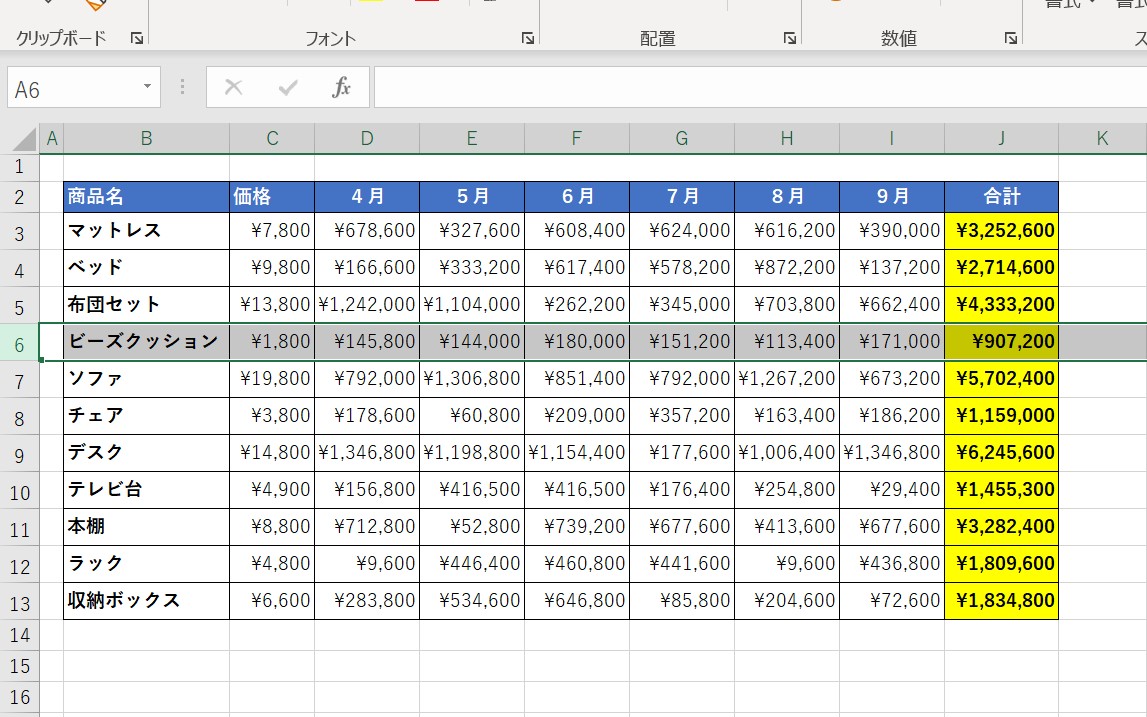
もともと[行14]まで入力されていたはずが、そこにあった値が全て消えていますね。
これで行の削除が完了しました。
②リボンのメニューを使って行を削除する
それでは、続いて[リボン]のメニューを使って行の削除をするやり方を見ていきます。
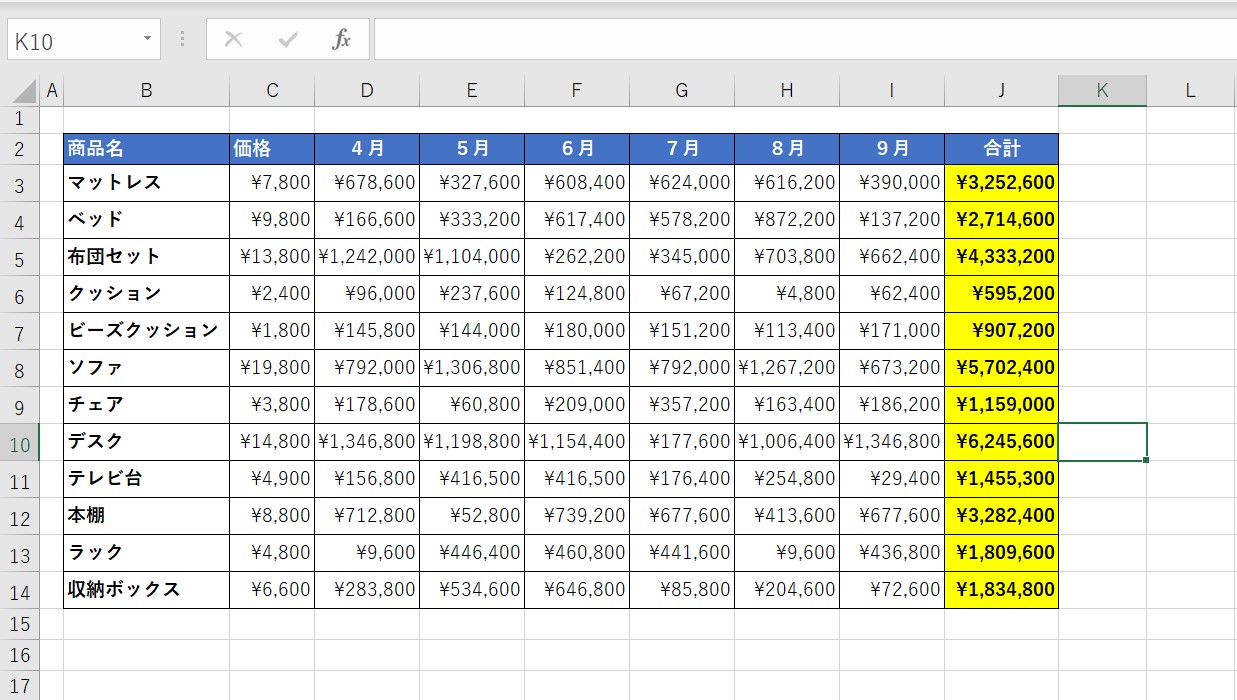
右クリックで行を削除した時と同じように、このような表を用意しておきます。
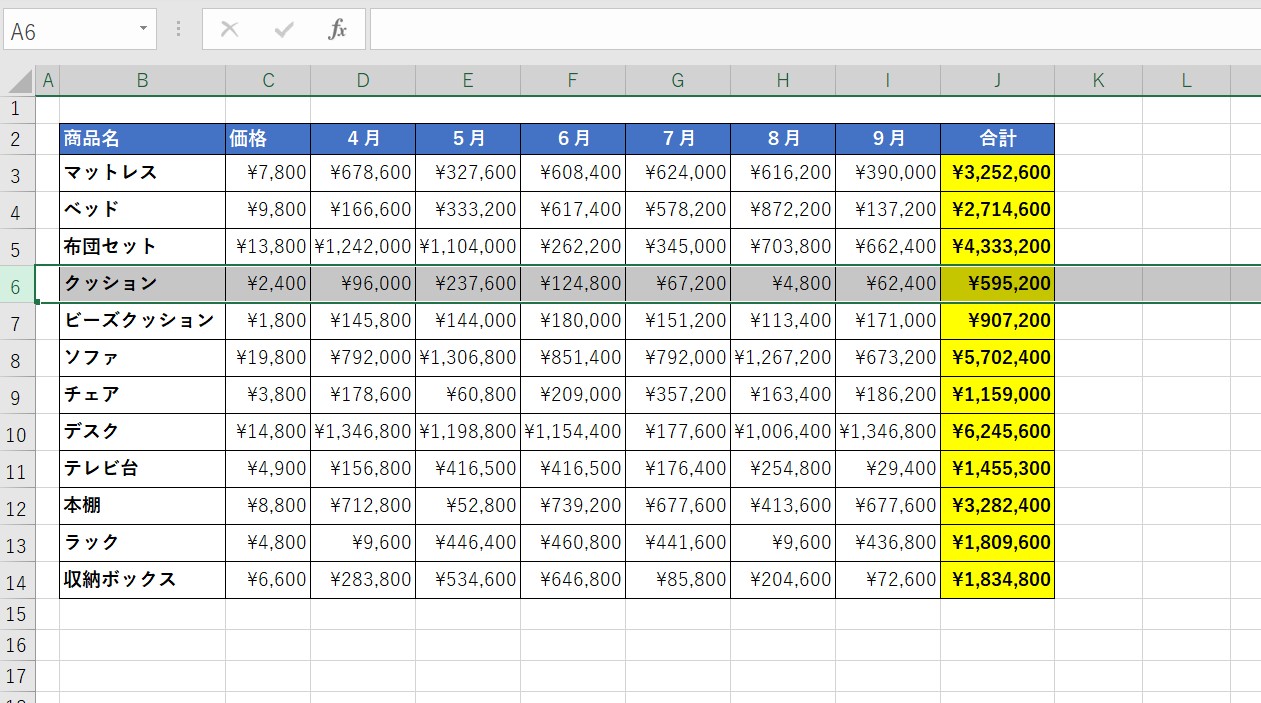
「クッション・・」から始まる行が、選択されているのが分かります。
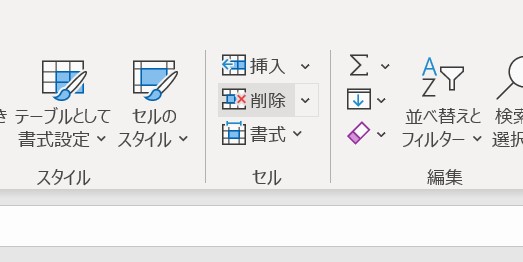
ここで[右クリック]は押さずに、[ホーム]タブの[セル]グループにカーソルを持っていき、[削除]をクリックします。
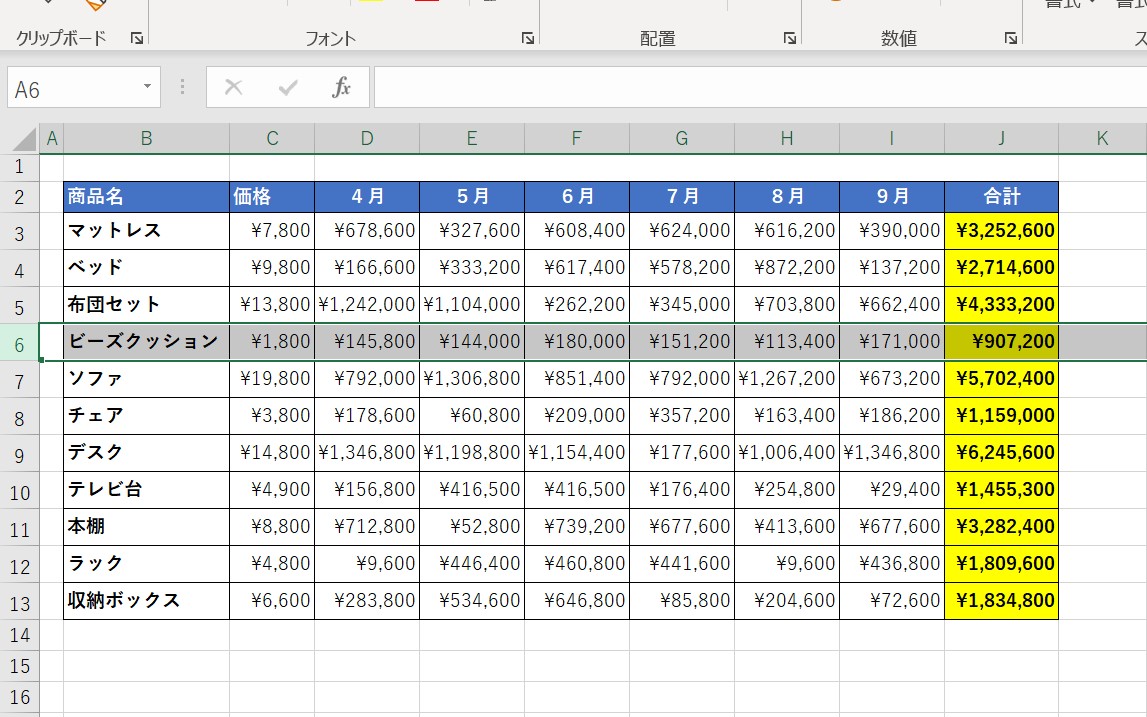
「クッション・・」から始まる[行6]が削除され、下の「ビーズクッション・・」の行が上にスライドしました。
こうすると右クリックメニューを使わなくても、行を削除することができます。
以上、右クリックメニューを使った行の削除、リボンを使った行の削除を紹介しました。
特に「どちらが良い」といったことはありませんので、ご自身のやりやすい行削除の方法をつかってみて下さい。
複数行を一括で削除する
続いて、複数行を削除する方法について見ていきます。
表などを作成していると、「1行だけではなく数行一気に削除したい」というケースも出てくるでしょう。
複数の行を選択する
やり方は簡単です。
上で紹介したやり方では、1行のみを選択し削除しました。
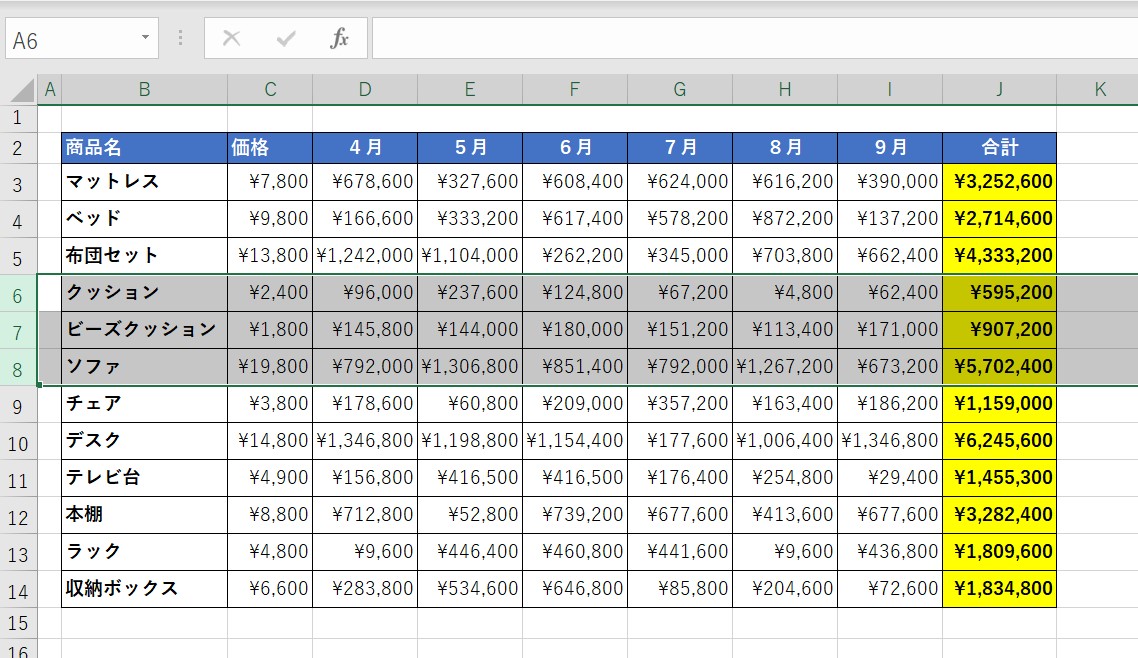
複数行を削除する時は、まず上記のように複数行を選択します。
複数の行を選択するには、[行6]から[行8]までをドラッグすればOKです。
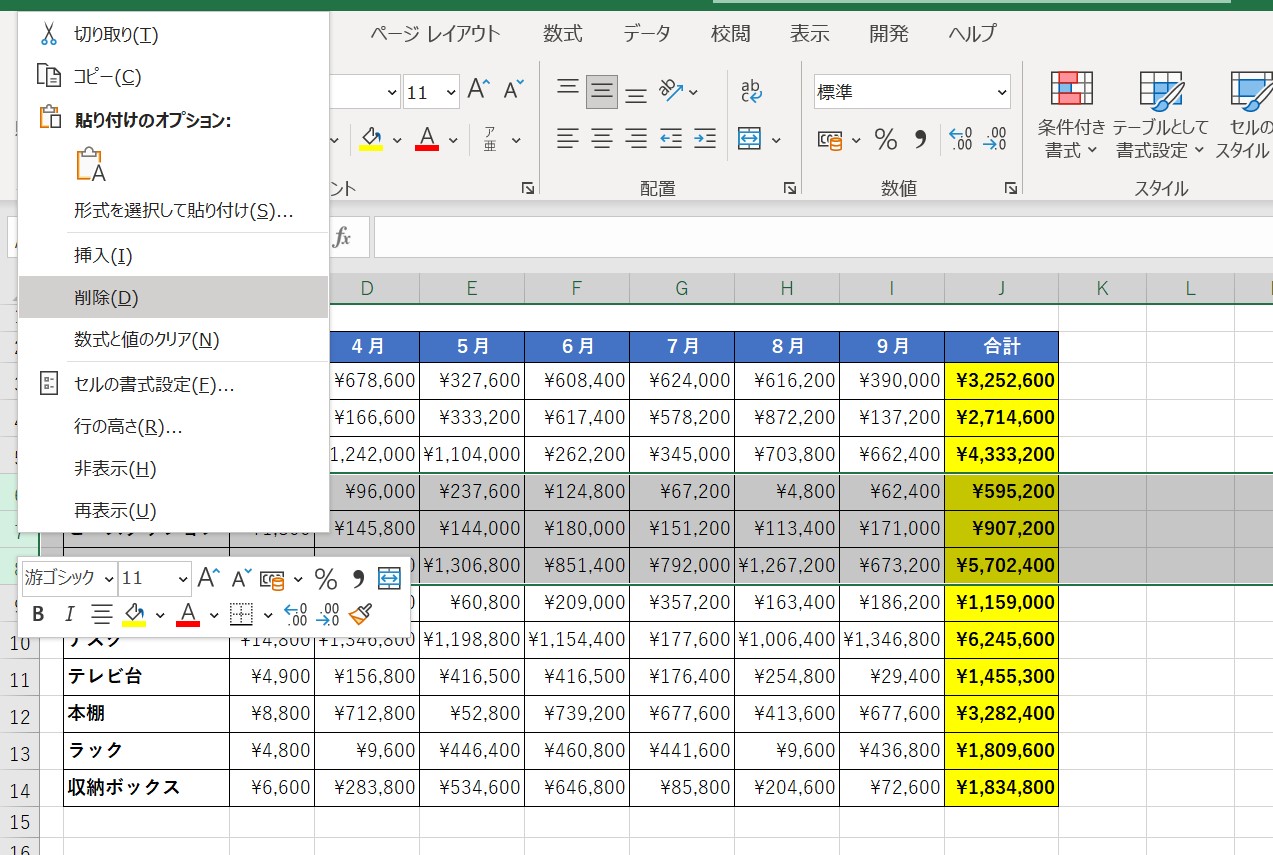
この状態で、[行6][行7][行8]のいづれかの場所を[右クリック]します。
すると、一つの行を削除した時と同様メニューが表示されます。
メニューの真ん中らへんにある[削除]をクリックしましょう。
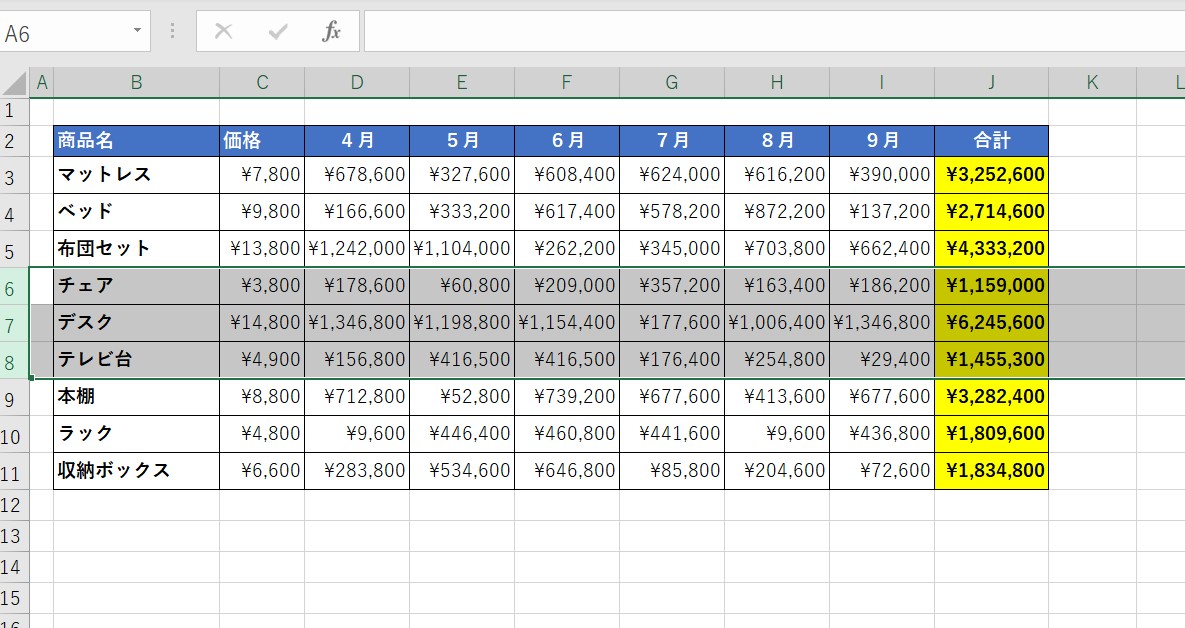
もともとは[行14]まで値が入力されていましたが、[行11]までになっています。
1行を削除した時と同様、削除された真下の行が上にシフトした形です。
リボンのメニューから複数行を削除する
ちなみに、[リボン]のメニューからでも複数行を削除することができます。
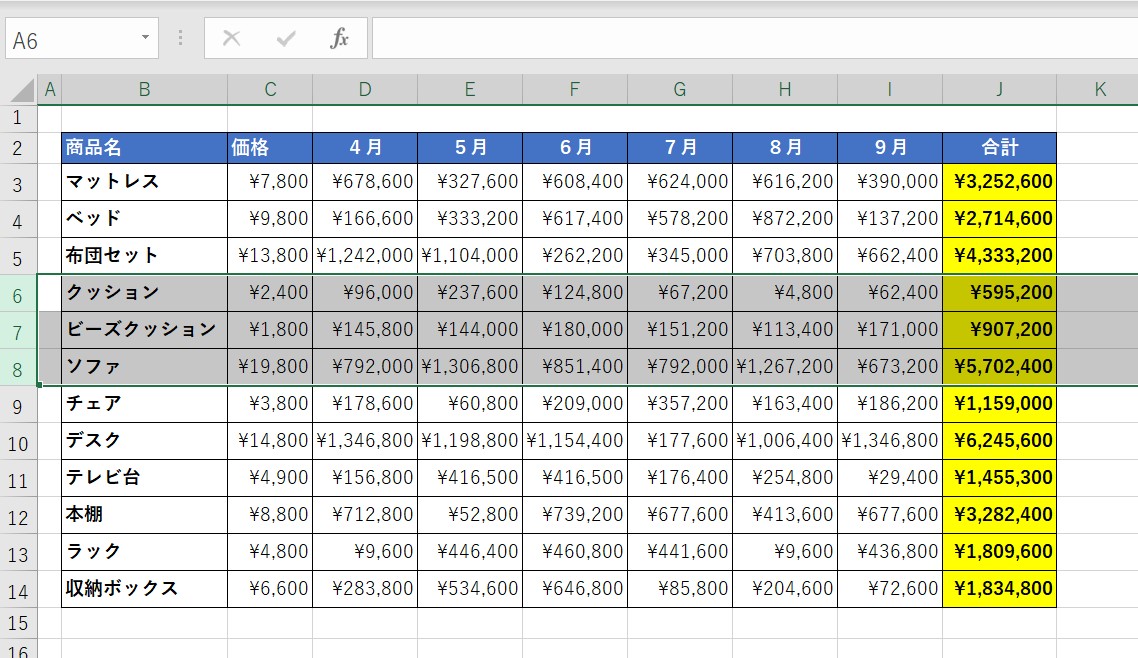
右クリックメニューの時と同様、[行6]から[行8]をドラッグし選択された状態にしておきます。
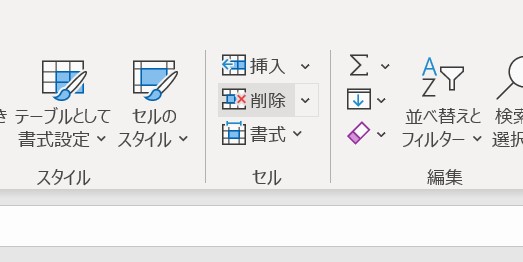
選択された状態が確認できたら、後は[リボン]の[セル]グループの中の[削除]をクリックします。
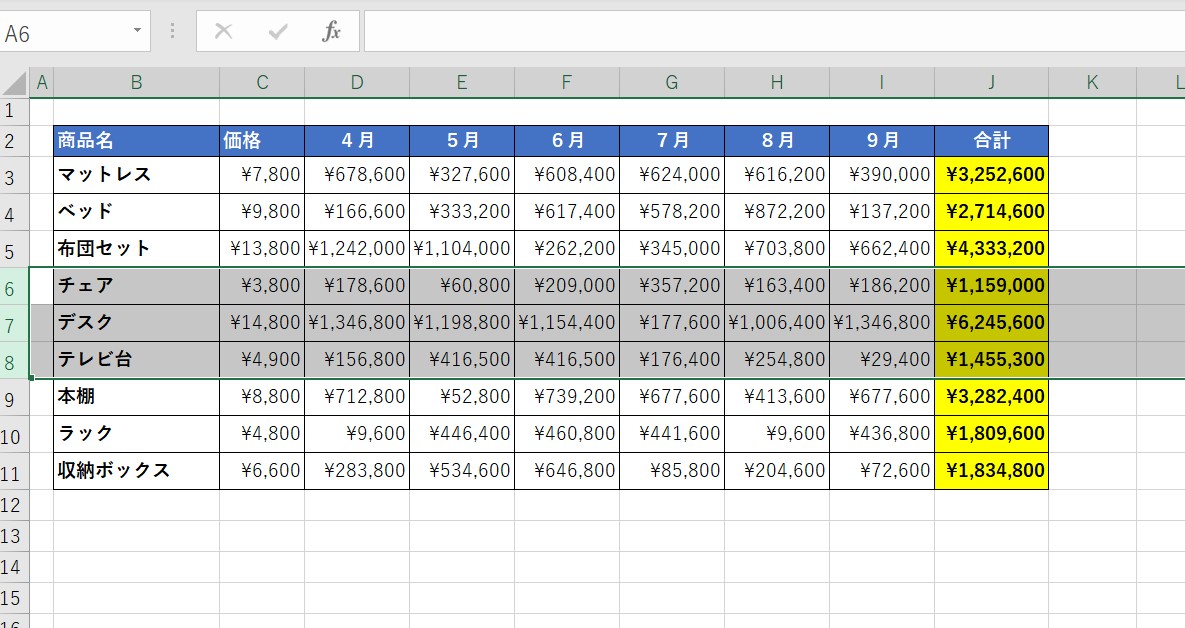
3行分の値が削除され、下の行が上に詰められました。
以上、エクセルで行を削除する方法についてお話ししました。
エクセルで列を削除する方法
続いて、Excelで列を削除する方法について解説していきます。
列を削除する方法も、基本的には行を削除する方法と一緒です。
詳しく見ていきたいと思います。
右クリックメニューで列を削除する
まずは右クリックメニューを使った列の削除のやり方からです。
複数列を一括で削除する
「第二四半期(4月~9月)まで集計していた表を、第一四半期(4月~6月)のみ残したい」
といった場合など、列をまとめて削除したいという時があるでしょう。
行の削除と同様Excelでは列もまとめて消せるので、そのやり方お見ていきます。
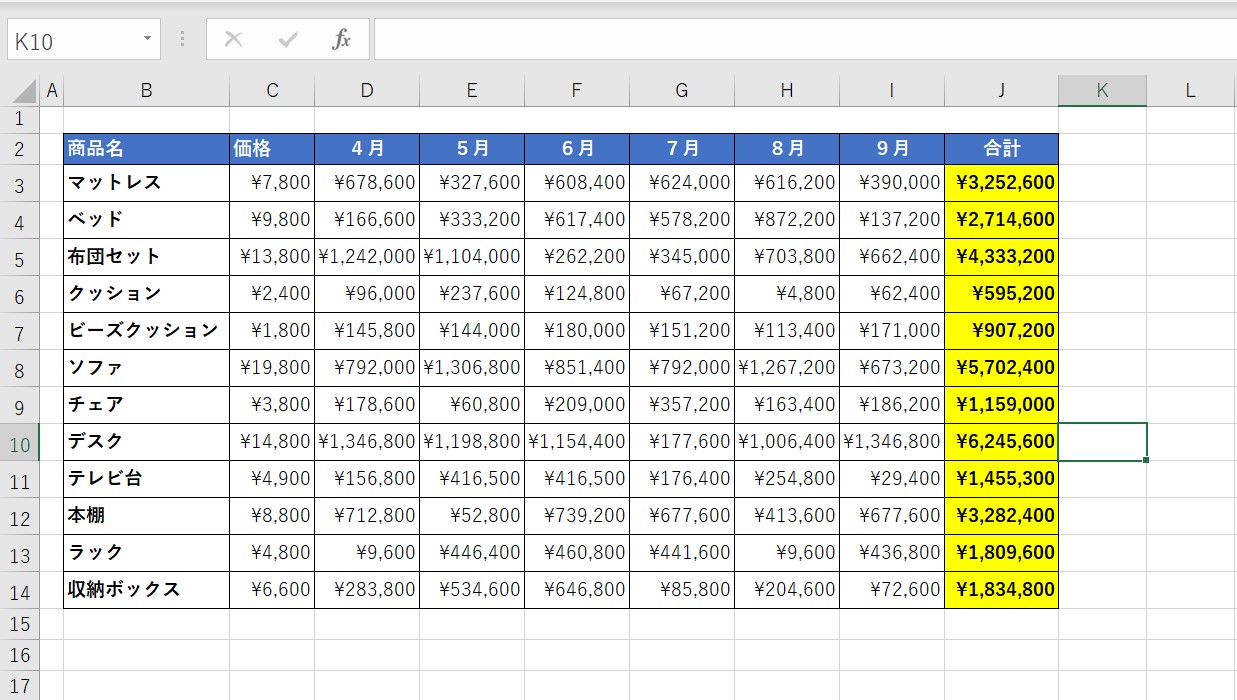
今回は、こちらの表の[列G]から[列I]までを削除したいと思います。
(7月から9月までのデータが削除され、4月から6月までの合計が出された表になるイメージです。)
まず[列G]から[列I]までをドラッグし選択された状態にします。
続いて、[列G][列H][列I]のいづれかの箇所を[右クリック]します。
すると行を削除した時と同様メニューが表示されます。
このメニューの中の[削除]を選択します。
[列G]から[列I]までが削除され、7月から9月までのデータがなくなりました。ショートカットキーを使って行・列を削除するには?
ショートカットキーを使って行・列を削除するには
ctrl + –
を押します。
以上、Excelで行・列を削除する方法についてまとめました。
是非こちらのやり方を参考にしてみてください。
【動画】エクセルで行・列を削除する方法
エクセルで行・列を削除する方法の動画はこちらから。