「Excelで別のブックにコピーすることはできるの?」
1つのファイルの中でシートをコピーしたりすることは多いと思いますが、
「別ファイル(ブック)」へのコピーも知っておくと便利です。
そこで今回は、
②シートをドラッグ操作で別ファイルにコピー
③新規ブックにシートをコピー
の3つの方法にて、シートの別ファイルへのコピーを解説していきます。
目次
Excelの右クリックメニューからシートを別ファイル(ブック)へコピーする
まずは、「右クリックメニュー」からシートを別ファイル・ブックにコピーするやり方です。
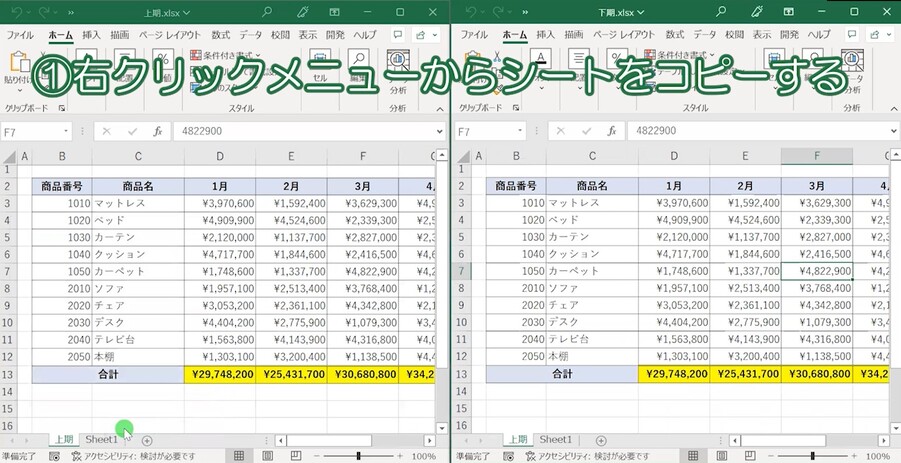
こちらは私もよく使う方法です。
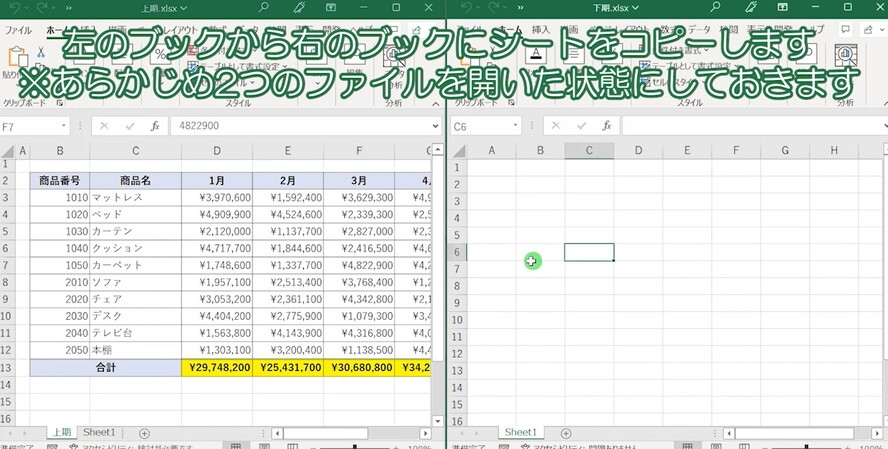
左のブックから右のブックにシートをコピーしていきます。
左側のシートんは[上期]というシートに家具屋の売上表を作成しています。
こちらのシートを右の「下期」ファイルにコピーしていきたいと思います。
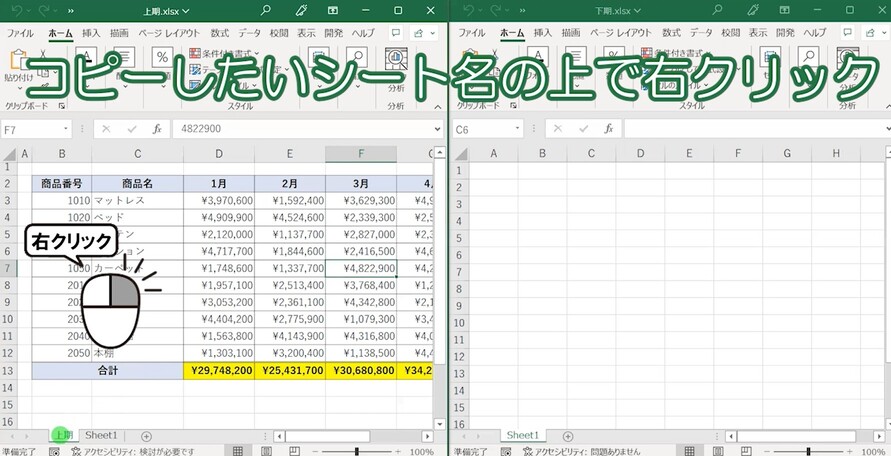
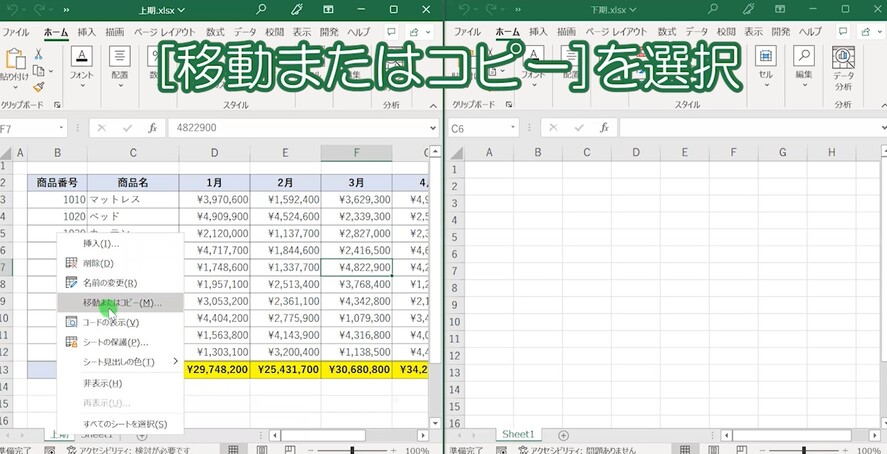
この辺はブック内でのシートコピーとやり方が一緒です。
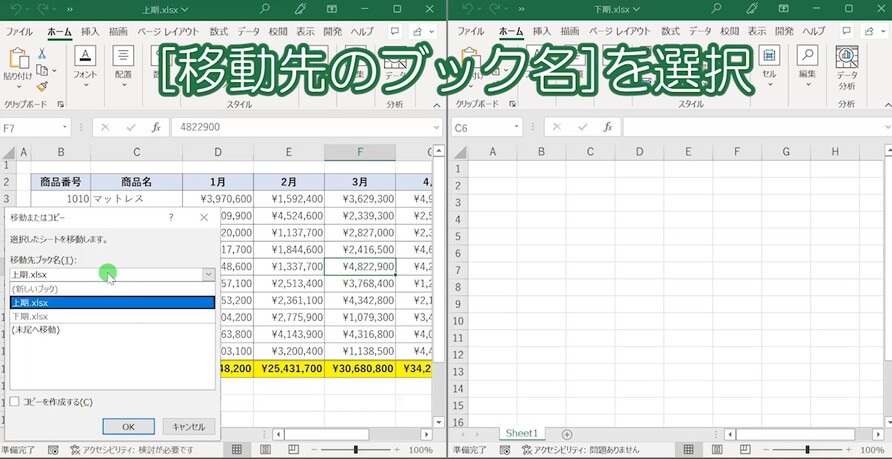
こちらのリストを選択します。
シートをコピーしたいファイル(ブック)名を選択
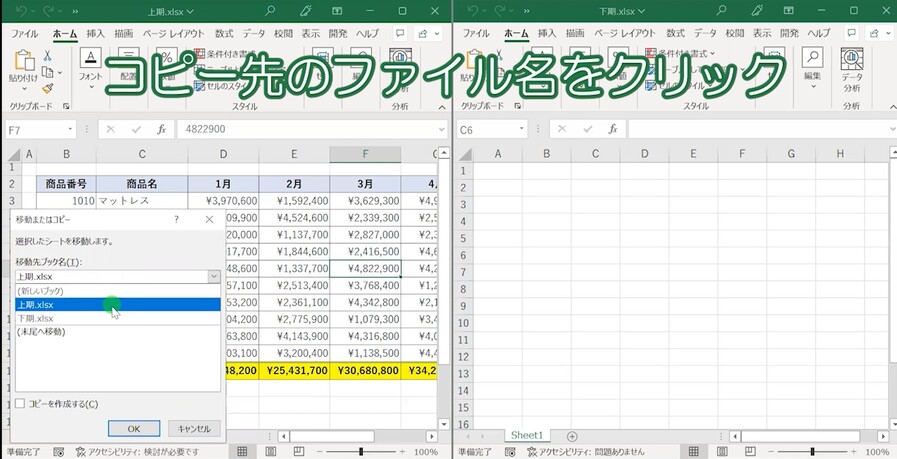
「下期」というブックにコピーしていきたいので、[移送先ブック名]のリストの中から「下期」のファイル名を選択します。
こちらの名前を間違ってしまうと、上手くコピーができません。
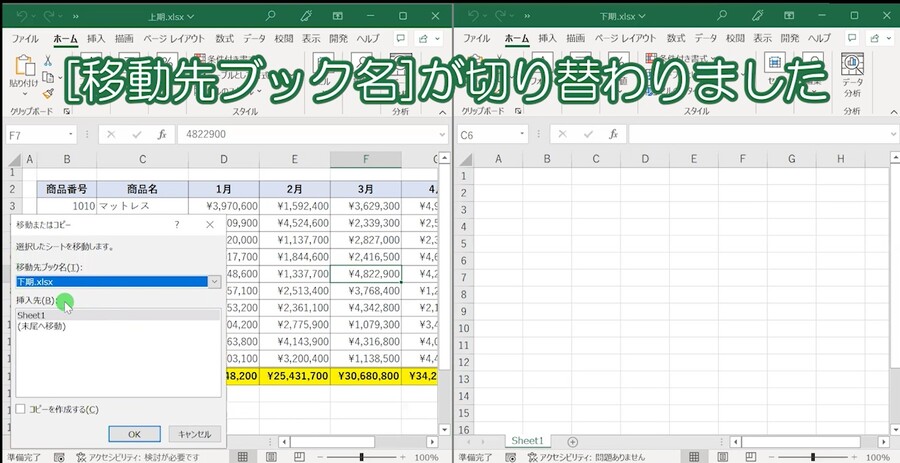
きちんと移動先のファイル名である「下期」に表示が切り替わりました。
[コピーを作成]チェックを忘れずに
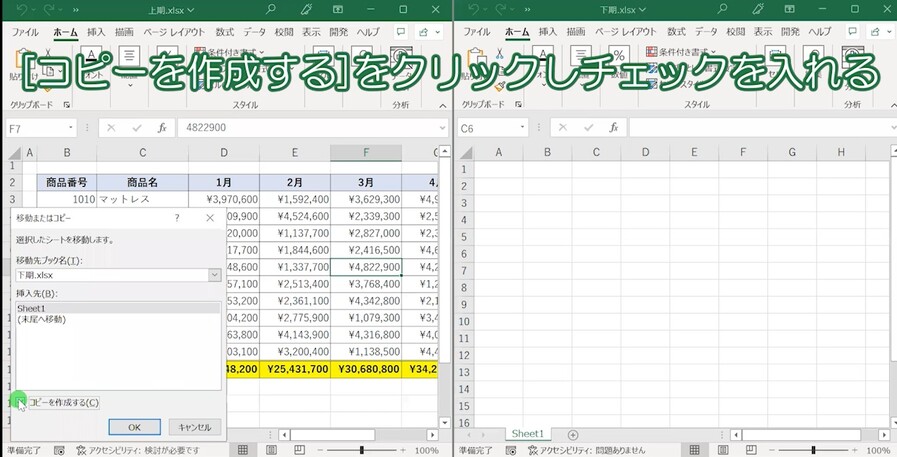
後は通常のシートコピーと一緒です。
[コピーを作成する]を忘れずにチェックしましょう。
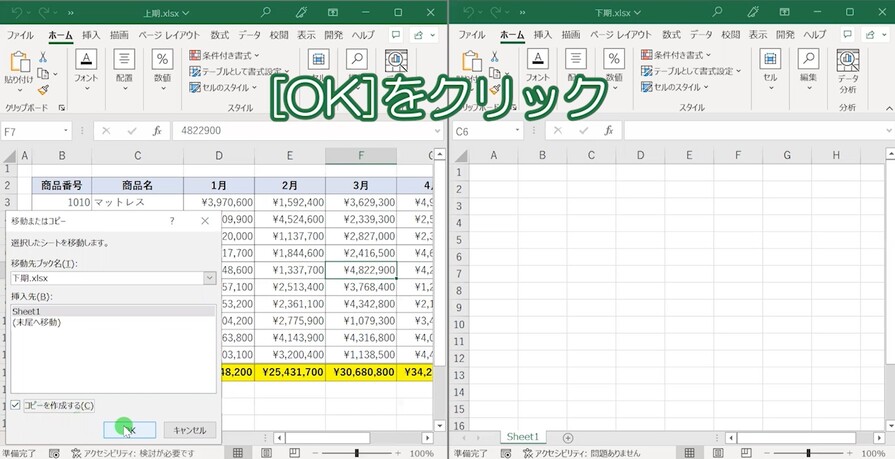
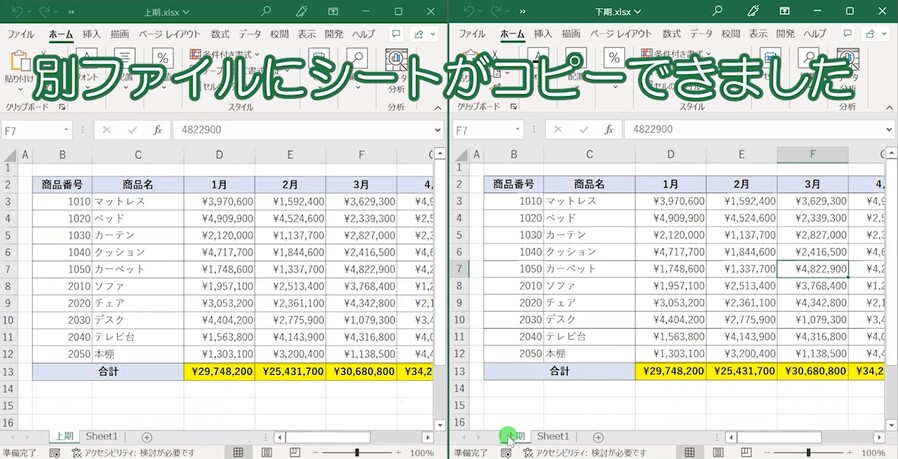
「上期」シートが、きちんと外部の「下期」ファイルに移動できたのがわかります。
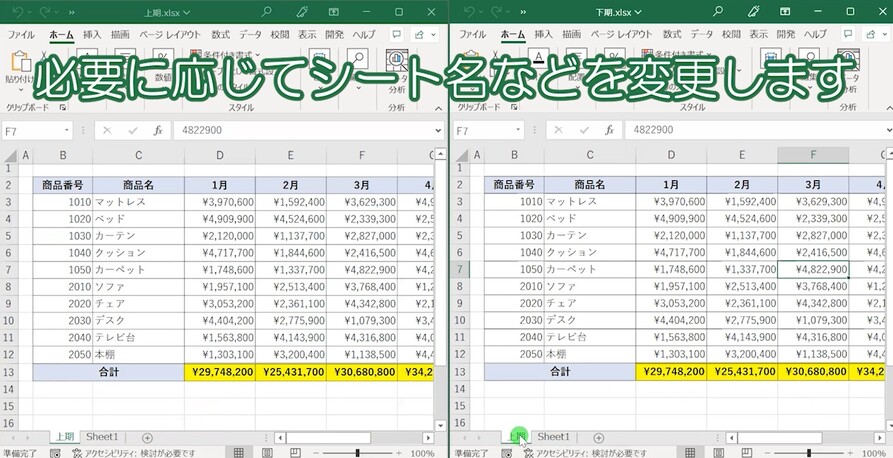
今回は「下期」シートを作成したいので、それに応じシート名なども変更していきます。
必要がある際は任意のものに変更してみて下さい。
Excelのドラッグ操作で外部ファイル(ブック)にシートをコピーする
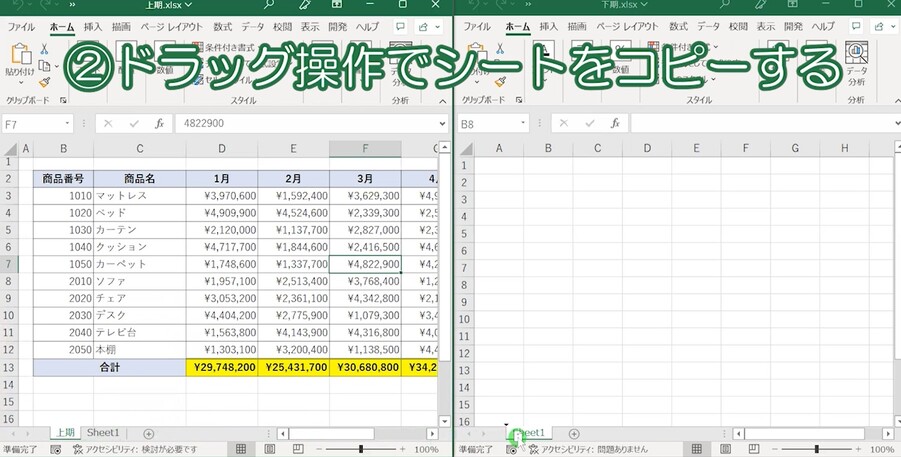
続いて、外部の「下期」ファイルにドラッグ操作でシートをコピーしていきたいと思います。
少しコツがいりますが、右クリックメニューからよりも少ない操作で外部ファイルへのシートコピーができます。
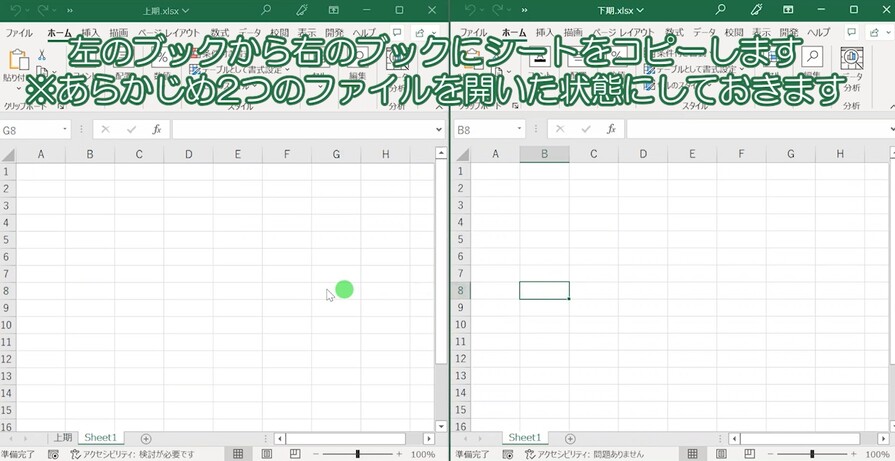
あらかじめ2つのファイル(①上期②下期)を用意しておきます。
ドラッグ操作でシートの外部ブックへのコピーをする場合は、特にコピー先のファイルを見やすくしておく必要。
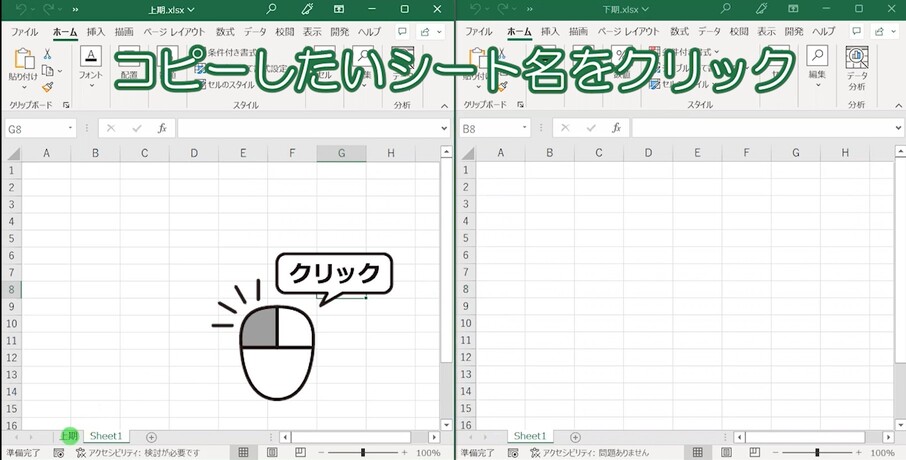
コピーしたいシート名を一度クリックします。
上で紹介した「右クリックメニュー」からの場合、クリックしなくてもシート名の上で右クリックを押すだけでOKでした。
しかし、ドラッグ操作でコピーする場合は一度シート名(上期)を選択しておく必要があります。


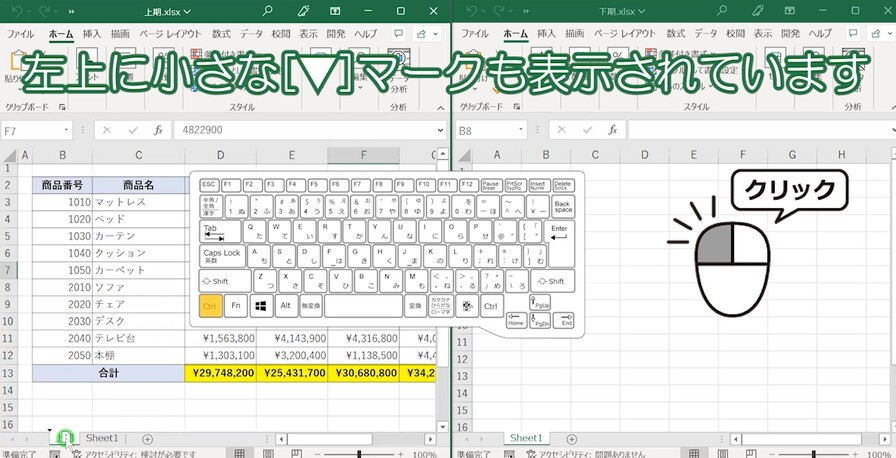

コピー先のファイルに[ctrl]+[ドラッグ]

Ctrlキーを押したまま「下期」ファイルのシート一覧のところまでドラッグしていきます。
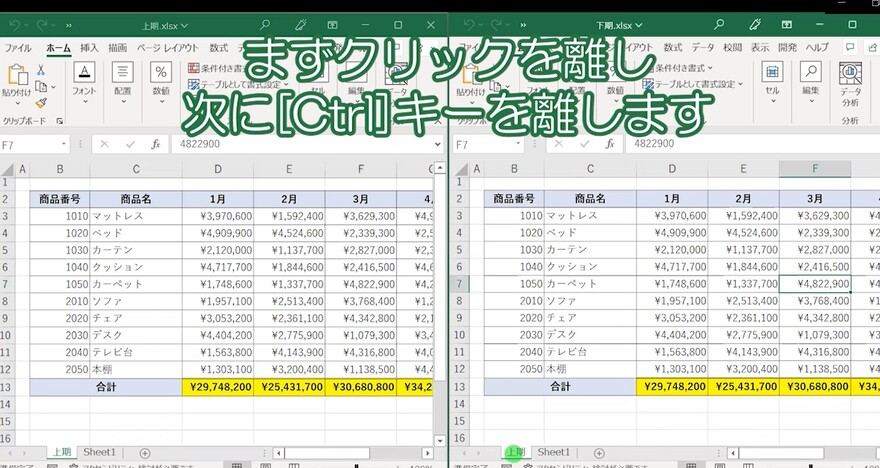
先に右クリックを離すのがポイントです。
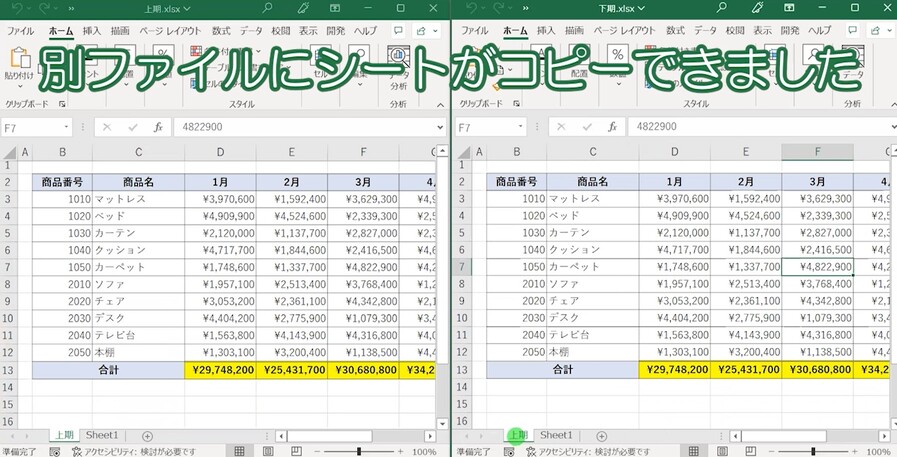
「上期」シートが「下期」ファイルにコピーされました。
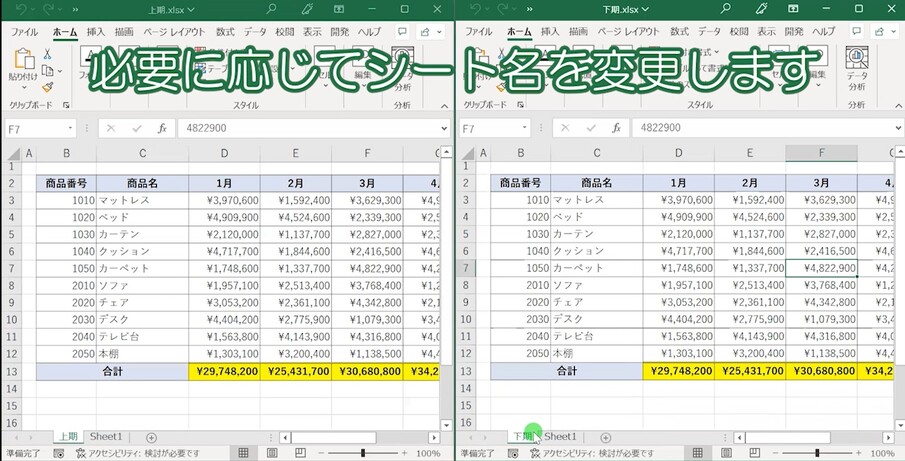
必要に応じてシート名を変更してみましょう。
新規のファイルにシートをコピーする
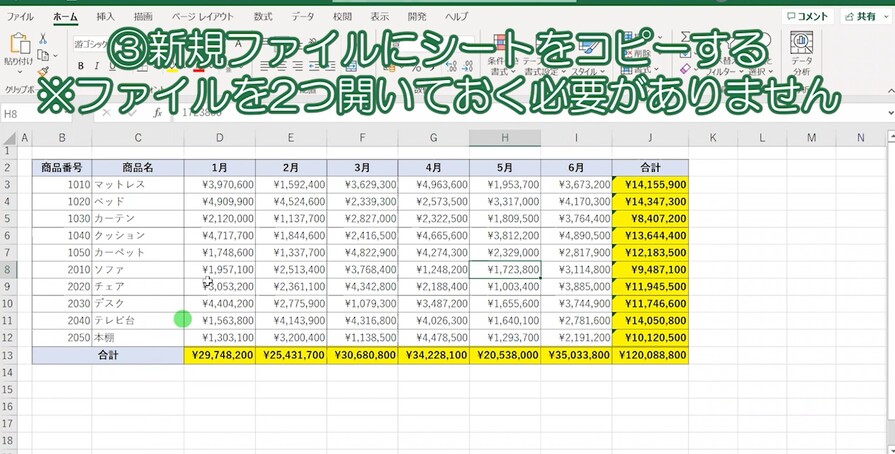
最後は、新規のファイルにExcelのファイルをコピーしていく方法です。
通常別ファイルにコピーする際には、あらかじめコピー先のファイルを作っておくのが基本です。
しかしこちらのやり方の場合は、シートをコピーする際に新しいファイルを作ってくれるので、事前に用意しておく必要がありません。
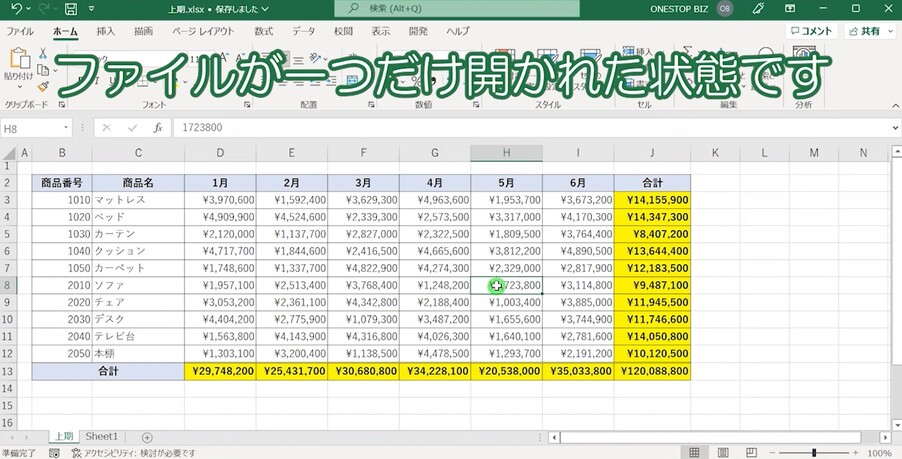
今回は、ファイルを一つだけ開いておきます。
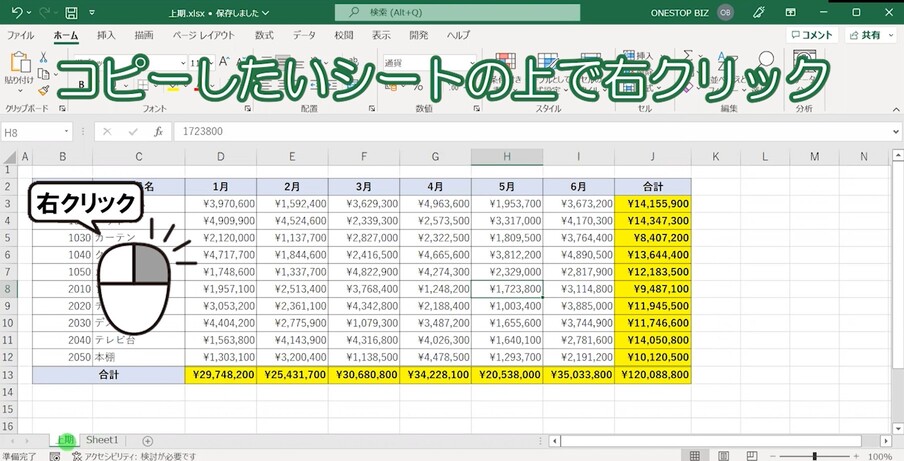
途中までは、上でご紹介した「右クリックメニュー」からの外部ファイルへのコピーと一緒です。
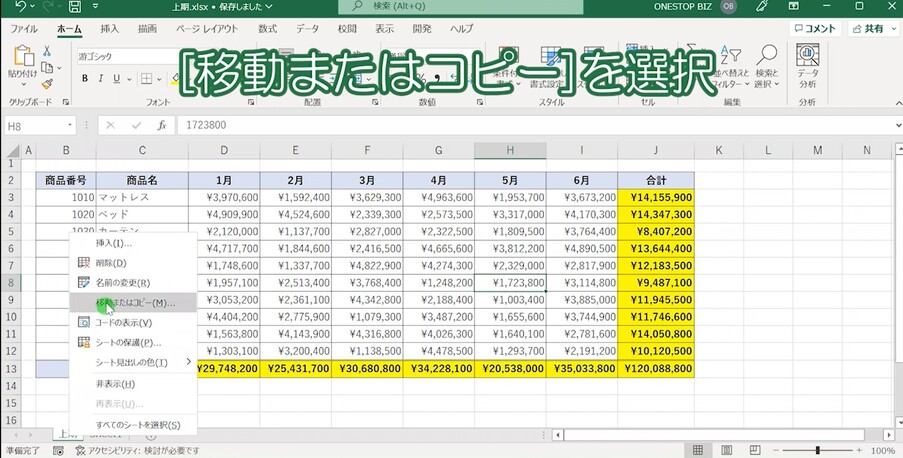
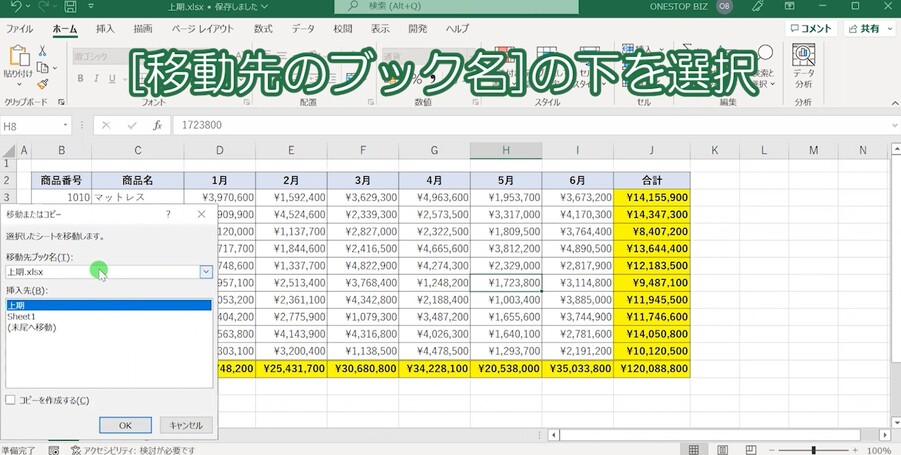
[移動先フォルダ]の(新しいブック)を選択
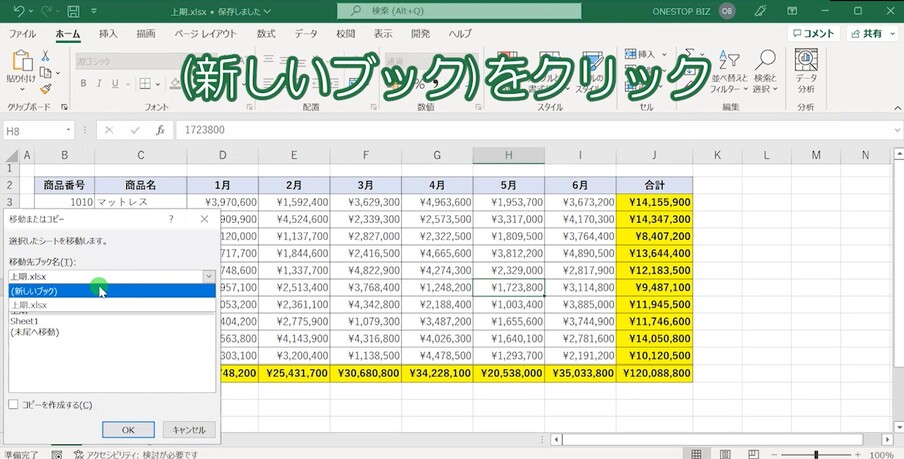
(新しいブック)をクリックします。
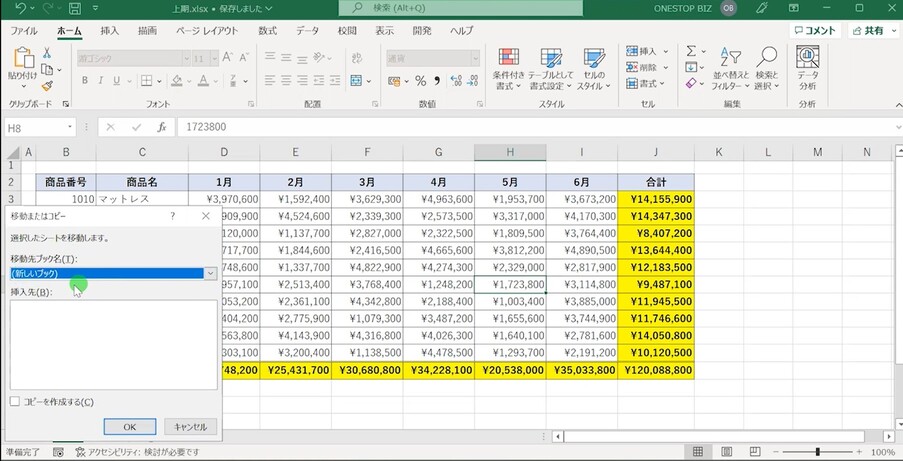
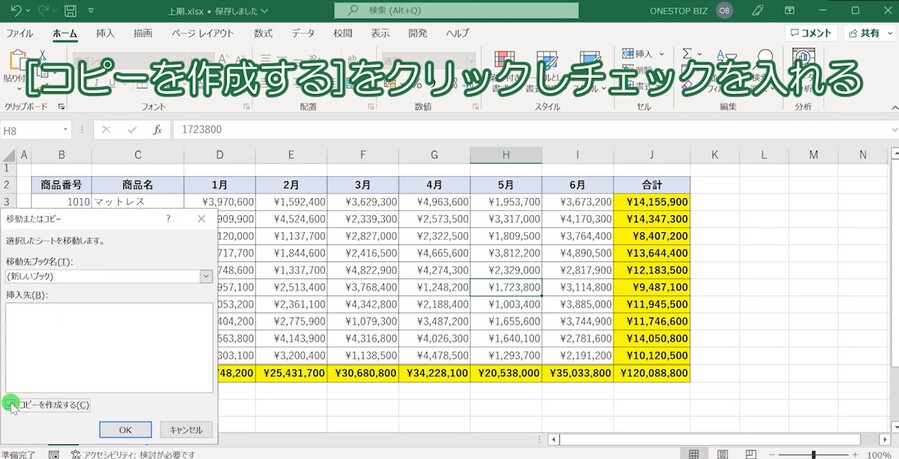
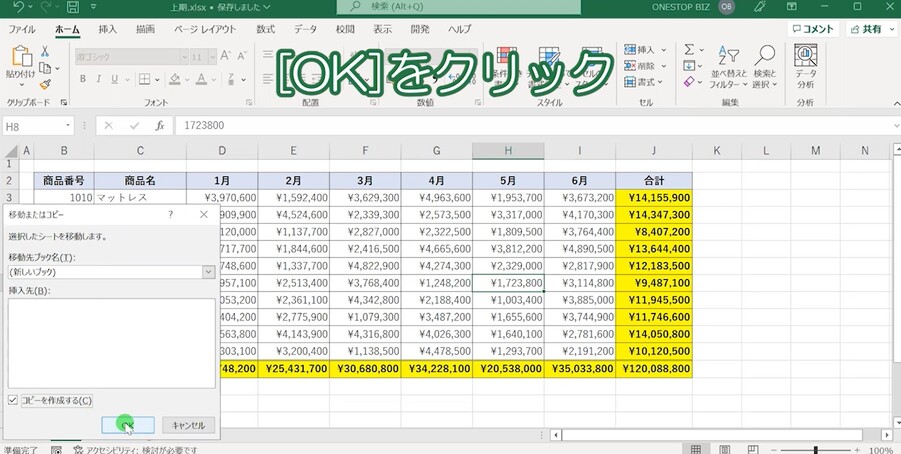
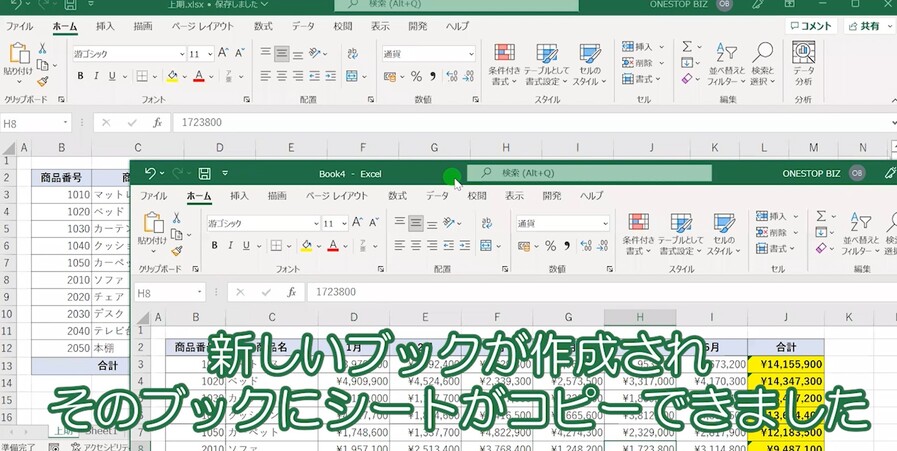
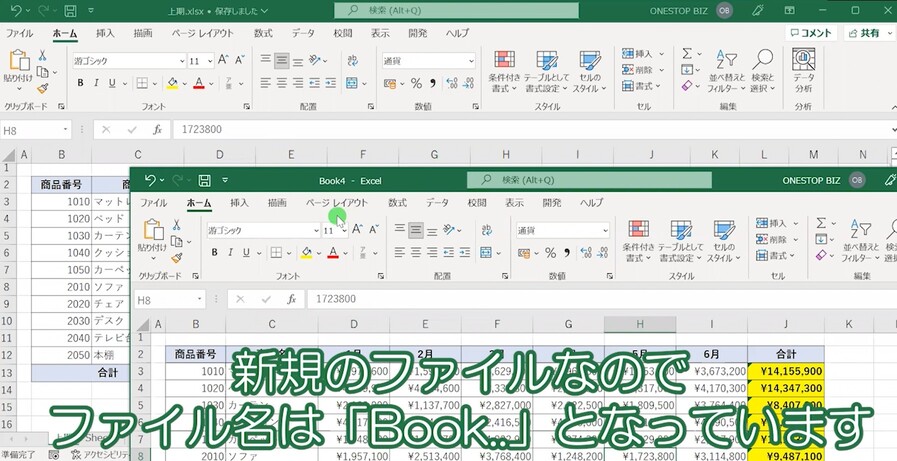
新規に作成したブックなので、ファイル名は「Book..」といった表示になっています。
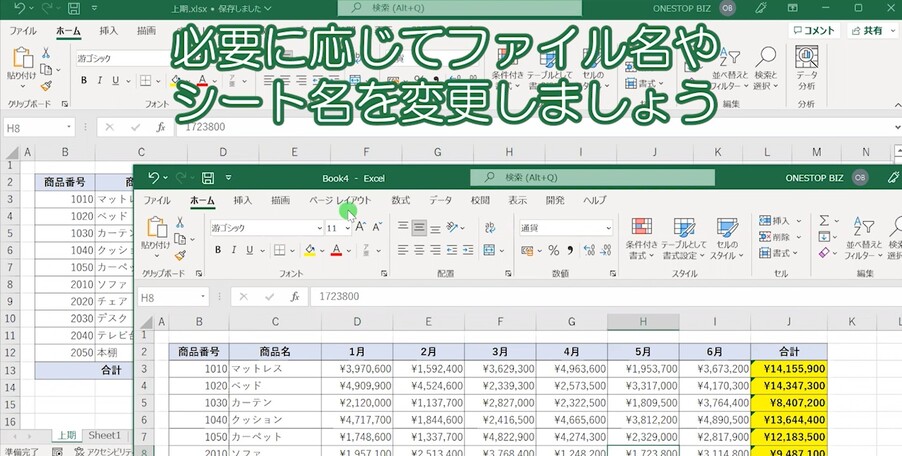
こちらも、必要に応じてシート名とブック名を変更されたら良いでしょう。
エクセルでシートを別ファイル(ブック)へコピーする方法まとめ
以上、「エクセルでシートを別ファイル(ブック)へコピーする方法【Excel】」についてまとめました。
「右クリックメニュー」「ドラッグ操作」どちらのやり方で作成頂いてもかまいませんので、ご自身で覚えやすい方でやってみて下さい。
また、「新規ファイルにシートをコピーする」方法の場合は事前にコピー先のファイルを作成しておく必要がありません。
こちらもおさえておくと、シートコピーの幅が広がって良いかと思います。
【動画】エクセルでシートを別ファイル(ブック)へコピーする方法
※音が出ます
シートを別ファイル(ブック)へコピーする方法の動画版はこちらです。


