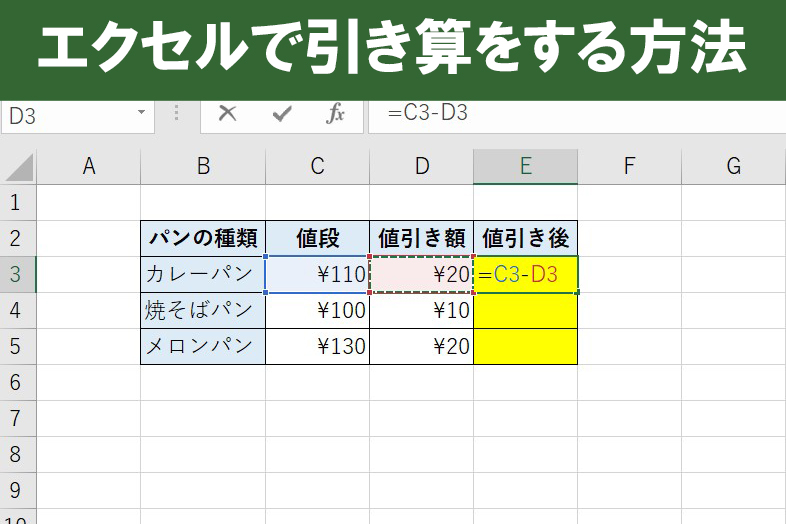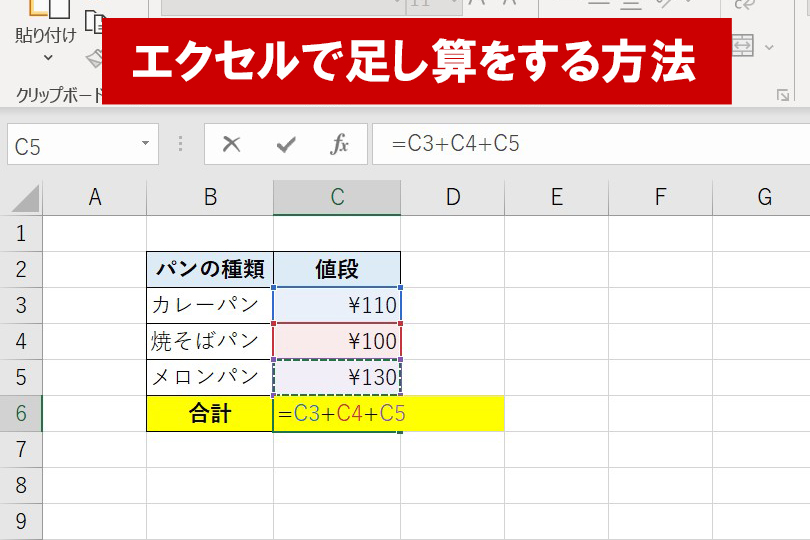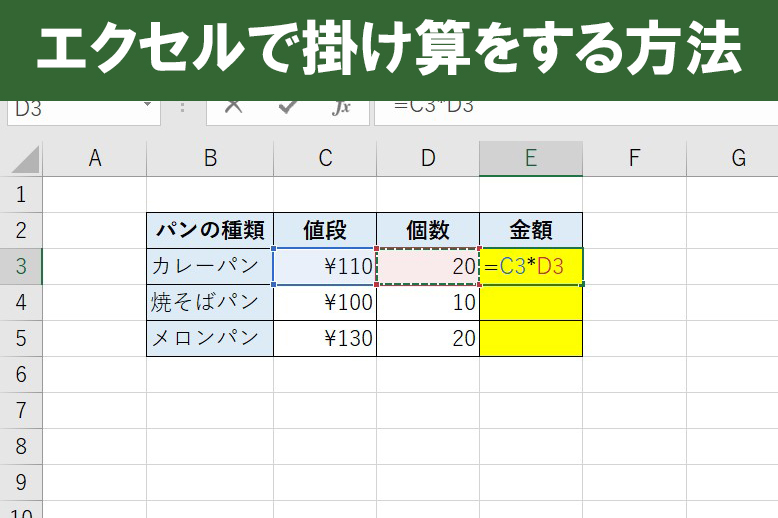「エクセルでセルを参照して引き算をするやり方が知りたい」
こちらもエクセルの足し算や掛け算、割り算などと同じ四則演算ですが、足し算よりも使用頻度は少ないものの必要となる知識です。
引き算は差額を出したり、前年からどのくらい増加したかを算出するなど様々な用途があります。
今回は初心者向けに、
セルを参照して引き算をする
の計2つの、引き算をするやり方をご紹介させて頂きます。
また応用編として
といった、私がエクセル初心者の頃につまづいた計算方法についてもご紹介しています。
Excelで引き算のやり方が分からない初心者の方は、是非ご覧になって下さい。
目次
【初心者向け】エクセルで引き算をするやり方
それでは、まずは初心者向けにExcelで引き算をする方法について紹介します。
セルを参照して引き算をする
続いて、セルを参照して引き算(減算)を行うやり方について見ていきましょう。
基本的なやり方は、足し算の計算方法と一緒です。
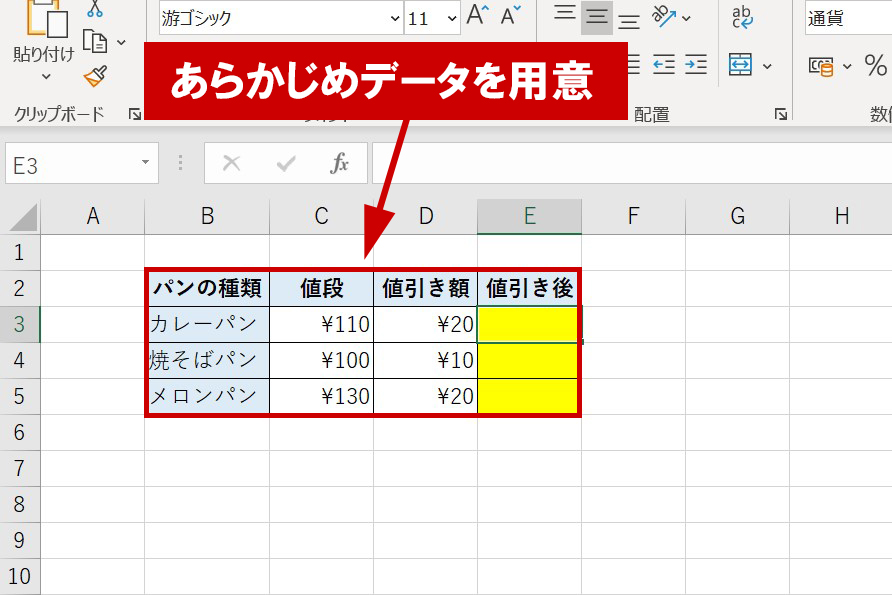
こちらに、あらかじめ引き算をするための表を用意しておきます。
3種類のパンの値段が記載されていて、それぞれ「値引き額」を引いた額を算出します。
値引き後の価格は、黄色のセルに記載します。
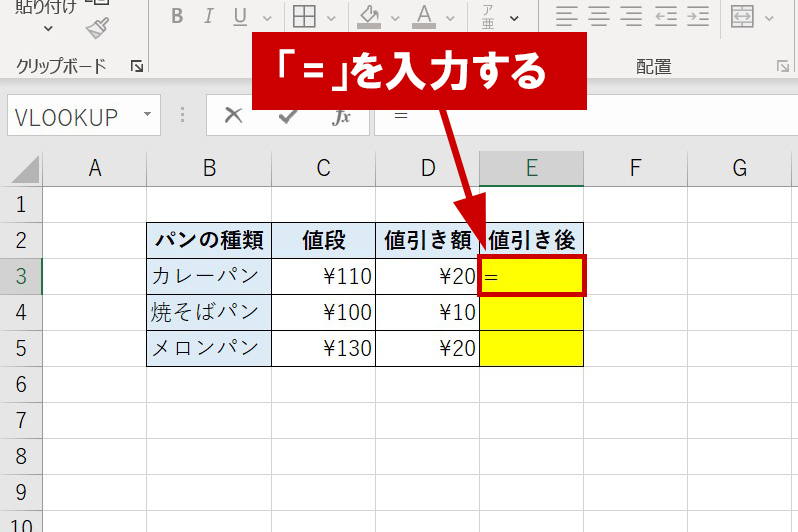
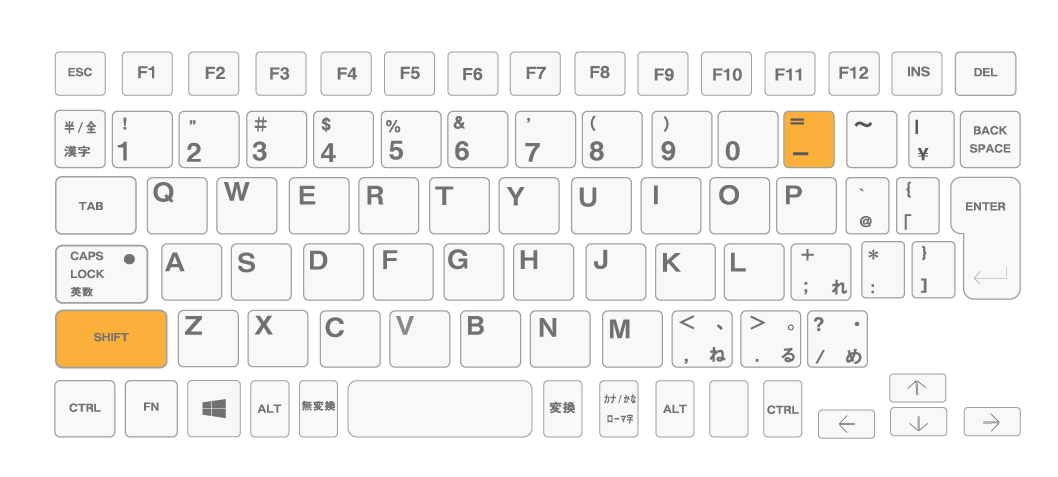
まず、計算をするのでshiftキーと=キーを押しセル[E3]に「=」を入力します。
続いて、引かれる値が入力したセルを選択します。
セル[C3]のセルをクリックしましょう。

セル[E3]に、「=C3」と入力できました。
続いて四則演算の記号を入力します。
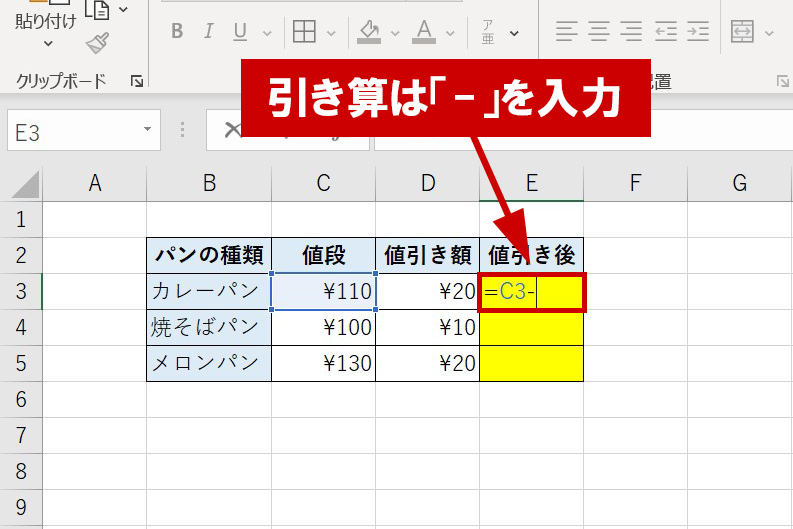
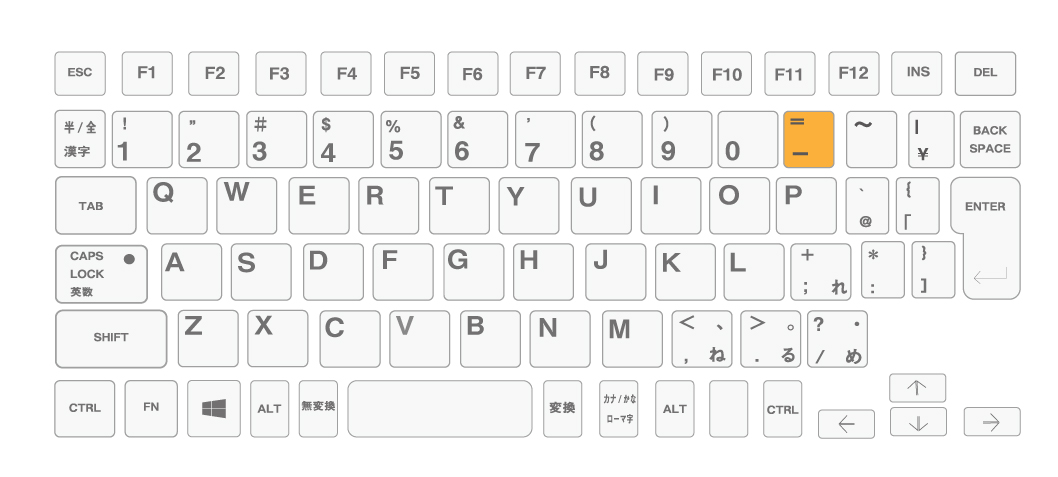
足し算の場合はここで「+」を入力しますが、引き算の場合は「-」を入力します。
「=C3-」と入力ができました。
続いて、引く数を入力します。
セル[D3]を選択します。
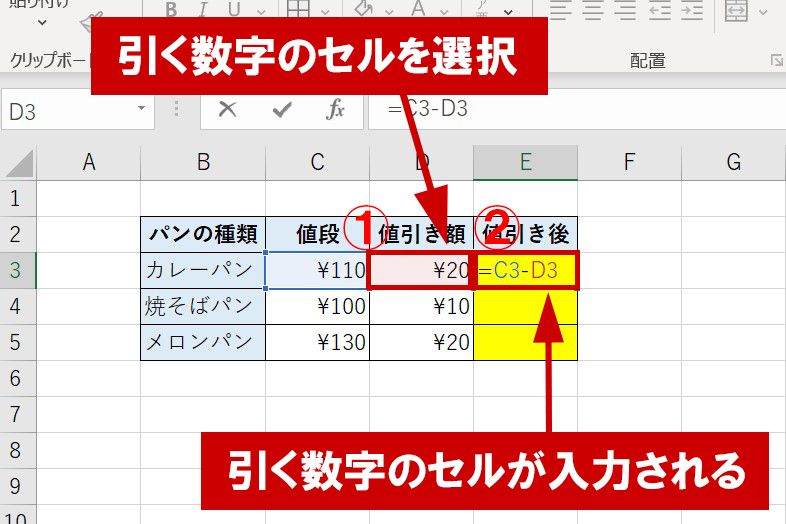
「=C3-D3」と入力できました。
これでEnterキーを押せば引き算が確定できます。
Enterキーを押してみましょう。
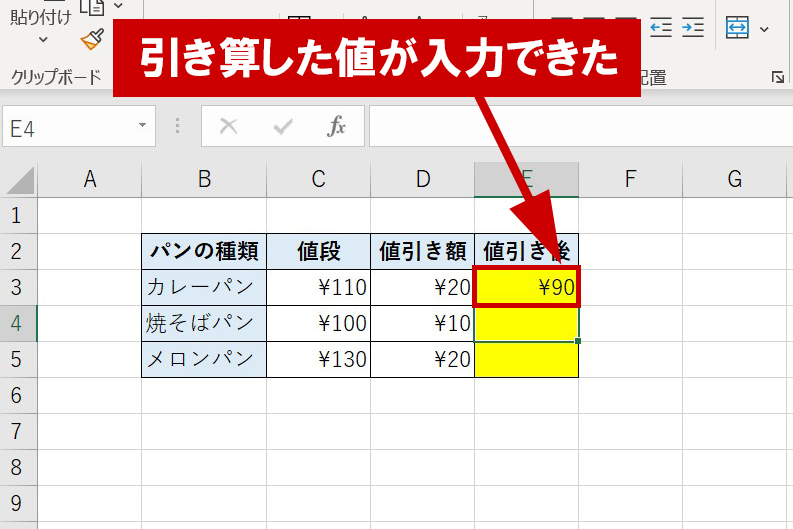
「110-20=90」ですので、セル[E3]には「¥90」を入力することができました。
上でもお話ししましたが、考え方は足し算と一緒です。
それでは、同じやり方で焼そばパン、メロンパンの値引き後の価格を引き算で出してみましょう。
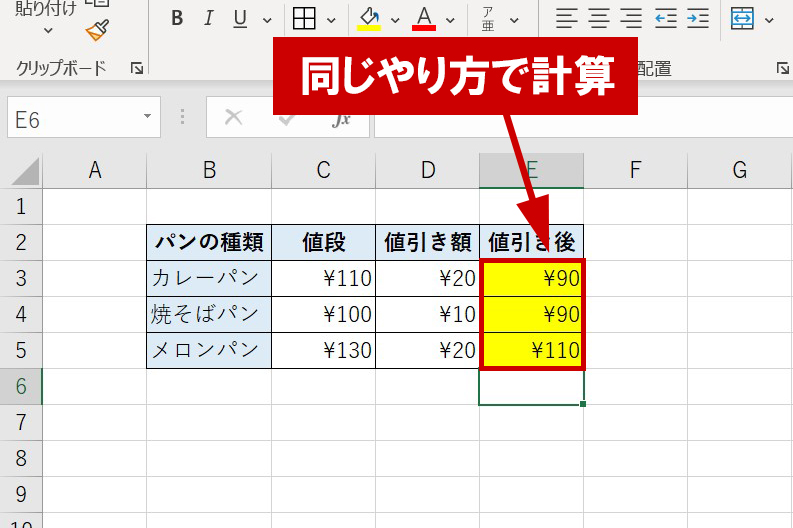
焼そばパンの引き算後の値段は「¥90」、メロンパンの引き算後の値段が「¥100」になっていれば正しく入力できています。
セルを参照して引き算を行うやり方は以上です。
セル内で直接数字を入力し引き算をする
続いて、セル内で直接数字を入力して引き算(減算)をやってみましょう。
お仕事ではあまり使う機会は無いかもしれませんが、基本なので抑えておきます。
となるように実践していきます。
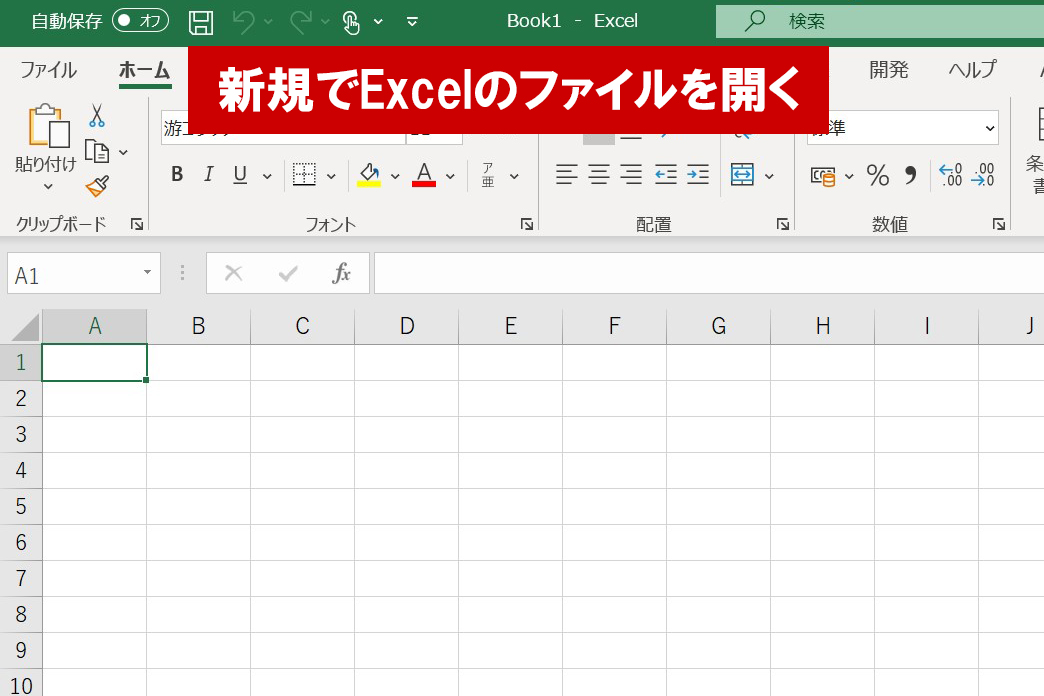
まずは、Excelのファイルを開きます。
続いて、日本語入力モードがOFFになっているのを確認します。

上のように「A」といった表示になっていれば、日本語入力モードがOFFになっています。
日本語入力がONになっていても、数字の引き算をすることは可能です。
しかし、足し算の時と同様入力する際に二度クリックEnterキーを押さなければならず手間です。
日本語に入力モードをOFFにして引き算をしましょう。
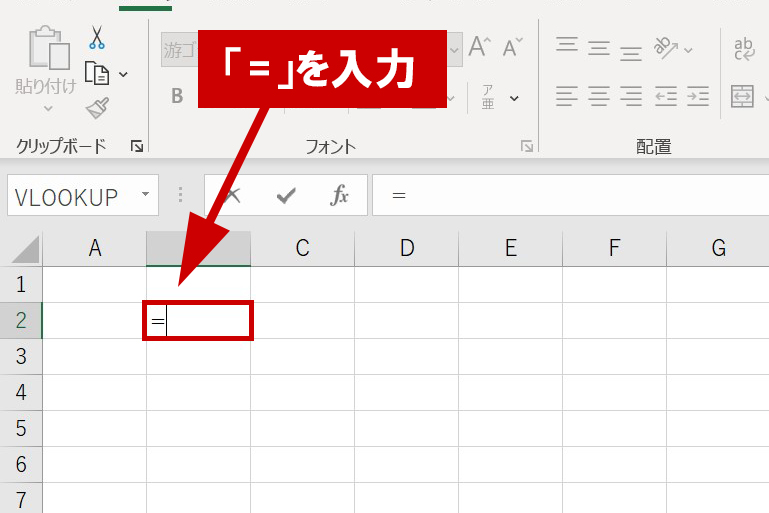
セル[C4]に、shiftキーを押しながら=を押し「=」を入力します。
(足し算の時と同じです。)
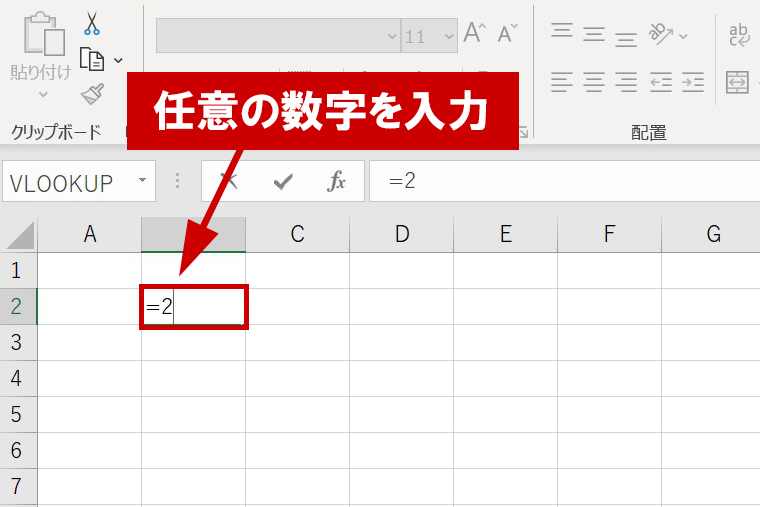
続いて、数字の「2」を入力します。
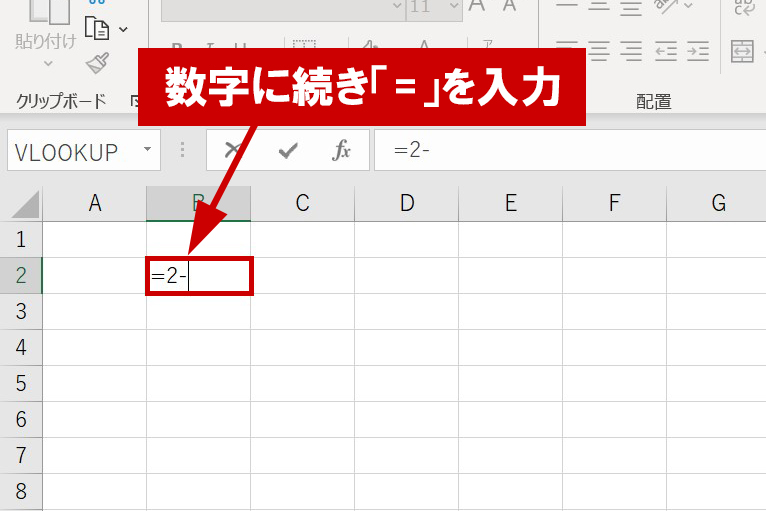
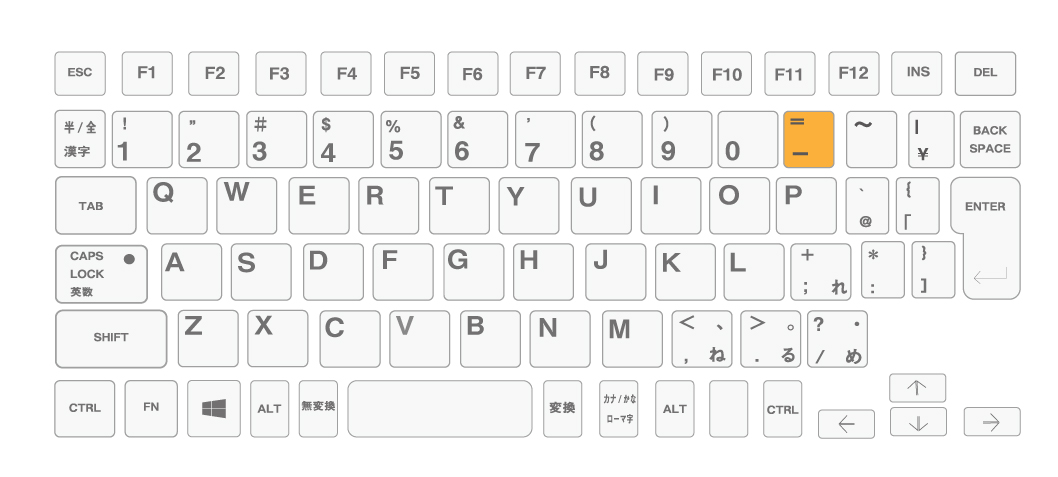
次にshiftキーと–キーを押し「-」を入力します。
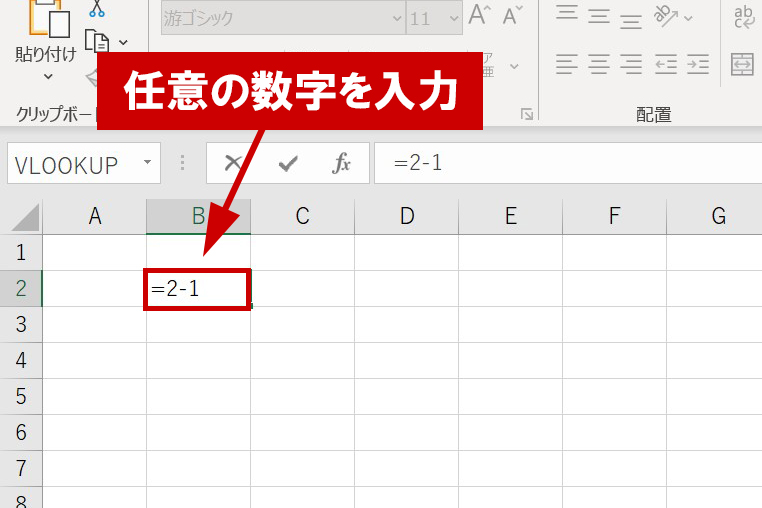
数字の「1」を入力します。
「=2-1」と入力ができたのが確認できたら、Enterキーを入力します。
2-1の引き算なので、セル[C2]には「1」が表示されるかと思います。
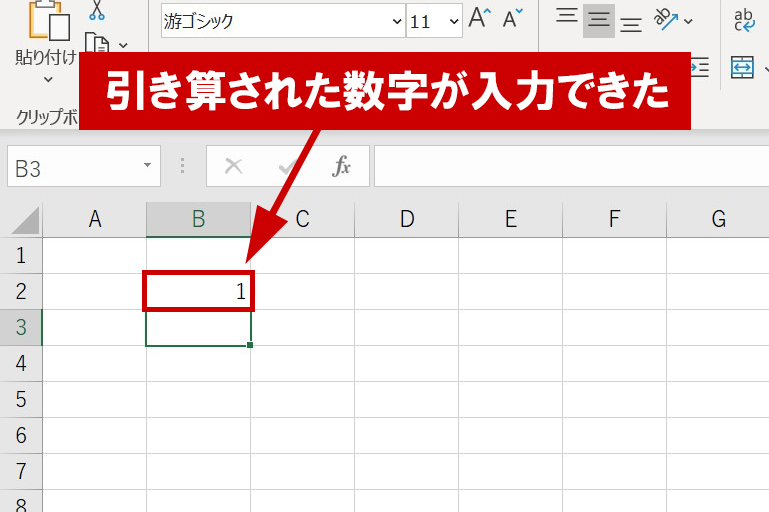
予想通り「1」が表示されました。
こちらが、セル内に直接数字を入力して引き算をする方法です。
【応用】エクセルでSUM関数同士を引き算するやり方
こちらは初心者向けではありませんが、私がエクセル覚えたての頃に仕事中につまづいた計算です。
SUM関数で入力されたセルがあり、そちらに同じくSUM関数で計算した金額を引く場合はどうするか?
ということですが、結論は「SUM関数-SUM関数」で計算をすることができます。
例を挙げると、「=SUM(A1,A2)-SUM(B1,B2)」と言った数式を入力すれば、SUM関数同士の計算ができます。
セルの参照で引き算をすることは多いですが、このような形で計算をすることは少ないです。
ご参考までにお話しさせて頂きました。
まとめ:エクセルの引き算の覚え方は足し算より簡単
エクセルの引き算の場合、足し算のような「関数」がないため覚えることが少なく、基本的に四則演算を使った計算を利用します。
また、足し算や掛け算と比較しても使う頻度は少ないと思いますので、これを機に覚えてみて下さい。
足し算について学習したい方はこちらをご覧ください。
【動画】Excelの引き算(減算)のやり方
Excelで引き算をする方法の動画版はこちらです。