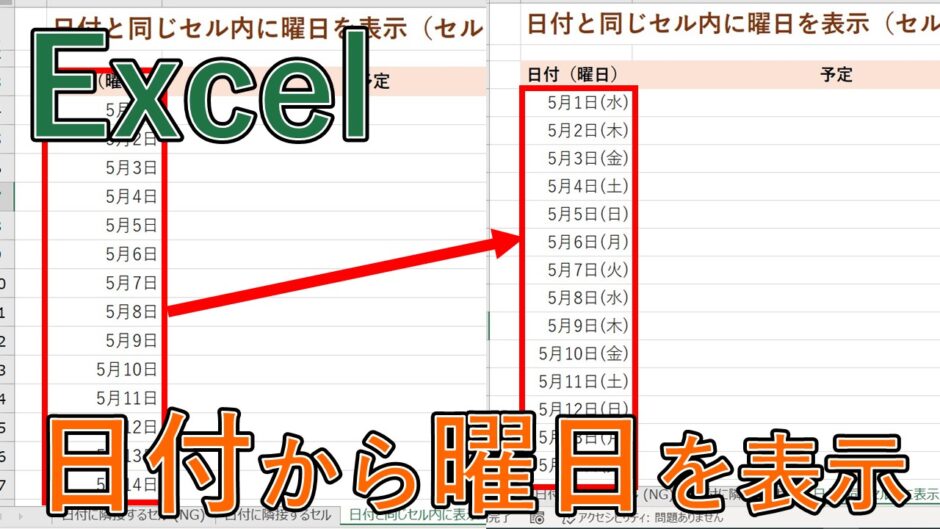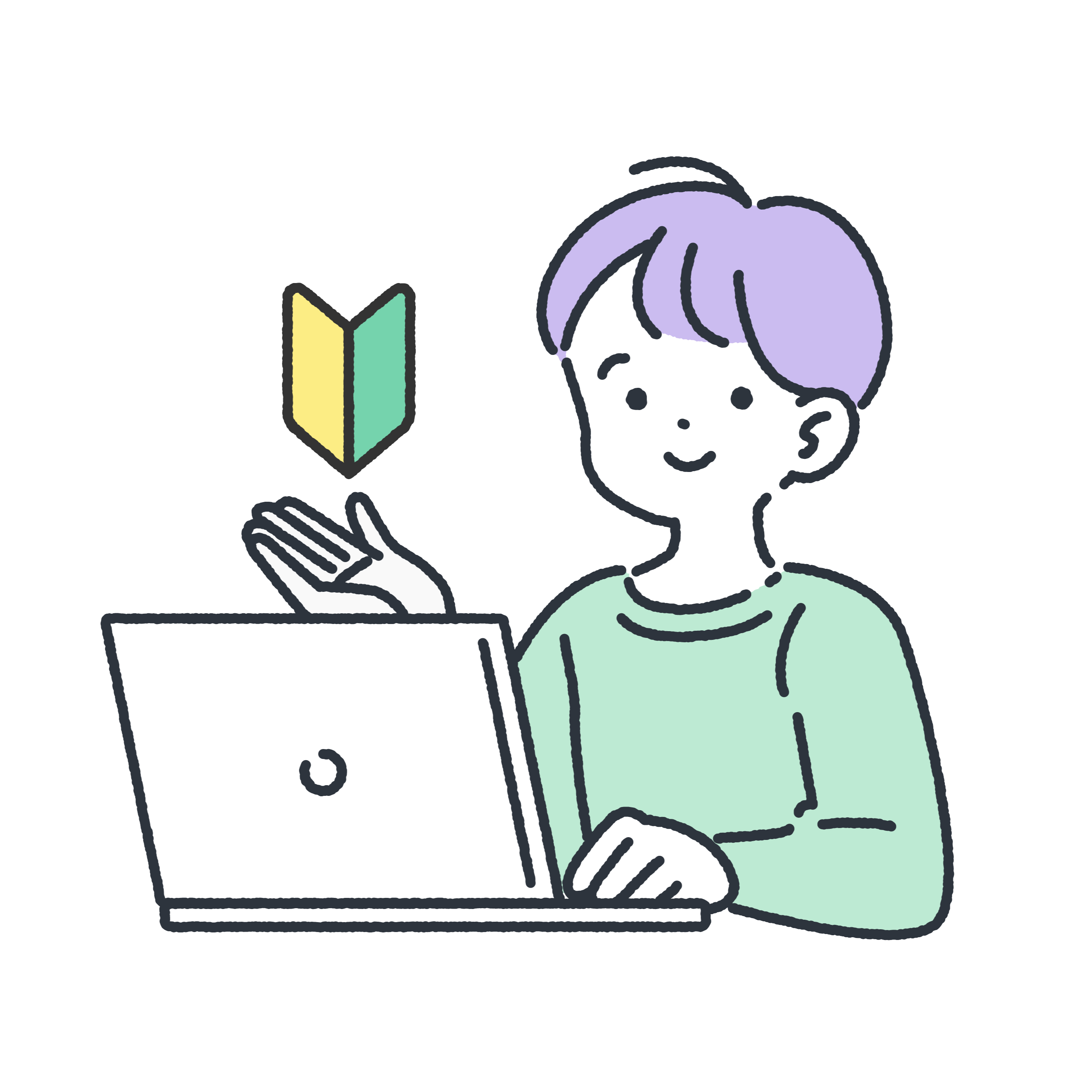
エクセル(Excel)で日付の隣のセルや同じセルに、曜日を自動で表示したい
今回はExcelで、
・日付の隣のセルに曜日を表示する
・日付と同じセルに曜日を表示する
2つの曜日を表示する方法について、解説していきます。
目次
エクセル(Excel)で日付の隣のセルに曜日を表示する(TEXT関数・セルの参照)
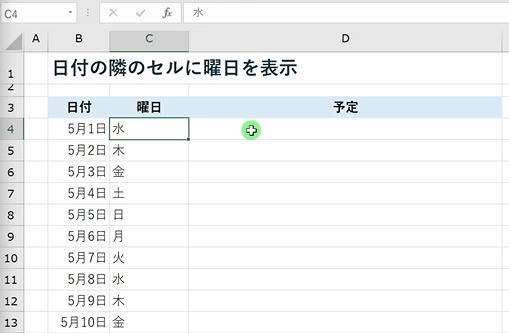
5月のカレンダーの表を今回用意しました。
まずは、「5月1日」からの‟隣”のセルに、「水(曜日)」と表示させます。
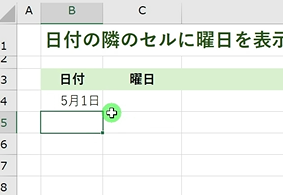
入力モードを、[ 半角英数 ]にした状態で、「5 /(※スラッシュ) 1」と入力し、[ Enter ]を押すと「5月1日」と入ります。
「5月31日」まで、‟オートフィル”を使い求めます。
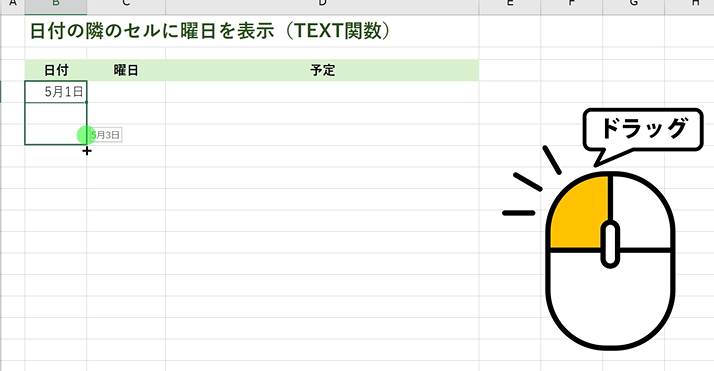
日付の「5月1日」の選んだ状態で、カーソルが「+」に変わったら下方向にドラッグします。
「5月2日~」のプレビューが出ますので、月末まで表示されたら左ボタンを離します。
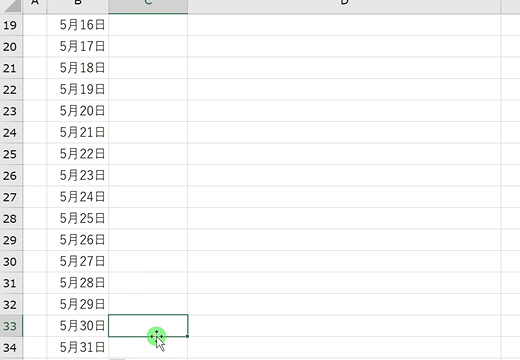
まとめて、予定表の「5月1日~5月31日」が入力できました。
TEXT(テキスト)関数を使って曜日を表示
続いて、‟隣のセル”に水~の曜日を表示します。
*TEXT(テキスト)関数を使っていきます。
*数値の表示方法を変更する関数
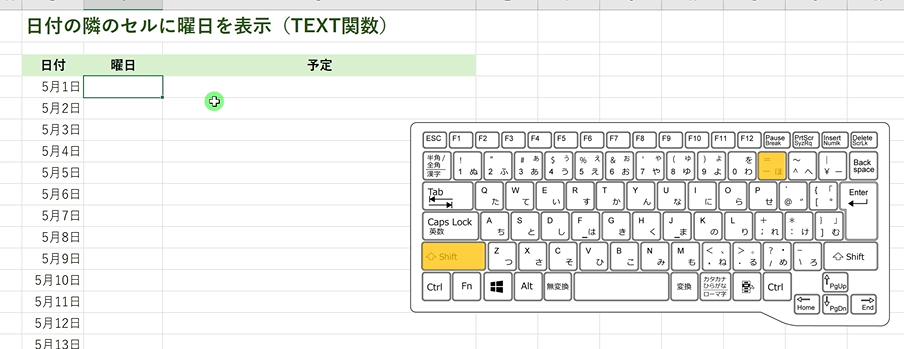
まず「=」を入力し、続けてte..と入力します。
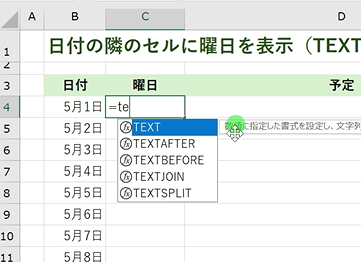
そうすると、関数の候補が一覧で出ます。
「text」関数を選んだ状態で、[ tab ]を押します。
すると、するとtext関数が挿入されます。
1つ目の引数の「値」は「日付」ですので、隣の(5月1日)セルを選択します。
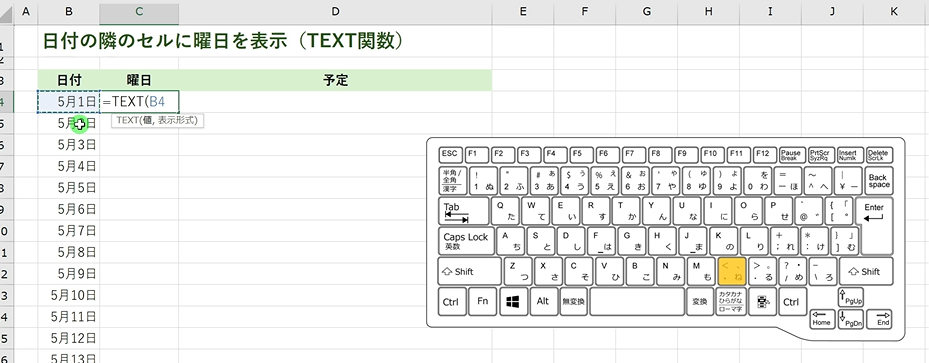
続いて、カンマを入力します。
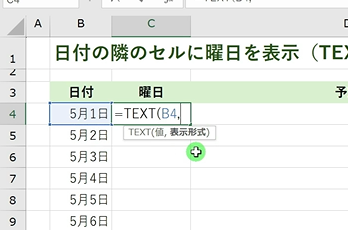
2つ目の引数に表示形式、とありますので、表示形式コードを入力します。
こちらは、基本的に「”」で囲む決まりがありますので、「”」を入力してから曜日の場合は、続けて「a」を3つ入力します。
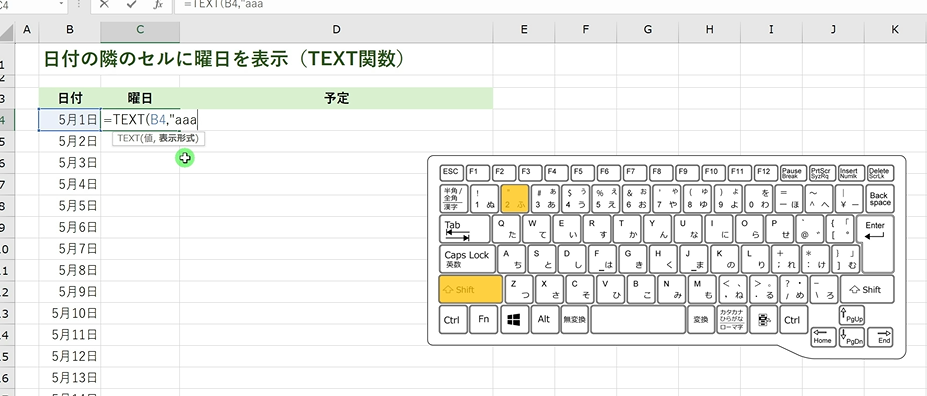
続けて、「”」で閉じます。
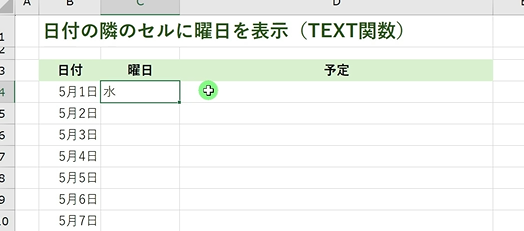
最後のかっこは省略可能ですので、このままエンターを押し、確定します。
予定表の「5月1日」の横に曜日が入りました。
残りは、オートフィルで求めます。
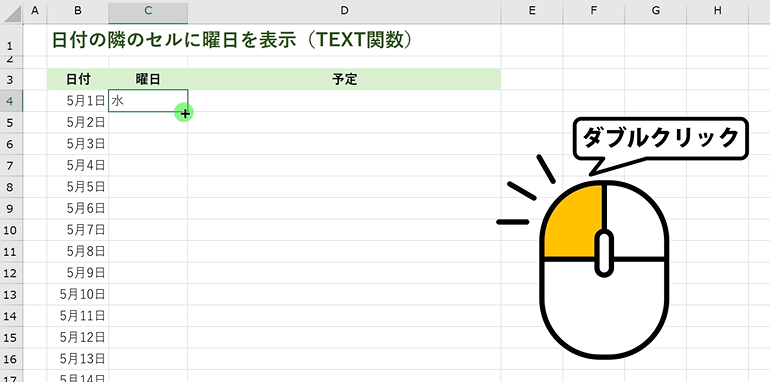
関数を挿入したセルを選択した状態で右下にカーソルを移動し、+のマークに変わったら、ダブルクリックします。
すると予定表の曜日が月末まで入力できました。
aaaaを入力すると「〇曜日」といった表示になる
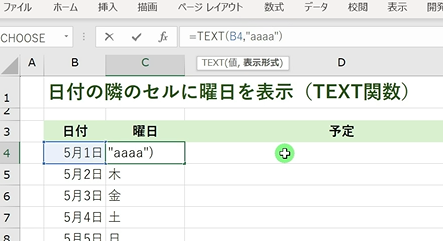
ちなみに、こちらの表示形式コードですが、「a」を4つ入力し確定すると
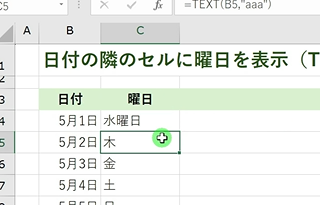
「水曜日」という表示形式になります。
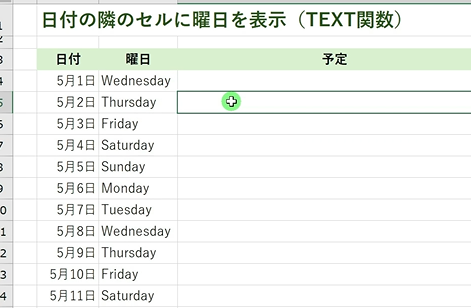
さらに、 「d」を4つにすると曜日が‟英語表記”に変更できます。
セルの参照+表示形式(日本語・英語)で曜日を表示
続いてセルの参照と、表示形式の変更で、日付(5月1日~)の横のセルに曜日を表示させます。
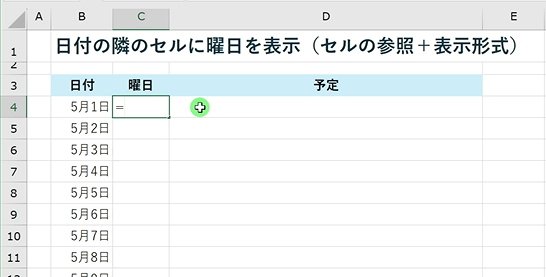
「5月1日」の日付の隣の空白セルを選択した状態で、=を押します。
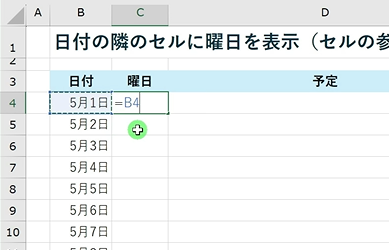
日付の「5月1日」を選択します。
「=B4」と入力された状態で確定します。
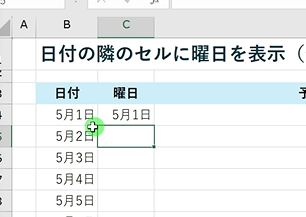
すると、隣のセルと同じく「5月1日」と日付が入りました。
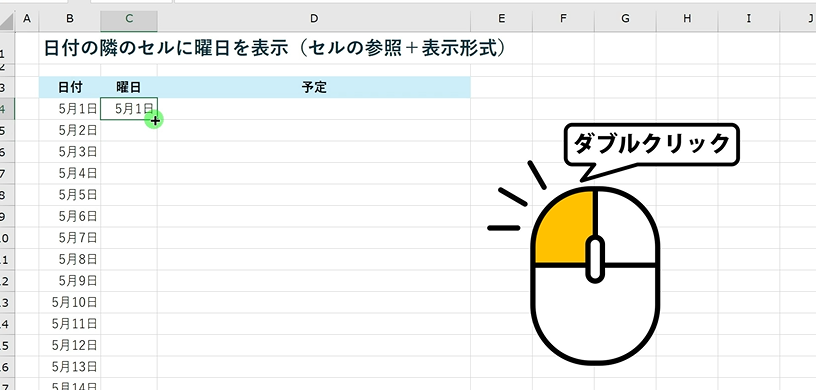
残りは「5月1日」セルの右下の■をダブルクリックし、オートフィルで求めます。
「曜日」の列にも、隣のセルと同じく「5月1日」~の日付が入りました。
表示形式を「月~」の曜日に変更する
表示形式を、曜日の列の「5月1日」を選択した状態で、
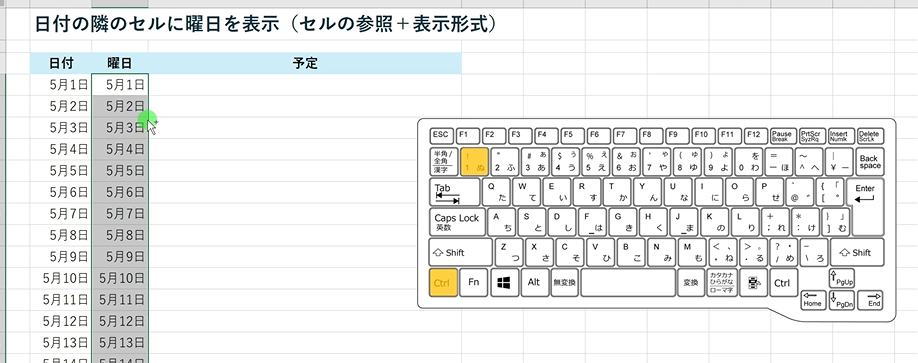
[ Ctrl ]+[ 1 ]を押します。
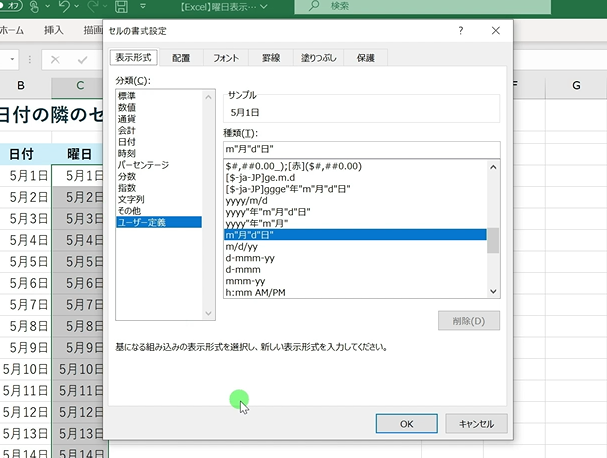
すると、[ セルの書式設定 ]ボックスが開きます。
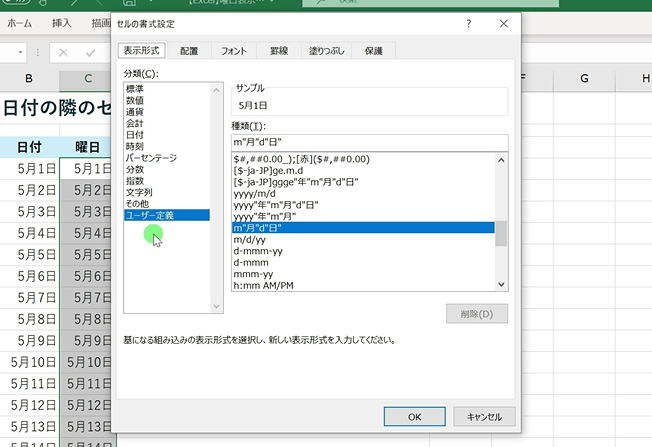
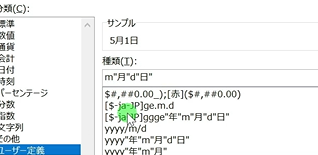
形式が「m”月”d”日”」となっていますので、こちらを変更し「月」~の形式に変更していきます。
ちなみに、mは「month」で月を表す表示形式で、dは「day」で日にちを表す表示形式です。
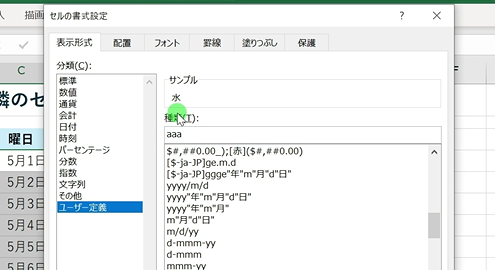
こちらの「m”月”d”日”」部分を‟aaa”と入力しなおします。
すると、サンプルの値が「水」といった形式に変わりました。
曜日がセルの右に配置されていますので、
配置を変えたい場合は、[ Ctrl ]と[ Shift ]と[ ↓ ]を押して最後まで選択します。
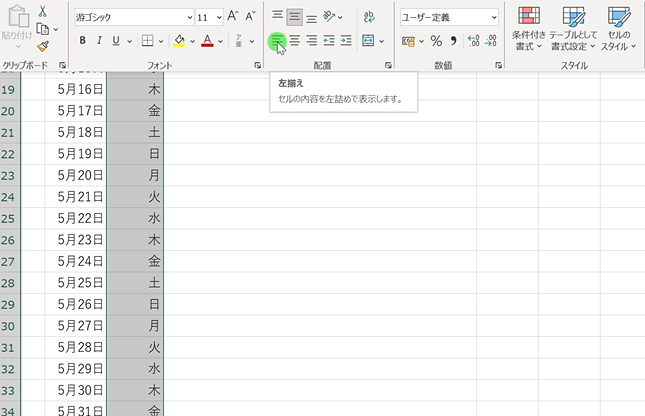
ホームタブの、配置から左揃えを選択し、セル内の配置を、変更します。
【Excel】日付と同じセルに曜日を表示
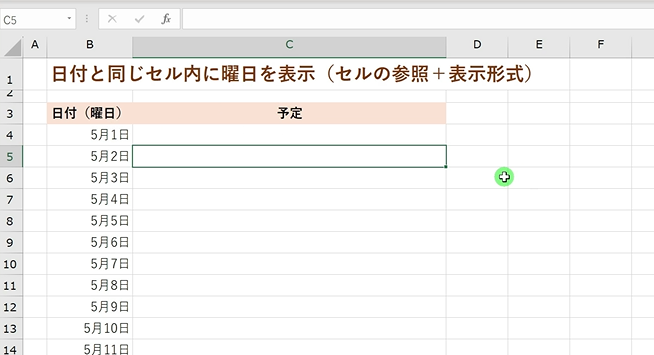
続いて、‟日付と同じセル内”に表示していきます。
隣のセルに曜日の見出しがないため、1つのセルの中に「5月1日(水)」といった形で表示します。
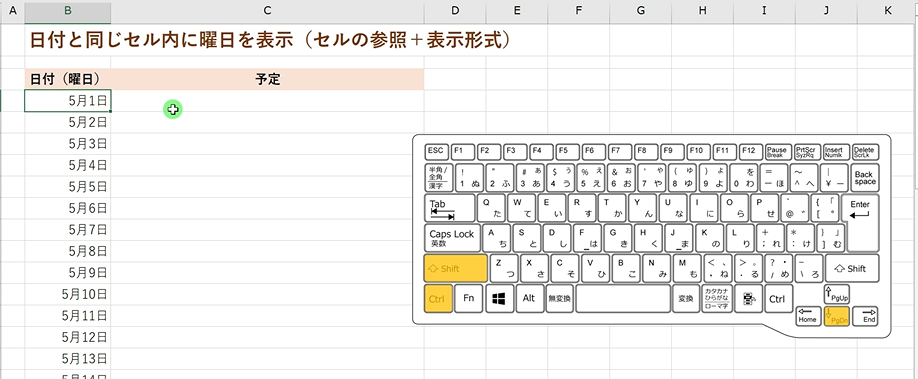
最初のセルを選択し、[ Ctrl ]と[ Shift ]と[ ↓ ]を押して表の最後まで、セルの選択ができました。
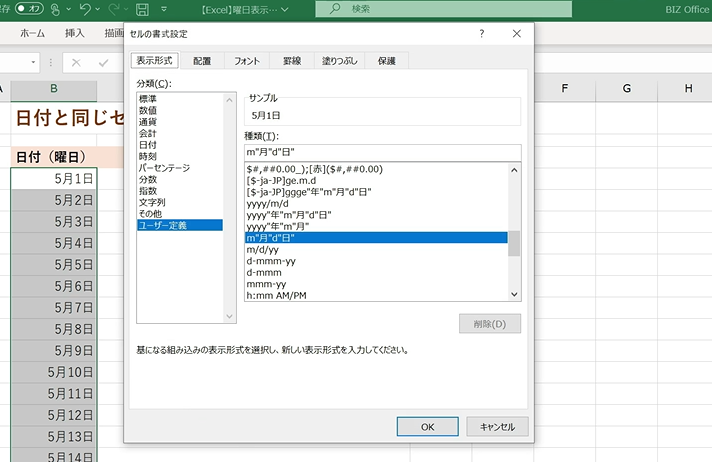
[ 表示形式 ]を選んだ状態で、一番下の[ ユーザー定義 ]を選びます。
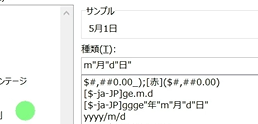
表示形式が、m”月”d”日”となっていますが、
先ほどと違い、こちらは削除せず、残したままにしておきます。
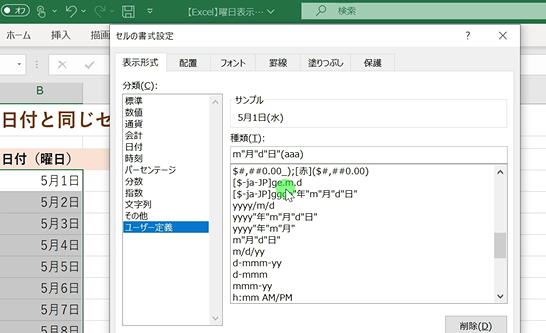
そのうえで、曜日の表示形式を追加します。
かっこを入力して、「aaa」とaを続けて3つ入力し、「)」でとじます。
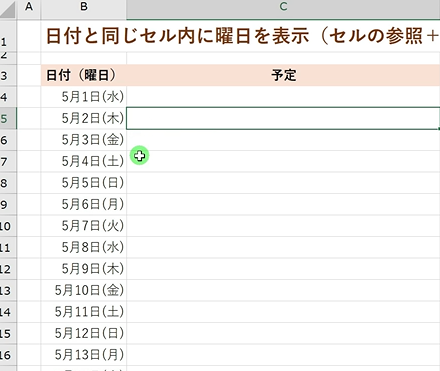
1つのセルの中に、日付と曜日が入りました。
【動画】エクセル(Excel)で曜日を表示する方法
※音が出ます
エクセル(Excel)で曜日を表示するやり方は、こちらの動画でもご確認頂けます。
曜日の出し方を動画で確認されたい方は、是非ご視聴ください。