今回は、パソコンを使って仕事をする上でかかせない“フォルダの作成”についてお話していきます。
通常の作成方法と、ショートカットを用いた作成方法について見ていきます。
さて、それではWindows10でフォルダを作っていきましょう。
目次
デスクトップにフォルダを作成する方法
まずはデスクトップ画面を開いて下さい。
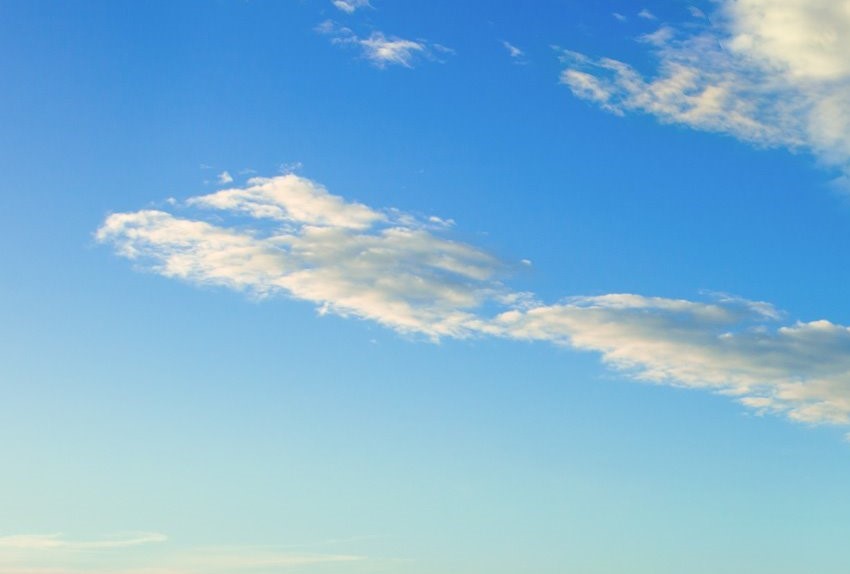
分かりやすいように他のフォルダは配置せず何も無い状態にしています。
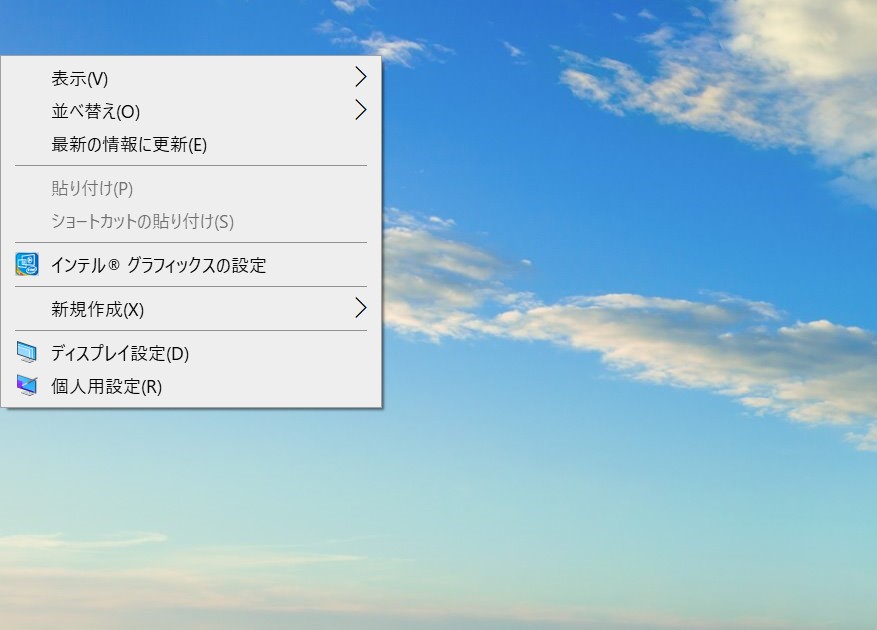
適当な位置で右クリックを押します。
するとメニューが表示されます。
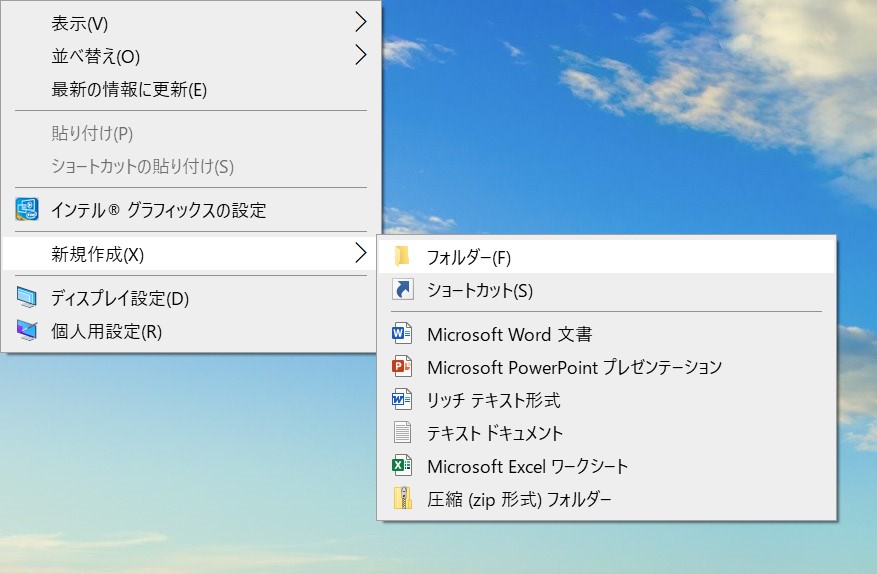
メニューの下から3番目、[新規作成]⇒[新しいフォルダー]をクリックします。
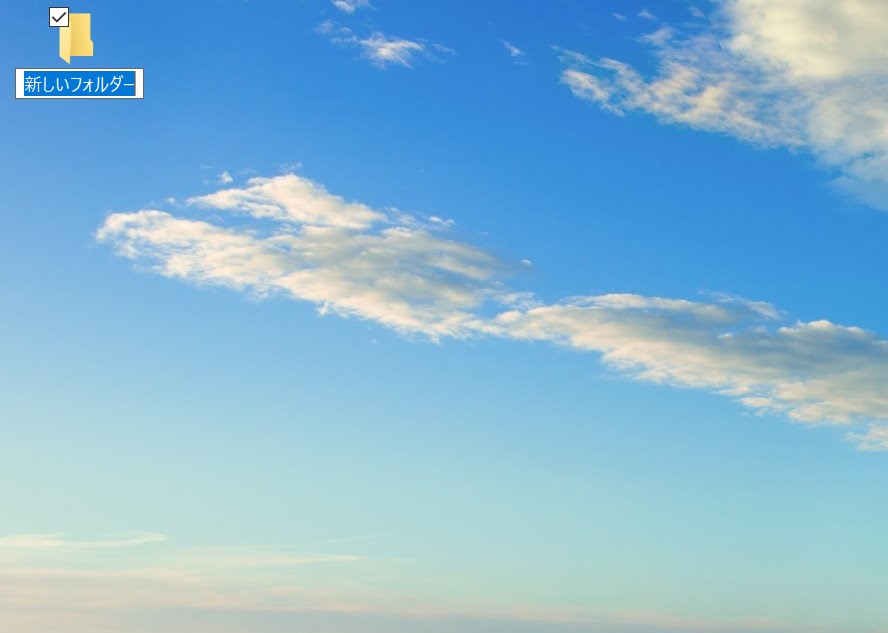
するとデスクトップに黄色のテキストのようなものが出現します。
これが[フォルダ]です。
フォルダ名が[新しいフォルダー]と青色で選択されていますので、名前を変更します。
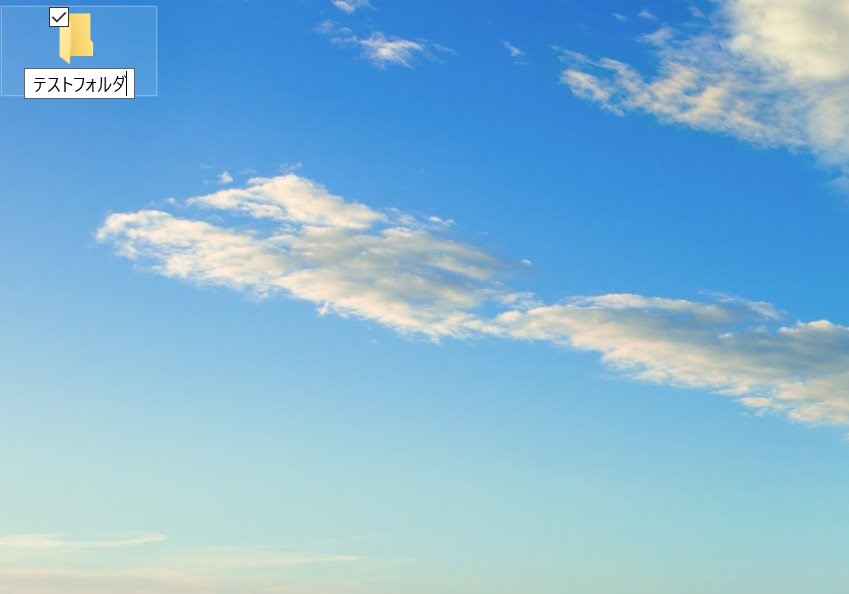
今回は「テストフォルダ」と名前を変更しました。
これでフォルダの作成が完了です。
【ショートカットキー】デスクトップにフォルダを作成する方法
それでは続いて、ショートカットキーを使ってWindows10のデスクトップにフォルダを作っていきたいと思います。
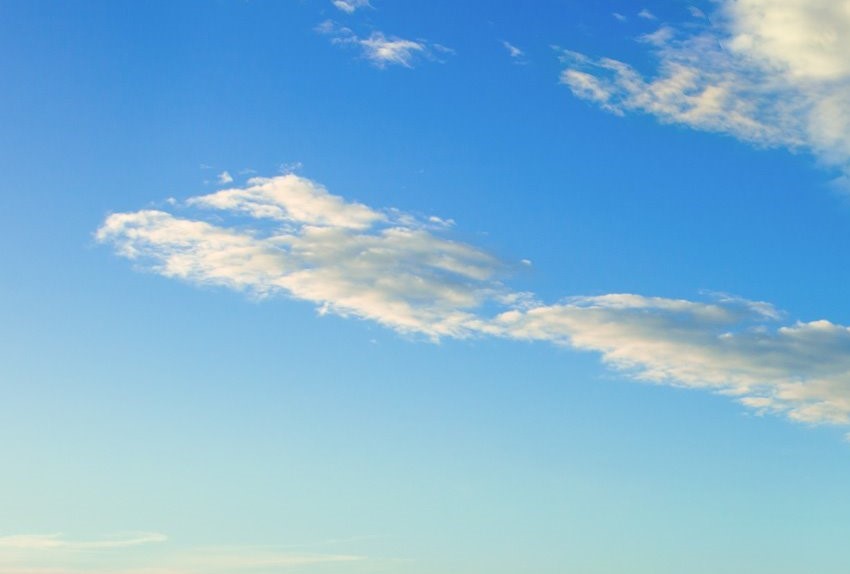
ctrl+shift+Nキーを押します。
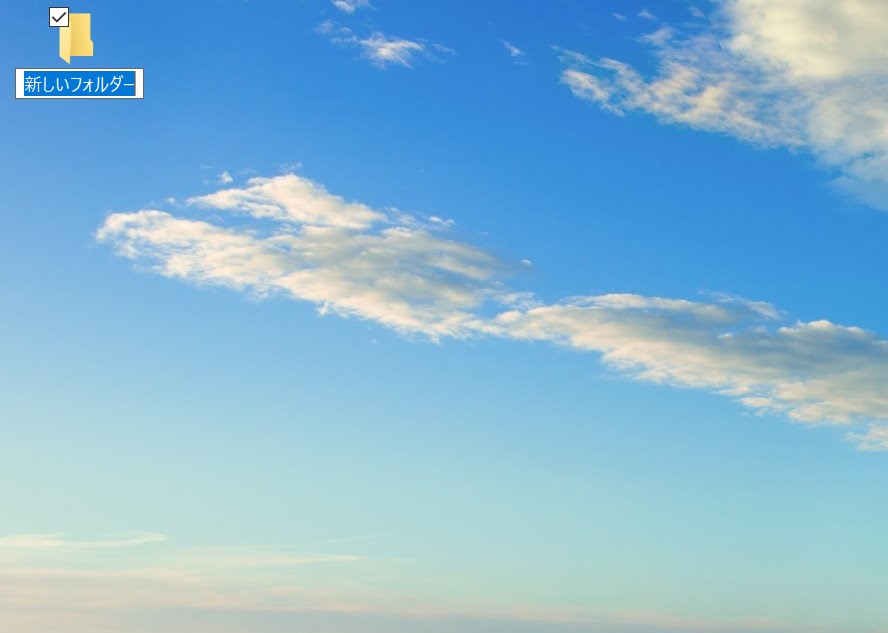
フォルダーが作成されました。
デスクトップからたった一回の入力でフォルダが作成できます。
ちょっとした時間の短縮ですが、積み重なれば大きな短縮につながります。
是非積極的にショートカットキーを使っていきましょう。
フォルダの中にフォルダを作成する方法
それでは続いて、フォルダの中にフォルダを作成する手順を見ていきましょう。
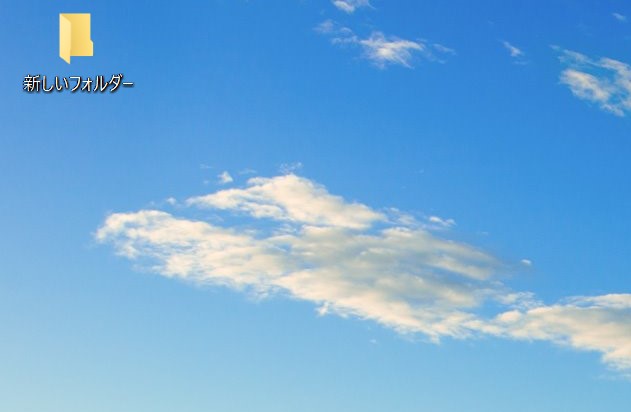
まず、作成したフォルダをダブルクリックします。
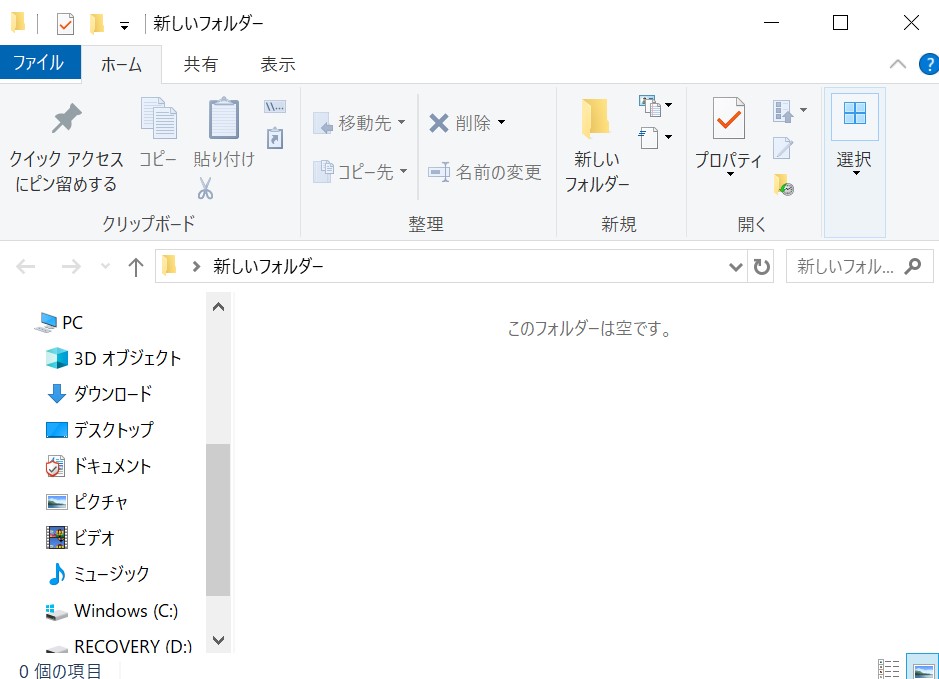
フォルダが開かれました。
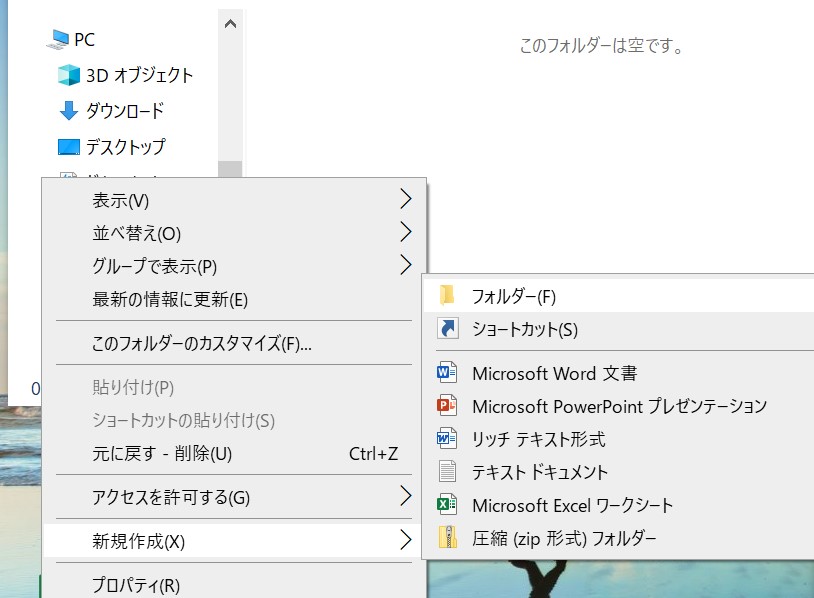
ここからは、先ほどの手順と一緒です。
右クリックを押して、[新規作成]⇒[フォルダー]を選択します。
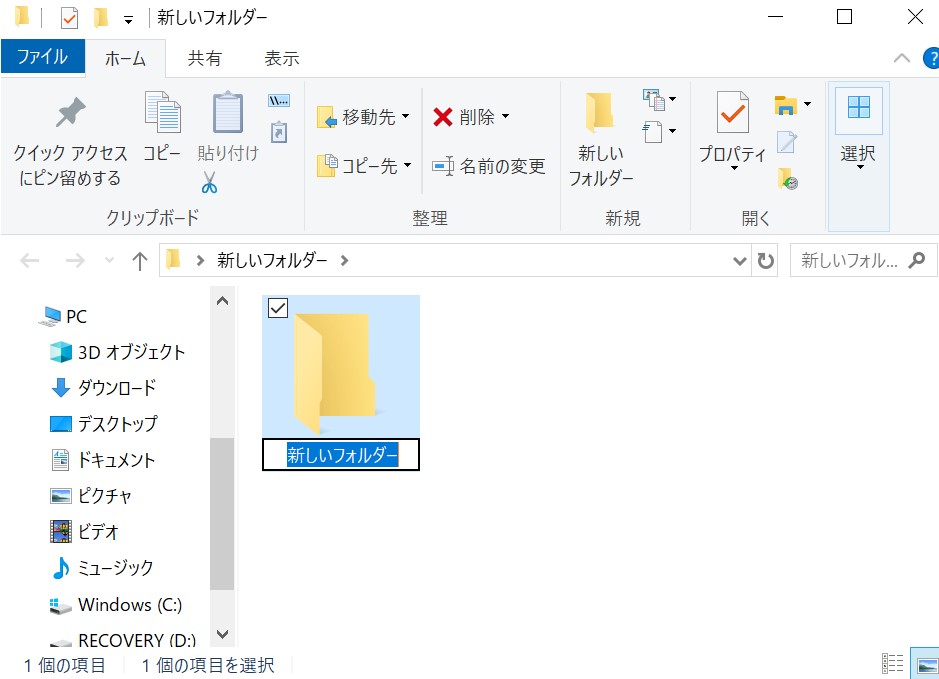
新しいフォルダが作成されました。
フォルダの中のファイルやフォルダのサイズを変更する
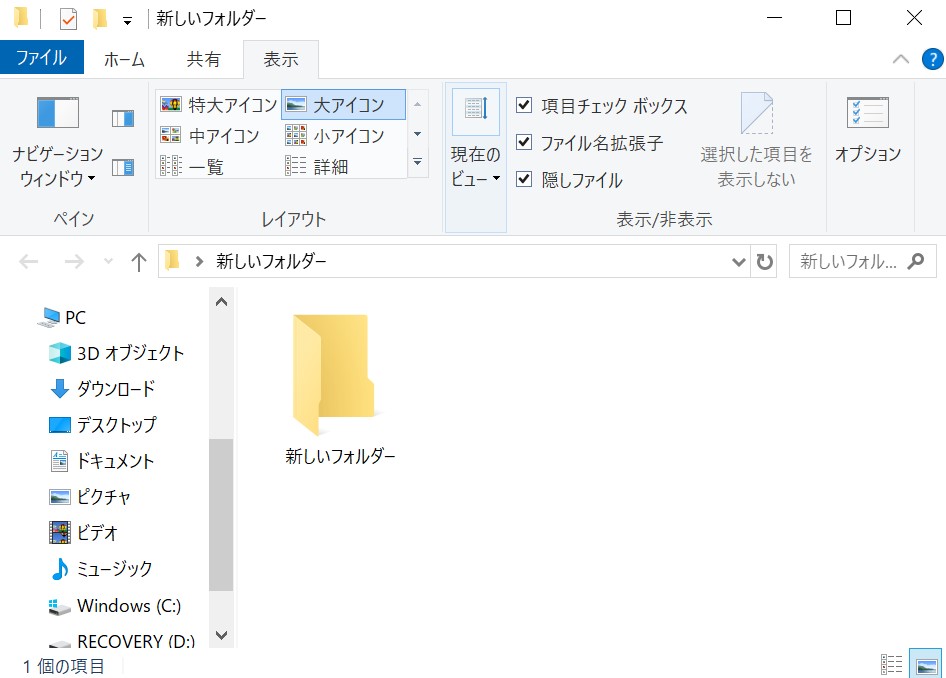
ちなみに表示されているフォルダーを小さくしたい時は、まず[表示]タブを選択します。
すると[特大アイコン][大アイコン][中アイコン][小アイコン][一覧][詳細]といった項目が表示されます。
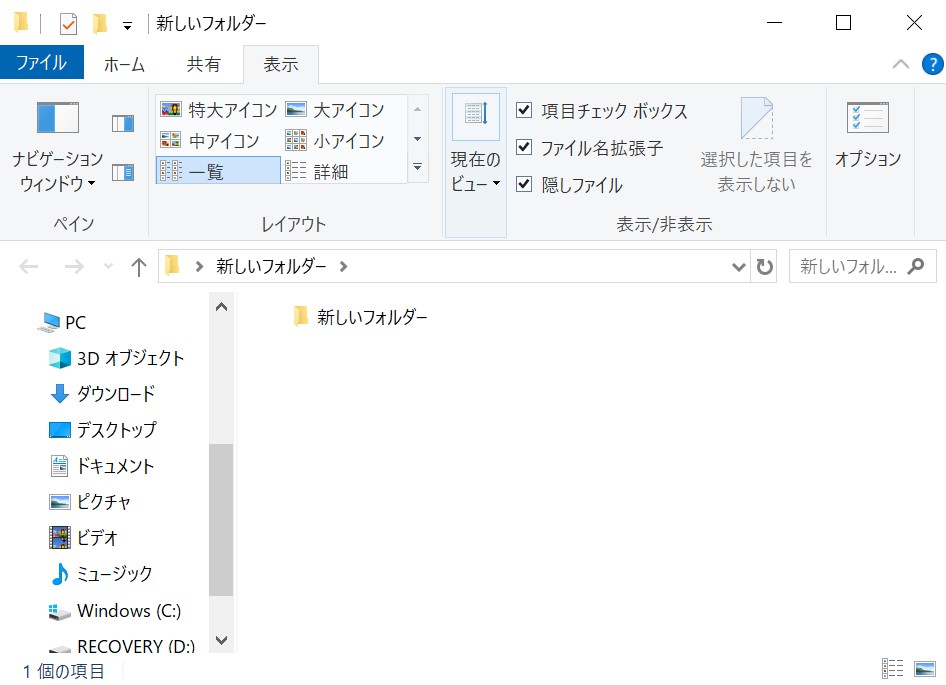
今回は[一覧]を選択してみました。
するとフォルダーが一覧で表示され、サイズが小さくなったのが分かるかと思います。
フォルダーやファイルの表示サイズを調節することは、仕事の効率化にもつながります。
ぜひフォルダーを作った際には、色々設定を変えてみて効率的に仕事ができるようにしましょう。
以上、フォルダを作成する方法(通常とショートカットキーを使って作る方法)についてでした。
是非参考にしてみて下さい。
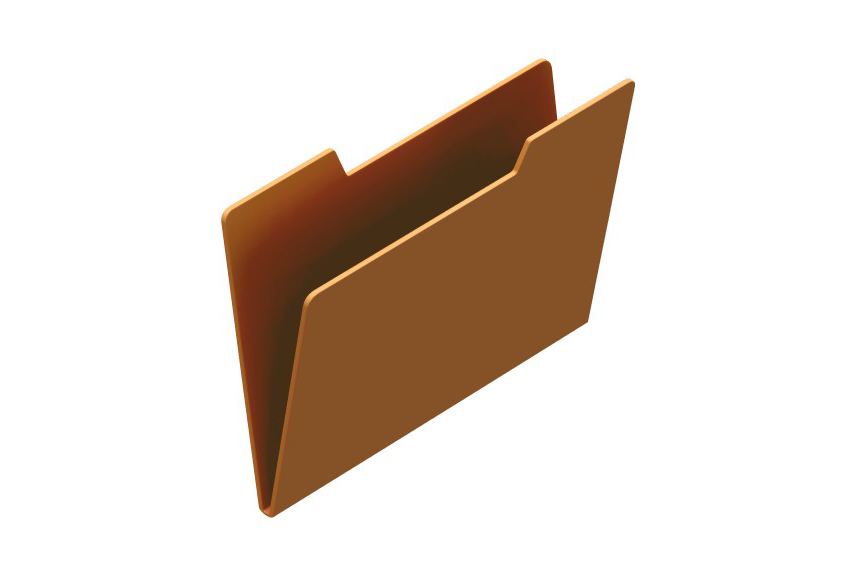


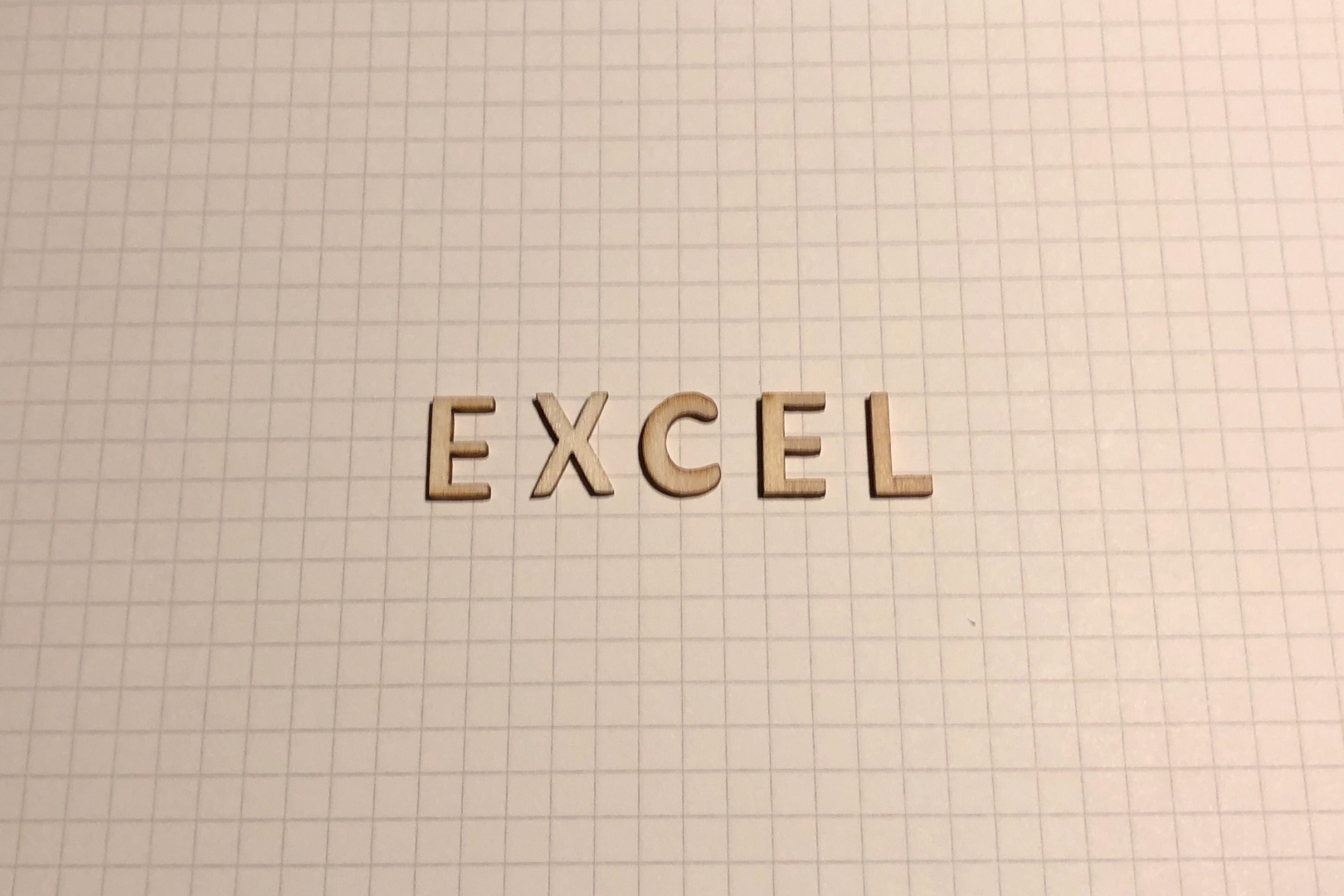
[…] 関連記事:Windowsでフォルダを作成する方法【ショートカット】 […]